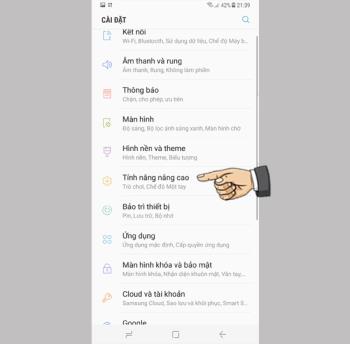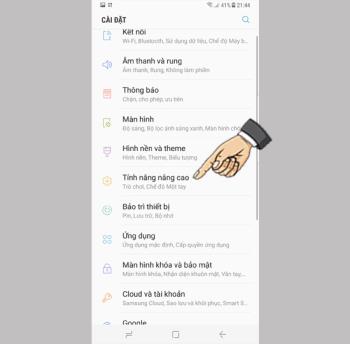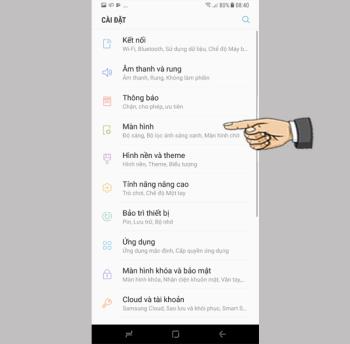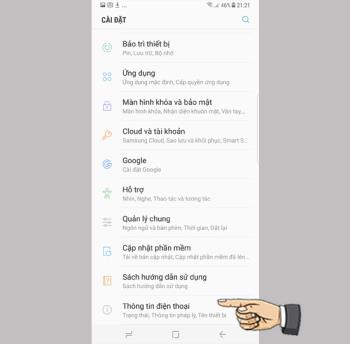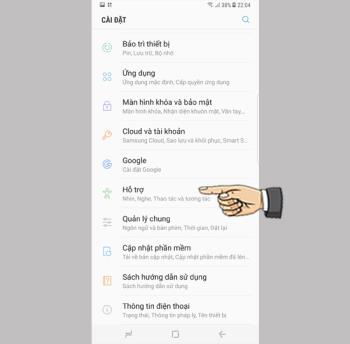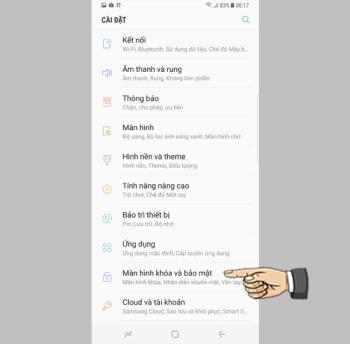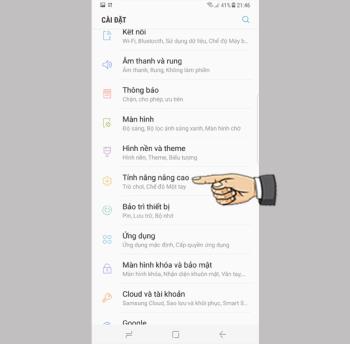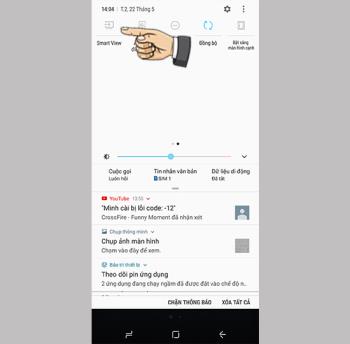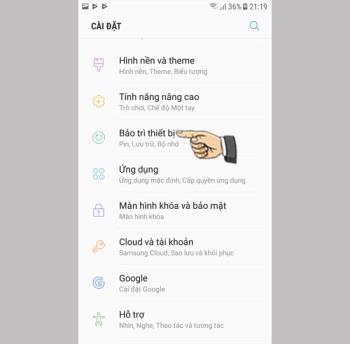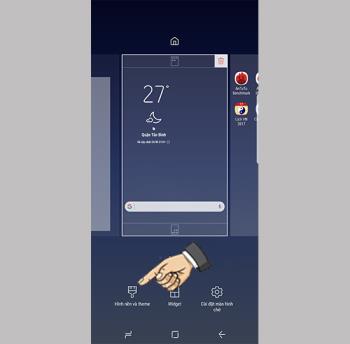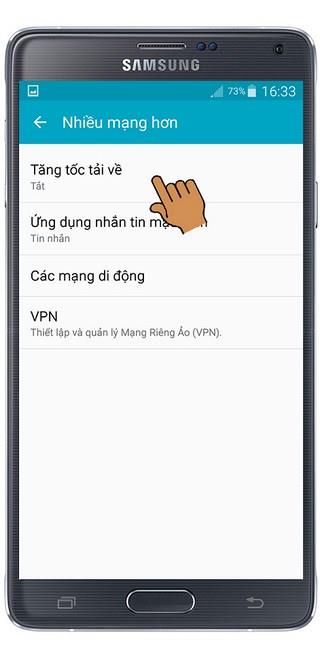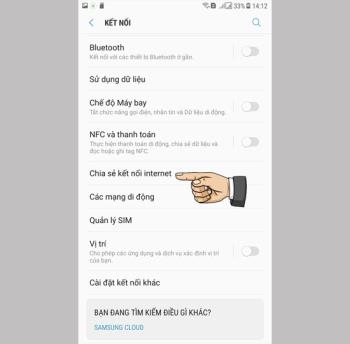Menggunakan layar tepi pada Samsung Galaxy S8 Plus

Layar tepi pada ponsel Samsung membuatnya mudah dan cepat untuk memanipulasi aplikasi, daftar favorit Anda, dll.
Catatan : Gerakan yang diuraikan dalam posting ini hanya untuk model iPhone yang mendukung ID Wajah seperti: iPhone 11 Pro Max , iPhone 11 Pro , iPhone 11 , iPhone XS Max , iPhone XS , iPhone XR, iPhone X.
Pertama, untuk membuka kunci dengan ID Wajah , lihat ponsel Anda , lalu gesek ke atas dari bawah layar kunci untuk membuka kunci.
Jika ponsel tergeletak di atas meja atau permukaan lain, sentuh atau miringkan untuk membangunkannya.
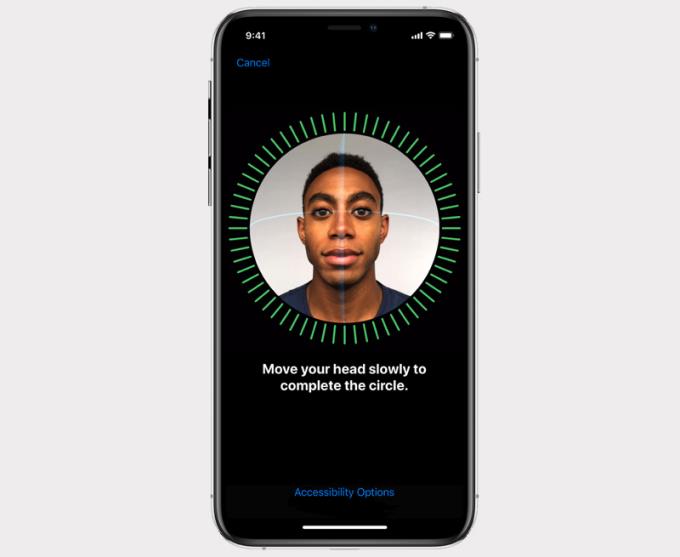
Untuk meninjau aplikasi yang baru dibuka, geser ke atas dari bawah layar sekitar 1/4 lalu lepaskan , dan layar antarmuka multitasking akan muncul.
Cukup gesek ke kanan atau ke kiri untuk memilih aplikasi yang perlu Anda buka kembali.
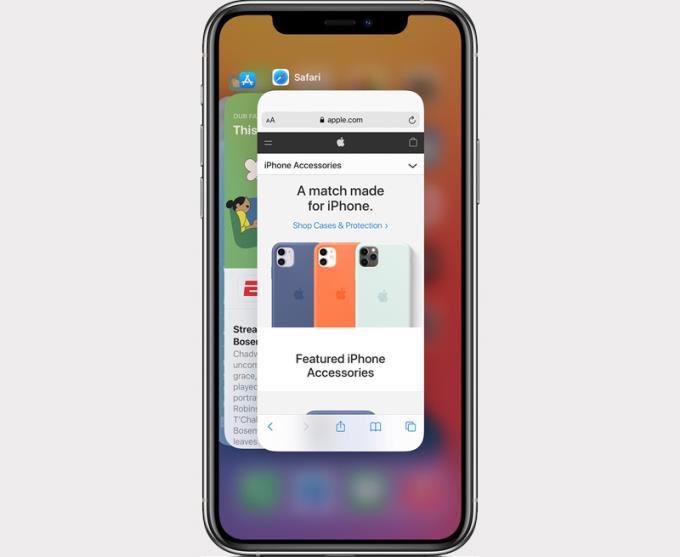
Untuk membuka Widget di iPhone Anda, geser layar beranda atau layar kunci ke kanan . Anda juga dapat melihat widget langsung di layar awal jika Anda menambahkannya ke layar sebelumnya.
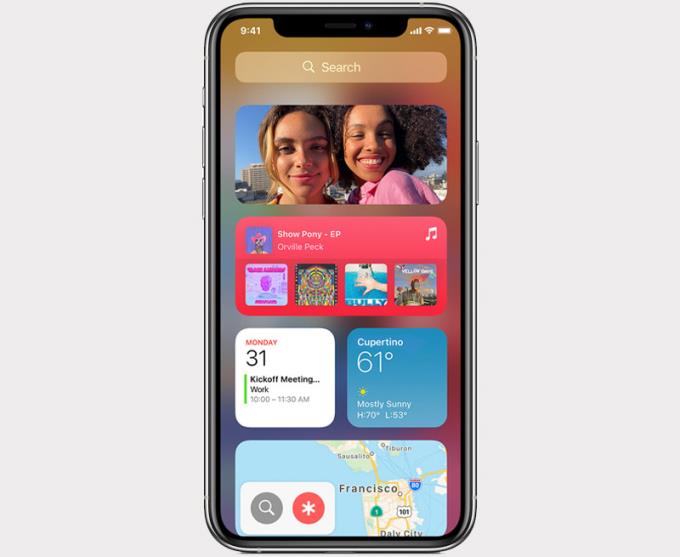
Widget dapat berupa cuaca, jadwal, pintasan Siri, ...
Untuk mengakses pencarian di ponsel Anda, geser ke bawah dari tengah layar . Pada tahap ini, Anda dapat memasukkan kata kunci yang ingin Anda temukan di kotak pencarian.
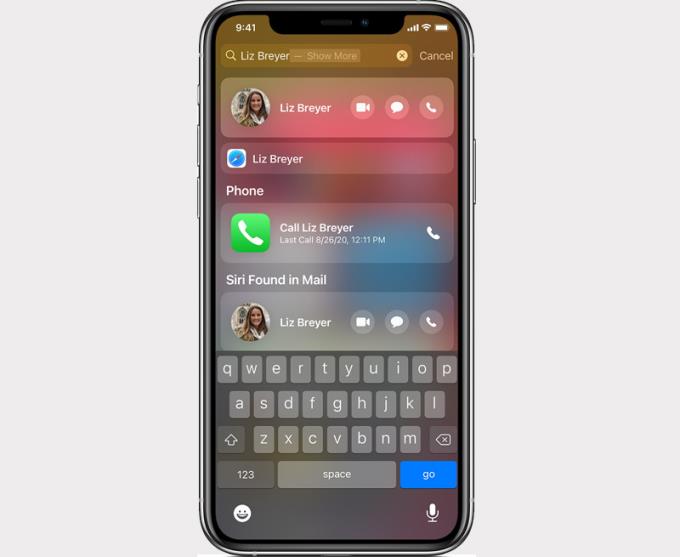
Fitur ini membantu Anda menemukan aplikasi dengan cepat, melihat foto terbaru, membuka aplikasi yang umum digunakan (misalnya, mengirim SMS ke Zalo kepada seseorang yang sering berhubungan).
Anda menggesek ke bawah dari pojok KANAN atas untuk membuka pusat kendali. Di sinilah Anda dapat dengan cepat menyesuaikan koneksi (WiFi, jaringan seluler, mode pesawat) atau kecerahan layar, volume, kontrol musik, ...
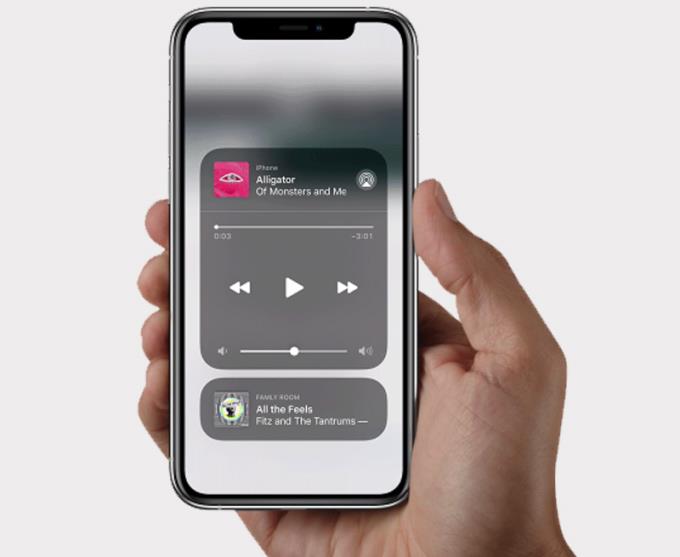
Untuk melihat notifikasi ponsel Anda, geser ke bawah dari pojok KIRI atas . Saat ini, pemberitahuan panggilan, pesan, pengingat akan muncul di layar.
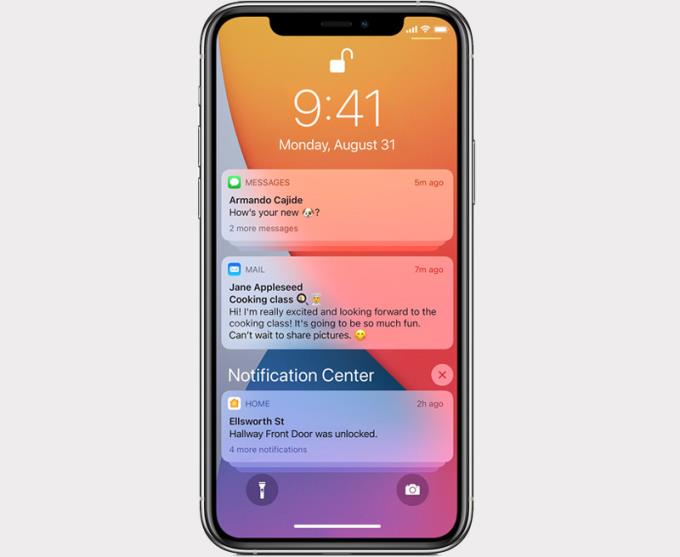
Catatan: Untuk menggunakan fitur ini, Anda harus mengaktifkan lalu dengan: Buka Pengaturan > Aksesibilitas > Sentuh > Alihkan ke kanan untuk menyerahkan item Jangkauan .
Saat menggunakan iPhone dengan satu tangan dan ingin mengakses aplikasi teratas (tepi atas layar), geser cepat dari sekitar 1/4 layar atau kurang (letakkan jari Anda di bawah lingkaran kecil angka halaman tersebut ada di baki aplikasi yang biasa digunakan), aplikasi kemudian akan dipindahkan lebih dekat ke tangan Anda.
Untuk kembali ke tempat semula, cukup ketuk ruang kosong di bagian atas layar.
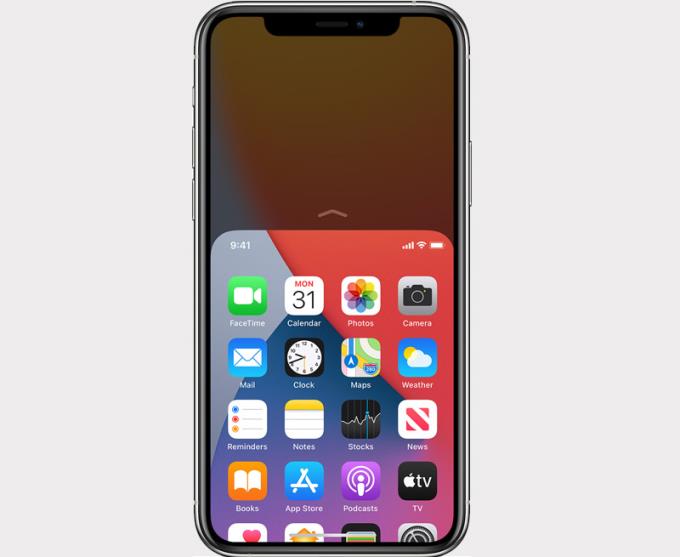
Anda meletakkan jari Anda di bagian bawah layar (tepat di bilah tipis), lalu geser ke kiri atau kanan untuk beralih di antara aplikasi yang terbuka.
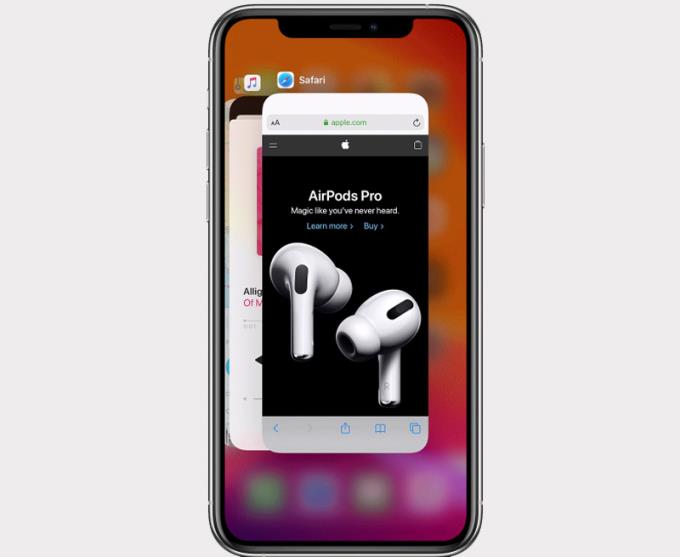
Untuk meminta Siri cukup ucapkan " Hey Siri " (perlu aktifkan terlebih dahulu) atau tahan tombol samping (tombol power di sebelahnya) ponsel dan perintahkan Siri , setelah selesai Anda tinggal melepas tombol samping untuk membiarkan Siri menyelesaikannya mendengarkan.
Perhatikan bahwa Siri saat ini (September 2020) belum mendukung suara Vietnam, jadi Anda harus berbicara bahasa Inggris.
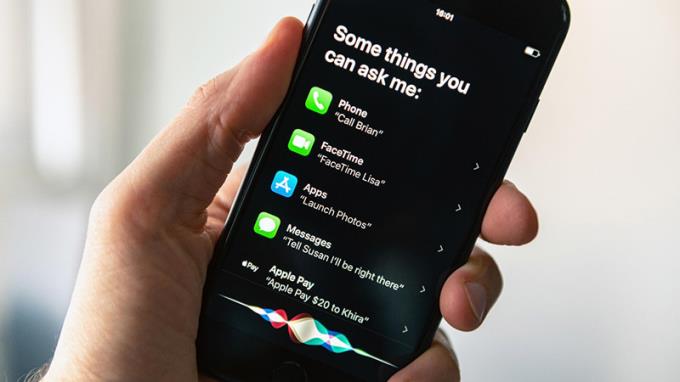 </s> </s> </s> </s> </s> </s> </s> </s> </s> </s> </s> </s> </s> </s> </s> </s> </s> </s> </s> </s> </s> </s> </s> </s> </s> </s> </s> orang </s>
</s> </s> </s> </s> </s> </s> </s> </s> </s> </s> </s> </s> </s> </s> </s> </s> </s> </s> </s> </s> </s> </s> </s> </s> </s> </s> </s> orang </s>
Catatan: Untuk menggunakan fitur ini, Anda harus mengaktifkan lalu dengan: Buka Pengaturan > Aksesibilitas > Pintasan aksesibilitas > Klik untuk memilih fungsi yang ingin Anda gunakan (biasanya saya akan memilih Assistive Touch).
Pintasan Aksesibilitas membantu Anda mengakses fitur yang nyaman dengan cepat dan nyaman. Untuk mengaktifkan pintasan aksesibilitas, tekan tombol samping (tombol daya di sebelah) 3 kali .
Jika Anda telah memilih lebih dari satu fungsi, setelah menekan tombol samping 3 kali, Anda perlu memilih fungsi yang diinginkan di layar untuk menjalankan perintah.
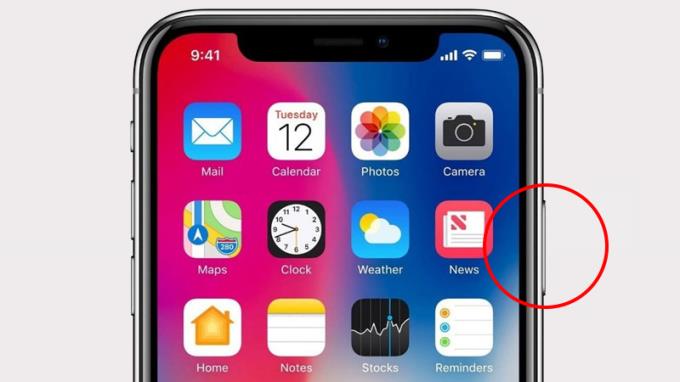
Untuk mengambil screenshot, tahan tombol samping dan tombol volume atas secara bersamaan .
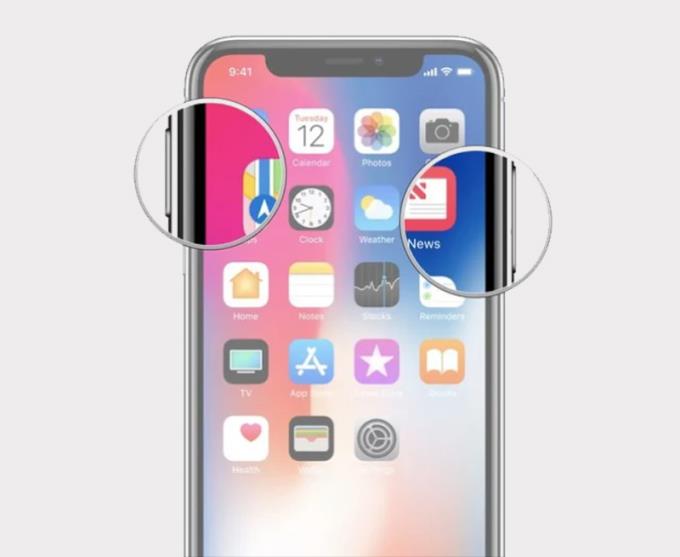
Anda juga dapat melihat lebih banyak cara untuk mengambil screenshot tanpa kunci fisik atau cara mengambil screenshot untuk model iPhone lainnya melalui artikel:
Cara mengambil screenshot iPhone: Model lengkap, cepat dan mudah dilakukan .
Untuk menggunakan fitur SOS darurat, tekan dan tahan tombol samping dan salah satu tombol volume secara bersamaan , tahan hingga slider muncul di layar, lalu seret untuk memilih SOS darurat .
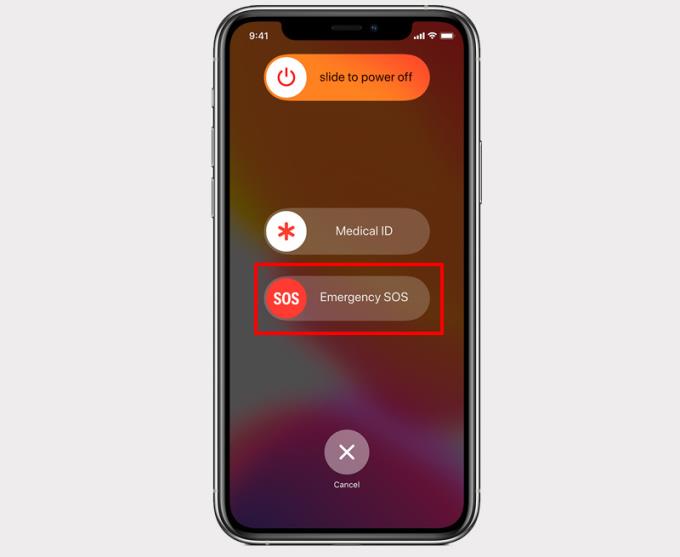
Anda menekan tombol sekaligus menjaga lereng dan tombol volume 1 in 2 , tahan sampai slider muncul dan kemudian seret ke kanan slider untuk mematikan.
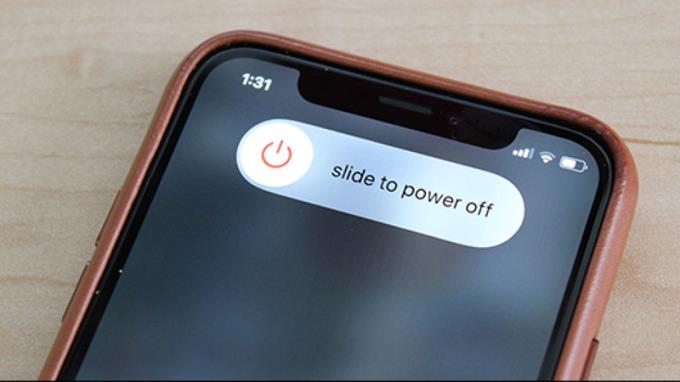
Anda mungkin ingin melihat: Cara mematikan semua model iPhone, cepat - mudah dilakukan .
Anda menekan dan melepaskan tombol volume atas dan tombol volume bawah , lalu tekan dan tahan tombol samping hingga muncul logo Apple.
Jika Anda tidak tahu bagaimana melakukannya, Anda dapat melihat detailnya melalui artikel: Cara memaksa iPhone restart saat ditangguhkan, berdiri: Terapkan semua model .
---
Baru-baru ini, gerakan di iPhone untuk pengguna baru. Semoga artikel ini bermanfaat bagi Anda, semoga sukses!
Lihat juga :
>>> Cara mengatasi saat iPhone, iPad hang, freeze, freeze screen sangat mudah
>>> Cara menghubungkan iPhone, ponsel Android dengan layar komputer sederhana
Layar tepi pada ponsel Samsung membuatnya mudah dan cepat untuk memanipulasi aplikasi, daftar favorit Anda, dll.
Kelola game di komputer Anda ke dalam folder yang memudahkan Anda untuk menggunakannya.
Untuk mengheningkan panggilan masuk dan alarm, letakkan tangan Anda di layar atau balikkan perangkat.
Ambil tangkapan layar dengan mudah hanya dengan menggesek layar.
Mengaktifkan tampilan bilah status hanya akan menampilkan 3 notifikasi terbaru di bilah status.
Informasi mesin membantu Anda memeriksa informasi seperti IME, model...
Aktifkan dengan cepat fungsi tertentu dan pintasan pengaturan seperti: Bantuan, warna negatif...
Menggunakan keamanan sidik jari membantu melindungi data pribadi di perangkat dengan lebih aman.
Penyematan layar adalah fitur baru yang diperkenalkan sejak Android 5.0, sehingga pengguna tidak perlu khawatir dengan keingintahuan orang lain saat meminjamkan Samsung Galaxy S6 mereka.
Geser kontak atau telepon Anda ke kanan untuk melakukan panggilan, ke kiri untuk mengirim pesan.
Anda dapat membagikan gambar di layar besar smart TV melalui koneksi Miracast (Screen Casting).
Fitur ini membantu Anda membuka kunci perangkat dengan cepat menggunakan wajah tanpa menyentuh layar.
Kerugian terbesar dari model portabel Samsung Galaxy Note 3 adalah tidak mendukung bahasa Vietnam yang disertakan dengan sistem operasi.
Tampilkan informasi pemilik Samsung Galaxy J7 akan menampilkan informasi Anda di layar kunci Anda.
Membuka beberapa aplikasi di layar memungkinkan untuk melakukan banyak hal secara bersamaan di satu layar ponsel.
Amankan perangkat Anda dari virus dan spyware, membantu Anda berbelanja dan menggunakan media sosial dengan aman.
Fitur yang memungkinkan Anda untuk mengubah wallpaper hidup dan efeknya hanya didukung untuk layar kunci.
Download booster adalah fitur yang membantu Galaxy Note 4 Anda mengunduh kecepatan tinggi melalui jaringan Wifi dan 4G LTE secara bersamaan. Ini berarti Anda dapat mengunduh file besar dengan kecepatan kilat dengan mengaktifkan fitur ini.
Cara berbagi 4G sebagai Wifi di Samsung Galaxy J7 Pro akan mengubah ponsel Anda menjadi hotspot wifi portabel dan nyaman.
Dalam beberapa kasus khusus, Anda perlu menyimpan rekaman panggilan.