BBC Sedang Menguji AI yang Memungkinkan Anda Mengontrol IPlayer Dengan Suara Anda

Berteriak di depan TV mungkin mempunyai dampak di masa depan karena BBC telah bekerja sama dengan Microsoft untuk mengembangkan versi eksperimental iPlayer dengan
3 Cara Memeriksa Kartu Grafis Anda di Windows 10: Jutaan orang menggunakan Windows 10 tetapi mereka tidak tahu kartu grafis mana yang dimiliki komputer mereka, apakah mereka memiliki kartu grafis khusus atau terintegrasi. Sebagian besar pengguna Windows adalah pemula dan mereka tidak terlalu peduli dengan spesifikasi PC mereka seperti kartu grafis yang mereka miliki, tetapi terkadang ketika ada masalah dengan sistem mereka, mereka perlu memperbarui kartu grafis. Di sinilah mereka membutuhkan informasi ini sehingga mereka dapat mengunduh driver terbaru yang tersedia dari situs web produsen.
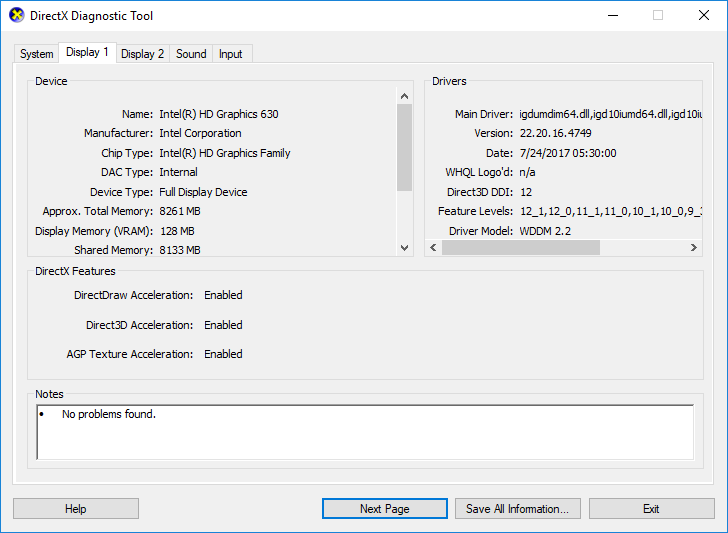
Jika Anda juga menghadapi masalah yang sama maka jangan khawatir karena hari ini dalam panduan ini kami akan membahas 3 metode di mana Anda dapat dengan mudah mengetahui jenis, model, pabrikan, dll dari Kartu Grafis Anda. Pastikan Anda tahu bahwa kartu grafis juga disebut adaptor video, kartu video, atau adaptor tampilan. Bagaimanapun, tanpa membuang waktu, mari kita lihat Cara Memeriksa Kartu Grafis Anda di Windows 10 dengan bantuan tutorial yang tercantum di bawah ini.
Isi
3 Cara Memeriksa Kartu Grafis Anda di Windows 10
Pastikan untuk membuat titik pemulihan untuk berjaga-jaga jika terjadi kesalahan.
Metode 1: Periksa Kartu Grafis Anda di Pengaturan Windows 10
Catatan: Ini hanya akan menampilkan kartu grafis terintegrasi, untuk melihat kartu grafis khusus ikuti metode selanjutnya.
1.Tekan Tombol Windows + I untuk membuka Pengaturan lalu klik ikon Sistem.

2.Dari menu sebelah kiri pastikan untuk memilih Tampilan.
3. Gulir ke bawah lalu klik Pengaturan tampilan lanjutan.
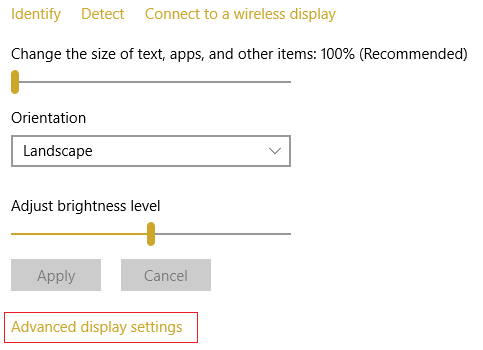
4. Dalam pengaturan tampilan Lanjutan, klik tautan yang mengatakan " Properti adaptor tampilan ".
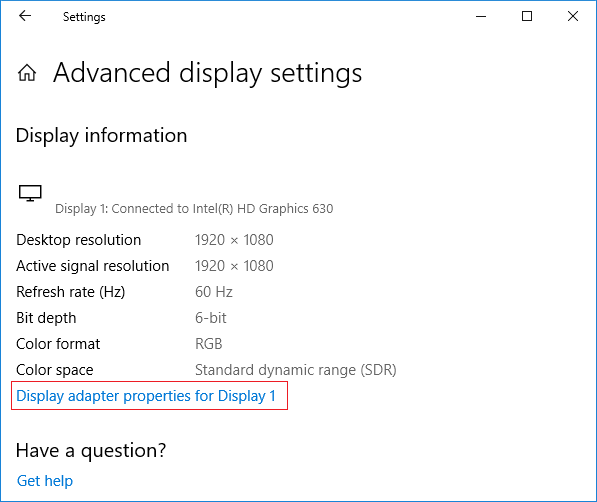
5.Jendela properti grafis akan terbuka dan di sini Anda dapat melihat jenis, mode, & pabrikan kartu grafis Anda.
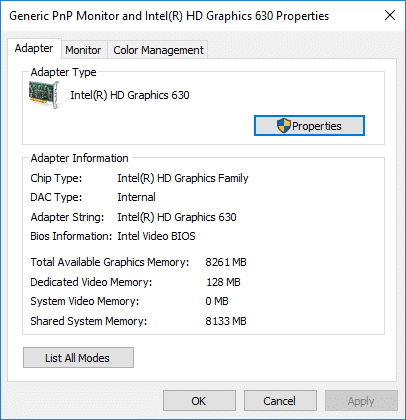
Metode 2: Periksa Kartu Grafis Anda di Windows 10 menggunakan DxDiag
1.Tekan Windows Key + R lalu ketik dxdiag dan tekan Enter untuk membuka DirectX Diagnostic Tool.

Catatan: DxDiag (Alat Diagnostik DirectX) digunakan untuk melihat informasi sistem seperti kartu grafis, kartu suara, dll.
2.Tunggu beberapa detik agar jendela DxDiag dimuat.
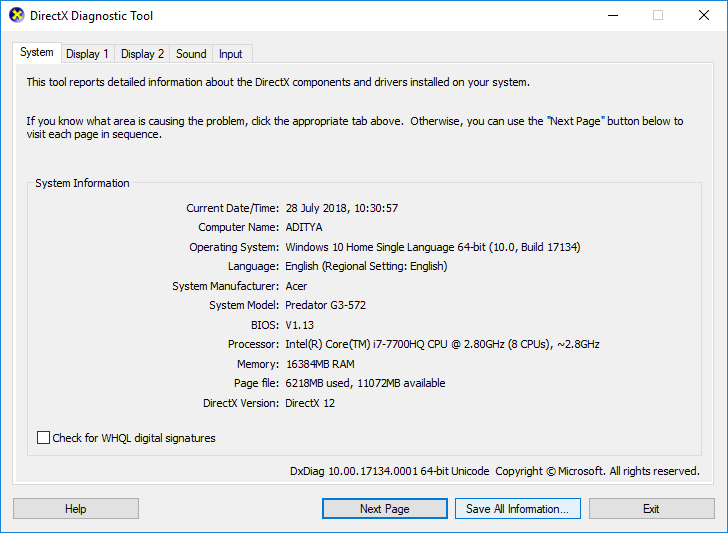
3. Pada tab System (di jendela DxDiag) Anda akan melihat informasi berikut:
Nama Komputer
Sistem Operasi
Bahasa
Sistem Pabrikan
Model Sistem
BIOS
Prosesor
Memori
File halaman
Versi X Langsung
4.Sekarang jika Anda memiliki kartu grafis khusus maka Anda akan memiliki dua tab Tampilan seperti Tampilan 1 dan Tampilan 2.
5. Beralih ke Tampilan 1 dan di sini Anda akan menemukan Nama, Pabrikan, Total Memori, informasi Driver, dll dari kartu Grafis.
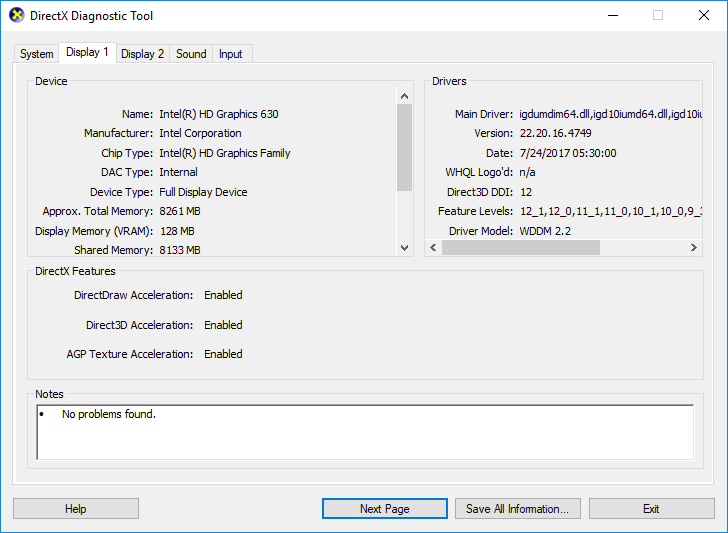
6. Demikian pula, beralih ke Display 2 (yang akan menjadi kartu grafis khusus Anda) dan Anda akan menemukan informasi berikut:
Nama
Produsen Kartu Grafis
Tipe Chip Tipe
DAC Tipe
Perangkat
Memori Total Memori
Tampilan Driver
Memori Bersama Fitur DirectX
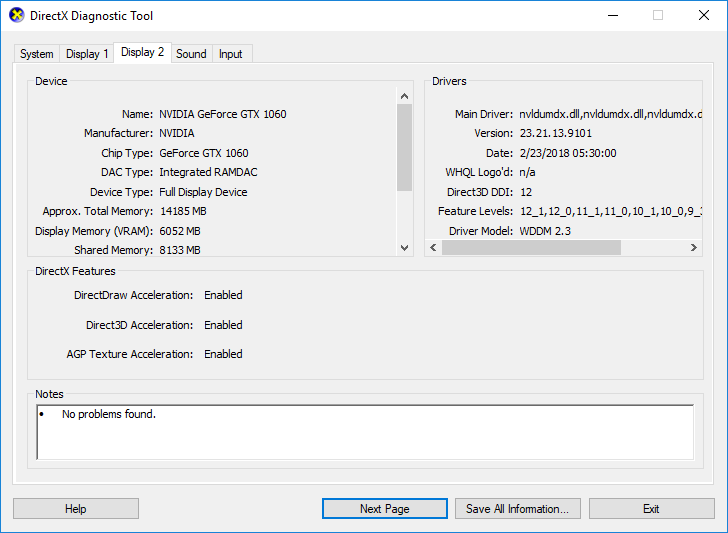
7. Tab terakhir adalah suara, di mana Anda dapat menemukan nama kartu suara, pabrikan, driver, dll.
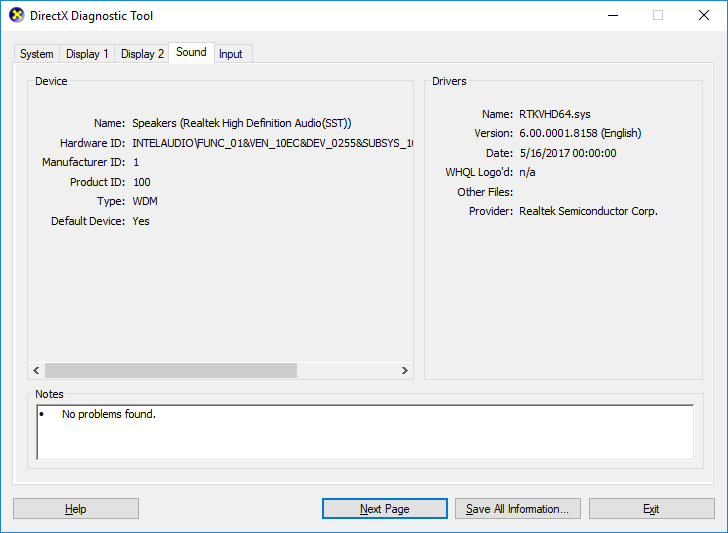
8. Setelah selesai, klik Exit untuk menutup jendela DxDiag.
Metode 3: Cara Memeriksa Kartu Grafis Anda di Windows 10 menggunakan Pengelola Perangkat
1.Tekan Tombol Windows + R lalu ketik devmgmt.msc dan tekan Enter.

2. Perluas Display adapters dan kemudian Anda akan melihat kartu grafis Anda terdaftar. Jika Anda telah mengintegrasikan serta kartu grafis khusus, Anda akan melihat keduanya.
3. Klik kanan pada salah satu dari mereka dan pilih Properties.
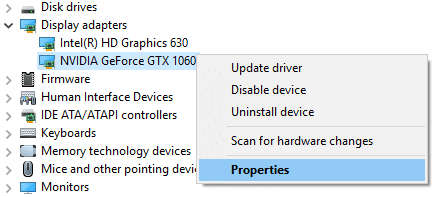
Catatan: Anda perlu membuka jendela Properties dari setiap kartu grafis untuk mengetahui lebih banyak tentang keduanya.
4. Di jendela Properties, Anda akan melihat nama kartu Grafis, pabrikan, jenis perangkat, dll.
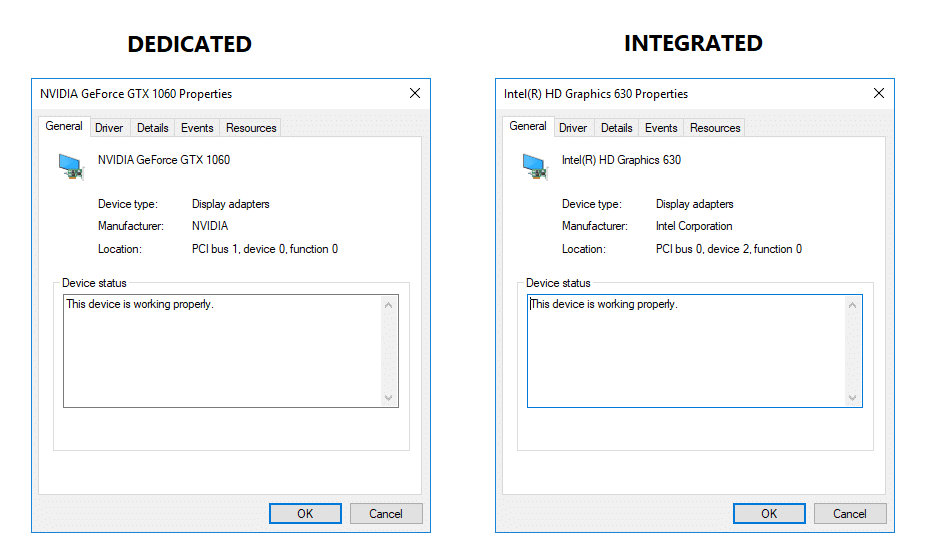
5.Anda juga dapat beralih ke tab Driver, Details, Events, atau Resources untuk mengetahui lebih banyak tentang Kartu Grafis Anda.
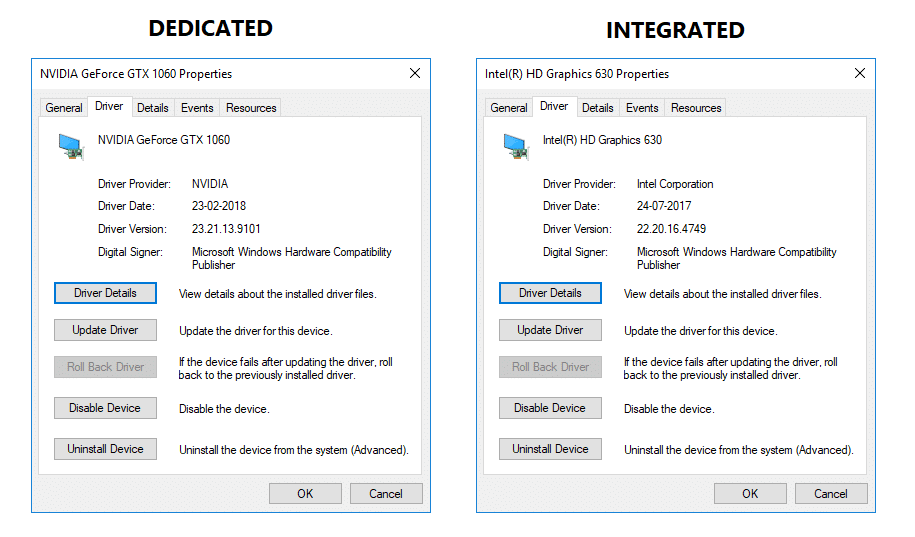
6.Setelah selesai, klik ok untuk menutup jendela properti.
Direkomendasikan:
Itu saja Anda telah berhasil mempelajari Cara Memeriksa Kartu Grafis Anda di Windows 10 tetapi jika Anda masih memiliki pertanyaan tentang posting ini, silakan tanyakan di bagian komentar.
Berteriak di depan TV mungkin mempunyai dampak di masa depan karena BBC telah bekerja sama dengan Microsoft untuk mengembangkan versi eksperimental iPlayer dengan
Saluran Telegram bisa menjadi cara terbaik untuk mengikuti perkembangan terkini tentang politik, olahraga, bisnis, atau topik lain yang Anda minati. Sebagai saluran
Jika Anda memiliki ruang kerja GoDaddy dan domain Anda sendiri, sebaiknya siapkan alamat email yang cocok. Hal ini membuat bisnis Anda terlihat profesional dan
Cerita Instagram telah menjadi metode utama untuk meningkatkan keterlibatan dan menyediakan konten di balik layar atau spontan kepada pengikut. Semenjak
Google Maps dapat menampilkan informasi geografis dalam cakupan apa pun, mulai dari seluruh negara hingga rumah masing-masing. Sejak Google menambahkan opsi Street View, sekarang
Baik membuat konten menyenangkan dengan lagu TikTok yang trendi atau cuplikan promosi yang menampilkan merek Anda, CapCut dapat membantu Anda melakukannya dengan tepat.
Jika Anda menghabiskan banyak waktu online, kemungkinan besar Anda telah menemukan loop captcha manusia Cloudflare. Tindakan pengamanan ini mempunyai beberapa penyebab,
Jika Anda menggunakan Instagram setiap hari, Anda mungkin pernah mengalami masalah bug atau kesalahan Instagram setidaknya sekali. Meski ratusan pesan kesalahan Instagram
Kebanyakan orang menggunakan VLC untuk pemutaran audio dan video. Namun, VLC juga dapat berperan sebagai editor video. Jika Anda ingin memotong sebagian dari video yang panjang, Anda bisa melakukannya
Meskipun Netflix menawarkan banyak konten berkualitas tinggi, langganan Netflix Anda terbatas pada negara tempat Anda tinggal. Jika Anda suka menonton film Korea
Membuat konten yang menarik secara visual di lanskap digital mengharuskan Anda menghapus latar belakang yang tidak sesuai dengan gambar Anda. GIMP adalah salah satunya
Meskipun CapCut menawarkan versi berbayar profesional, ada opsi gratis untuk pengguna yang hanya memiliki Akun Dasar. Lebih baik lagi, ini dikemas dengan fitur-fitur hebat
https://www.youtube.com/watch?v=n7Jo6J3fs88 Katakanlah Anda sudah membuat basis pemula di Minecraft tetapi ingin mempelajari lebih lanjut. Desa di Minecraft adalah
Salah satu alasan utama pemain menyukai game Sims adalah beragamnya ciri kepribadian karakter dan pengaruhnya terhadap gameplay. Namun,
Melacak analitik TikTok Anda sangat penting jika Anda ingin memahami dampak dan jangkauan konten Anda. Jika ini adalah sesuatu yang berbicara kepada Anda,
Perselisihan mungkin identik dengan perselisihan, namun bukan berarti Anda tidak bisa bersikap baik saat bertukar pendapat. Aplikasi obrolan ini bisa menjadi cara terbaik untuk berbelanja
FireStick memungkinkan Anda mengunduh aplikasi pihak ketiga untuk berbagai opsi streaming. Salah satu contohnya adalah Sinema HD. Dengan aplikasi ini, Anda dapat memilih dan melihat banyak
Kolase menjadi tren dalam periklanan karena membantu menciptakan kampanye yang lebih berkesan. Apakah Anda ingin membuat kolase untuk berbagi foto pribadi atau
Jika Anda ingin mendengarkan lagu favorit Anda di Spotify dengan cara berbeda, pilih Paket Keluarga Spotify. Setelah Anda berlangganan layanan ini, Anda
Sampul Reel Instagram dapat memberikan akun Anda estetika terpadu yang mengangkat Anda dari seorang pencipta menjadi sebuah merek. Jika Anda memerlukan bantuan untuk mencari tahu ke mana harus pergi


















