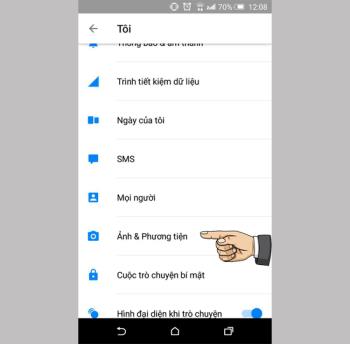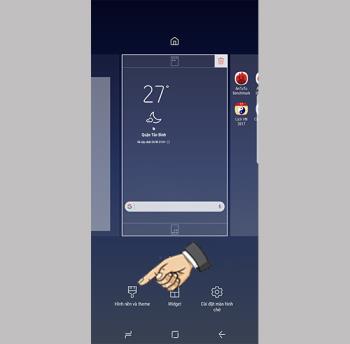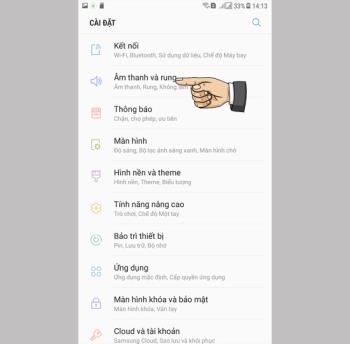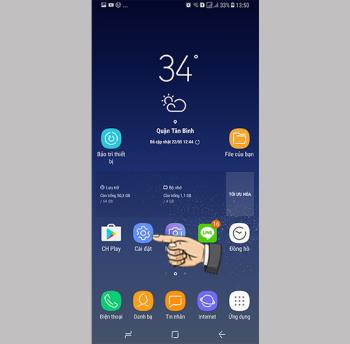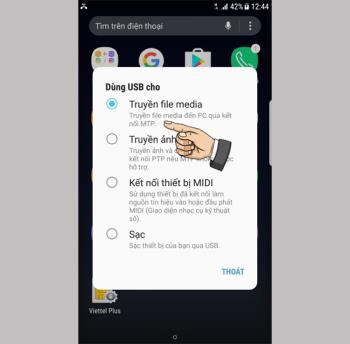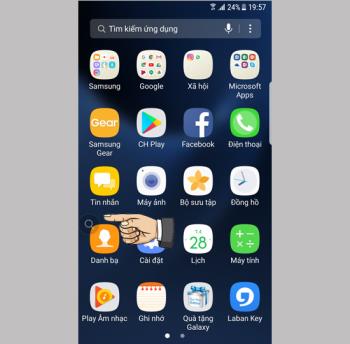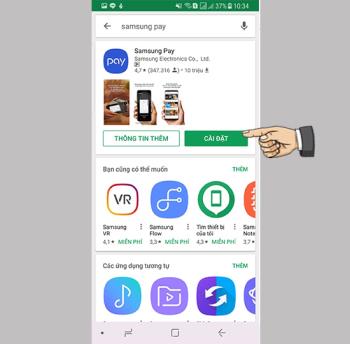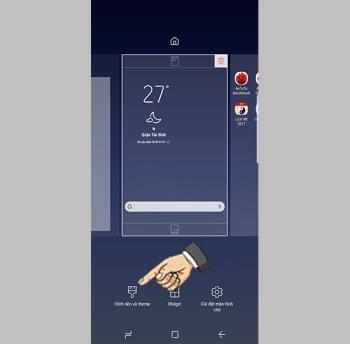Rekam panggilan di Samsung Galaxy J7 Pro.

Dalam beberapa kasus khusus, Anda perlu menyimpan rekaman panggilan.
Mode pemulihan pra-instal dari pabrikan digunakan untuk memulihkan status sistem ke status sistem asli saat terjadi kesalahan.
Jika Anda adalah orang yang tidak paham komputer, Pemulihan adalah cara tercepat dan termudah untuk memulihkan Windows tanpa alat apa pun dan tanpa biaya.
Pemulihan hanya dapat dilakukan jika komputer dilisensikan dengan Windows .
 </s> </s> </s> </s> </s> </s> </s> </s> </s> </s> </s> </s> </s> </s> </s> </s> </s> </s> </s> </s> </s> </s> </s> </s> </s> </s> </s> orang </s>
</s> </s> </s> </s> </s> </s> </s> </s> </s> </s> </s> </s> </s> </s> </s> </s> </s> </s> </s> </s> </s> </s> </s> </s> </s> </s> </s> orang </s>
Petunjuk untuk pemulihan menggunakan pabrikan yang sudah dipasang sebelumnya
Tergantung pabrikannya, fitur Partisi Pemulihan akan disembunyikan atau ditampilkan di layar boot komputer. Untuk mengakses mode pemulihan ini, Anda menggunakan beberapa kunci di bawah ini saat mem-boot komputer untuk menampilkan nama pabrikan.
Daftar beberapa pintasan untuk mengakses mode Pemulihan di beberapa merek komputer:
- Acer: Alt + F10 .
- Asus: F9 .
- Dell / Alienware: F8 .
- HP: F11 .
- Lenovo: F11 .
MSI: F3 .
- Samsung: F4 .
- Sony: F10 .
Di bawah ini adalah petunjuk khusus untuk Pemulihan untuk model Acer:
- Langkah 1 : Tekan dan tahan tombol F2 saat mesin baru saja boot dan nama pabrikan muncul untuk masuk ke pengaturan.

- Langkah 2 : Gunakan tombol gulir Kanan pada keyboard Anda untuk pergi ke Utama .

- Langkah 3 : Pastikan D2D Pemulihan adalah Diaktifkan .

- Langkah 4 : Tekan F10 untuk menyimpan dan keluar> Pilih Ya .

- Langkah 5 : Klik Sepenuhnya Pulihkan Sistem ke Default Pabrik .

- Langkah 6 : Pilih Berikutnya .
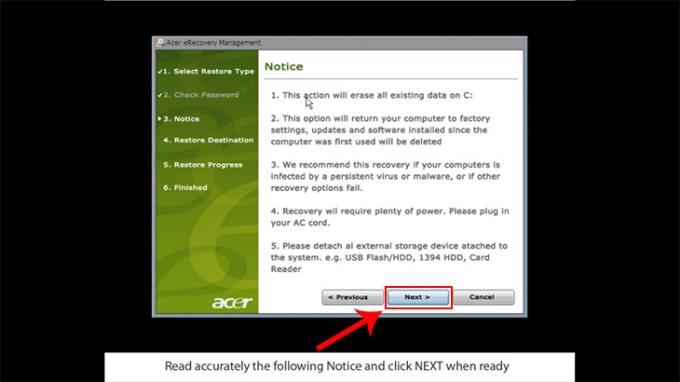
- Langkah 7 : Pilih Berikutnya .

- Langkah 8 : Klik OK .
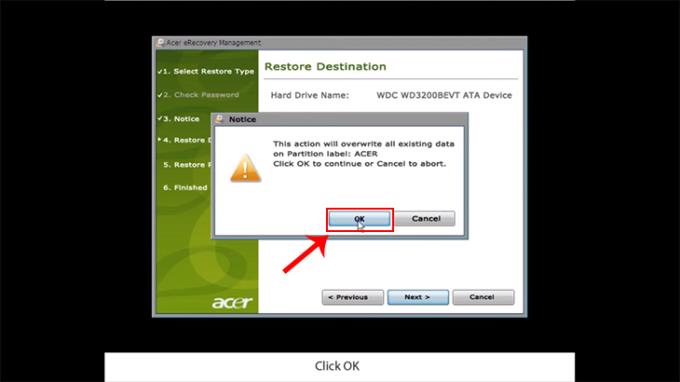
Catatan :
- Anda dapat mengatur ulang Windows melalui disk pemulihan yang terpasang ke pabrikan saat Anda membeli komputer dengan lisensi Windows yang telah diinstal sebelumnya .
- Metode ini dapat digunakan di Win 7/8, 8.1 / 10 dan sepenuhnya gratis.
Petunjuk untuk melakukan pemulihan Windows menggunakan Disk Pemulihan :
- Langkah 1 : Masuk ke BIOS atau UEFI untuk mengubah urutan boot sehingga sistem operasi melakukan booting dari CD, DVD atau USB.
BIOS : Sistem Input / Output Dasar yang mengontrol fitur-fitur dasar komputer.
UEFI : Versi BIOS yang lebih modern, digunakan untuk Windows 8 dan yang lebih baru.
- Langkah 2 : Masukkan disk instalasi Windows ke drive DVD (atau hubungkan ke port USB).
- Langkah 3 : Nyalakan ulang komputer Anda dan konfirmasi boot dari CD.
- Langkah 4 : Di menu yang muncul, pilih dari menu Pemecahan Masalah / Pemulihan komputer , ikuti petunjuk wizard. Program pemulihan akan melakukan sisanya secara otomatis.
- Langkah 5 : Tunggu hingga proses pemulihan selesai dan mulai ulang komputer Anda.

- Segarkan komputer Anda : Windows akan menyimpan file Anda, pengaturan pribadi. Aplikasi yang diunduh dari Windows Store akan dipertahankan, program yang diinstal di Desktop akan dihapus.
- Reset komputer : Windows akan menghapus semua yang ada di sistem operasi dan mengembalikan pengaturan pabrik asli yang baru saja Anda beli.
Petunjuk untuk menggunakan fitur Segarkan dan Atur Ulang yang tersedia di mesin :
Versi Windows akan memiliki langkah-langkah serupa dan secara khusus di bawah ini adalah instruksi untuk Windows 10.
- Langkah 1 : Buka Menu Mulai > Pilih Pengaturan > Pilih Perbarui dan Keamanan .

- Langkah 2 : Pada tab Pemulihan > Pilih Mulai saat Atur Ulang PC ini .

- Langkah 3 : Pilih Simpan file saya (Jika Anda hanya ingin menghapus aplikasi dan pengaturan, tetapi menyimpan file pribadi Anda), pilih Hapus semuanya (Jika Anda ingin menghapus semua termasuk file pribadi).

Metode ini pasti akan membantu mesin Anda benar-benar "bersih". Namun, sebelum menginstal ulang Windows Anda harus mencadangkan semua data Anda ke hard drive lain .
Catatan : Menginstal ulang Windows akan kehilangan semua data di sistem operasi.

Lihat juga :
>>> Perbaiki kesalahan tidak menghubungkan Samsung ke komputer
>>> Petunjuk tentang cara mengubah kata sandi, memulihkan kata sandi Outlook di komputer
>>> Cara memperbaiki kesalahan layar komputer hitam pada Windows 10
Artikel di atas telah menunjukkan kepada Anda 4 cara sederhana dan efektif untuk mengatur ulang komputer Windows Anda ke kondisi semula. Semoga artikel ini membantu Anda.
Dalam beberapa kasus khusus, Anda perlu menyimpan rekaman panggilan.
Anda menghapus foto dan video, tetapi secara otomatis semuanya dikembalikan ke ponsel Anda. Apa penyebabnya dan bagaimana cara mematikannya?
Koneksi OTG membantu mendukung koneksi dengan perangkat periferal seperti mouse, USB, keyboard...
Fitur ini memungkinkan wallpaper berubah setiap kali Anda membuka layar kunci.
Anda dapat mengubah suara default untuk panggilan masuk dengan lagu yang Anda unduh sendiri.
Fitur ini membantu Anda memeriksa untuk dapat mengunduh pembaruan sistem operasi terbaru untuk perangkat Anda.
Anda dapat menghubungkan telepon Anda ke komputer melalui kabel USB untuk mengambil dan menyalin data.
Anda dapat mengubah suara default saat ada panggilan masuk dengan musik favorit Anda.
Optimalkan perangkat Anda dengan memulai ulang secara otomatis dengan waktu yang ditentukan. Semua data yang belum disimpan akan hilang saat perangkat melakukan boot ulang.
Anda dapat menggunakan koneksi OTG untuk menghubungkan ke periferal eksternal lainnya seperti mouse, keyboard, atau USB.
Pengaturan kecerahan layar Samsung Galaxy J7 membantu Anda mengatur waktu ketika perangkat akan mati secara otomatis saat tidak digunakan.
Belakangan ini banyak pengguna smartphone khususnya Samsung yang memiliki ikon kaca pembesar di layarnya. Apa itu ikon dan bagaimana cara mematikannya?
Monitor detak jantung pada Samsung Galaxy S7 membantu Anda mengukur detak jantung Anda saat ini setiap saat.
Samsung Pay Setelah menjadi platform pembayaran populer di negara maju seperti AS, Singapura, dan Korea Selatan, Samsung secara resmi memperkenalkan layanan Samsung Pay ke pasar Vietnam.<!--{cke_protected}% 3Cmeta%20charset%3D%22utf- 8%22%20%2F%3E-->
Fitur ini memungkinkan wallpaper layar kunci berubah ke efek yang berbeda saat Anda memiringkan ponsel ke arah yang berbeda.