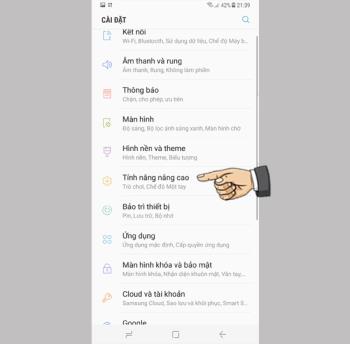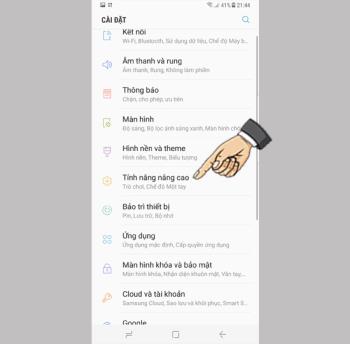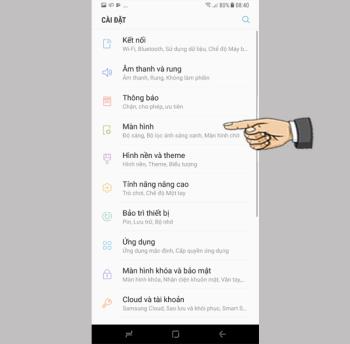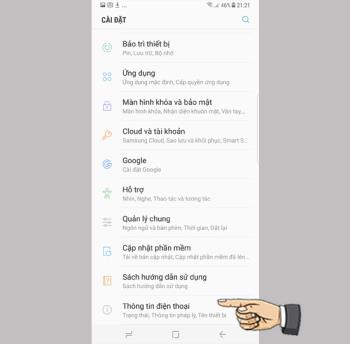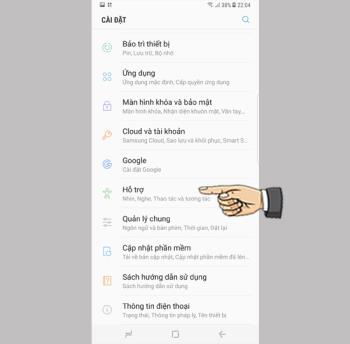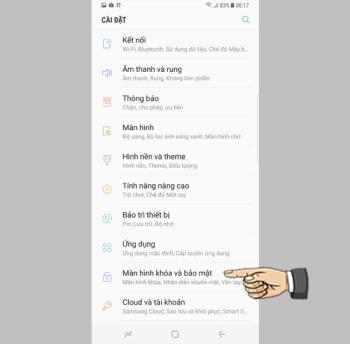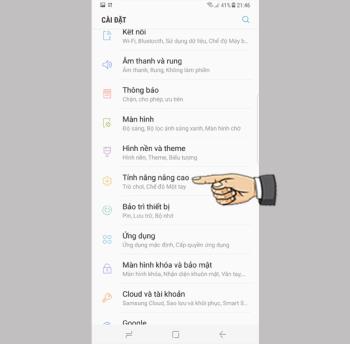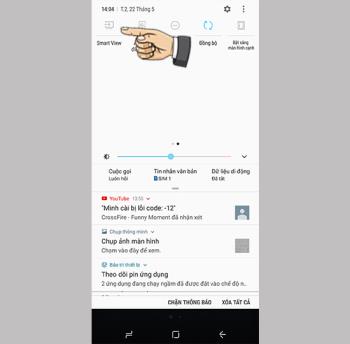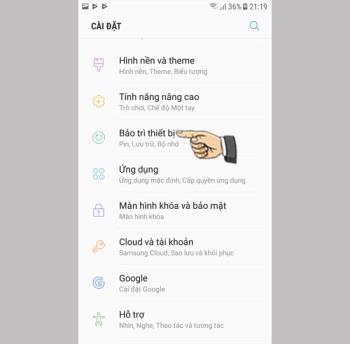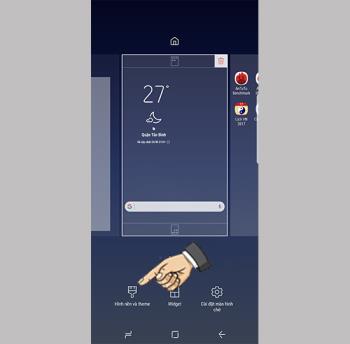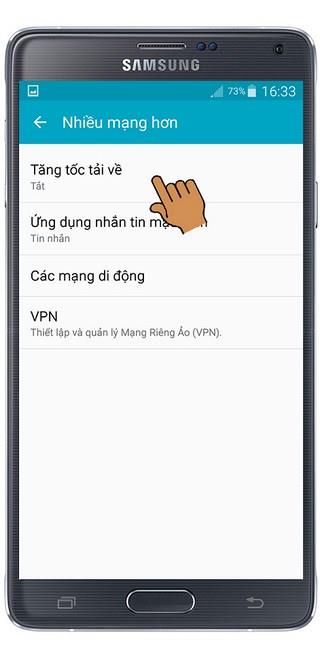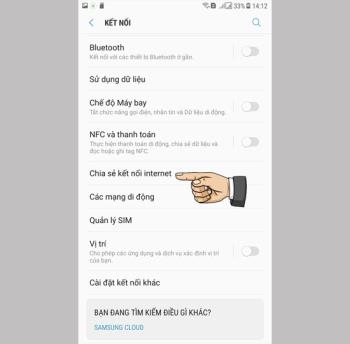Menggunakan layar tepi pada Samsung Galaxy S8 Plus

Layar tepi pada ponsel Samsung membuatnya mudah dan cepat untuk memanipulasi aplikasi, daftar favorit Anda, dll.

Port input biasanya ditemukan di monitor komputer
Porta HDMI: Porta ini memiliki 6 sisi dengan tepi terpanjang di bagian atas. Di sebelah port adalah simbol HDMI.
Port Displayport: Port persegi panjang dengan tiga sudut siku-siku, satu tepi port dibagi menjadi dua tepi kecil (satu tepi vertikal dan satu sisi sisi).
Port VGA: Ini adalah port default yang terpasang di layar komputer, saat menghubungkan port ini ke perangkat transfer video dan gambar, layar akan menampilkan kualitas gambar terbaik pada level terbatas. Dari layar. Portanya biasanya berwarna biru atau hitam dengan banyak soket kecil dan dua soket besar di sisinya.
Port DVI: Port ini memiliki lubang di tengah dan dua lubang besar di samping. Porta ini biasanya muncul di monitor lama.
Port Thunderbolt 3 (USB-C): Port oval dilengkapi di layar Apple. Port ini terhubung dengan kabel Type-C.
+ Port USB: adalah port persegi panjang, ini adalah port yang cukup familiar bagi Anda untuk mencolokkan mouse , keyboard, ...

Port di layar Apple
Setelah Anda mengidentifikasi port input monitor, Anda perlu menyiapkan kabel untuk menghubungkan telepon ke monitor. Beli saja yang tepat dan pilih koneksi terbaik yang tersedia di komputer Anda (disarankan HDMI atau USB-C).
+ iPhone dengan port Lightning ( iPhone 5 , iPhone 6 , iPhone 7 Plus , iPhone 8 , iPhone X , iPhone 11 , iPhone 11 Pro , ...)
Anda perlu menyiapkan salah satu kabel seperti Lightning - kabel USB (kabel pengisian normal), Lightning - kabel HDMI , Lightning - kabel Type C , Displayport - kabel HDMI dan perlu membeli kabel HDMI - HDMI jika mau pilih tayangan slide melalui port ini.

Petir - kabel USB
Selain itu, Anda juga dapat menggunakan alat bantu konversi seperti Adaptor Type-C ke HDMI / Type-C / USB , Lightning - kabel konverter HDMI , ...

Kabel adaptor Lightning ke HDMI
+ IPhone versi lama ( iPhone 3G , iPhone 3GS , iPhone 4 , iPhone 4S )
Gunakan salah satu kabel dengan konektor 30-pin - ujung lainnya adalah konektor USB (ini adalah kabel pengisian baterai normal), kabel memiliki satu ujung dari 30 pin lainnya, ujung lainnya adalah VGA, ... anda perlu menyiapkan kabel VGA - VGA (jenis ini tidak memancarkan sinyal audio) atau kabel VGA - HDMI (jika monitor anda tidak memiliki port VGA).

Kabel 30-pin - VGA
Pada model Android terbaru (dengan USB Type-C) Anda dapat membeli kabel Type-C ke HDMI / Type-C / VGA / DVI. Direkomendasikan untuk memilih kabel Type-C ke Type-C atau HDMI .
Dengan model Android yang lebih lama, Anda dapat menggunakan kabel seperti Micro USB - kabel HDMI, Micro USB - kabel Type-C, Micro USB - kabel HDMI, Micro USB - kabel VGA, 6 in 1 USB adapter adapter ( Input Tipe-C - Output USB, HDMI, kartu SD, USB Tipe-C).
Tentu saja, Anda perlu membeli kabel HDMI - HDMI tambahan jika Anda memilih sambungan ini.

Kabel Micro USB - HDMI
+ Langkah 1: Hubungkan salah satu ujung kabel ke iPhone
Anda mencolokkan salah satu ujung kabel Lightning atau konektor 30-pin ke port pengisian iPhone

Colokkan salah satu ujung kabel ke port pengisian iPhone
+ Langkah 2: Hubungkan ujung kabel lainnya ke layar
Untuk layar Apple, cukup sambungkan ujung kabel lainnya - ujung USB ke layar Apple . Atau, Anda dapat menggunakan kabel Type-C - Lightning untuk menyambungkan, ujung kabel Type-C dicolokkan ke port Thunderbolt 3 pada layar Apple.
Untuk monitor komputer normal, Anda harus menggunakan kabel / adaptor ekstra agar dapat terhubung.
Contoh: Untuk iPhone dengan port Lightning, Anda menggunakan kabel adaptor Lightning - HDMI . Petir yang Anda colokkan ke lubang charging iPhone, port HDMI tersebut sudah disambungkan ke salah satu ujung kabel HDMI - HDMI. Ujung lain dari kabel HDMI - HDMI terhubung ke layar.

Gunakan kabel HDMI - HDMI untuk menyambungkan iPhone Anda ke layar
Terakhir, hidupkan layar dan pilih video, foto, dokumen untuk ditampilkan.
- Beberapa kesalahan dapat terjadi saat menghubungkan dan cara memperbaikinya:
+ Anda melihat videonya tetapi tidak mendengar suaranya
Anda dapat memeriksa apakah pengeras suara di layar komputer dalam keadaan hidup atau tidak , video yang Anda tunjukkan memiliki suara atau tidak, ... untuk memperbaiki kesalahan ini.
+ Aplikasi tidak menampilkan video atau memutar suara
Ada kemungkinan bahwa kesalahan tersebut disebabkan oleh aplikasi yang tidak kompatibel saat Anda menggunakan adaptor atau aplikasi transfer.
Anda harus memeriksa kompatibilitas pada halaman info aplikasi Anda di App Store atau menghubungi pengembang.
+ Pesan "Memerlukan perangkat yang kompatibel dengan HDCP" muncul
HDCP (Perlindungan Konten Digital Bandwidth Tinggi) adalah bentuk perlindungan untuk konten digital bandwidth tinggi yang dikelola dan dilisensikan oleh anak perusahaan Intel. Tujuannya adalah untuk memberi lisensi pada teknologi untuk melindungi film, acara TV, dan audio digital bernilai tinggi dari akses atau pembajakan yang tidak sah .
Untuk mengatasinya, Anda harus mengganti kabel yang kompatibel dengan HDCP untuk mengirimkan konten.
+ Langkah 1: Hubungkan kabel ke telepon
Anda mencolokkan ujung USB Mikro / USB Tipe C ke port pengisian daya telepon.

Colokkan kabel Android ke port pengisian daya
+ Langkah 2: Hubungkan ujung lainnya ke layar
Untuk monitor Apple, colokkan ujung kabel lainnya - ujung USB ke port USB monitor . Atau, Anda dapat menggunakan kabel Type-C ke Type-C untuk menghubungkan, ujung Type-C yang Anda colokkan ke port Thunderbolt 3 pada layar Apple.

Micro USB & Type-C, 2 port koneksi paling populer di Android.
Untuk monitor komputer normal, tergantung pada port mana yang tersedia, Anda dapat menggunakan kabel yang sesuai.
Contoh: Anda menggunakan adaptor Micro USB - VGA, ujung Micro USB dicolokkan ke port pengisian daya ponsel, konektor VGA disambungkan ke salah satu ujung kabel VGA - VGA, ujung lainnya tersambung ke layar.

Gunakan kabel VGA-VGA untuk menghubungkan ponsel Android Anda ke monitor
Jika jenis adaptor Anda telah menambahkan port LINE out (seperti yang ditunjukkan di bawah) , tancapkan salah satu ujung jack 3.5mm ke port itu, ujung lainnya pasang ke port headphone di telepon.

Kabel Micro USB - VGA
Anda menghidupkan layar dan memilih konten yang akan ditampilkan dari telepon Anda untuk mulai memproyeksikan layar.
Terima kasih sudah menonton dan sampai jumpa di artikel berikut ini.
Lihat lebih lanjut:
>>> Cara mematikan sinkronisasi akun iCloud, foto, kontak di iPhone sederhana
Layar tepi pada ponsel Samsung membuatnya mudah dan cepat untuk memanipulasi aplikasi, daftar favorit Anda, dll.
Kelola game di komputer Anda ke dalam folder yang memudahkan Anda untuk menggunakannya.
Untuk mengheningkan panggilan masuk dan alarm, letakkan tangan Anda di layar atau balikkan perangkat.
Ambil tangkapan layar dengan mudah hanya dengan menggesek layar.
Mengaktifkan tampilan bilah status hanya akan menampilkan 3 notifikasi terbaru di bilah status.
Informasi mesin membantu Anda memeriksa informasi seperti IME, model...
Aktifkan dengan cepat fungsi tertentu dan pintasan pengaturan seperti: Bantuan, warna negatif...
Menggunakan keamanan sidik jari membantu melindungi data pribadi di perangkat dengan lebih aman.
Penyematan layar adalah fitur baru yang diperkenalkan sejak Android 5.0, sehingga pengguna tidak perlu khawatir dengan keingintahuan orang lain saat meminjamkan Samsung Galaxy S6 mereka.
Geser kontak atau telepon Anda ke kanan untuk melakukan panggilan, ke kiri untuk mengirim pesan.
Anda dapat membagikan gambar di layar besar smart TV melalui koneksi Miracast (Screen Casting).
Fitur ini membantu Anda membuka kunci perangkat dengan cepat menggunakan wajah tanpa menyentuh layar.
Kerugian terbesar dari model portabel Samsung Galaxy Note 3 adalah tidak mendukung bahasa Vietnam yang disertakan dengan sistem operasi.
Tampilkan informasi pemilik Samsung Galaxy J7 akan menampilkan informasi Anda di layar kunci Anda.
Membuka beberapa aplikasi di layar memungkinkan untuk melakukan banyak hal secara bersamaan di satu layar ponsel.
Amankan perangkat Anda dari virus dan spyware, membantu Anda berbelanja dan menggunakan media sosial dengan aman.
Fitur yang memungkinkan Anda untuk mengubah wallpaper hidup dan efeknya hanya didukung untuk layar kunci.
Download booster adalah fitur yang membantu Galaxy Note 4 Anda mengunduh kecepatan tinggi melalui jaringan Wifi dan 4G LTE secara bersamaan. Ini berarti Anda dapat mengunduh file besar dengan kecepatan kilat dengan mengaktifkan fitur ini.
Cara berbagi 4G sebagai Wifi di Samsung Galaxy J7 Pro akan mengubah ponsel Anda menjadi hotspot wifi portabel dan nyaman.
Dalam beberapa kasus khusus, Anda perlu menyimpan rekaman panggilan.