Cara Mengatur Email Dengan GoDaddy

Jika Anda memiliki ruang kerja GoDaddy dan domain Anda sendiri, sebaiknya siapkan alamat email yang cocok. Hal ini membuat bisnis Anda terlihat profesional dan
Jadi pertanyaannya adalah, bagaimana Anda dapat memulihkan data Anda dari hard drive (internal) atau SSD yang mati jika sistem operasi Windows menjadi sangat berantakan sehingga tidak mungkin untuk mem-boot sistem. Dalam hal ini, Anda selalu dapat menginstal ulang dari awal, tetapi Anda harus menginstal ulang program yang sebelumnya ada dan harus mengkonfigurasi ulang setiap aplikasi lainnya. Mungkin ada kegagalan perangkat keras, atau masalah perangkat lunak atau malware apa pun yang tiba-tiba dapat mengambil alih sistem Anda, yang akan merusak program yang Anda instal dan merusak dokumen dan file penting yang tersimpan di sistem Anda.
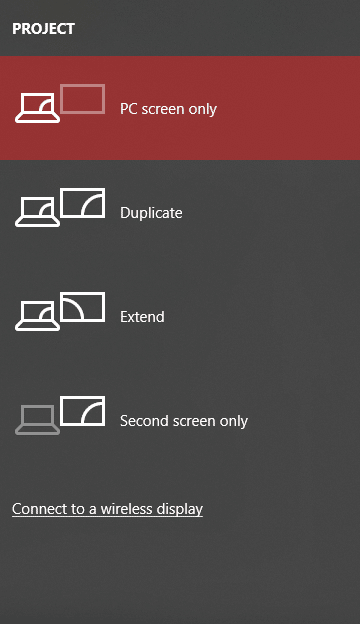
Strategi terbaik di sini adalah mencadangkan seluruh sistem Windows 10 Anda. Jika Anda adalah pengguna Windows 10 , ada berbagai pendekatan untuk membuat cadangan untuk file dan dokumen Anda. Pada dasarnya, Windows menyalin semua file & folder ini ke perangkat penyimpanan eksternal atau menyimpannya di akun cloud Anda dengan mengunggah file secara langsung, atau Anda bahkan dapat menggunakan solusi pencadangan pihak ketiga. Pada artikel ini, Anda akan tahu cara membuat cadangan berbasis gambar sistem untuk PC Windows 10 Anda.
Isi
Buat Cadangan Penuh Windows 10 Anda (Gambar Sistem)
Pastikan untuk membuat titik pemulihan untuk berjaga-jaga jika terjadi kesalahan.
Ini adalah cara paling umum untuk membuat cadangan file & folder Anda di Windows 10. Selain itu, untuk membuat cadangan lengkap sistem Anda, Anda tidak memerlukan aplikasi pihak ketiga. Anda dapat menggunakan utilitas Windows default untuk membuat cadangan PC Windows 10 Anda.
1. Pasang hard drive eksternal Anda . Pastikan memiliki ruang yang cukup untuk menyimpan semua data hard drive internal Anda. Disarankan untuk menggunakan setidaknya HDD 4TB untuk tujuan ini.
2. Juga, pastikan drive eksternal Anda dapat diakses oleh Windows Anda.
3. Tekan Tombol Windows + S untuk membuka pencarian Windows, ketik " Kontrol " dan klik " Panel Kontrol " dari hasil pencarian.
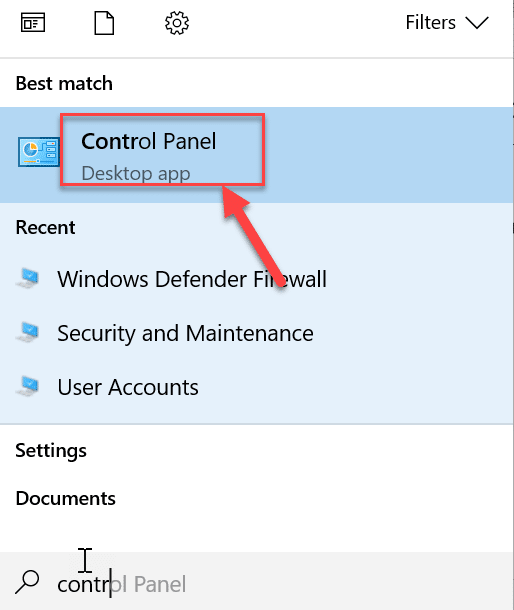
4. Sekarang klik Backup and Restore (Windows 7) . Jangan khawatir tentang istilah 'Windows 7' yang terkait dengannya.
Catatan: Pastikan Ikon besar dipilih di bawah tarik-turun “ Lihat oleh: ”.
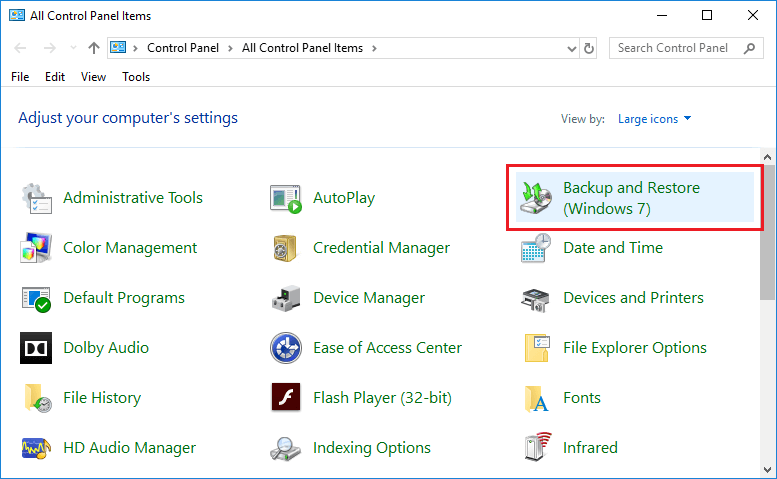
5. Setelah berada di dalam Backup and Restore, klik Create a system image dari panel jendela kiri.
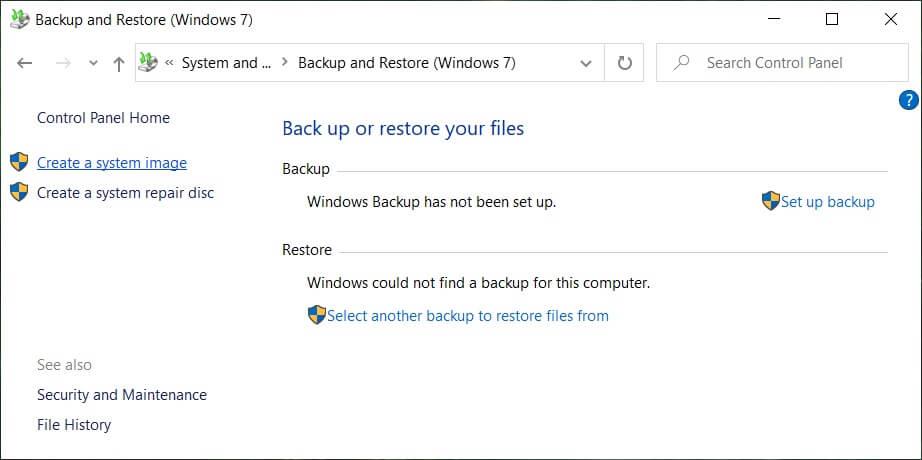
6. Tunggu beberapa menit karena wizard Pencadangan akan memindai sistem Anda untuk drive eksternal.
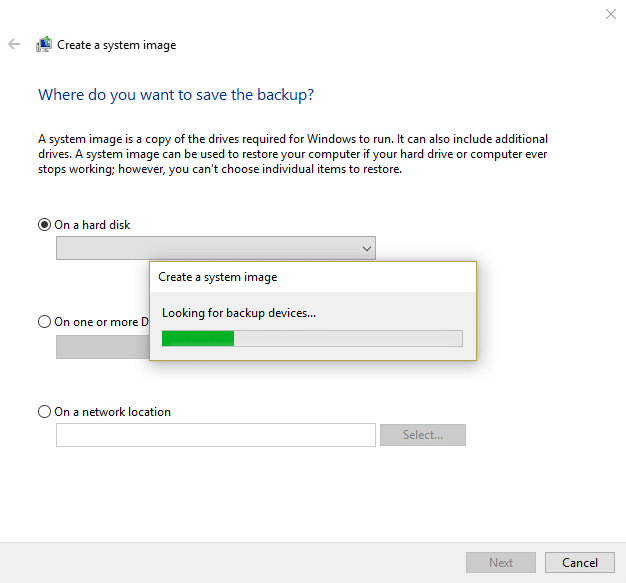
7. Sekarang di jendela berikutnya, pastikan untuk memilih opsi yang sesuai ( DVD atau hard disk eksternal ) untuk menyimpan & mencadangkan data Anda lalu klik Berikutnya.
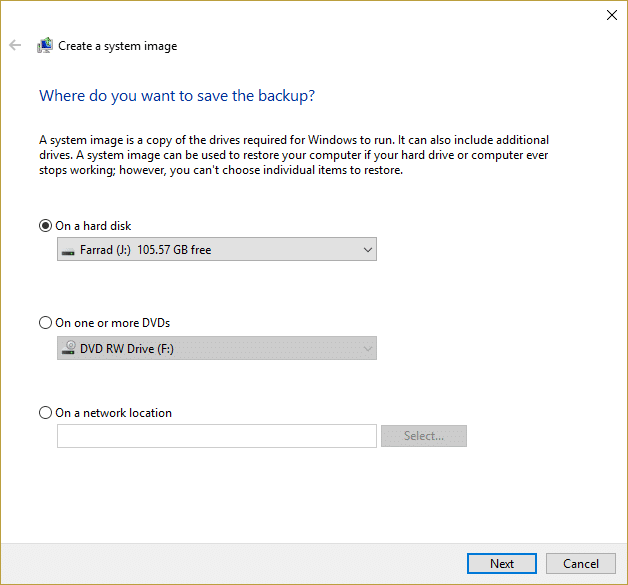
8. Sebagai alternatif, Anda juga dapat memilih opsi untuk membuat cadangan lengkap pada DVD (dengan memilih tombol radio yang bertuliskan “ Di satu atau lebih DVD ”) atau “ Di lokasi jaringan ”.
9. Sekarang secara default drive instalasi Windows (C:) akan dipilih secara otomatis tetapi Anda dapat memilih untuk menyertakan drive lain di bawah cadangan ini tetapi perlu diingat itu akan menambah ukuran gambar akhir.
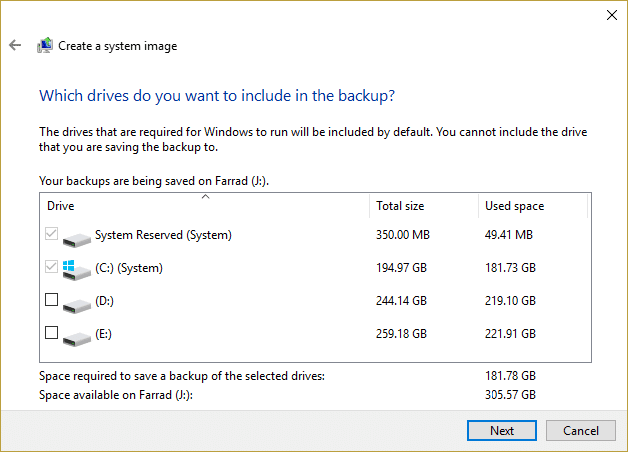
10. Klik Berikutnya, dan Anda akan melihat ukuran gambar akhir dari cadangan ini. Periksa apakah konfigurasi cadangan ini baik-baik saja dan kemudian klik tombol Mulai Cadangan .
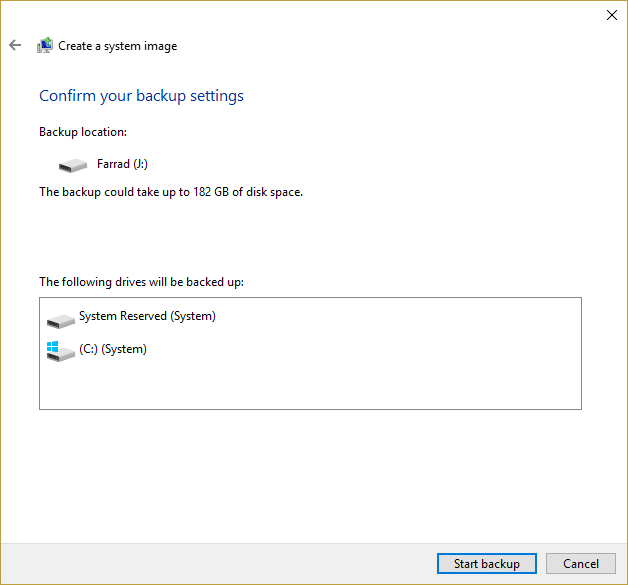
11. Anda akan melihat bilah kemajuan saat alat membuat citra sistem.
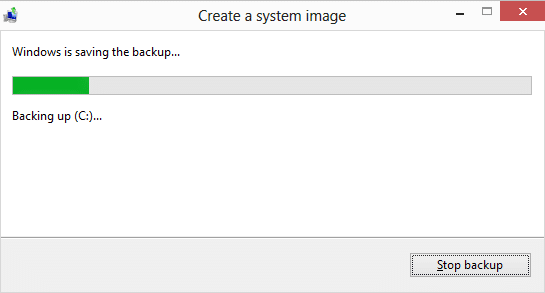
Proses pencadangan ini mungkin memerlukan waktu berjam-jam untuk mencadangkan semua data Anda. Jadi, Anda dapat terus menggunakan PC Anda atau membiarkannya semalaman. Tetapi sistem Anda mungkin melambat jika Anda melakukan pekerjaan intensif sumber daya secara paralel dengan proses pencadangan ini. Oleh karena itu, disarankan untuk memulai proses pencadangan ini di akhir hari kerja Anda.
Setelah proses pencadangan selesai, proses akan meminta Anda untuk membuat disk Perbaikan Sistem. Jika komputer Anda memiliki drive optik, buat disk. Sekarang Anda telah menyelesaikan semua langkah untuk Membuat Cadangan Penuh Windows 10 Anda, tetapi Anda masih perlu mempelajari cara memulihkan PC Anda dari citra sistem ini? Nah, jangan khawatir, ikuti langkah-langkah di bawah ini, dan dalam waktu singkat sistem Anda akan dipulihkan.
Pulihkan PC dari Gambar Sistem
Untuk masuk ke lingkungan pemulihan untuk memulihkan gambar yang telah Anda buat, langkah-langkah yang perlu Anda ikuti adalah:
1. Tekan Tombol Windows + I untuk membuka Pengaturan lalu klik ikon “ Perbarui & Keamanan ”.

2. Sekarang, dari menu sebelah kiri, pastikan untuk memilih Pemulihan.
3. Selanjutnya, di bawah bagian Advanced startup , klik tombol “ Restart now ”.

4. Jika Anda tidak dapat mengakses sistem Anda, boot dari disk Windows untuk memulihkan PC Anda menggunakan Gambar Sistem ini.
5. Sekarang, dari Pilih layar opsi , klik Troubleshoot.

6. Klik Opsi lanjutan pada layar Pemecahan Masalah.

7. Pilih Pemulihan Citra Sistem dari daftar opsi.
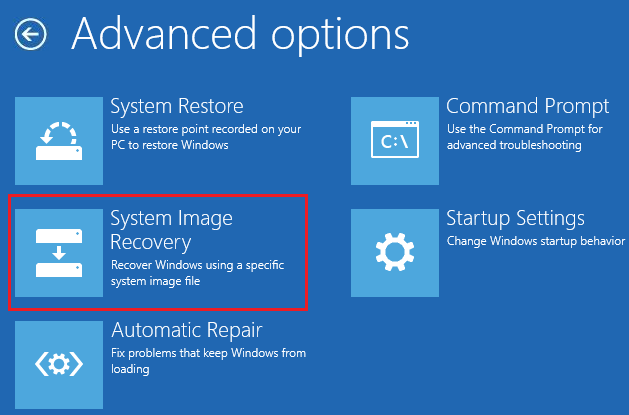
8. Pilih akun pengguna Anda dan ketik kata sandi akun Microsoft Anda untuk melanjutkan.
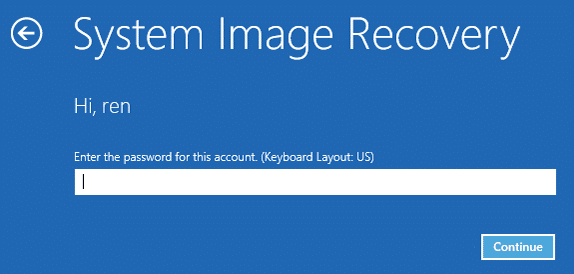
9. Sistem Anda akan reboot dan bersiap untuk mode pemulihan.
10. Ini akan membuka System Image Recovery Console , pilih batal jika Anda hadir dengan pop up yang mengatakan Windows tidak dapat menemukan gambar sistem di komputer ini.
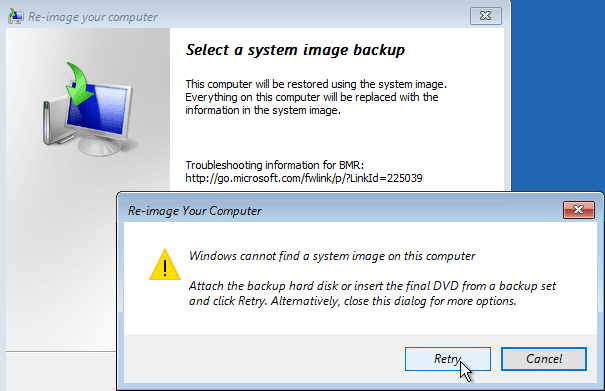
11. Sekarang centang Select a system image backup dan klik Next.
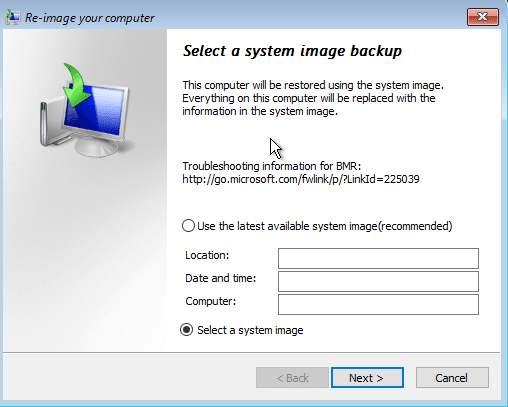
12. Masukkan DVD atau Hard disk eksternal Anda yang berisi gambar sistem, dan alat akan secara otomatis mendeteksi gambar sistem Anda, lalu klik Berikutnya.
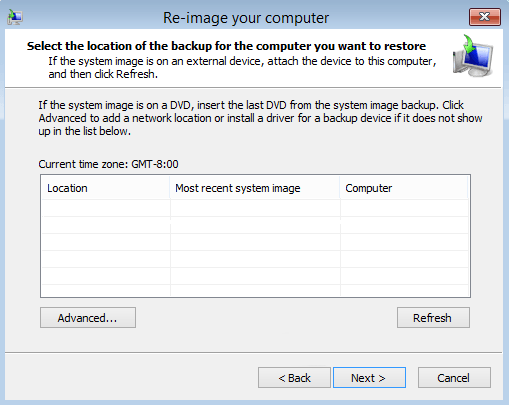
13. Sekarang klik Finish lalu klik Yes untuk melanjutkan dan tunggu sistem memulihkan PC Anda menggunakan System image ini.
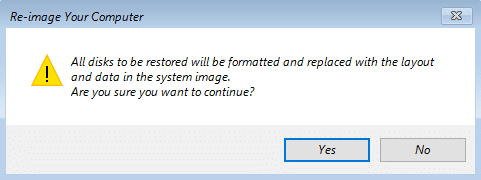
14.Tunggu sementara pemulihan berlangsung.
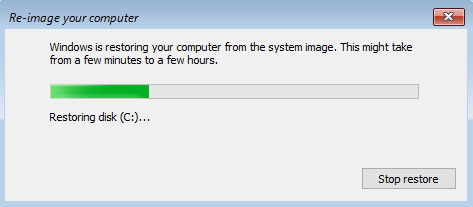
Direkomendasikan:
Saya harap artikel ini bermanfaat, dan Anda sekarang dapat dengan mudah Membuat Cadangan Penuh Windows 10 Anda (Gambar Sistem), tetapi jika Anda masih memiliki pertanyaan tentang tutorial ini, silakan tanyakan di bagian komentar.
Jika Anda memiliki ruang kerja GoDaddy dan domain Anda sendiri, sebaiknya siapkan alamat email yang cocok. Hal ini membuat bisnis Anda terlihat profesional dan
Cerita Instagram telah menjadi metode utama untuk meningkatkan keterlibatan dan menyediakan konten di balik layar atau spontan kepada pengikut. Semenjak
Google Maps dapat menampilkan informasi geografis dalam cakupan apa pun, mulai dari seluruh negara hingga rumah masing-masing. Sejak Google menambahkan opsi Street View, sekarang
Baik membuat konten menyenangkan dengan lagu TikTok yang trendi atau cuplikan promosi yang menampilkan merek Anda, CapCut dapat membantu Anda melakukannya dengan tepat.
Jika Anda menghabiskan banyak waktu online, kemungkinan besar Anda telah menemukan loop captcha manusia Cloudflare. Tindakan pengamanan ini mempunyai beberapa penyebab,
Jika Anda menggunakan Instagram setiap hari, Anda mungkin pernah mengalami masalah bug atau kesalahan Instagram setidaknya sekali. Meski ratusan pesan kesalahan Instagram
Kebanyakan orang menggunakan VLC untuk pemutaran audio dan video. Namun, VLC juga dapat berperan sebagai editor video. Jika Anda ingin memotong sebagian dari video yang panjang, Anda bisa melakukannya
Meskipun Netflix menawarkan banyak konten berkualitas tinggi, langganan Netflix Anda terbatas pada negara tempat Anda tinggal. Jika Anda suka menonton film Korea
Membuat konten yang menarik secara visual di lanskap digital mengharuskan Anda menghapus latar belakang yang tidak sesuai dengan gambar Anda. GIMP adalah salah satunya
Meskipun CapCut menawarkan versi berbayar profesional, ada opsi gratis untuk pengguna yang hanya memiliki Akun Dasar. Lebih baik lagi, ini dikemas dengan fitur-fitur hebat
https://www.youtube.com/watch?v=n7Jo6J3fs88 Katakanlah Anda sudah membuat basis pemula di Minecraft tetapi ingin mempelajari lebih lanjut. Desa di Minecraft adalah
Salah satu alasan utama pemain menyukai game Sims adalah beragamnya ciri kepribadian karakter dan pengaruhnya terhadap gameplay. Namun,
Melacak analitik TikTok Anda sangat penting jika Anda ingin memahami dampak dan jangkauan konten Anda. Jika ini adalah sesuatu yang berbicara kepada Anda,
Perselisihan mungkin identik dengan perselisihan, namun bukan berarti Anda tidak bisa bersikap baik saat bertukar pendapat. Aplikasi obrolan ini bisa menjadi cara terbaik untuk berbelanja
FireStick memungkinkan Anda mengunduh aplikasi pihak ketiga untuk berbagai opsi streaming. Salah satu contohnya adalah Sinema HD. Dengan aplikasi ini, Anda dapat memilih dan melihat banyak
Kolase menjadi tren dalam periklanan karena membantu menciptakan kampanye yang lebih berkesan. Apakah Anda ingin membuat kolase untuk berbagi foto pribadi atau
Jika Anda ingin mendengarkan lagu favorit Anda di Spotify dengan cara berbeda, pilih Paket Keluarga Spotify. Setelah Anda berlangganan layanan ini, Anda
Sampul Reel Instagram dapat memberikan akun Anda estetika terpadu yang mengangkat Anda dari seorang pencipta menjadi sebuah merek. Jika Anda memerlukan bantuan untuk mencari tahu ke mana harus pergi
Bot game Discord yang populer, Mudae, memungkinkan pemain untuk mengumpulkan karakter dari serial anime, manga, dan video game favorit mereka. Puluhan anime besar
Cerita Instagram memiliki masa hidup 24 jam, setelah itu menghilang dari profil Anda. Jika cerita Anda memiliki beberapa kenangan yang ingin Anda kunjungi kembali


















