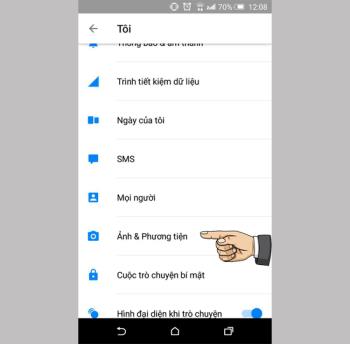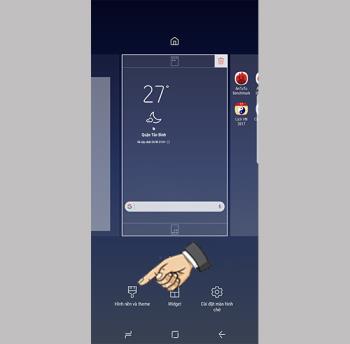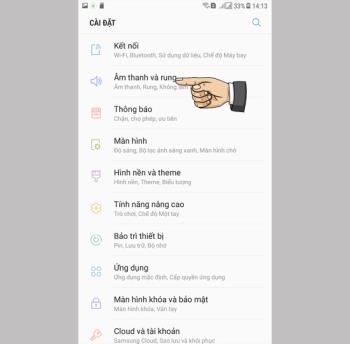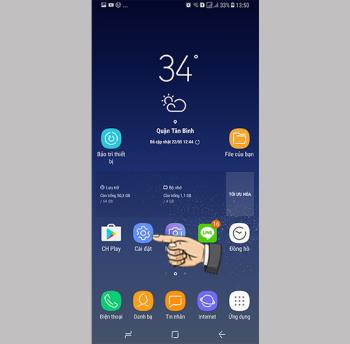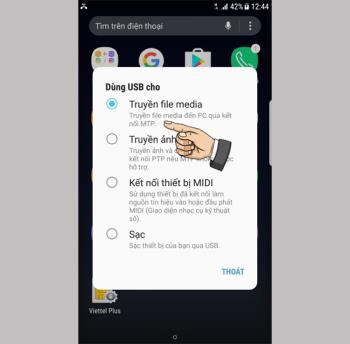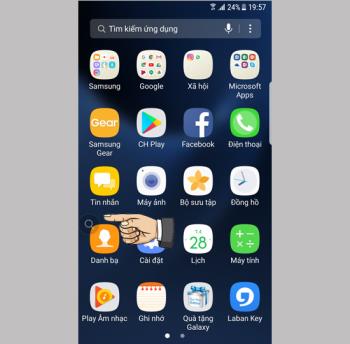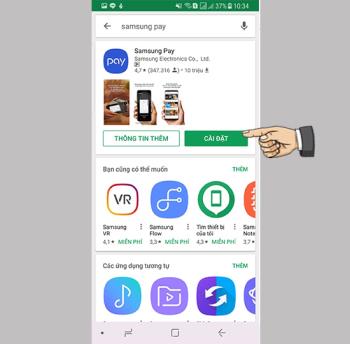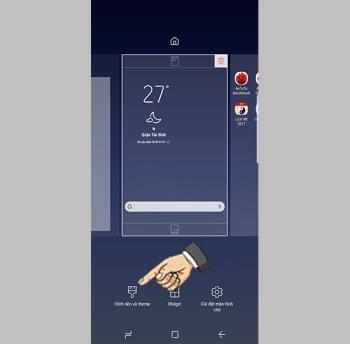Rekam panggilan di Samsung Galaxy J7 Pro.

Dalam beberapa kasus khusus, Anda perlu menyimpan rekaman panggilan.
- Buka kunci dengan wajah, atau di kunci sidik jari untuk membuka lebih cepat hanya dari 1 hingga 2 detik dibandingkan dengan mengetik kata sandi secara manual.
- Instruksi dilakukan pada Galaxy S20 Ultra , cara yang sama dilakukan pada Galaxy S20, S20 + dan Galaxy Z Flip .
Buka Pengaturan > Pilih Biometrik & Keamanan atau Layar kunci (Pilih 1 dari 2).
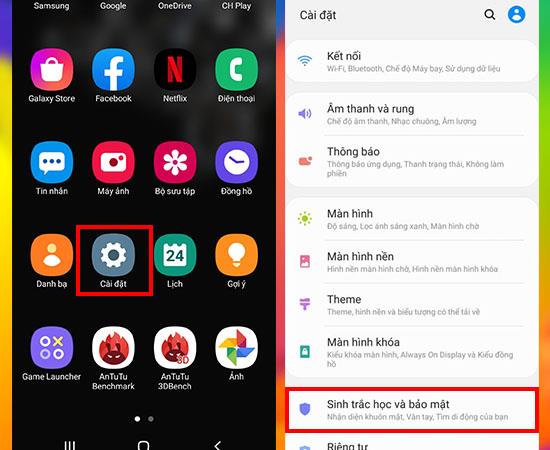 </s> </s> </s> </s> </s> </s> </s> </s> </s> </s> </s> </s> </s> </s> </s> </s> </s> </s> </s> </s> </s> </s> </s> </s> </s> </s> </s> orang </s>
</s> </s> </s> </s> </s> </s> </s> </s> </s> </s> </s> </s> </s> </s> </s> </s> </s> </s> </s> </s> </s> </s> </s> </s> </s> </s> </s> orang </s>
Ikon pengaturan pada antarmuka ponsel
Pilih Jenis kunci layar untuk menyesuaikan cara Anda mengakses telepon Anda. Di sini, tujuan kami adalah mengaktifkan wajah.
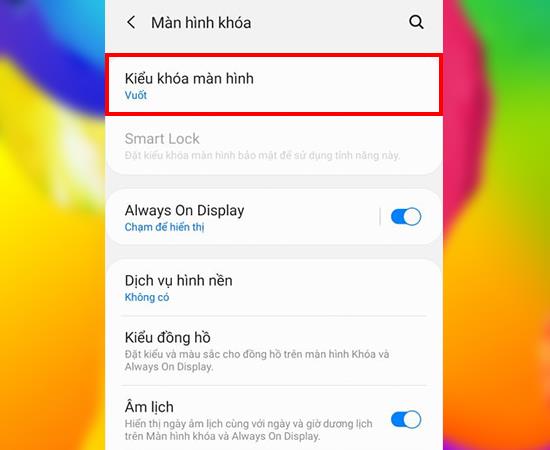
Pilih Jenis kunci layar
Klik Wajah untuk mengalihkan tombol ke posisi aktif (akan berubah menjadi hijau saat dinyalakan) > Klik Lanjutkan.
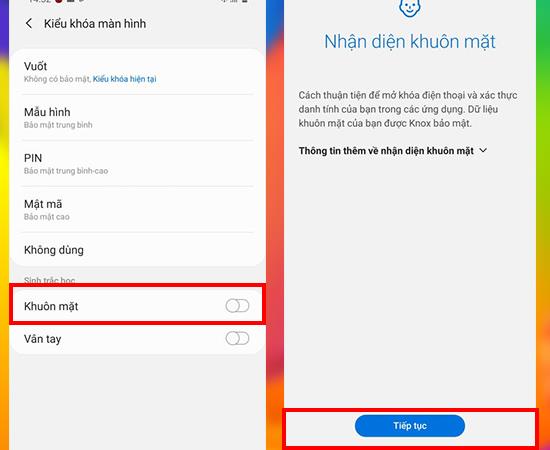
Informasi lebih lanjut tentang pengenalan wajah
Untuk mengaktifkan opsi buka kunci wajah, Anda perlu menyetel Pola / PIN atau Kata Sandi (kalau-kalau mesin tidak mengenali Anda).
Yang pertama adalah memilih PIN > Kemudian atur PIN (kata sandi pribadi Anda)> Tekan tombol Selesai (selesai) pada keyboard.
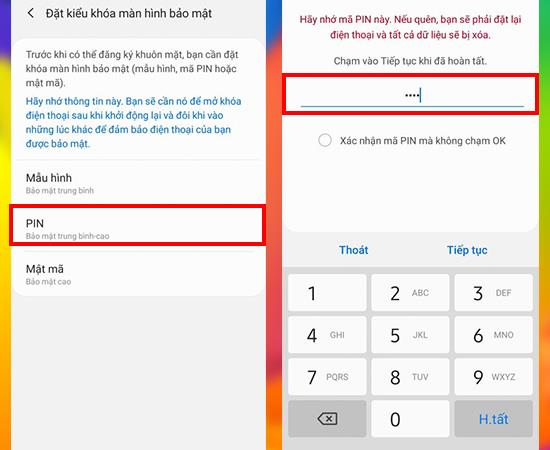
Masukkan kata sandi pribadi Anda untuk membuat PIN
Pada langkah terakhir ini, ikuti petunjuknya.
Agar mesin dapat mengingat data wajah Anda dengan akurat, sistem perlu diberi tahu apakah Anda memakai kacamata atau tidak. Pilih Ya atau Tidak sesuai kacamata yang Anda kenakan> Lanjutkan.
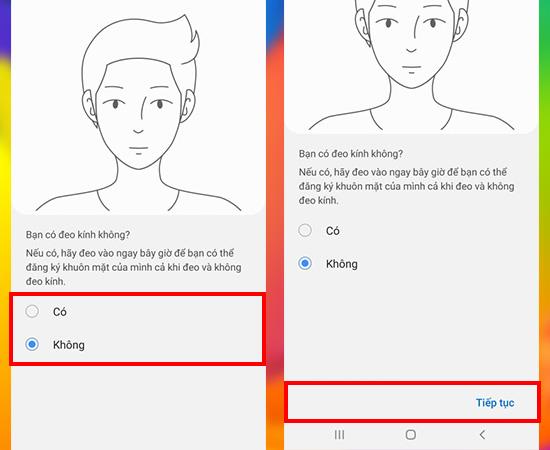
Pilih apakah akan memakai kacamata atau tidak untuk identifikasi yang paling akurat
Terakhir, pertahankan agar wajah Anda tetap terlihat dalam lingkaran sampai pemindai wajah selesai.
Buka Pengaturan > Pilih Biometrik & Keamanan atau Layar kunci (Pilih 1 dari 2).
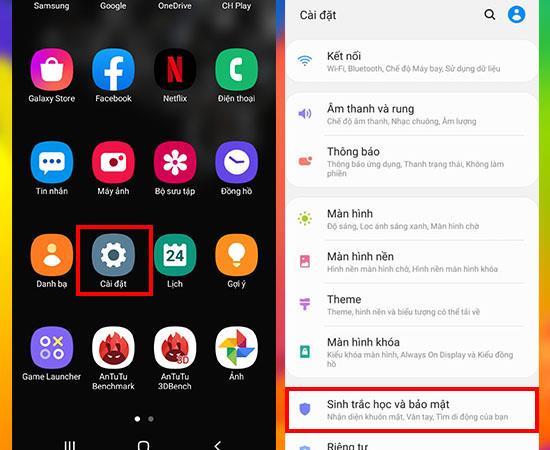
Ikon pengaturan pada antarmuka ponsel
Pilih Jenis kunci layar untuk menyesuaikan cara Anda mengakses ponsel Anda. Di sini, tujuan kami adalah mengaktifkan sidik jari.
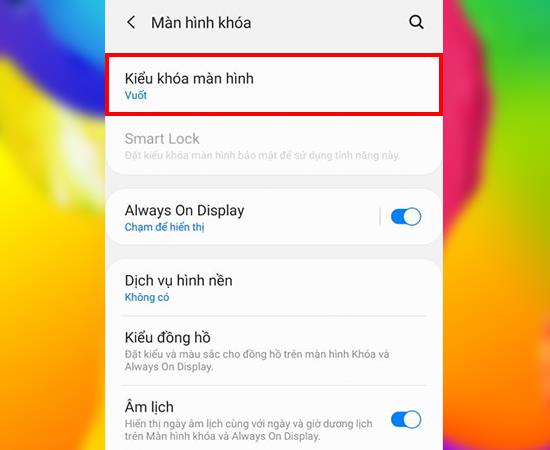
Pilih Jenis kunci layar
Klik Wajah untuk mengalihkan tombol ke posisi hidup (akan tampak hijau saat dinyalakan) > Tekan OK.
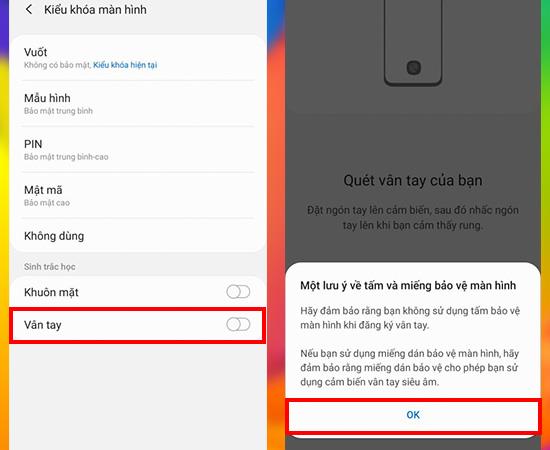
Lihat catatan sebelum memasang sidik jari
Ikuti petunjuk sistem> Pilih Lanjutkan untuk memindai semua tepi jari Anda.
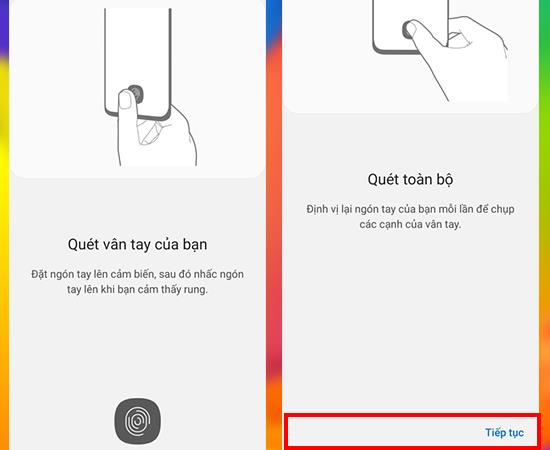
Pindai sidik jari Anda
Rol jari kiri dan kanan untuk memindai tepi jari hingga mencapai 100% dan klik Selesai untuk menyelesaikan.
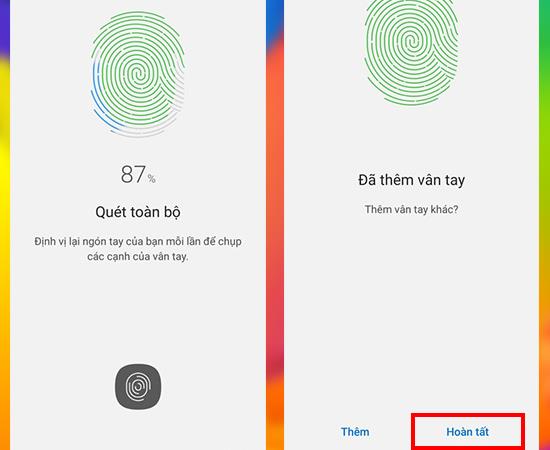
Pindai cara di sebelah sidik jari
Beberapa catatan:
- Direkomendasikan untuk mengaktifkan pemindaian wajah dan sidik jari secara bersamaan agar dapat menggunakan banyak fitur keamanan secara bersamaan.
- Saat memindai sidik jari (untuk menyimpan data untuk pertama kalinya), Anda harus meletakkan jari Anda di berbagai sudut dan mensimulasikan proses yang Anda gunakan sehingga sensor mengenali banyak sudut jari, lalu buka kunci lebih mudah.
Informasi di atas adalah cara mengaktifkan keamanan wajah dan sidik jari pada seri Samsung Galaxy S20, jika Anda memiliki pertanyaan atau mengalami masalah dalam melakukannya, silakan tinggalkan komentar di bawah ini untuk mendapatkan jawaban!
Lihat lebih lanjut:
>>> Cara mengunduh dan menginstal wallpaper Galaxy S20 dan Galaxy Z Flip terbaru
Dalam beberapa kasus khusus, Anda perlu menyimpan rekaman panggilan.
Anda menghapus foto dan video, tetapi secara otomatis semuanya dikembalikan ke ponsel Anda. Apa penyebabnya dan bagaimana cara mematikannya?
Koneksi OTG membantu mendukung koneksi dengan perangkat periferal seperti mouse, USB, keyboard...
Fitur ini memungkinkan wallpaper berubah setiap kali Anda membuka layar kunci.
Anda dapat mengubah suara default untuk panggilan masuk dengan lagu yang Anda unduh sendiri.
Fitur ini membantu Anda memeriksa untuk dapat mengunduh pembaruan sistem operasi terbaru untuk perangkat Anda.
Anda dapat menghubungkan telepon Anda ke komputer melalui kabel USB untuk mengambil dan menyalin data.
Anda dapat mengubah suara default saat ada panggilan masuk dengan musik favorit Anda.
Optimalkan perangkat Anda dengan memulai ulang secara otomatis dengan waktu yang ditentukan. Semua data yang belum disimpan akan hilang saat perangkat melakukan boot ulang.
Anda dapat menggunakan koneksi OTG untuk menghubungkan ke periferal eksternal lainnya seperti mouse, keyboard, atau USB.
Pengaturan kecerahan layar Samsung Galaxy J7 membantu Anda mengatur waktu ketika perangkat akan mati secara otomatis saat tidak digunakan.
Belakangan ini banyak pengguna smartphone khususnya Samsung yang memiliki ikon kaca pembesar di layarnya. Apa itu ikon dan bagaimana cara mematikannya?
Monitor detak jantung pada Samsung Galaxy S7 membantu Anda mengukur detak jantung Anda saat ini setiap saat.
Samsung Pay Setelah menjadi platform pembayaran populer di negara maju seperti AS, Singapura, dan Korea Selatan, Samsung secara resmi memperkenalkan layanan Samsung Pay ke pasar Vietnam.<!--{cke_protected}% 3Cmeta%20charset%3D%22utf- 8%22%20%2F%3E-->
Fitur ini memungkinkan wallpaper layar kunci berubah ke efek yang berbeda saat Anda memiringkan ponsel ke arah yang berbeda.