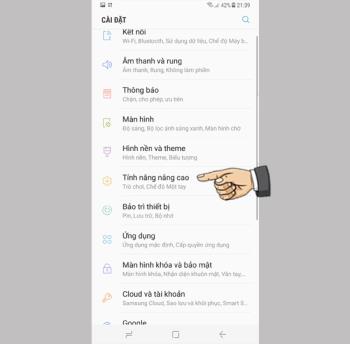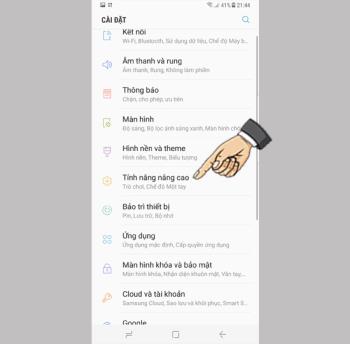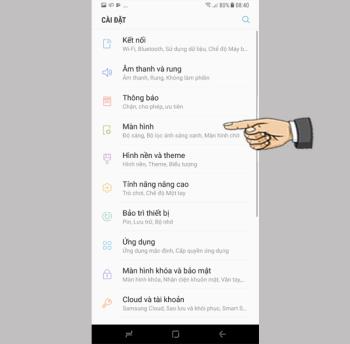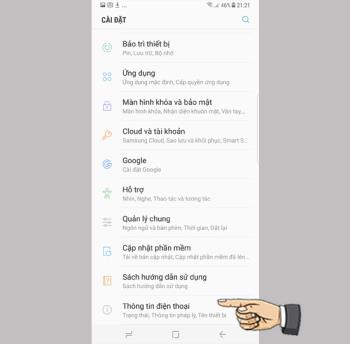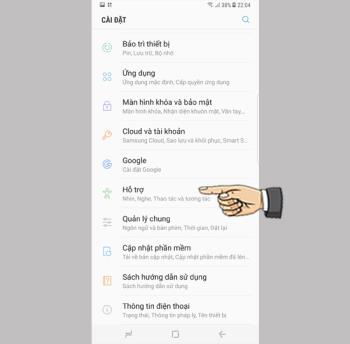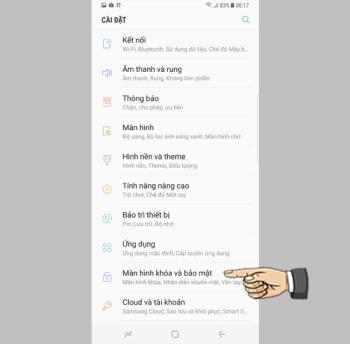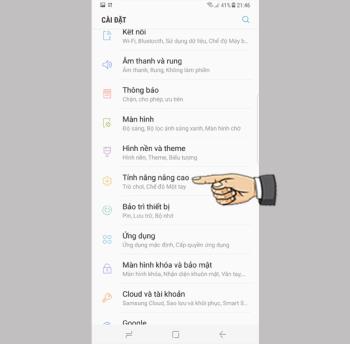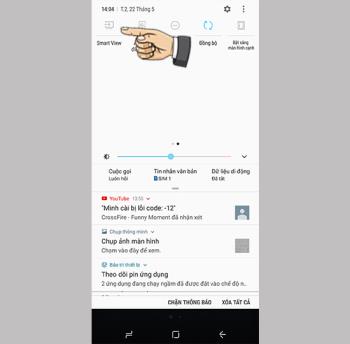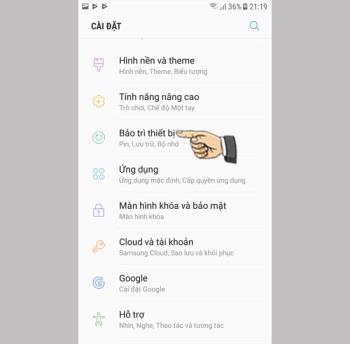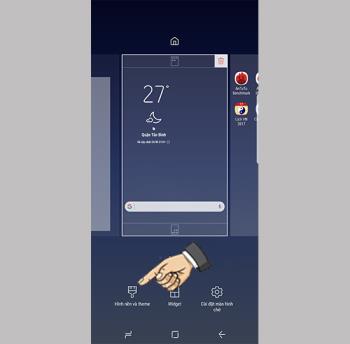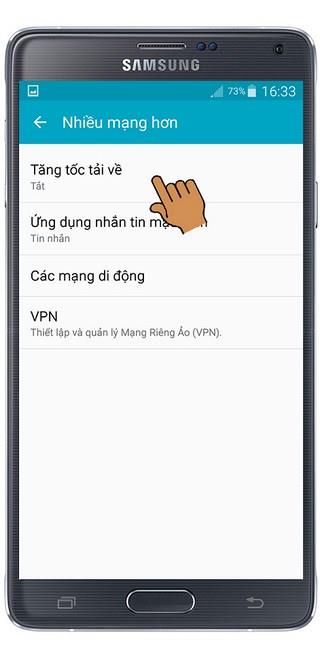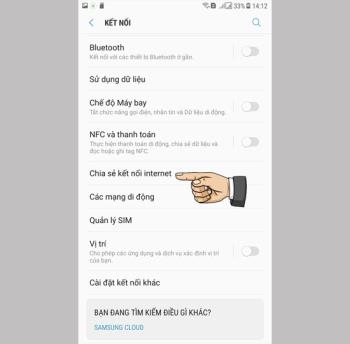Menggunakan layar tepi pada Samsung Galaxy S8 Plus

Layar tepi pada ponsel Samsung membuatnya mudah dan cepat untuk memanipulasi aplikasi, daftar favorit Anda, dll.
Artikel ini dipandu dalam bahasa Vietnam (termasuk antarmuka dan petunjuk teks). Jika ponsel Anda menggunakan bahasa Inggris, Anda dapat melihat cara mengubah bahasa ponsel dari bahasa Inggris ke bahasa Vietnam sebagai berikut:
>>> Petunjuk tentang cara mengubah bahasa dari bahasa Inggris ke bahasa Vietnam di iPhone, iPad
Metode pemotretan ini dapat diterapkan ke semua model iPhone saat ini . Tangkapan layar disimpan di aplikasi Foto.
Anda membuka Pengaturan > Pilih Kemudahan Akses > Pilih Sentuh .
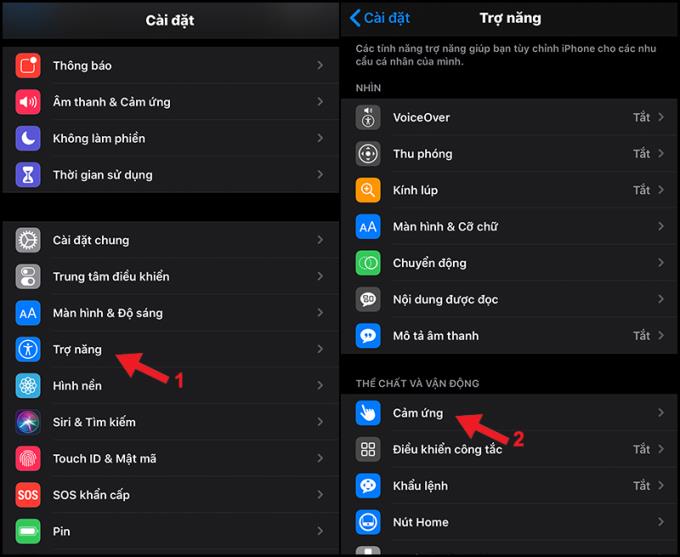
Buka Touch
Anda memilih Assistive Touch > Pilih item Tahan .
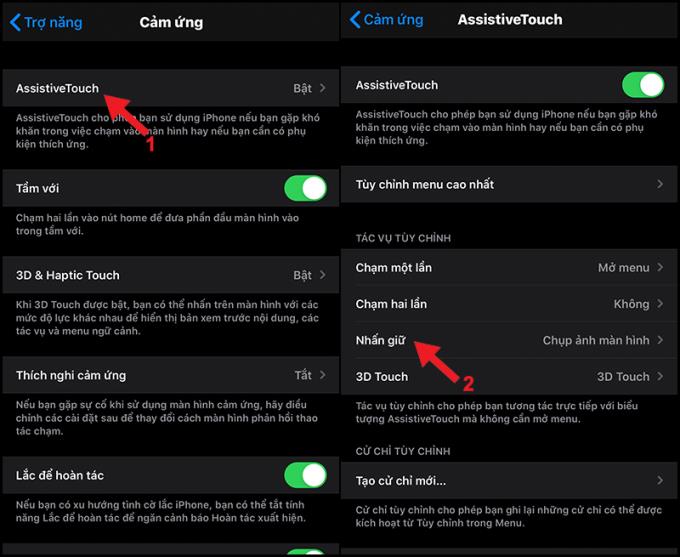
Sentuhan Bantu
Selanjutnya, Anda memilih waktu untuk menahan tombol Assistive Touch> Pilih Penangkap Layar .
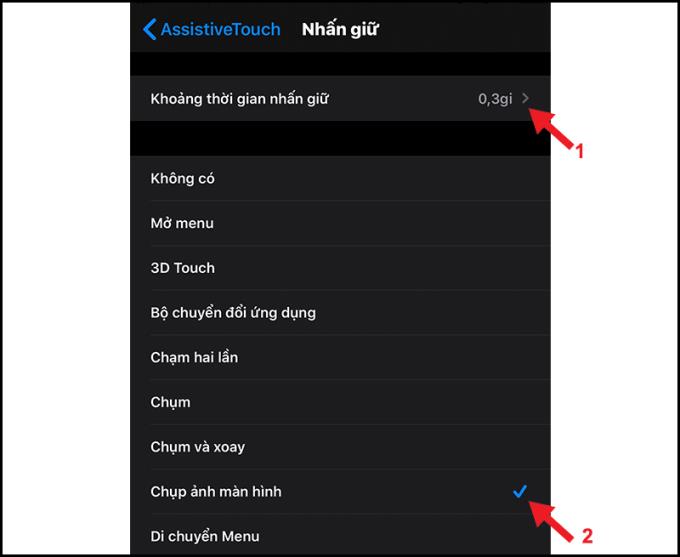
Pilih berapa lama untuk menahan
Jadi, ketika Anda ingin mengambil screenshot, cukup tekan dan tahan tombol Assistive Touch untuk waktu yang dipilih dan layar akan ditangkap.
- Metode tangkapan layar ini berlaku untuk model iPhone dengan ID Wajah seperti: iPhone X , iPhone Xr , iPhone Xs , iPhone Xs Max , iPhone 11 , iPhone 11 Pro , iPhone 11 Pro Max .
- Setelah berhasil mengambil tangkapan layar, foto akan disimpan di aplikasi Foto .
Untuk mengambil screenshot, tekan tombol Daya dan Volume Up tombol pada saat yang sama, kemudian lepaskan jari Anda.
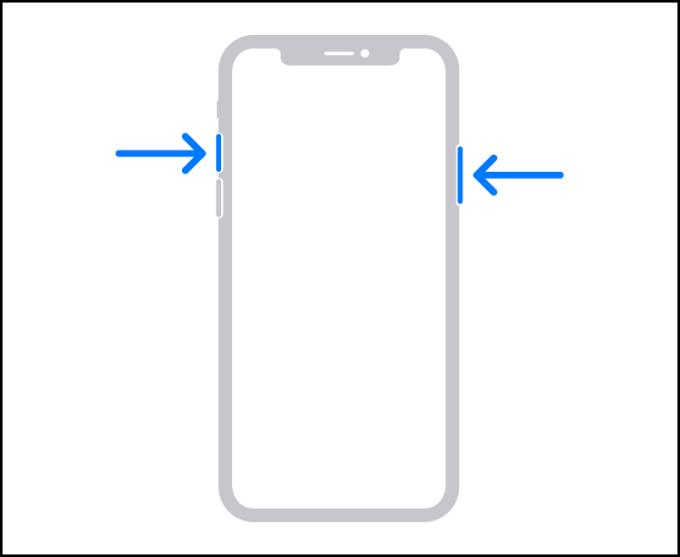
Kombinasi tombol daya dan tombol Volume Naik
Tangkapan layar akan muncul di sudut kiri bawah layar . Anda dapat mengklik untuk memperluas, melakukan operasi pengeditan, atau menyeret ke kiri untuk menghilangkan gambar.
- Metode tangkapan layar ini berlaku untuk model iPhone dengan tombol Beranda seperti: iPhone 6 , iPhone 6 Plus , iPhone 6s , iPhone 6s Plus , iPhone 7 , iPhone 7 Plus , iPhone 8 , iPhone 8 Plus .
- Tangkapan layar akan disimpan di aplikasi Foto .
Tekan tombol Daya dan tombol Rumah secara bersamaan , lalu lepaskan jari Anda agar layar tertangkap kamera.
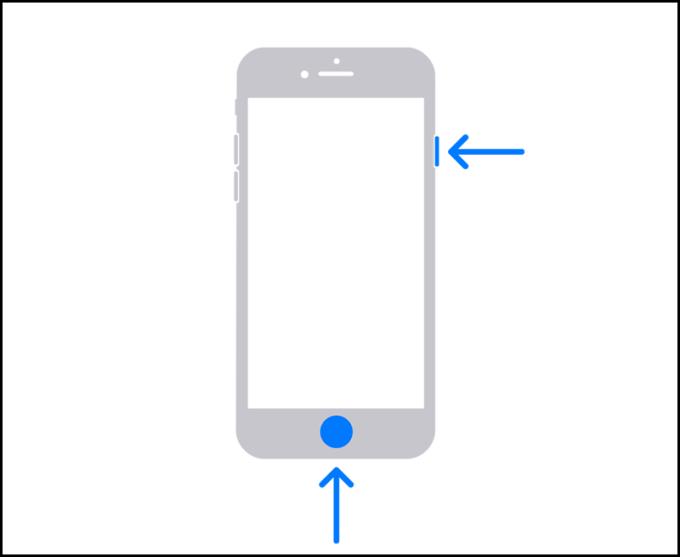
Kombinasi tombol Power dan tombol Home
Tangkapan layar akan muncul di sudut kiri bawah menggunakan layar . Anda dapat mengkliknya untuk membukanya, mengeditnya, atau menyeretnya ke kiri untuk menghilangkannya.
- Metode tangkapan layar ini berlaku untuk model iPhone yang dilengkapi dengan tombol Daya yang terletak di tepi atas seperti iPhone 3, iPhone 3GS , iPhone 4 , iPhone 4s , iPhone 5 , iPhone 5s .
- Foto disimpan di aplikasi Foto .
Untuk mengambil screenshot, tekan tombol Power di tepi atas dan tombol Home secara bersamaan, lalu lepaskan jari Anda.
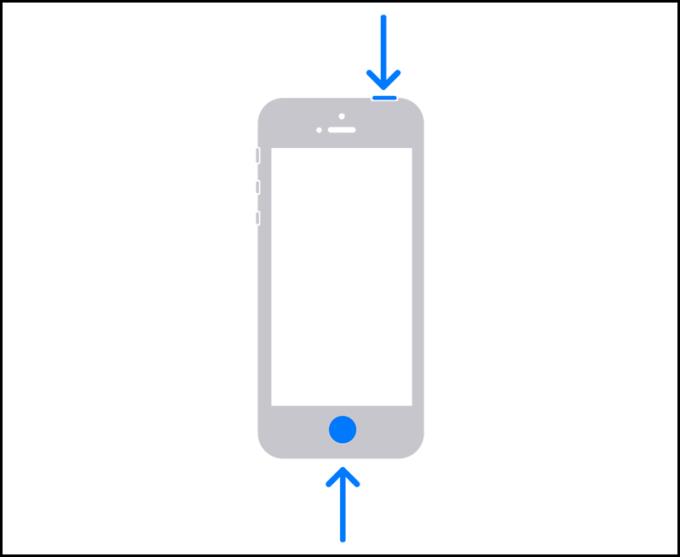
Tombol Power di atas dan tombol Home
Setelah mengambil gambar, foto akan muncul di sudut kiri bawah layar . Anda dapat mengkliknya untuk membuka, melakukan operasi pengeditan, atau menyeret ke kiri untuk menghilangkan gambar.
Terima kasih sudah menonton dan sampai jumpa di artikel berikut ini.
Lihat juga :
>>> Cara menggabungkan foto di iPhone dengan PhotoGrid GRATIS, tanpa logo aplikasi
>>> Cara melihat kompas di iPhone Cepat, sederhana, siapa pun bisa!
Layar tepi pada ponsel Samsung membuatnya mudah dan cepat untuk memanipulasi aplikasi, daftar favorit Anda, dll.
Kelola game di komputer Anda ke dalam folder yang memudahkan Anda untuk menggunakannya.
Untuk mengheningkan panggilan masuk dan alarm, letakkan tangan Anda di layar atau balikkan perangkat.
Ambil tangkapan layar dengan mudah hanya dengan menggesek layar.
Mengaktifkan tampilan bilah status hanya akan menampilkan 3 notifikasi terbaru di bilah status.
Informasi mesin membantu Anda memeriksa informasi seperti IME, model...
Aktifkan dengan cepat fungsi tertentu dan pintasan pengaturan seperti: Bantuan, warna negatif...
Menggunakan keamanan sidik jari membantu melindungi data pribadi di perangkat dengan lebih aman.
Penyematan layar adalah fitur baru yang diperkenalkan sejak Android 5.0, sehingga pengguna tidak perlu khawatir dengan keingintahuan orang lain saat meminjamkan Samsung Galaxy S6 mereka.
Geser kontak atau telepon Anda ke kanan untuk melakukan panggilan, ke kiri untuk mengirim pesan.
Anda dapat membagikan gambar di layar besar smart TV melalui koneksi Miracast (Screen Casting).
Fitur ini membantu Anda membuka kunci perangkat dengan cepat menggunakan wajah tanpa menyentuh layar.
Kerugian terbesar dari model portabel Samsung Galaxy Note 3 adalah tidak mendukung bahasa Vietnam yang disertakan dengan sistem operasi.
Tampilkan informasi pemilik Samsung Galaxy J7 akan menampilkan informasi Anda di layar kunci Anda.
Membuka beberapa aplikasi di layar memungkinkan untuk melakukan banyak hal secara bersamaan di satu layar ponsel.
Amankan perangkat Anda dari virus dan spyware, membantu Anda berbelanja dan menggunakan media sosial dengan aman.
Fitur yang memungkinkan Anda untuk mengubah wallpaper hidup dan efeknya hanya didukung untuk layar kunci.
Download booster adalah fitur yang membantu Galaxy Note 4 Anda mengunduh kecepatan tinggi melalui jaringan Wifi dan 4G LTE secara bersamaan. Ini berarti Anda dapat mengunduh file besar dengan kecepatan kilat dengan mengaktifkan fitur ini.
Cara berbagi 4G sebagai Wifi di Samsung Galaxy J7 Pro akan mengubah ponsel Anda menjadi hotspot wifi portabel dan nyaman.
Dalam beberapa kasus khusus, Anda perlu menyimpan rekaman panggilan.