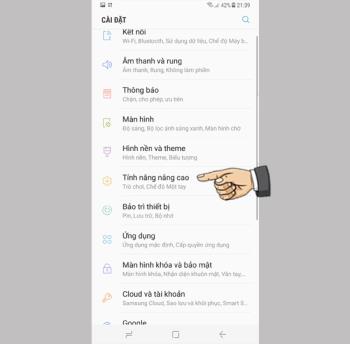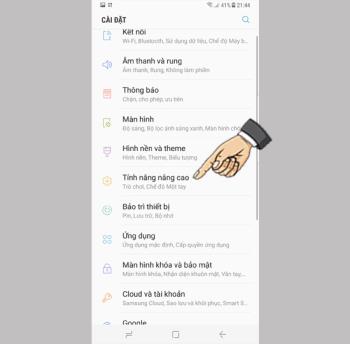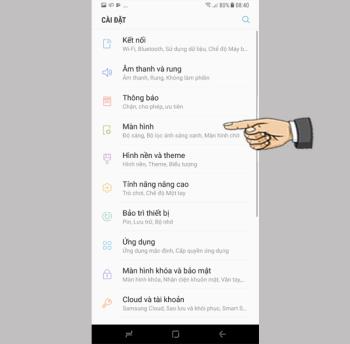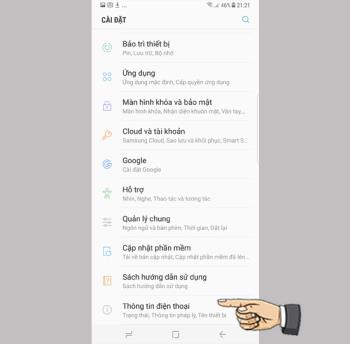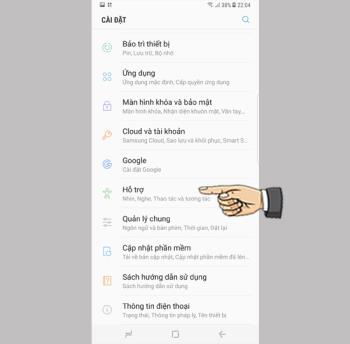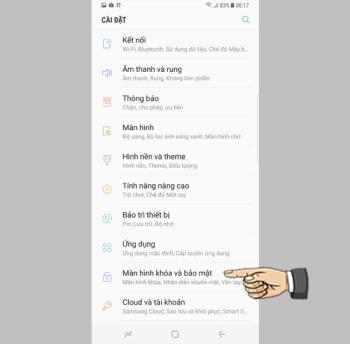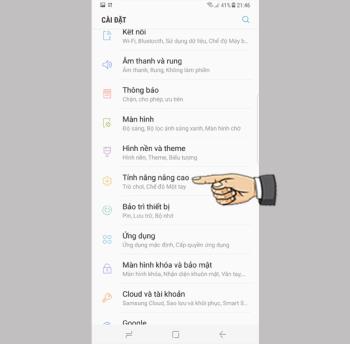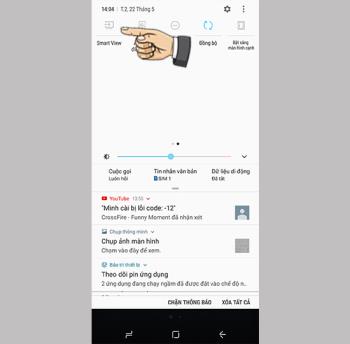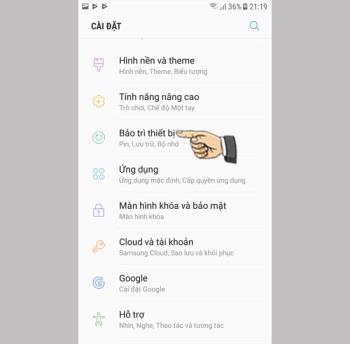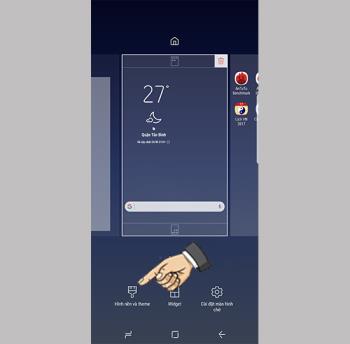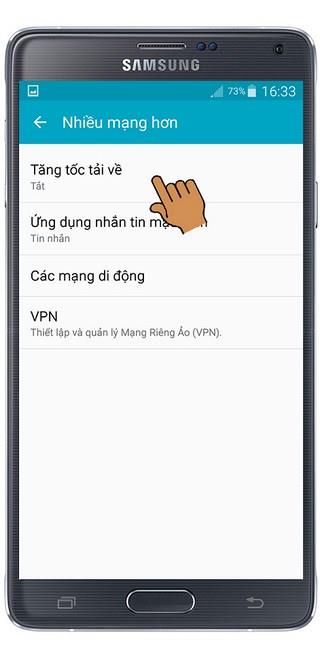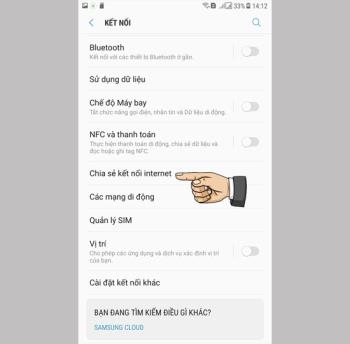Menggunakan layar tepi pada Samsung Galaxy S8 Plus

Layar tepi pada ponsel Samsung membuatnya mudah dan cepat untuk memanipulasi aplikasi, daftar favorit Anda, dll.
Artikel ini dipandu dalam bahasa Vietnam (termasuk antarmuka dan petunjuk teks). Jika ponsel Anda menggunakan bahasa Inggris, Anda dapat melihat cara mengubah bahasa ponsel dari bahasa Inggris ke bahasa Vietnam sebagai berikut:
>>> Petunjuk tentang cara mengubah bahasa dari bahasa Inggris ke bahasa Vietnam di iPhone, iPad
>>> Petunjuk tentang cara mengubah bahasa dari bahasa Inggris ke bahasa Vietnam di perangkat Android
* Catatan: Anda harus mengikuti petunjuk langkah demi langkah di artikel agar berhasil mentransfer kontak dari iPhone ke ponsel Android.
Pertama, Anda perlu menyimpan data kontak di iCloud.
>>> Lihat selengkapnya: Panduan untuk menyinkronkan kontak iPhone dengan iCloud dengan cepat
Banyak ponsel Android baru sekarang memiliki aplikasi mereka sendiri untuk transfer data (Samsung Smart Switch, LG Bridge, ...) untuk membantu Anda dengan mudah mentransfer semua data termasuk kontak. Namun, jika ponsel Anda tidak didukung, Anda masih dapat mentransfer kontak dengan mengikuti langkah-langkah di bawah ini.
Gunakan browser web komputer Anda untuk membuka iCloud.com > Masukkan ID Apple dan Kata Sandi .
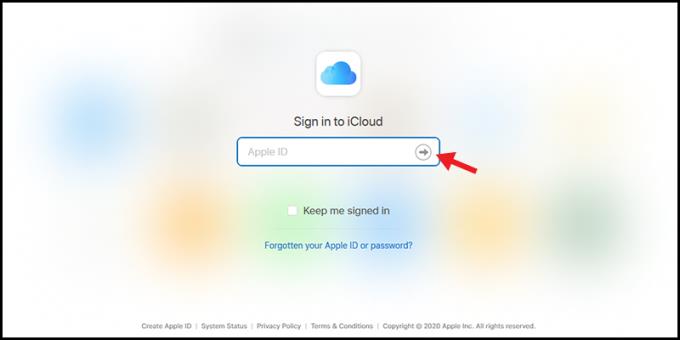
Masuk ke iCloud
Pilih Kontak .
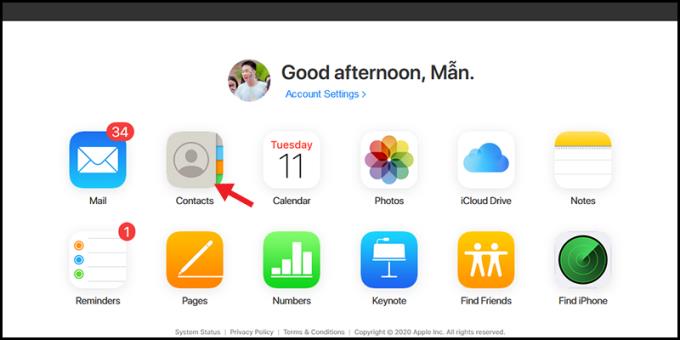
Buku telepon
Anda menekan Command + A di Mac, MacBook atau Ctrl + A di komputer Windows untuk memilih semua kontak.
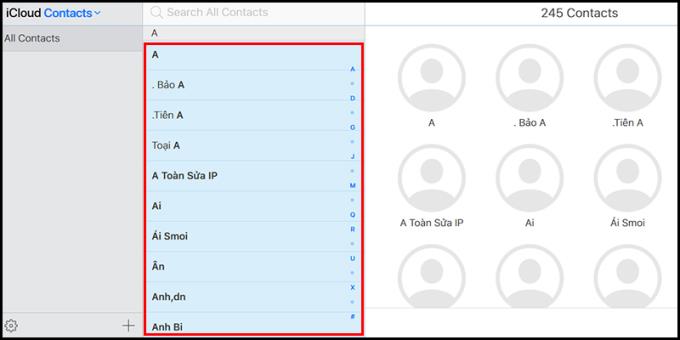
Pilih semua kontak
Klik tombol Pengaturan (ikon Aliasing)> Ekspor vCard > Unduh ke PC .
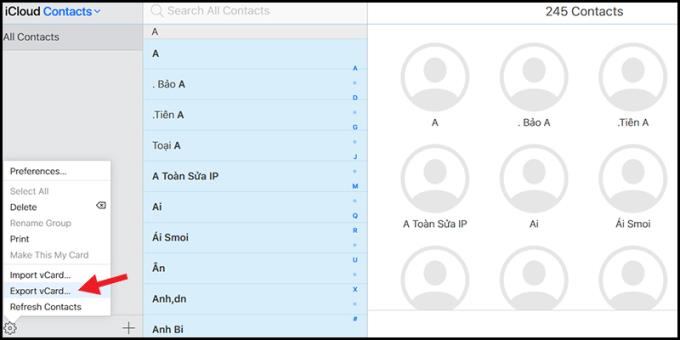
Mengekspor kontak
File data direktori yang diunduh biasanya akan disimpan di folder Unduhan atau, tergantung pada pilihan Anda, dalam format file .vcf .
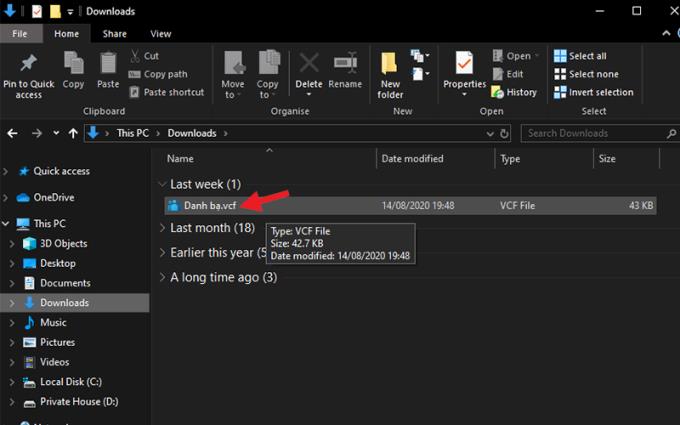
File kontak
Selanjutnya, Anda akan mengimpor kontak menggunakan utilitas Kontak Google. Ini membutuhkan akun Google, jika Anda belum punya, lihat cara membuatnya sebagai berikut:
>>> Cara mendaftar, buat akun Gmail gratis di ponsel, komputer
Setelah Anda memiliki akun Google, buka browser web Anda> Klik DI SINI untuk membuka halaman login Google.
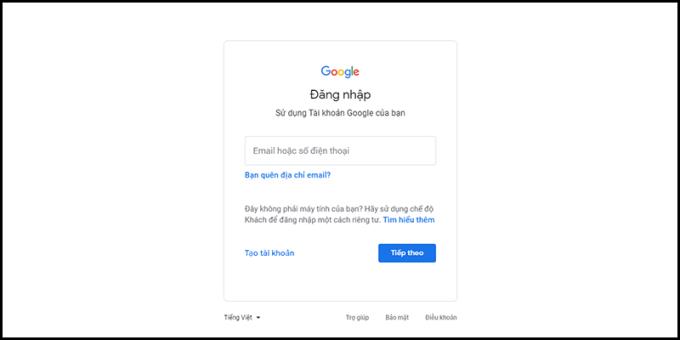
Masuk ke Google
Buka Google Kontak di beranda Google > Pilih tombol Google Apps > Kontak .
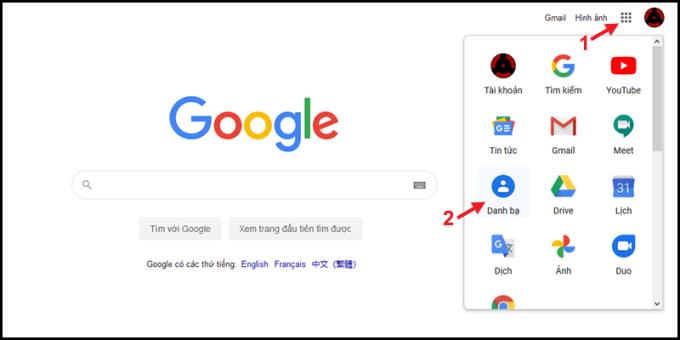
Cara membuka kontak dari beranda Google
Anda memilih tombol Impor .
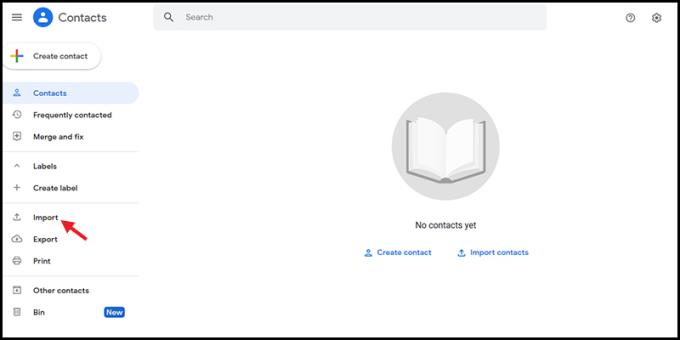
Tombol impor
Selanjutnya, klik tombol Select file > Pilih file yang didownload dari iCloud (file Contacts.vcf tadi).
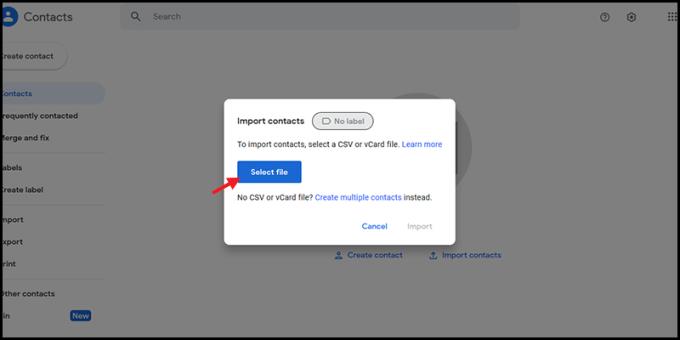
Pilih file
Setelah Anda memilih file, klik tombol Impor untuk menyelesaikan operasi.
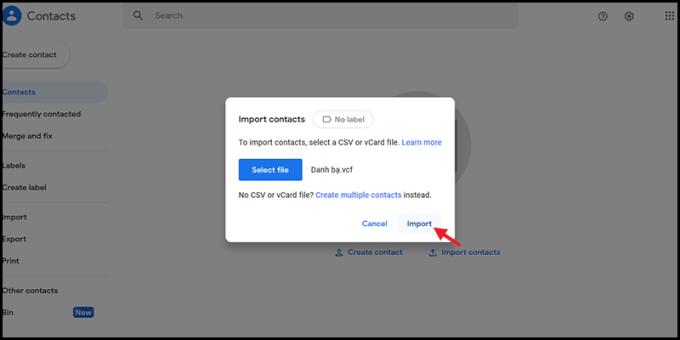
Tombol impor
Anda membuka Pengaturan > Pengguna dan akun (Pada beberapa ponsel itu akan menjadi Akun atau Akun dan cadangan, ...).
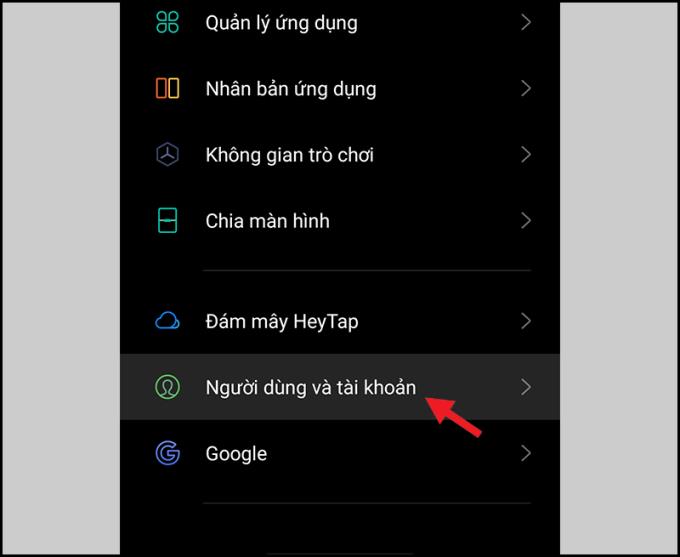
Pengguna dan akun
Pilih Google > Pilih Tambah akun lalu masukkan informasi yang diperlukan (jika Anda tidak masuk ke akun Google di ponsel Anda) atau klik untuk memilih nama akun Google yang benar yang sebelumnya Anda unggah ke kontak di Google Kontak.
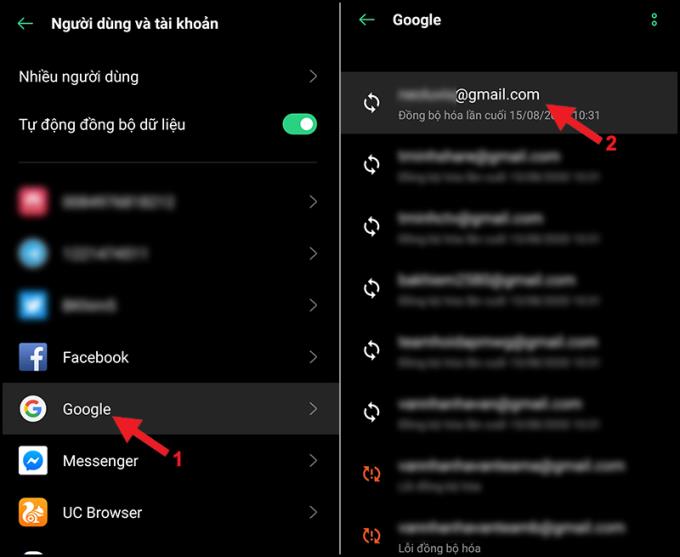
Pilih email untuk disinkronkan
Anda klik pada 2 titik (akan ada 3 titik)> Sinkronkan sekarang . Selesai, tunggu sebentar hingga Anda melihat pesan " Terakhir disinkronkan pada + terakhir kali dibandingkan dengan yang Anda lakukan" di Kontak.
Coba aktifkan aplikasi Kontak dan periksa sekarang!
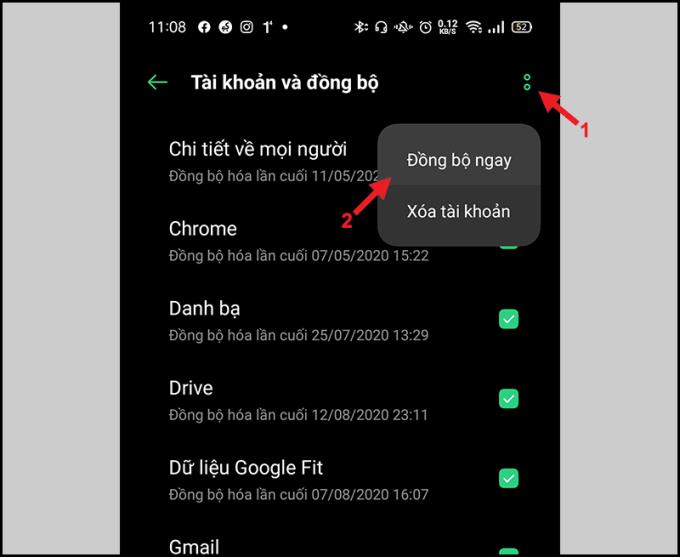
Sinkronkan sekarang
Terima kasih sudah menonton dan sampai jumpa di artikel berikut ini.
Layar tepi pada ponsel Samsung membuatnya mudah dan cepat untuk memanipulasi aplikasi, daftar favorit Anda, dll.
Kelola game di komputer Anda ke dalam folder yang memudahkan Anda untuk menggunakannya.
Untuk mengheningkan panggilan masuk dan alarm, letakkan tangan Anda di layar atau balikkan perangkat.
Ambil tangkapan layar dengan mudah hanya dengan menggesek layar.
Mengaktifkan tampilan bilah status hanya akan menampilkan 3 notifikasi terbaru di bilah status.
Informasi mesin membantu Anda memeriksa informasi seperti IME, model...
Aktifkan dengan cepat fungsi tertentu dan pintasan pengaturan seperti: Bantuan, warna negatif...
Menggunakan keamanan sidik jari membantu melindungi data pribadi di perangkat dengan lebih aman.
Penyematan layar adalah fitur baru yang diperkenalkan sejak Android 5.0, sehingga pengguna tidak perlu khawatir dengan keingintahuan orang lain saat meminjamkan Samsung Galaxy S6 mereka.
Geser kontak atau telepon Anda ke kanan untuk melakukan panggilan, ke kiri untuk mengirim pesan.
Anda dapat membagikan gambar di layar besar smart TV melalui koneksi Miracast (Screen Casting).
Fitur ini membantu Anda membuka kunci perangkat dengan cepat menggunakan wajah tanpa menyentuh layar.
Kerugian terbesar dari model portabel Samsung Galaxy Note 3 adalah tidak mendukung bahasa Vietnam yang disertakan dengan sistem operasi.
Tampilkan informasi pemilik Samsung Galaxy J7 akan menampilkan informasi Anda di layar kunci Anda.
Membuka beberapa aplikasi di layar memungkinkan untuk melakukan banyak hal secara bersamaan di satu layar ponsel.
Amankan perangkat Anda dari virus dan spyware, membantu Anda berbelanja dan menggunakan media sosial dengan aman.
Fitur yang memungkinkan Anda untuk mengubah wallpaper hidup dan efeknya hanya didukung untuk layar kunci.
Download booster adalah fitur yang membantu Galaxy Note 4 Anda mengunduh kecepatan tinggi melalui jaringan Wifi dan 4G LTE secara bersamaan. Ini berarti Anda dapat mengunduh file besar dengan kecepatan kilat dengan mengaktifkan fitur ini.
Cara berbagi 4G sebagai Wifi di Samsung Galaxy J7 Pro akan mengubah ponsel Anda menjadi hotspot wifi portabel dan nyaman.
Dalam beberapa kasus khusus, Anda perlu menyimpan rekaman panggilan.