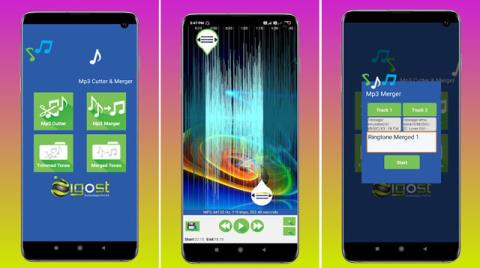Masalah Mic Discord yang tidak berfungsi kini telah menjadi masalah umum untuk semua penggunaan aplikasi discord di mana aplikasi gagal mengenali suara Anda saat mic berhenti bekerja (menurut aplikasi discord). Meskipun, bahkan ketika Anda dapat mendengar apa yang orang lain katakan, tetapi mereka tidak akan dapat mendengarkan Anda.
Glitch mikrofon ini tampaknya hanya terjadi di versi desktop discord. Pasti sudah sangat Anda ketahui bahwa discord adalah layanan komunikasi suara dan teks gratis yang berputar di sekitar komunitas game. Dan bagi sebagian besar orang, fitur berharganya adalah kesempatan yang diberikannya untuk terhubung dan bersosialisasi dengan orang-orang dari komunitas lain.

Jadi, karena Mic tidak berfungsi, fitur ini menjadi tidak berguna. Jadi, dengan meningkatnya laporan bahwa Mic Discord ini tidak berfungsi, ada peningkatan kebutuhan untuk menyelesaikan ini sedini mungkin.
Oleh karena itu, dengan mengingat hal ini, kami telah menemukan beberapa cara sederhana yang dapat membantu Anda memperbaiki kesalahan mikrofon ini sehingga Anda dapat menggunakan mikrofon discord Anda lagi untuk berpartisipasi aktif dalam permainan atau aktivitas diskusi menarik lainnya yang membuat Anda terpesona .
Isi
Cara Memperbaiki Discord Mic Tidak Berfungsi
Setelah banyak meneliti di seluruh web, kami telah memilih delapan cara ini yang tidak hanya akan menghemat banyak waktu Anda mencari web tetapi juga akan memberi Anda hasil 100%. Jadi, percayalah pada kami dan lakukan metode yang tercantum di bawah ini.
Solusi 1: Ubah Mode Input dari Aktivitas Suara ke Push to Talk
Menurut beberapa pengguna, meskipun mencoba banyak hal, tidak ada yang membantu dalam memperbaiki masalah mikrofon, tetapi kemudian, ketika mereka mengubah mode suara ke push to talk, mikrofon mereka kembali berfungsi. Jadi, Anda juga harus mengubah mode input dari aktivitas suara ke push to talk. Tetapi Anda harus menekan tombol terus menerus setiap kali Anda ingin berkomunikasi dengan orang lain melalui Mic aplikasi Discord.
Solusi 2: Perbarui Driver Audio PC Anda
Terkadang, driver audio Anda mungkin rusak karena kesalahan ini terjadi. Atau mungkin Anda lupa memperbarui driver audio Anda. Dengan demikian, Anda perlu memperbarui driver audio Anda untuk menyingkirkan masalah yang mengganggu ini. Ada dua opsi yang tersedia untuk memperbarui driver audio yaitu pembaruan manual atau pembaruan otomatis. Sekarang, terserah Anda metode mana yang ingin Anda pilih.
Solusi 2.1: Perbarui Driver Secara Manual
Jika Anda ingin memperbarui driver audio Anda secara manual, maka Anda harus mengunjungi situs web resmi produsen kartu audio Anda. Setelah itu cari driver audio versi terbaru tetapi kompatibel. Kemudian Anda dapat melanjutkan dengan mengunduhnya dan kemudian menginstalnya di sistem Anda.
Solusi 2.2: Perbarui Driver Secara Otomatis
Untuk memperbarui driver audio secara otomatis, kami menyarankan Anda untuk menggunakan alat Driver Easy. Alat ini sangat efisien dalam hal mengelola pembaruan semua driver. Anda hanya perlu upaya untuk menginstal driver dengan mudah, dan tugas lainnya akan ditangani oleh alat itu sendiri.
Langkah-langkah di bawah ini akan memandu Anda dalam memperbarui driver audio Anda secara otomatis:
Langkah 1: Pertama, unduh dan instal alat pembaruan driver otomatis di sistem Anda.
Langkah 2: Kemudian, buka perangkat lunak dan itu akan mulai memindai pembaruan. Perangkat lunak akan secara otomatis mendeteksi semua driver yang rusak yang perlu diperbaiki.
Langkah 3: Sekarang, temukan driver audio dalam daftar semua driver yang disajikan setelah pemindaian dan kemudian tekan tombol perbarui di depan driver audio. Tunggu hingga proses pengunduhan dan penginstalan selesai. Anda juga dapat memilih untuk memperbarui semua driver usang sekaligus. Proses ini akan memakan waktu, tetapi hasilnya akan sepadan dengan menunggu karena sistem Anda akan bekerja dengan lancar setelah itu.
Langkah 4: Terakhir, restart sistem Anda dan periksa apakah kesalahan telah diperbaiki atau belum.
Itu adalah metode dasar yang dapat Anda pilih untuk menangani masalah apa pun. Coba dengan memperbarui aplikasi itu dan lihat apakah itu berfungsi atau tidak.
Solusi 3: Periksa Mikrofon Alat Bantu Dengar Anda
Pastikan headphone Anda berfungsi dengan baik. Ada kemungkinan bahwa masalah sebenarnya di balik kesalahan mikrofon ini terletak pada headphone Anda dan bukan pada sistem atau aplikasi discord. Anda dapat memeriksa mikrofon headphone Anda dengan merekam catatan suara apa pun di ponsel atau jendela Anda melalui headphone.
Jika audio output jernih dan bebas noise, maka headphone Anda baik-baik saja, tetapi jika ada suara atau gangguan apa pun dalam catatan suara itu, maka itu mungkin memicu masalah. Karenanya, Anda harus mengganti headphone atau earphone Anda untuk menggunakan mikrofon discord lagi.
Jika headphone Anda baik-baik saja, mungkin ada hal lain yang menyebabkan masalah ini. Tapi jangan khawatir karena setiap masalah memiliki satu atau lebih solusi asalkan Anda tidak boleh berhenti mencoba. Jadi, tetaplah berharap tinggi karena kami pasti akan menemukan solusi optimal untuk masalah Anda. Sekarang, lanjutkan dengan metode berikutnya, pastikan untuk mengikuti instruksi dengan tepat seperti yang diberikan.
Solusi 4: Ubah Pengaturan Suara Di Bawah Perselisihan
Seperti yang disarankan oleh judul metode, Anda harus memiliki ide tentang apa yang perlu Anda lakukan. Kami dapat mencoba dengan mengonfigurasi pengaturan suara di bawah aplikasi Discord. Mari berharap bahwa metode ini akan membuktikan dirinya sebagai “ satu-satunya ” yang berhasil untuk Anda.
Langkah 1: Pertama, buka aplikasi Discord dan kemudian pergi ke opsi Pengaturan dari beranda perselisihan.

Langkah 2: Setelah itu, klik pada suara dan video dan lanjutkan dengan memilih reset pengaturan suara . Kemudian, klik, Oke .

Langkah 3: Terakhir, coba sambungkan kembali mikrofon Anda dalam perselisihan dan kemudian periksa apakah mikrofon mulai berfungsi atau tidak.
Solusi 5: Mulai Ulang Perselisihan Setelah Keluar
Ini adalah metode hit and trial yang berhasil untuk beberapa pengguna. Jadi, Anda juga bisa mencobanya. Anda harus keluar dari aplikasi perselisihan Anda sekali dan kemudian menutup aplikasi perselisihan Anda dari latar belakang sepenuhnya.
Setelah itu, masuk kembali ke akun Anda setelah beberapa detik. Pastikan koneksi internet Anda bekerja secara efisien dengan data berkecepatan tinggi atau setidaknya normal. Terkadang masalah dengan jaringan internet juga dapat menyebabkan masalah lebih lanjut dalam aplikasi Anda.
Untuk keluar dari akun perselisihan Anda, lihat konteks di bawah ini.
Di komputer Windows: Buka pengaturan pengguna, dan Anda dapat melihat opsi logout di sudut kiri bawah.
Di ponsel Android: Bersihkan Cache dan Data untuk logout. Atau Buka Pengaturan pengguna dan klik logout.
Sekarang lakukan metode ini dengan cepat dan lihat apakah masalah telah teratasi atau belum. Jika tidak ada yang terjadi bahkan dengan metode ini, maka jangan stres karena kami masih memiliki empat metode lagi, dan mereka pasti akan memberi Anda hasil yang diinginkan.
Solusi 6: Sensitivitas Input Otomatis
Apakah Anda mengubah pengaturan suara Anda sebelumnya? Terutama sensitivitas input otomatis. Faktanya, menonaktifkan sensitivitas input otomatis dapat mencegah mikrofon discord Anda mengambil suara dan, dengan demikian, dapat menyebabkan kesalahan mic discord ini berhenti bekerja.
Jadi, pastikan untuk mengaktifkan opsi sensitivitas input otomatis Anda untuk membiarkan mikrofon perselisihan Anda mengambil input suara. Jika bagaimanapun pengaturan itu dinonaktifkan, maka Anda dapat mengaktifkannya secara manual. Langkah-langkah berikut akan memandu Anda untuk melakukan hal yang sama:
Langkah 1: Pertama-tama, klik ikon Pengaturan pengguna yang ditempatkan di kiri bawah jendela Discord .

Langkah 2: Setelah itu, klik Suara dan Video dengan masuk ke Pengaturan Aplikasi .

Langkah 3: Sekarang, gulir ke bawah dan pilih Sensitivitas Input dan nyalakan tombol Secara otomatis menentukan sensitivitas input jika dimatikan. Kemudian, bicaralah menggunakan headset Anda dan periksa apakah bilah di bawahnya menyala dengan warna hijau. Jika ya, lanjutkan lebih jauh.

Langkah 4: Terakhir, matikan tombol Secara otomatis menentukan sensitivitas input dan letakkan penggeser manual di suatu tempat di tengah. Jika bilah manual berdenyut saat Anda berbicara, Anda dapat melanjutkan dengan lancar.
Solusi 7: Jalankan Discord Sebagai Administrator
Untuk melakukan metode ini, langkah-langkah di bawah ini akan memandu Anda yang terbaik .
Langkah 1: Pertama-tama, klik kanan pada ikon Discord, yang terletak di Taskbar Windows . Jika Anda tidak dapat menemukannya, buka opsi Tampilkan ikon tersembunyi karena mungkin tersembunyi dari desktop. Kemudian, sebelum melanjutkan ke langkah berikutnya, tutup aplikasi Discord .
Langkah 2: Kemudian, klik kanan pada ikon pintasan Discord dan pilih Run as administrator .

Langkah 3: Setelah itu, pilih Ya, ketika diminta oleh Kontrol Akun Pengguna untuk mengonfirmasi perubahan yang dilakukan.
Langkah 4: Terakhir, periksa apakah kesalahan Discord Mic Not Working terpecahkan atau tidak.
Kemungkinan besar, metode ini akan memberi Anda hasil yang diinginkan. Tetapi jika mikrofon Discord berhenti berfungsi, kesalahan masih ada di sistem Anda, lanjutkan ke metode selanjutnya.
Solusi 8: Nonaktifkan Mode Eksklusif di PC Windows Anda
Sesuai metode ini, Anda harus menonaktifkan mode eksklusif di windows Anda karena mode unik yang diaktifkan dapat mencegah input suara Anda mencapai sistem Anda sepenuhnya. Dengan demikian, menonaktifkan mode eksklusif adalah salah satu solusi optimal yang mungkin bekerja seperti keajaiban dan dapat membebaskan Anda dari kesalahan yang tidak terduga.
Langkah 1: Pertama-tama, klik kanan pada ikon suara atau volume yang terletak di area kanan bawah dan pilih Perangkat Perekaman .
Langkah 2: Setelah itu, pilih mic dari headset Anda dan kemudian klik Properties .
Langkah 3: Kemudian, pilih tab Advanced dan hapus centang pada kotak di bawah mode Eksklusif . Dan lanjutkan dengan mengklik Terapkan untuk mengonfirmasi.
Langkah 4: Akhirnya, reboot sistem Anda dan periksa apakah mic discord mulai berfungsi kembali atau tidak.
Pos terkait:
Kesimpulan
Aplikasi Discord telah mendapatkan popularitas dengan cepat, dan orang-orang menyukainya lebih dari Skype. Juga, layanan yang disediakan oleh pengembang aplikasi perselisihan sangat bagus dan biasanya cepat dalam memperbaiki bug yang dilaporkan. Namun, mereka masih tidak dapat memberikan perbaikan yang tepat untuk masalah Mic yang tidak berfungsi ini. Tetapi metode di atas pasti dapat memberi Anda hasil yang diinginkan dan kemudian, Anda dapat menggunakan mikrofon discord Anda lagi seperti sebelumnya.
Jadi, aplikasi untuk salah satu metode yang disebutkan di atas dan singkirkan masalah mikrofon perselisihan ini sesegera mungkin. Dan kemudian Anda dapat dengan mudah kembali kepada Anda kecuali tanpa hambatan. Semoga artikel ini membantu Anda mengatasi masalah ini, dan Anda dapat menggunakan mikrofon perselisihan Anda lagi.