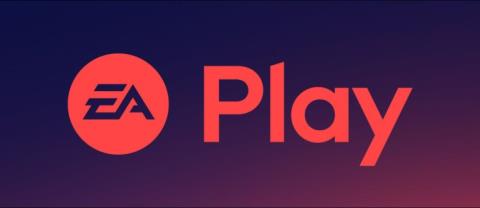Discord tidak diragukan lagi merupakan aplikasi VoIP paling populer. Layanan Discord Screen Share Audio membantu pemain berkomunikasi saat bermain game. Anda dapat mengirim pesan teks dan suara dengan bantuan Discord. Tetapi banyak pengguna melaporkan kesalahan bahwa Discord Screen Share Audio Not Working dengan benar.

Berbagi Layar adalah salah satu fitur terpenting yang diperkenalkan oleh Discord. Dengan bantuan Discord Screen Share, pengguna dapat membagikan layar mereka dengan teman-teman mereka. Mungkin game atau aplikasi lain seperti Chrome dll. Di sini kita akan membahas alasan di balik masalah Discord Screen Share Audio Not Working.
Isi
Apa yang Dapat Menyebabkan Audio Tidak Berfungsi di Berbagi Layar Discord?
Setiap sistem komputer memiliki konfigurasi yang berbeda. Jadi, alasan untuk masalah ini dapat bervariasi dari satu sistem ke sistem lainnya. Kami telah membuat daftar beberapa alasan di balik masalah ini. Area-area ini mengikuti:
1. Masalah pada Driver Audio: Seperti yang kita ketahui bahwa Discord adalah aplikasi berbasis suara. Discord menggunakan driver audio yang diinstal pada sistem Anda. Terkadang driver audio mungkin rusak atau tidak berfungsi dengan benar. Dalam hal ini, Anda mengalami masalah ini.
2. Fitur Audio Masalah: Audio dengan mekanisme Screen Share tidak stabil sesuai dengan kebutuhan kami. Mungkin karena alasan bahwa itu dalam fase awal. Ini menciptakan masalah Audio di Berbagi Layar.
3. Ketidakcocokan Aplikasi: Banyak aplikasi yang tidak kompatibel dengan Discord. Aplikasi semacam itu menimbulkan masalah dalam audio. Dalam hal ini, kita harus mencari alternatif untuk aplikasi tersebut.
4. Izin Administratif: Dalam fitur Berbagi Layar, Discord membagikan seluruh layar dengan komputer lain dari jarak jauh. Jadi untuk ini, mungkin perlu izin administratif untuk akses. Biasanya, menyediakan akses yang relevan memecahkan masalah ini.
Catatan: - Pastikan Anda memiliki kredensial yang diperlukan sebelum menerapkan suatu metode. Juga, izin administratif terkadang diperlukan.
Perbaiki: Audio Berbagi Layar Discord Tidak Berfungsi
Di sini kita akan membahas beberapa perbaikan untuk mengatasi masalah Discord Screen Share Audio Not Working. Analisis dengan benar dan coba terapkan secara berurutan.
| Jumlah Solusi |
Nama Solusi |
| Solusi 1 |
Hindari Layar Penuh |
| Solusi 2 |
Tambahkan Aktivitas Anda |
| Solusi 3 |
Memberikan Akses yang Ditinggikan |
| Solusi 4 |
Menggunakan Push to Talk |
| Solusi 5 |
Periksa Aplikasi yang Terpengaruh |
| Solusi 6 |
Instal ulang Driver Audio |
| Solusi 7 |
Instal ulang atau Perbarui Perselisihan |
| Solusi 8 |
Periksa Pengaturan Audio Komputer |
Solusi 1: Hindari Layar Penuh
Sering kali, memainkan game dalam mode layar penuh menimbulkan masalah audio. Itu terjadi karena izin Discord. Masalah ini menyebabkan audio tidak terkirim dengan benar.
Coba gunakan game/aplikasi dalam Format Minimized . Mulai ulang sistem Anda sebelum menerapkan metode ini. Untuk ini, Anda dapat mengatur opsi video ke mode Windowed.
Solusi 2: Tambahkan Aktivitas Anda
Sebagian besar waktu, Discord sendiri mendeteksi aktivitas mana yang Anda lakukan. Kemudian berfungsi sesuai dengan aktivitasnya. Terkadang, bingung jika Anda berbagi antara permainan dan aktivitas.
Jadi untuk mengatasi masalah Discord Screen Share Audio Not Working, pengembang telah memperkenalkan fitur. Pengguna dapat memilih aplikasi atau game tertentu yang ingin mereka fokuskan. Berikut adalah langkah-langkah yang dikutip di bawah ini:
Langkah 1: Buka aplikasi Discord dan klik Pengaturan .
Langkah 2: Dari bilah navigasi kiri, klik Game .
Langkah 3: Pindah ke Aktivitas Game lalu klik Tambahkan .
Langkah 4: Klik untuk membuka menu tarik-turun. Pilih program yang ingin Anda bagikan.
Langkah 5: Klik Tambahkan Game .
Langkah 6: Pastikan untuk mengaktifkan sakelar di depan Overlay .
Jika Anda masih menghadapi masalah Discord Screen Share Audio Not Working, coba metode selanjutnya.
Solusi 3: Memberikan Akses yang Ditinggikan
Discord berfungsi dengan baik sebelum menerapkan fitur Berbagi Layar. Tapi sekarang fitur ini membuat beberapa masalah bagi pengguna. Ini karena fitur ini membutuhkan lebih banyak sumber daya dan izin sistem.
Keamanan adalah perhatian utama saat memberikan izin tersebut. Sering kali, aplikasi gagal berjalan dalam mode normal. Dalam hal ini, kami memberikan akses dengan menerapkan metode berikut:
Langkah 1: Tekan Windows + E bersamaan dari keyboard. Ini meluncurkan File Explorer. Beralih ke direktori tempat program Discord ada di PC Anda. Biasanya, itu diinstal di dalam File Program Disk Lokal C.
Langkah 2: Sekarang, klik kanan pada aplikasi Discord yang dapat dieksekusi dan pilih opsi Properties .
Langkah 3: Navigasi melalui tab Kompatibilitas dan centang opsi. Jalankan program ini sebagai administrator.
Langkah 4: Klik Terapkan untuk menyimpan perubahan. Sekarang, jalankan aplikasi Discord lagi dan periksa kesalahan Discord Screen Share Audio Not Working.
Solusi 4: Menggunakan Push to Talk
Discord memiliki fitur untuk mendeteksi setiap kali ada aktivitas audio. Kemudian mentransmisikan audio melalui internet. Terkadang, fitur ini menyebabkan masalah. Kami dapat menghentikan deteksi otomatis aktivitas audio oleh Discord.
Ini dapat membantu untuk memecahkan masalah kita. Beralih ke opsi Push to Talk . Dalam opsi ini, pengguna secara manual menekan tombol tertentu untuk merekam audio. Ikuti langkah-langkahnya:
Langkah 1: Buka aplikasi Discord di komputer Anda. Dari jendela ini, pilih tab Pengaturan .
Langkah 2: Dari sisi kiri panel, klik tab Suara dan Video .
Langkah 3: Di sini, centang opsi Push to talk. Setelah melakukan ini, tutup aplikasi Discord . Periksa apakah masalah Discord Screen Share Audio Not Working masih ada atau tidak.
Solusi 5: Periksa Aplikasi yang Terpengaruh
Terkadang, aplikasi yang terpengaruh tidak kompatibel dengan fitur berbagi layar Discord. Aplikasi semacam itu menggunakan banyak proses. Periksa dengan cermat aplikasi yang terpengaruh. Jika masalah seperti itu muncul, maka tunggu sampai tim menyarankan perbaikan.
Solusi 6: Instal Ulang Driver Audio
Driver audio adalah salah satu komponen utama Discord. Mereka menghubungkan perangkat keras komputer ke aplikasi OS dan Discord. Driver audio yang ketinggalan zaman dan salah membuat masalah audio saat menggunakan Discord Screen Share.
Sangat penting bahwa Anda menginstal driver yang benar dan diperbarui pada sistem Anda. Hapus instalan driver audio dan instal lagi. Kami dapat menginstal driver terbaru dengan bantuan Device Manager. Untuk melakukan ini, ikuti langkah-langkah yang diberikan di bawah ini:
Langkah 1: Tekan Windows + R. Ini akan membuka kotak dialog Jalankan . Ketik devmgmt.msc dan tekan tombol Enter .

Langkah 2: Perluas opsi input dan output Audio. Pilih perangkat keras suara Anda. Klik kanan padanya dan pilih opsi Uninstall device.

Langkah 3: Setelah itu, klik kanan di mana saja di layar. Pilih opsi Pindai perubahan perangkat keras . Ini akan menghasilkan instalasi otomatis driver default. Setelah ini, restart komputer Anda. Sekarang periksa utilitas Berbagi Layar. Jika masalah masih ada, perbarui driver.
Langkah 4: Klik kanan pada driver dan pilih opsi Update driver . Pengguna dapat menggunakan Pembaruan Windows untuk memperbarui driver.
Terkadang, bahkan setelah menerapkan langkah-langkah ini, masalah tidak teratasi. Dalam hal ini, kunjungi situs web produsen Anda. Unduh versi terbaru driver Anda. Untuk instalasi, Anda hanya perlu menginstal executable. Klik dua kali file yang diunduh.
Kemudian ikuti petunjuk di layar untuk menginstal driver. Setelah itu, restart komputer Anda dan periksa apakah masalahnya masih ada atau tidak. Banyak pengguna merekomendasikan untuk memperbarui semua driver. Bahkan jika salah satu driver rusak, masalah audio akan tetap terjadi.
Solusi 7: Instal Ulang / Perbarui Perselisihan
File Discord yang rusak dan rusak mungkin menyebabkan masalah. Dalam kasus seperti itu, menginstal ulang Discord adalah solusi yang baik. Hapus dari sistem Anda dan instal lagi. Ikuti petunjuk di bawah ini:
Langkah 1: Tekan tombol logo Windows . Ketik Control dan klik Control Panel.

Langkah 2: Dari Lihat menurut daftar, klik Kategori. Pilih opsi Uninstall a program .
Langkah 3: Di antara berbagai opsi, pilih Discord. Klik kanan padanya dan pilih Uninstall.

Langkah 4: Restart komputer Anda. Unduh versi terbaru dari situs web resmi Discord .
Langkah 5: Buka file yang diunduh dan ikuti instruksi untuk Instal Ulang Discord .
Langkah 6: Setelah Anda menginstal ulang Discord, coba berbagi layar lagi. Sekarang lihat apakah masalahnya teratasi atau tidak.
Solusi 8: Periksa Pengaturan Audio Komputer
Ada cukup banyak kemungkinan bahwa mungkin ada masalah dengan perangkat audio Anda. Jika tidak dikonfigurasi atau dipilih dengan benar, maka masalah mungkin muncul. Ada dua hal yang harus Anda periksa.
Pertama, periksa apakah perangkat perekaman input yang benar dipilih atau tidak kedua jika Discord diberikan akses yang tepat dalam pengaturan Mikrofon.
Solusi 8.1: Mengonfigurasi Pengaturan Mikrofon
Terapkan langkah-langkah yang diberikan untuk mengonfigurasi pengaturan mikrofon:
Langkah 1: Tekan Windows + S dari keyboard. Kemudian, ketik pengaturan privasi Mikrofon dan buka pengaturan Windows yang ditampilkan di hasil.
Langkah 2: Periksa opsi. Izinkan aplikasi mengakses mikrofon Anda. Ini harus dihidupkan. Akan ada daftar semua aplikasi yang memiliki akses ke mikrofon Anda. Pastikan aplikasi yang Anda coba jalankan ada dalam daftar. Juga, akses ke aplikasi itu harus diaktifkan.
Langkah 3: Simpan perubahan. Sekarang periksa masalahnya.
Jika masih ada masalah, maka kita perlu memeriksa alat perekam.
Solusi 8.2: Untuk Mengaktifkan Perangkat Perekaman yang Benar
Anda dapat mengikuti langkah-langkah yang diberikan di bawah ini:
Langkah 1: Klik kanan pada ikon suara. Kemudian, klik Suara.
Langkah 2: Navigasi melalui tab Rekaman . Pilih perangkat perekaman yang benar. Jika ada perangkat yang salah dipilih, klik kanan pada perangkat yang benar. Pilih opsi Aktifkan dan Tetapkan sebagai perangkat default.
Langkah 3: Simpan perubahan. Restart komputer Anda dan kemudian luncurkan Discord. Lihat apakah Discord Screen Share Audio Error berlanjut atau tidak.
Pos terkait:
Kesimpulan
Kami telah menjelaskan 8 metode untuk menyelesaikan masalah Discord Screen Share Audio. Baca metode ini dengan cermat dan pilih yang terbaik untuk Anda. Semoga salah satu perbaikan di atas akan membantu Anda mengatasi masalah Discord Screen Share Audio Not Working. Jika masalah Anda masih ada, mintalah bantuan penasihat ahli.