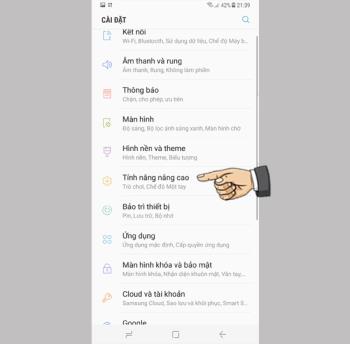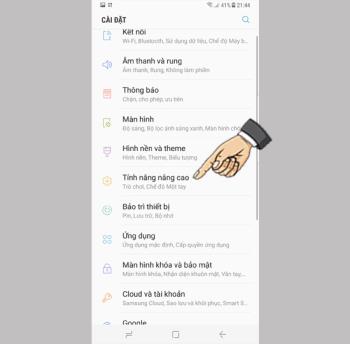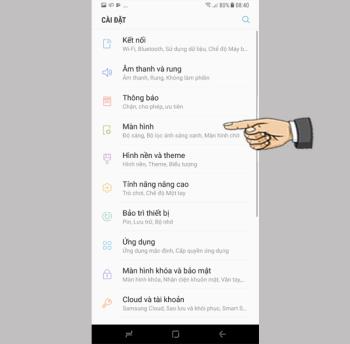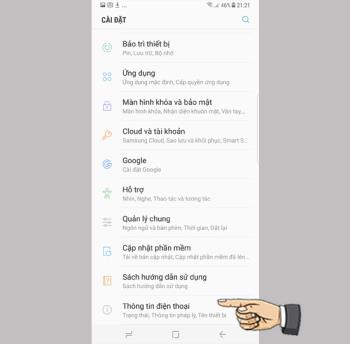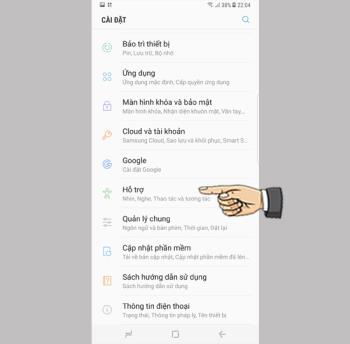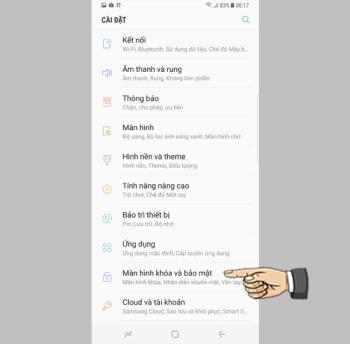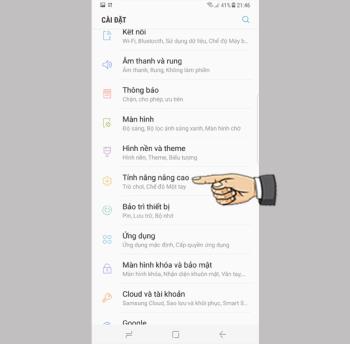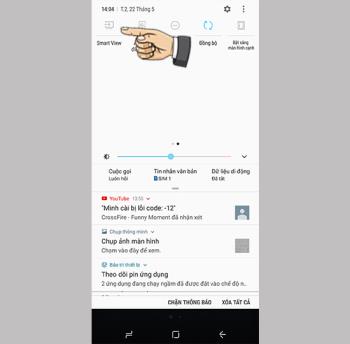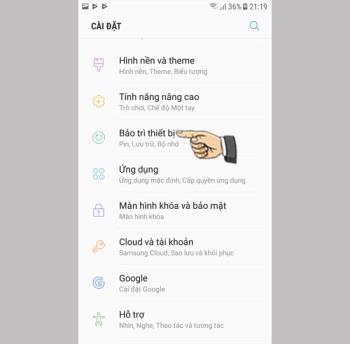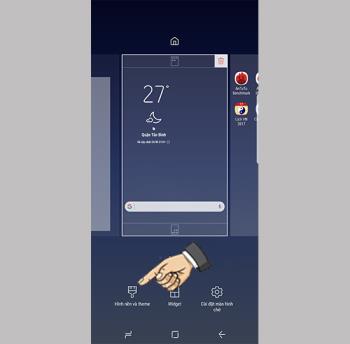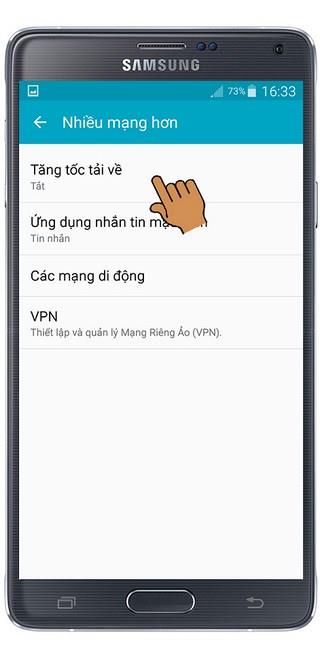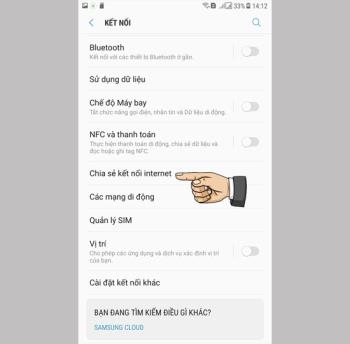Menggunakan layar tepi pada Samsung Galaxy S8 Plus

Layar tepi pada ponsel Samsung membuatnya mudah dan cepat untuk memanipulasi aplikasi, daftar favorit Anda, dll.
Penggunaan : Digunakan untuk menghitung nilai masa depan dari investasi berdasarkan tingkat bunga tetap.
Rumus : = FV (rate, nper, pmt, [pv], [type])
Dimana :
+ Tarif (wajib): Suku bunga menurut istilah.
+ Nper (wajib): Jumlah total syarat pembayaran.
+ Pmt (wajib): Pembayaran untuk setiap periode; Klausul ini tetap tidak berubah. Biasanya, pmt berisi pokok dan bunga, tetapi tidak ada biaya dan pajak lainnya. Jika pmt dihilangkan, Anda harus menyertakan argumen pv.
+ Pv (opsional): Nilai sekarang, atau pembayaran satu kali saat ini yang sama dengan rangkaian pembayaran di masa mendatang. Jika pv dihilangkan, itu dianggap 0 dan Anda harus menyertakan argumen pmt.
+ Jenis (opsional): Angka 0 atau 1 menunjukkan kapan pembayaran jatuh tempo. Jika tipe dihilangkan, itu dianggap 0.
Contoh : Suku bunga tahunan 6%, total pembayaran 10, jumlah terutang 200, nilai saat ini 500, pembayaran awal periode. Memasukkan rumus = FV (0,06 / 12,10, -200, -500,1) (1) akan menghasilkan $ 2.581,40 (2).
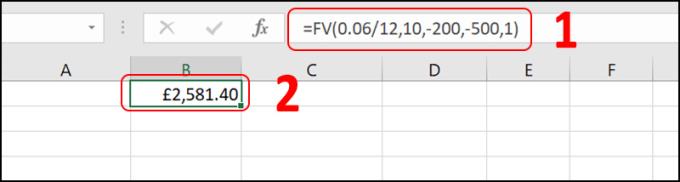
Fungsi DATE
Penggunaan : Mengembalikan tanggal tertentu.
Rumus : = DATE (tahun, bulan, hari)
Contoh : Dalam contoh kami perlu menjumlahkan tanggal lahir Anda tetapi saat ini selnya terpisah, kami menggunakan fungsi DATE untuk menjumlahkan tanggal Anda. Tahun di sel D2, Bulan di sel C2, Hari di sel B2. Memasukkan rumus DATE (D2, C2, B2) (1) memberikan hasil 12 Januari 2002 (2).
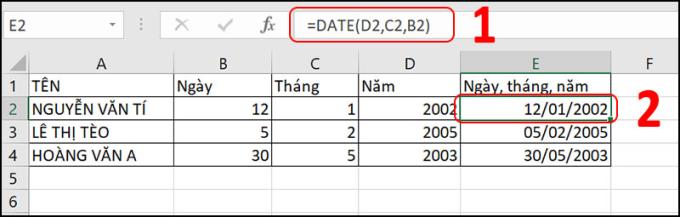
- Fungsi DATEVALUE
Penggunaan : Mengonversi string teks dengan bentuk tanggal menjadi nilai tanggal yang dapat dihitung.
Rumus : = DATEVALUE (date_text)
Contoh : Gunakan fungsi DATEVALUE untuk mengubah tanggal menjadi nomor seri, kemudian kurangi hari libur kerja dan jumlah hari karyawan bekerja akan menghasilkan hasilnya (4).
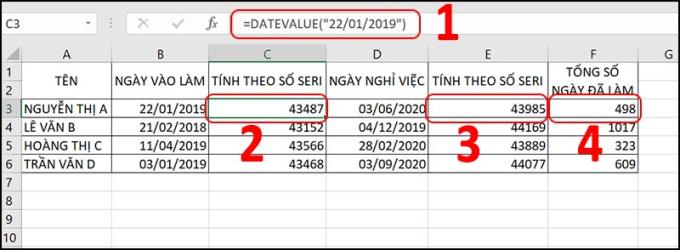
- Fungsi HARI INI
Penggunaan : Mengembalikan tanggal sekarang. Seringkali TODAY digunakan untuk menghitung waktu dengan cepat.
Rumus : = HARI INI ()
Contoh : Misalkan hari ini adalah 26 Agustus 2020. Memasukkan rumus = TODAY () (1) memberikan hasil 08/26/2020 (2).
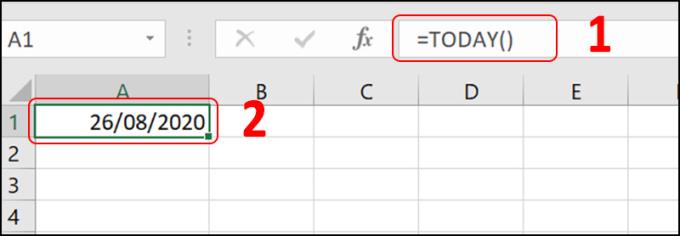
- Fungsi SEKARANG
Penggunaan : Mengembalikan tanggal dan waktu sekarang.
Rumus : = SEKARANG ()
Contoh : Misalkan waktu saat ini adalah 20:44 pada 26/08/2020. Memasukkan rumus = SEKARANG () (1) akan menghasilkan (2).
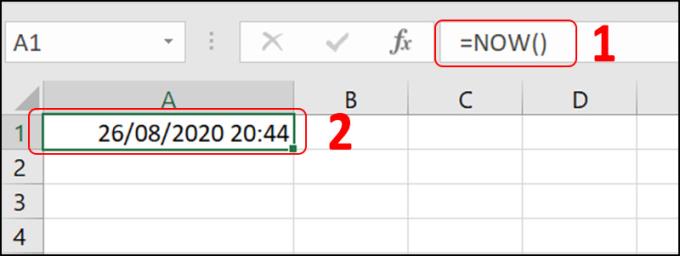
- Fungsi HARI
Penggunaan : Mengembalikan hari dalam sebulan.
Rumus : = DAY (serial_number)
Di antaranya : Serial_number (wajib): Tanggal tanggal yang Anda coba temukan. Tanggal harus dimasukkan dengan menggunakan fungsi DATE atau sebagai hasil dari rumus atau fungsi lain.
Contoh : Gunakan DAY untuk mengutip tanggal di 22 Mei 2019. Saat memasukkan rumus = HARI ("22/5/2019") (1), hasilnya akan mengembalikan 22 (2).
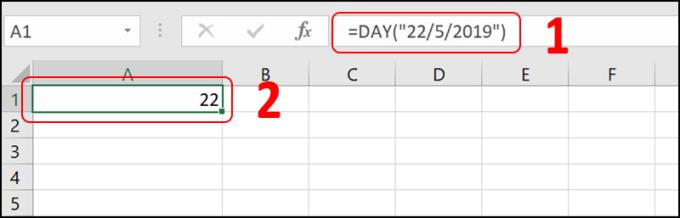
- Fungsi MONTH
Utilitas : Mengembalikan bulan dari tanggal yang ditentukan.
Rumus : = MONTH (serial_number)
Di antaranya : Serial_number (wajib): Tanggal bulan yang Anda coba temukan. Tanggal harus dimasukkan dengan menggunakan fungsi DATE atau menggunakan hasil dari rumus atau fungsi lain.
Contoh : Gunakan fungsi MONTH untuk mengutip bulan dari 22 Mei 2019. Saat memasukkan rumus = MONTH ("22 Mei 2019") (1), hasilnya adalah Mei (2).
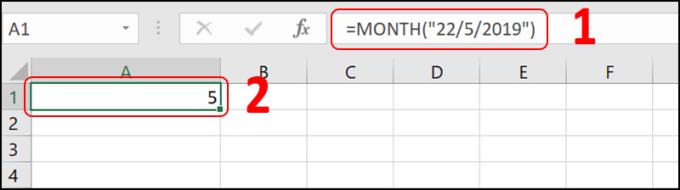
- Fungsi TAHUN
Penggunaan : Mengembalikan tahun dari tanggal tertentu.
Rumus : = YEAR (serial_number)
Di antaranya : Serial_number (wajib): Tanggal bulan yang Anda coba temukan. Tanggal harus dimasukkan dengan menggunakan fungsi DATE atau menggunakan hasil dari rumus atau fungsi lain.
Contoh : Gunakan fungsi YEAR untuk mengekstrak tahun dari 22 Mei 2019. Memasukkan rumus = TAHUN ("22 Mei 2019") (1) akan menghasilkan 2019.
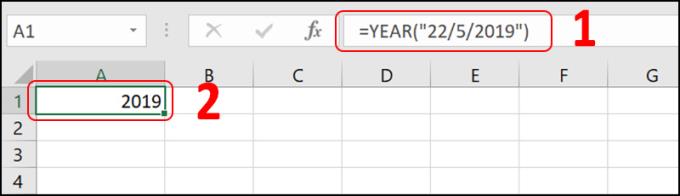
- Fungsi EOMONTH
Penggunaan : Mengembalikan hari terakhir setiap bulan.
Rumus : = EOMONTH (tanggal_mulai, bulan)
Dimana :
+ Start_date (wajib): Tanggal menunjukkan tanggal mulai. Tanggal harus dimasukkan dengan menggunakan fungsi DATE atau menggunakan hasil dari rumus atau fungsi lain.
+ Bulan (wajib): Jumlah bulan sebelum atau sesudah start_date. Nilai positif untuk argumen bulan menghasilkan tanggal di masa depan; Nilai negatif membuat tanggal di masa lalu.
Contoh : Untuk mencari akhir bulan 8, 9, 10, 11, 12 tahun 2020 kita menggunakan fungsi EOMONTH . Start_date adalah 26 Agustus 2020, yaitu B2. Bulan adalah jumlah bulan berturut-turut sejak Start_date, dalam contoh kita 0, 1, 2, 3, 4. Saat memasukkan rumus = EOMONTH ($ B $ 2, C2) (1) hasilnya adalah tanggal terakhir. Bulan ini bulan (2).
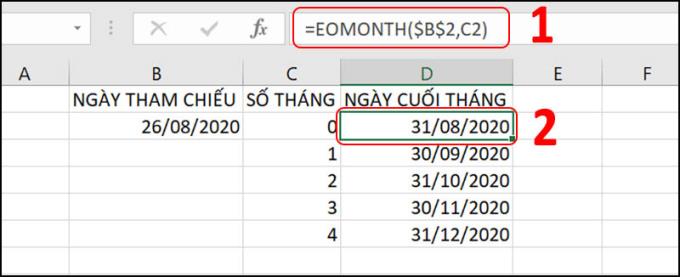
- Fungsi WEEKDAY
Penggunaan : Mengembalikan hari dalam seminggu yang sesuai dengan tanggal.
Rumus : = WEEKDAY (serial_number, [return_type])
Dimana :
+ Serial_number (wajib): Merupakan serial number yang merepresentasikan tanggal dari tanggal yang Anda cari. Tanggal harus dimasukkan menggunakan fungsi DATE atau dimasukkan sebagai hasil dari rumus atau fungsi lain.
+ Return_type (opsional): Adalah angka yang mendefinisikan tipe dari nilai yang dikembalikan.
Misalnya : Saat kami perlu mengetahui hari apa dalam seminggu, 26 Agustus 2020, kami menggunakan fungsi WEEKDAY . Di mana serial_number adalah 26/8/2020, return_type adalah 2 untuk menghitung waktu dari Senin hingga Minggu. Saat memasukkan rumus = WEEKDAY (“26/8/2020”), hasilnya adalah 3 yaitu 26/8/2020 (2) adalah hari ketiga dalam seminggu, yaitu hari Rabu.
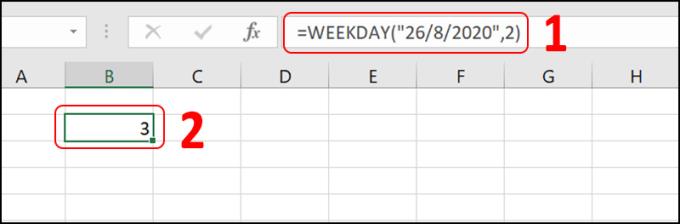
- Fungsi WEEKNUM
Utilitas : Mengembalikan angka minggu dalam setahun untuk tanggal tertentu.
Catatan :
Ada dua sistem yang digunakan untuk fungsi ini:
Sistem 1: Minggu dengan 1 Januari adalah minggu pertama dalam setahun dan diberi nomor minggu 1.
Sistem 2: Minggu dengan Kamis pertama dalam satu tahun adalah minggu pertama dalam setahun dan diberi nomor minggu 1. Sistem ini adalah metode yang didefinisikan dalam ISO 8601, yang biasa disebut sebagai sistem penomoran. European Week.
Rumus : = WEEKNUM (serial_number, [return_type])
Dimana :
+ Serial_number (wajib): Adalah hari dalam seminggu. Tanggal harus dimasukkan menggunakan fungsi DATE atau dimasukkan sebagai hasil dari rumus atau fungsi lain.
+ Return_type (opsional): Adalah angka untuk menentukan tanggal awal minggu. Default-nya adalah 1.
Misalnya : Saat kami perlu mengetahui minggu berapa minggu 26 Agustus 2020, kami menggunakan fungsi WEEKNUM . Dimana serial_number adalah 26/8/2020, return_type adalah 2 untuk menghitung waktu dari hari Senin. Saat memasukkan rumus = WEEKNUM ("26/8/2020", 2) hasilnya 35, yaitu minggu yang berisi tanggal 26 Agustus 2020 adalah minggu ke-35 dalam setahun.
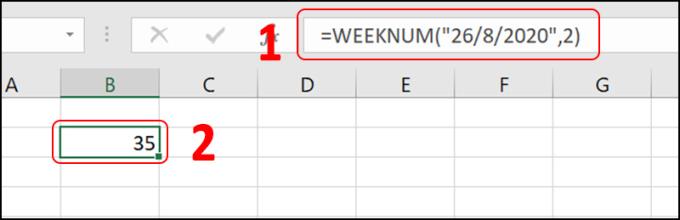
- Fungsi EDATE
Utilitas : Mengembalikan tanggal dalam bulan tertentu yang bisa mendahului atau setelah tanggal mulai. Gunakan fungsi EDATE untuk menghitung tanggal jatuh tempo atau tanggal jatuh tempo yang bertepatan dengan edisi bulan.
Formula : EDATE (tanggal_mulai, bulan)
Dimana :
+ Start_date (wajib) Tanggal menunjukkan tanggal mulai. Tanggal harus dimasukkan dengan menggunakan fungsi DATE , atau menggunakan hasil dari rumus atau fungsi lain.
+ Bulan (wajib): Jumlah bulan sebelum atau sesudah start_date. Nilai positif untuk argumen bulan menghasilkan tanggal di masa depan; Nilai negatif membuat tanggal di masa lalu.
Contoh : Untuk mengetahui tanggal berapa bulan berikutnya pada 4 Februari 2019, gunakan fungsi EDATE dengan Start_date sebagai 4 Februari 2019, Bulan adalah 1. Saat memasukkan rumus = EDATE (A2, B2) (1) akan menghasilkan 4 Maret , 2019 (2).
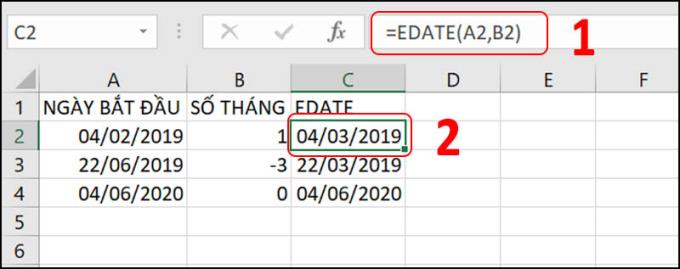
- Fungsi YEARFRAC
Penggunaan : Fungsi YEARFRAC menghitung bagian tahun yang diwakili oleh jumlah hari penuh antara dua tanggal (tanggal_mulai dan tanggal_akhir).
Formula : = YEARFRAC (tanggal_mulai, tanggal_akhir, [basis])
Dimana :
+ Tanggal_mulai (wajib): Tanggal mulai.
+ End_date (wajib): Tanggal akhir.
+ Basis (opsional): Jenis dasar tanggal yang akan digunakan.
Misalnya , kami menggunakan fungsi YEARFRAC untuk menghitung berapa tahun antara 31 Desember 2019 dan 1 Januari 2019. Star_date adalah 1 Januari 2019, End_date adalah 31 Desember 2019. Memasukkan rumus = YEARFRAC (A2, B2) (1) akan menghasilkan 1 (2) karena ada 1 tahun antara dua periode ini.
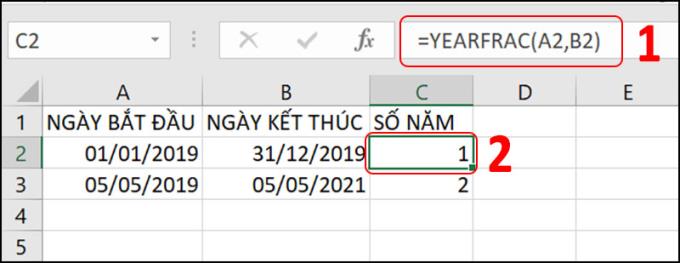
- Fungsi WORKDAY
Utilitas : Mengembalikan nomor urut yang mewakili jumlah hari kerja, baik sebelum atau sesudah tanggal mulai kerja, dan mengurangkan akhir pekan dan hari libur (jika ada) dalam periode waktu itu.
Formula : WORKDAY (Start_date, Days, [Holidays])
Dimana :
+ Start_date: Adalah tanggal mulai, adalah parameter yang diperlukan.
+ Hari: Apakah tanggal tidak di akhir pekan dan hari libur sebelum atau setelah Start_date, adalah parameter yang diperlukan.
Hari Libur: Hari untuk dikecualikan dari hari kerja yang bukan tanggal hari libur tetap.
Contoh : Untuk melakukan dengan cepat saat menentukan tanggal akhir suatu proyek, kita akan menggunakan fungsi WORKDAY . Start_date adalah 1 Maret 2019, hari adalah 45 hari, misalnya bekerja tanpa hari libur. Memasukkan rumus = WORKDAY (B2, C2) (1) akan menghasilkan 5/5/2019 (2).
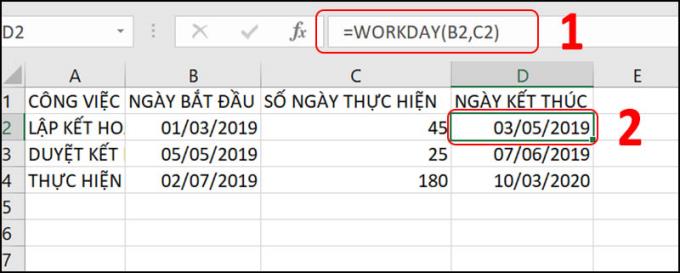
- Fungsi WORKDAY.INTL
Penggunaan : Ini adalah fungsi yang mengembalikan tanggal sebelum atau sesudah tanggal mulai dengan jumlah hari kerja tertentu dengan akhir pekan khusus. Parameter akhir pekan menunjukkan hari apa dan berapa hari.
Formula : WORKDAY.INTL (tanggal_mulai, hari, [akhir pekan], [hari libur])
Dimana :
+ Tanggal_mulai (wajib): Tanggal mulai.
+ Hari (wajib): Jumlah hari kerja sebelum atau setelah start_date. Hasil nilai positif di masa mendatang; Nilai negatif menghasilkan tanggal di masa lalu; nilai 0 mengembalikan start_date.
+ Akhir Pekan (opsional): Menunjukkan hari mana dalam seminggu yang merupakan hari akhir pekan dan tidak dianggap hari kerja. Akhir pekan adalah nomor atau string akhir pekan yang menentukan kapan akhir pekan terjadi.
Sebagai contoh : Kita perlu menentukan tanggal mulai dan tanggal akhir pekerjaan dengan menentukan akhir pekan yang Anda inginkan, kita akan menggunakan fungsi WORKDAY.INLT . Start_date adalah 1 Maret 2019, hari 45 hari, Weekend adalah hari Minggu secara default. Ketika Anda memasukkan rumus = WORKDAY.INTL (B2, C2,11) (1) akan memberikan hasil 23 April 2019 (2).
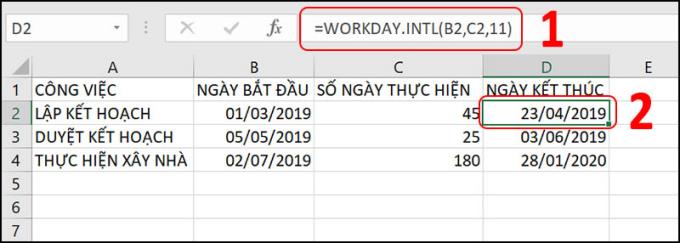
- Fungsi NETWORKDAYS
Penggunaan : Mengembalikan jumlah hari kerja penuh dari start_date ke end_date. Hari kerja tidak termasuk akhir pekan dan hari libur yang ditentukan. Gunakan fungsi NETWORKDAYS untuk menghitung manfaat karyawan yang diperoleh berdasarkan jumlah hari kerja dalam periode tertentu.
Rumus : = NETWORKDAYS (tanggal_mulai, tanggal_akhir, [hari libur])
Dimana :
+ Tanggal_mulai (wajib): Tanggal mulai.
+ End_date (wajib): Tanggal akhir.
Hari Libur (opsional): Rentang opsional dari satu hari atau lebih untuk dikecualikan dari kalender bisnis, seperti hari libur federal, hari libur negara bagian, dan hari libur tidak tetap.
Contoh : Menggunakan fungsi NETWORKDAYS untuk menghitung jumlah hari kerja. Start_date adalah 1 Maret 2019, End_date adalah 2 April 2019. Memasukkan rumus = NETWORKDAY (B2, C2) (1) akan menghasilkan 23 (2), yang membutuhkan 23 hari untuk merencanakan. Catatan, Excel tidak berfungsi pada hari Sabtu dan Minggu secara default.
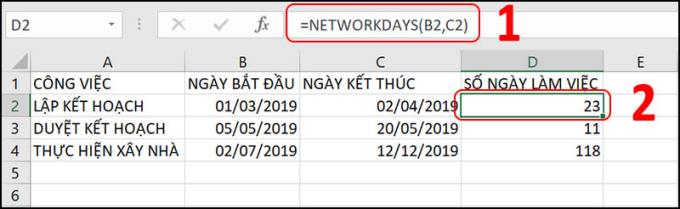
- Fungsi NETWORKDAYS.INTL
Penggunaan : Mengembalikan jumlah hari kerja penuh antara dua tanggal dengan menggunakan parameter untuk menunjukkan berapa banyak akhir pekan yang ada dan yang mana. Akhir pekan dan hari apa pun yang ditetapkan sebagai hari libur tidak dianggap sebagai hari kerja.
Formula : = NETWORKDAYS.INTL (tanggal_mulai, tanggal_akhir, [akhir pekan], [hari libur])
Dimana :
+ Start_date dan end_date (wajib): Hari-hari perlu menghitung jarak di antara mereka. Start_date bisa lebih awal, sama dengan atau setelah end_date.
+ Akhir Pekan (opsional): Menunjukkan hari mana yang merupakan hari akhir pekan dan tidak dihitung sebagai jumlah hari kerja penuh dari start_date hingga end_date. Akhir pekan bisa menjadi jumlah akhir pekan atau string yang menunjukkan kapan akhir pekan terjadi.
Contoh : Menggunakan fungsi NETWORKDAYS.INTL untuk menghitung jumlah hari kerja, tentukan hari akhir pekan yang Anda inginkan. Start_date adalah 1 Maret 2019, End_date adalah 2 April 2019, Weekend adalah Minggu secara default 11. Ketika memasukkan rumus = NETWORKDAYS.INTL (B2, C2,11) (1) akan memberikan pengembalian 28 (2), yang membutuhkan 23 hari untuk merencanakan.
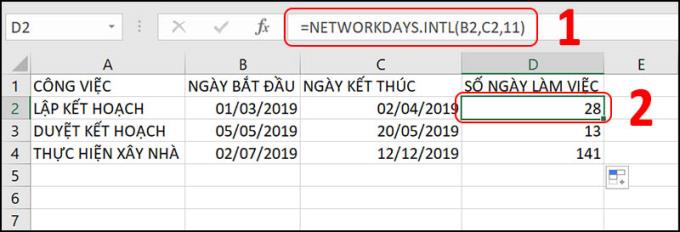
- Fungsi WAKTU
Gunakan : Mengembalikan waktu sebagai nomor seri.
Rumus : = TIME (jam, menit, detik)
Dimana :
+ Jam (wajib): Adalah angka dari 0 hingga 32767 yang mewakili jam. Nilai apa pun yang lebih besar dari 23 akan dibagi 24 dan sisanya akan dianggap sebagai nilai jam.
+ Menit (wajib): Adalah angka dari 0 hingga 32767 yang mewakili menit. Nilai apa pun yang lebih besar dari 59 akan diubah menjadi jam dan menit.
+ Detik (wajib): Adalah angka dari 0 hingga 32767 yang mewakili detik. Nilai apa pun yang lebih besar dari 59 akan diubah menjadi jam, menit, dan detik.
Contoh : Untuk menentukan 9:46 AM kita masukkan Time sebagai 9, Minute adalah 45, Second adalah 34. Saat memasukkan rumus TIME (0,45,34) (1) akan menghasilkan 9:45 AM (2).
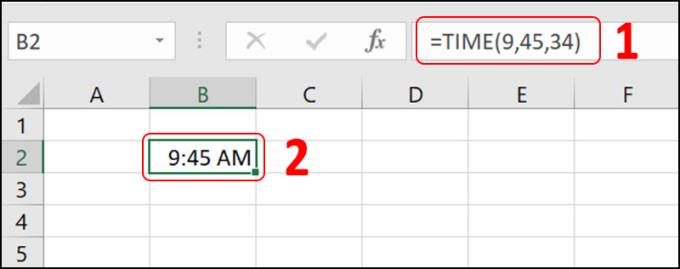
- Fungsi TIMEVALUE
Penggunaan : Mengembalikan angka desimal waktu yang diwakili oleh string teks.
Rumus : = TIMEVALUE (time_text)
Di antaranya : Time_text (wajib): Adalah string teks yang mewakili waktu dalam salah satu format waktu Microsoft Excel; misalnya, string teks "18:45" dan "18:45" diapit tanda petik yang mewakili waktu.
Contoh : Saat Anda perlu menemukan nilai desimal yang sesuai dari 4:45:34, masukkan rumusnya = TIMEVALUE ("4:45:34") (1), yang akan menghasilkan 0.198310185 (2).
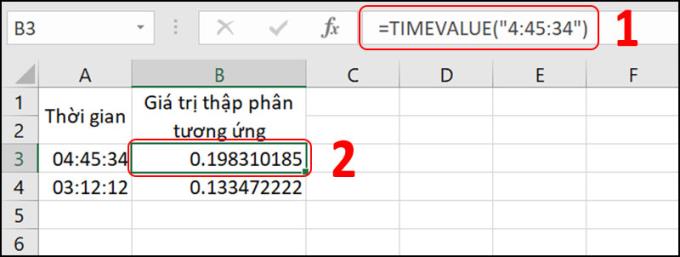
- Fungsi JAM
Penggunaan : Mengubah nomor menjadi jam nomor seri.
Rumus : = JAM (serial_number)
Di antaranya : Serial_number (wajib): Waktu yang berisi jam yang ingin Anda temukan. Waktu dapat dimasukkan sebagai string teks yang diapit tanda kutip.
Misalnya : Saat kami perlu mengutip jam dalam waktu tertentu, kami menggunakan fungsi JAM. Memasukkan rumus = JAM ("4:45:34") (1) menghasilkan 4 (2).
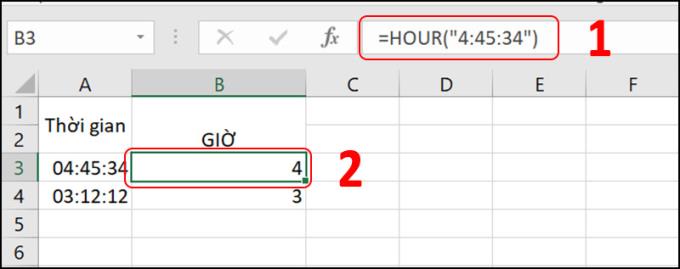
- Fungsi MINUTE
Penggunaan : Mengembalikan menit dari nilai waktu. Menit dikembalikan sebagai bilangan bulat, dalam rentang 0 hingga 59.
Rumus : = MINUTE (serial_number)
Di antaranya : Serial_number (wajib): Waktu yang berisi menit yang ingin Anda temukan. Waktu dapat dimasukkan sebagai string teks yang diapit tanda kutip.
Contoh : Saat kita perlu mengutip menit dalam waktu tertentu, kita menggunakan fungsi MENIT. Saat memasukkan rumus = MENIT ("4:45:34") (1). akan memberikan 45 (2).
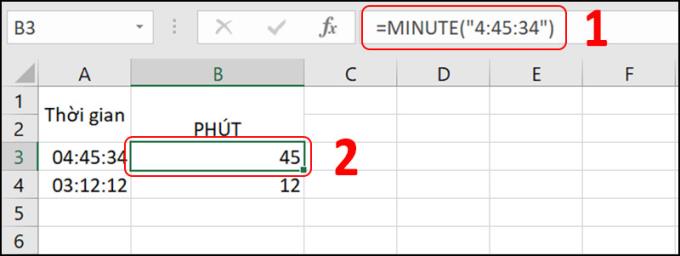
Untuk menjalankan fungsi tersebut, kita perlu memprogram VBA terlebih dahulu. VBA adalah bahasa pemrograman Excel, kami menggunakan VBA agar baris / pernyataan secara otomatis melakukan tindakan yang ingin kami lakukan di Excel.
Berikut adalah langkah-langkah untuk menyiapkan VBA untuk menjalankan perintah:
Langkah 1 : Buka spreadsheet Excel dan tekan Alt + F11 untuk membuka Visual Basic Editor (VBE).
Langkah 2 : Klik kanan pada Sheet1> Pilih Sisipkan > Pilih Modul .
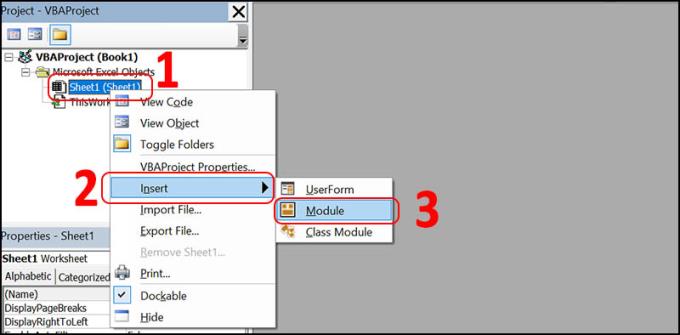
Langkah 3 : Masukkan kode> Pilih File > Pilih Tutup dan Kembali ke Microsoft Excel .
Kode fungsi GetCellColor
Fungsi GetCellColor (xlRange As Range)
Dim indRow, indColumn As Long
Redupkan Hasil ()
Application.Volatile
Jika xlRange Tidak Ada Lalu
Set xlRange = Application.ThisCell
Berakhir jika
Jika xlRange.Count> 1 Then
ReDim arResults (1 Ke xlRange.Rows.Count, 1 Ke xlRange.Columns.Count)
Untuk indRow = 1 To xlRange.Rows.Count
Untuk indColumn = 1 To xlRange.Columns.Count
arResults (indRow, indColumn) = xlRange (indRow, indColumn) .Interior.Color
lanjut
lanjut
GetCellColor = arResults
Lain
GetCellColor = xlRange.Interior.Color
Berakhir jika
Fungsi Akhir
Kode fungsi GetCellFontColor
Fungsi GetCellFontColor (xlRange As Range)
Dim indRow, indColumn As Long
Redupkan Hasil ()
Application.Volatile
Jika xlRange Tidak Ada Lalu
Set xlRange = Application.ThisCell
Berakhir jika
Jika xlRange.Count> 1 Then
ReDim arResults (1 Ke xlRange.Rows.Count, 1 Ke xlRange.Columns.Count)
Untuk indRow = 1 To xlRange.Rows.Count
Untuk indColumn = 1 To xlRange.Columns.Count
arResults (indRow, indColumn) = xlRange (indRow, indColumn) .Font.Color
lanjut
lanjut
GetCellFontColor = arResults
Lain
GetCellFontColor = xlRange.Font.Color
Berakhir jika
Fungsi Akhir
Kode Fungsi CountCellsByColor
Fungsi CountCellsByColor (rData As Range, cellRefColor As Range) As Long
Redupkan indRefColor As Long
Dim cellCurrent As Range
Dim cntRes As Long
Application.Volatile
cntRes = 0
indRefColor = cellRefColor.Cells (1, 1) .Interior.Color
Untuk Setiap cellCurrent In rData
Jika indRefColor = cellCurrent.Interior.Color Then
cntRes = cntRes + 1
Berakhir jika
CellCurrent berikutnya
CountCellsByColor = cntRes
Fungsi Akhir
Kode fungsi SumCellsByColor
Fungsi SumCellsByColor (rData As Range, cellRefColor As Range)
Redupkan indRefColor As Long
Dim cellCurrent As Range
Dim sumRes
Application.Volatile
sumRes = 0
indRefColor = cellRefColor.Cells (1, 1) .Interior.Color
Untuk Setiap cellCurrent In rData
Jika indRefColor = cellCurrent.Interior.Color Then
sumRes = WorksheetFunction.Sum (cellCurrent, sumRes)
Berakhir jika
CellCurrent berikutnya
SumCellsByColor = sumRes
Fungsi Akhir
Kode Fungsi CountCellsByFontColor
Fungsi CountCellsByFontColor (rData As Range, cellRefColor As Range) As Long
Redupkan indRefColor As Long
Dim cellCurrent As Range
Dim cntRes As Long
Application.Volatile
cntRes = 0
indRefColor = cellRefColor.Cells (1, 1) .Font.Color
Untuk Setiap cellCurrent In rData
Jika indRefColor = cellCurrent.Font.Color Then
cntRes = cntRes + 1
Berakhir jika
CellCurrent berikutnya
CountCellsByFontColor = cntRes
Fungsi Akhir
Kode fungsi SumCellsByFontColor
Fungsi SumCellsByFontColor (rData As Range, cellRefColor As Range)
Redupkan indRefColor As Long
Dim cellCurrent As Range
Dim sumRes
Application.Volatile
sumRes = 0
indRefColor = cellRefColor.Cells (1, 1) .Font.Color
Untuk Setiap cellCurrent In rData
Jika indRefColor = cellCurrent.Font.Color Then
sumRes = WorksheetFunction.Sum (cellCurrent, sumRes)
Berakhir jika
CellCurrent berikutnya
SumCellsByFontColor = sumRes
Fungsi Akhir
Kode Fungsi WbkCountCellsByColor
Fungsi WbkCountCellsByColor (cellRefColor As Range)
Redupkan vWbkRes
Redupkan wshCurrent As Worksheet
Application.ScreenUpdating = Salah
Application.Calculation = xlCalculationManual
vWbkRes = 0
Untuk Setiap wshCurrent In Worksheets
wshCurrent.Activate
vWbkRes = vWbkRes + CountCellsByColor (wshCurrent.UsedRange, cellRefColor)
lanjut
Application.ScreenUpdating = Benar
Application.Calculation = xlCalculationAutomatic
WbkCountCellsByColor = vWbkRes
Fungsi Akhir
Kode fungsi WbkSumCellsByColor
Fungsi WbkSumCellsByColor (cellRefColor As Range)
Redupkan vWbkRes
Redupkan wshCurrent As Worksheet
Application.ScreenUpdating = Salah
Application.Calculation = xlCalculationManual
vWbkRes = 0
Untuk Setiap wshCurrent In Worksheets
wshCurrent.Activate
vWbkRes = vWbkRes + SumCellsByColor (wshCurrent.UsedRange, cellRefColor)
lanjut
Application.ScreenUpdating = Benar
Application.Calculation = xlCalculationAutomatic
WbkSumCellsByColor = vWbkRes
Fungsi Akhir
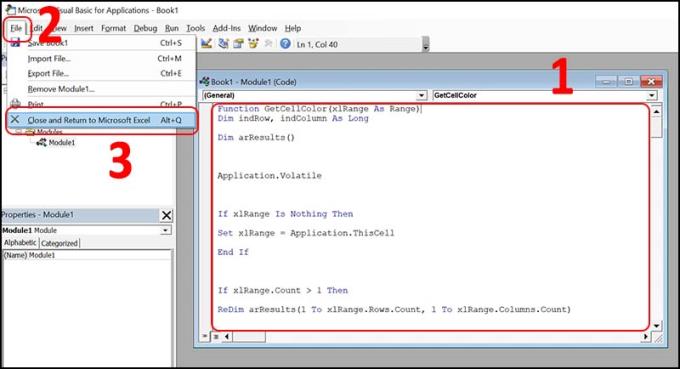
Setelah menyelesaikan langkah-langkah di atas, kita dapat menggunakan fungsi untuk menghitung dan menjumlahkan sel berdasarkan warna. Secara khusus, properti dan penggunaan fungsinya adalah sebagai berikut:
- GetCellColor
Penggunaan : Mengembalikan kode warna dari warna latar belakang sel yang ditentukan.
Rumus : GetCellColor (Sel untuk mendapatkan kode warna)
Contoh : Saat kita perlu mendapatkan warna latar belakang sel merah, kita menggunakan fungsi GetCellColor. Saat memasukkan rumus = GETCELLCOLOR (C2) (1), kita akan mendapatkan 255 (2).
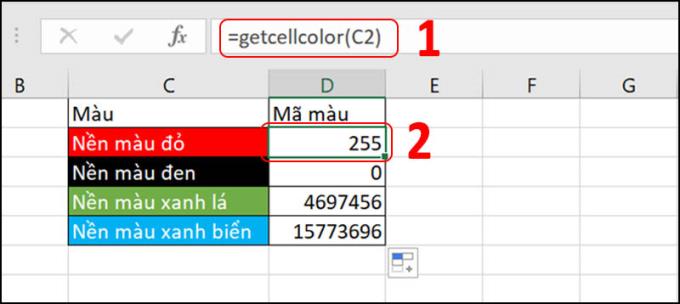
- Fungsi GetCellFontColor
Penggunaan : Mengembalikan kode warna dari warna font dari sel yang ditentukan.
Rumus : GetCellFontColor (Sel untuk mendapatkan kode warna)
Contoh : Ketika kita membutuhkan kode warna untuk font berwarna merah, kita menggunakan GetCellFontColor, ketika memasukkan rumus GETCELLFONTCOLOR (C2) (1), kita akan mendapatkan 255 (2).
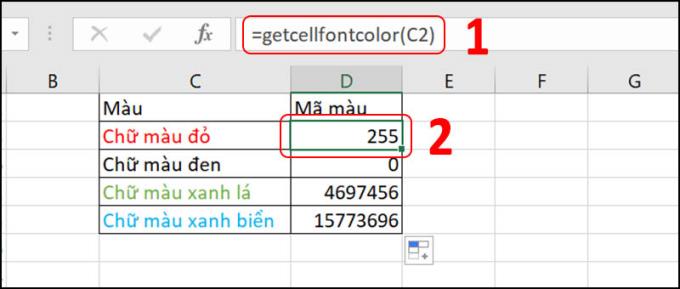
- Fungsi CountCellsByColor
Penggunaan : Menghitung sel dengan warna latar yang ditentukan.
Rumus : CountCellsByColor (Area untuk dihitung, kode Warna untuk dihitung)
Contoh : Saat kita perlu menghitung jumlah sel darah merah dalam pilihan dari A1 hingga A15, kita menggunakan fungsi CountCellsByColor. Saat Anda memasukkan rumus CountCellsByColor ($ A $ 1: $ A $ 15, C2) (1) kita akan mendapatkan 4 (2).
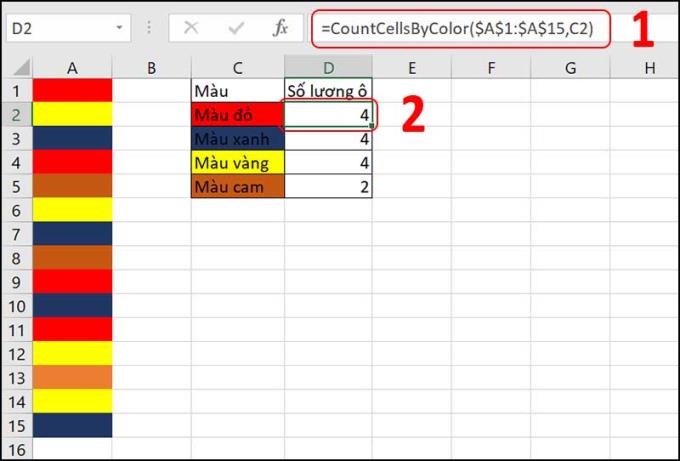
- Fungsi CountCellsByFontColor
Penggunaan : Hitung sel dengan warna font yang ditentukan.
Rumus : CountCellsByFontColor (Area yang akan dihitung, kode Warna font yang akan dihitung)
Contoh : Saat kita perlu menghitung jumlah sel dengan font merah dalam pilihan dari A1 hingga A15, kita menggunakan fungsi CountCellsByFontColor. Saat memasukkan rumus CountCellsByFontColor ($ A $ 1: $ A $ 15, C2) (1) kita akan mendapatkan 6 (2).
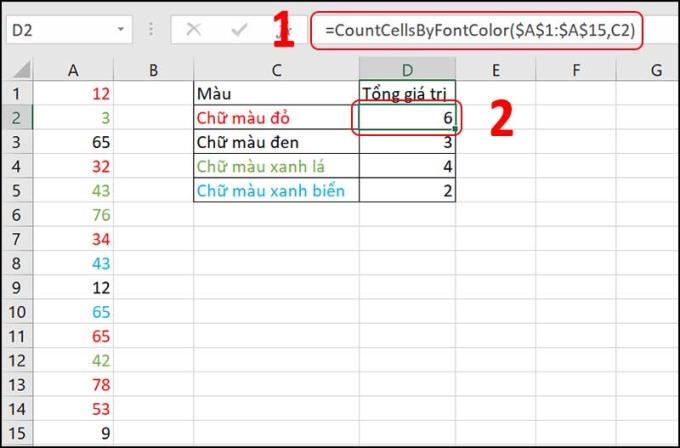
- Fungsi SumCellsByColor
Penggunaan : Jumlahkan sel dengan warna latar tertentu.
Rumus : SumCellsByColor (Area yang akan dihitung, kode warna dari sel yang akan dihitung)
Contoh : Saat kita perlu menjumlahkan nilai sel dengan warna merah yang sama dalam rentang A1 hingga A15, kita menggunakan fungsi SumCellsByColor. Saat Anda memasukkan rumus SumCellsByColor ($ A $ 1: $ A $ 15, C2) (1), Anda akan mendapatkan 121 (2).
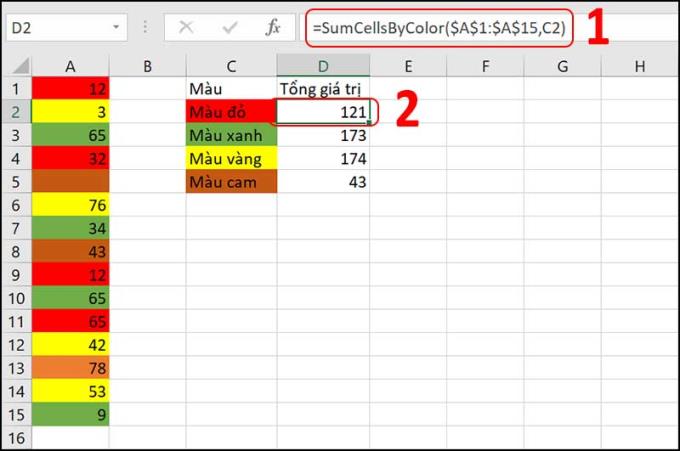
- Fungsi SumCellsByFontColor
Penggunaan : Mengembalikan jumlah sel dengan warna font tertentu.
Rumus : SumCellsByFontColor (Area yang akan dihitung, Kode warna font yang akan dihitung)
Contoh : Saat kita perlu menjumlahkan nilai sel dengan font merah yang sama dalam rentang A1 hingga A15, kita menggunakan fungsi SumCellsByFontColor. Saat memasukkan rumus SumCellsByFontColor ($ A $ 1: $ A $ 15, C2) (1) kita akan mendapatkan 274 (2).
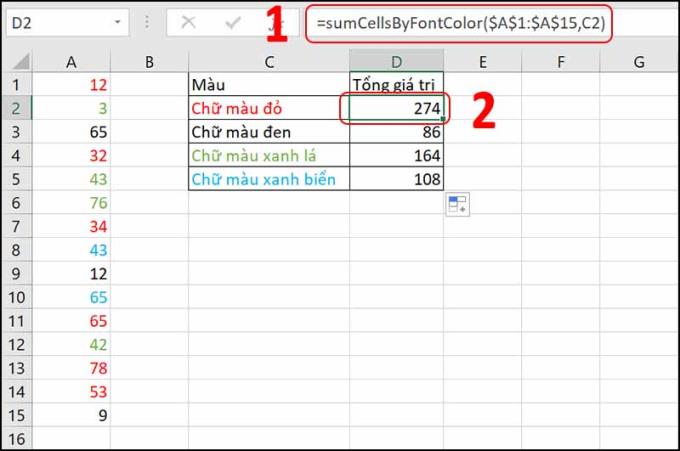
- Fungsi WbkCountCellsByColor (sel)
Penggunaan : Menghitung sel dengan warna latar yang ditentukan di seluruh lembar kerja.
Rumus : WbkCountCellsByColor (Sel untuk dihitung)
Contoh : Saat kita perlu menghitung sel dengan latar belakang merah yang sama di seluruh lembar kerja, kita menggunakan fungsi WbkCountCellsByColor. Saat memasukkan rumus WbkCountCellsByColor (C2) (1) kita akan mendapatkan 8 (2).
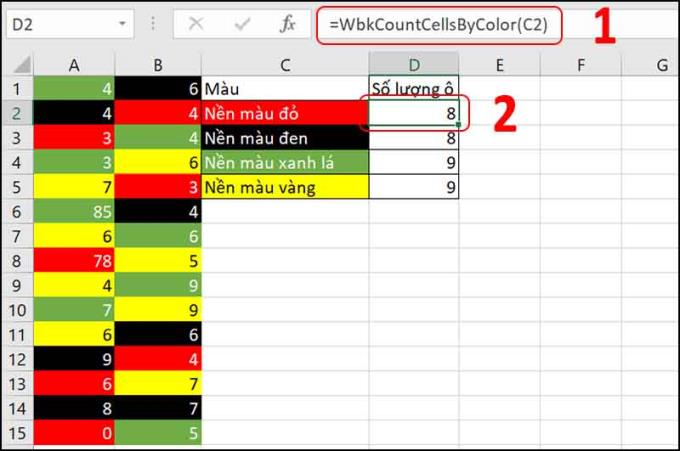
- Fungsi WbkSumCellsByColor (sel)
Penggunaan : Menjumlahkan sel dengan warna latar yang ditentukan di seluruh lembar kerja.
Rumus : WbkSumCellsByColor (Sel berkode warna)
Contoh : Saat kita perlu menghitung sel dengan font merah yang sama di seluruh lembar kerja, kita menggunakan fungsi WbkCountCellsByColor. Saat memasukkan rumus WbkCountCellsByColor (C2) (1), kita akan mendapatkan 98 (2).
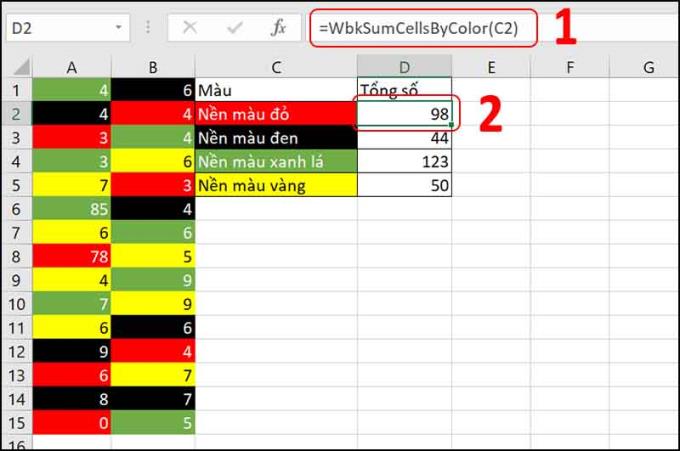
Semoga artikel ini membantu Anda mengetahui cara menggunakan fungsi keuangan di Excel. Terima kasih telah menonton. Sampai jumpa di artikel berikut!
Lihat juga :
>>> Cara menggunakan fungsi VLOOKUP, fungsi INDEX, ... di Excel yang harus Anda ketahui
>>> Fungsi teks lengkap, fungsi matematika dasar di Excel yang harus Anda ketahui
Layar tepi pada ponsel Samsung membuatnya mudah dan cepat untuk memanipulasi aplikasi, daftar favorit Anda, dll.
Kelola game di komputer Anda ke dalam folder yang memudahkan Anda untuk menggunakannya.
Untuk mengheningkan panggilan masuk dan alarm, letakkan tangan Anda di layar atau balikkan perangkat.
Ambil tangkapan layar dengan mudah hanya dengan menggesek layar.
Mengaktifkan tampilan bilah status hanya akan menampilkan 3 notifikasi terbaru di bilah status.
Informasi mesin membantu Anda memeriksa informasi seperti IME, model...
Aktifkan dengan cepat fungsi tertentu dan pintasan pengaturan seperti: Bantuan, warna negatif...
Menggunakan keamanan sidik jari membantu melindungi data pribadi di perangkat dengan lebih aman.
Penyematan layar adalah fitur baru yang diperkenalkan sejak Android 5.0, sehingga pengguna tidak perlu khawatir dengan keingintahuan orang lain saat meminjamkan Samsung Galaxy S6 mereka.
Geser kontak atau telepon Anda ke kanan untuk melakukan panggilan, ke kiri untuk mengirim pesan.
Anda dapat membagikan gambar di layar besar smart TV melalui koneksi Miracast (Screen Casting).
Fitur ini membantu Anda membuka kunci perangkat dengan cepat menggunakan wajah tanpa menyentuh layar.
Kerugian terbesar dari model portabel Samsung Galaxy Note 3 adalah tidak mendukung bahasa Vietnam yang disertakan dengan sistem operasi.
Tampilkan informasi pemilik Samsung Galaxy J7 akan menampilkan informasi Anda di layar kunci Anda.
Membuka beberapa aplikasi di layar memungkinkan untuk melakukan banyak hal secara bersamaan di satu layar ponsel.
Amankan perangkat Anda dari virus dan spyware, membantu Anda berbelanja dan menggunakan media sosial dengan aman.
Fitur yang memungkinkan Anda untuk mengubah wallpaper hidup dan efeknya hanya didukung untuk layar kunci.
Download booster adalah fitur yang membantu Galaxy Note 4 Anda mengunduh kecepatan tinggi melalui jaringan Wifi dan 4G LTE secara bersamaan. Ini berarti Anda dapat mengunduh file besar dengan kecepatan kilat dengan mengaktifkan fitur ini.
Cara berbagi 4G sebagai Wifi di Samsung Galaxy J7 Pro akan mengubah ponsel Anda menjadi hotspot wifi portabel dan nyaman.
Dalam beberapa kasus khusus, Anda perlu menyimpan rekaman panggilan.