Apakah TikTok Semua Video? Belum tentu

TikTok terutama berfokus pada video pendek. Ini dimulai dengan video berdurasi 15 detik di mana sebagian besar pembuat konten menampilkan diri mereka menari, menyinkronkan bibir, dan mencoba
Apakah printer Anda gagal merespons ketika Anda memberikan perintah cetak? Jika ya, Anda tidak perlu panik karena Anda tidak sendiri. Banyak orang mengalami masalah ini saat mencoba mencetak dokumen dari komputer Windows 10. Driver printer yang rusak, usang, atau rusak adalah penyebab utama kesalahan Printer tidak merespons yang menjengkelkan ini . Kabar baiknya adalah Anda dapat dengan cepat mengatasi masalah ini dengan menerapkan metode langkah demi langkah yang tercantum dalam panduan ini.
Mengapa perangkat saya menunjukkan driver Printer tidak tersedia?
Ada beberapa penyebab printer menjadi tidak responsif dan Anda dapat memulai dengan menguji hal berikut:
Microsoft telah menyatakan bahwa ketika Windows 10 dirilis, tidak akan ada kompatibilitas mundur bawaan dengan beberapa aplikasi dan aplikasi. Namun, banyak produsen printer tidak dapat memperbarui driver mereka tepat waktu, yang semakin memperumit situasi.

Apa gunanya driver printer?
Sebelum memahami cara mengatasi masalah Printer tidak merespons , sangat penting untuk mempelajari tentang driver printer. Ini adalah aplikasi sederhana yang terpasang pada komputer Windows 10 yang memungkinkan interaksi antara PC dan printer.
Ia melakukan dua peran penting:
Setiap printer dilengkapi dengan driver khusus yang disesuaikan dengan profil sistem operasi yang berbeda seperti Windows 7, Windows 8, atau Windows 10. Jika printer Anda tidak diprogram dengan benar atau memasang driver sistem yang salah, komputer tidak akan dapat menemukannya. & memproses pekerjaan cetak.
Printer tertentu, di sisi lain, dapat menggunakan driver generik yang ditawarkan oleh Windows 10. Ini memungkinkan Anda untuk mencetak tanpa perlu menginstal driver vendor eksternal.
Isi
Jika Anda tidak dapat mencetak dokumen internal atau file apa pun yang Anda unduh dari internet, maka Anda mungkin menghadapi kesalahan Driver printer tidak tersedia. Untuk mengatasi kesalahan printer tidak merespons, Anda dapat mengikuti langkah-langkah pemecahan masalah yang tercantum di bawah ini.
Salah satu kemungkinan penyebab komputer Windows 10 Anda menampilkan kesalahan 'Printer Driver is Unavailable' adalah karena Anda menjalankan sistem operasi yang kedaluwarsa. Untuk memperbarui OS Windows Anda, ikuti langkah-langkah di bawah ini:
1. Klik tombol Mulai dan arahkan ke ikon Pengaturan .
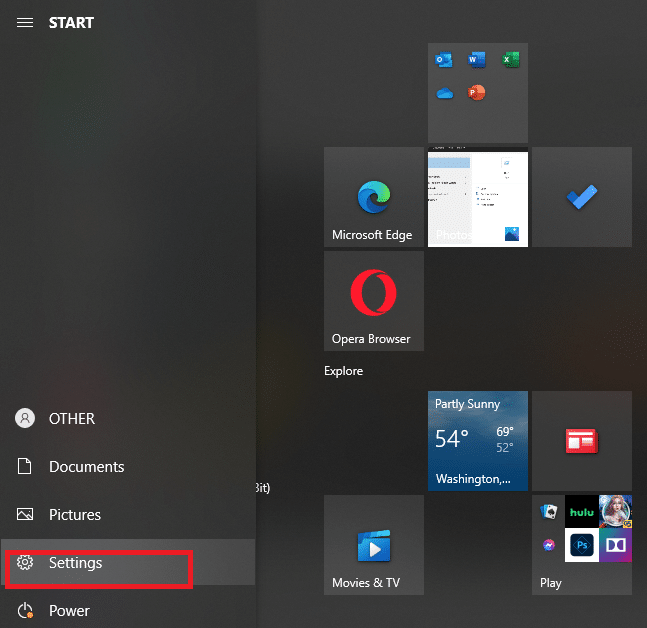
2. Pilih Perbarui & Keamanan .

3. Windows akan memeriksa pembaruan dan, jika ditemukan, akan mengunduh dan menginstalnya secara otomatis.
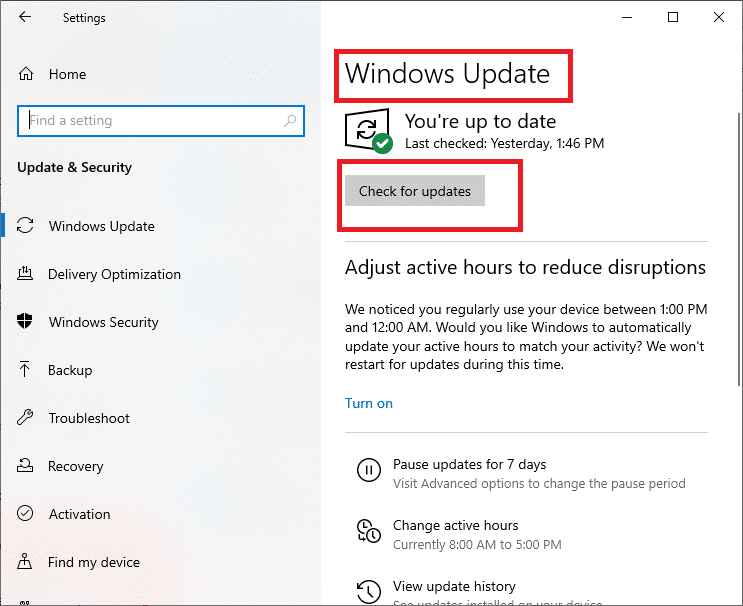
4. Sekarang, Restart komputer Anda setelah proses update selesai.
Anda sekarang dapat memeriksa apakah Anda dapat memperbaiki kesalahan printer tidak merespons.
Baca Juga: Windows Tidak Dapat Terhubung ke Printer [ASK]
Untuk memperbarui driver printer, Anda dapat mengunduh driver terbaru dari situs web produsen. Driver juga dapat diunduh dari situs dukungan pabrikan. Untuk menginstal pengandar pencetak yang diunduh dari situs web produsen, ikuti langkah-langkah berikut:
1. Cari Control Panel di bilah pencarian Windows lalu klik Control Panel dari hasil pencarian.
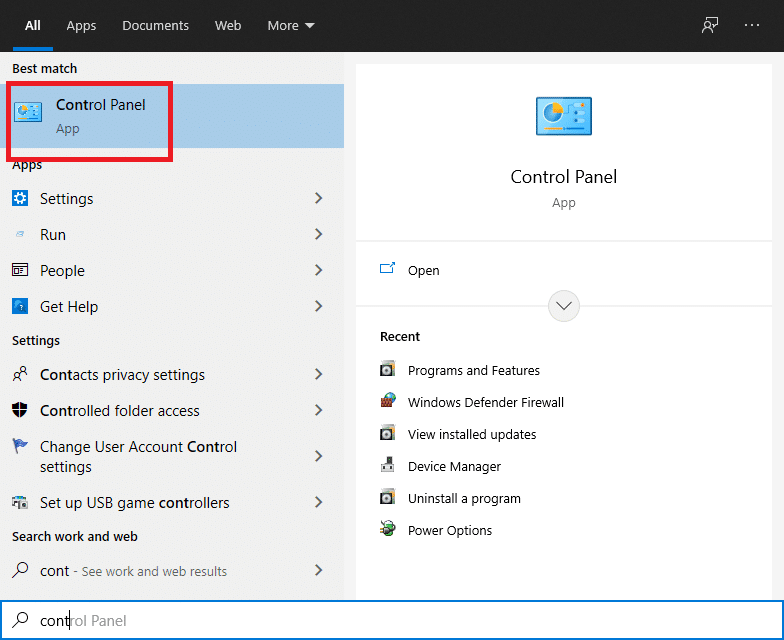
2. Pastikan untuk memilih ' Ikon Besar ' dari tarik-turun ' Lihat oleh: '. Sekarang cari Device Manager dan klik di atasnya.

3. Di bawah jendela Device Manager, cari printer yang ingin Anda instal drivernya.

4. Klik kanan nama printer dan pilih Update Driver Software dari menu pop-up yang disertakan.
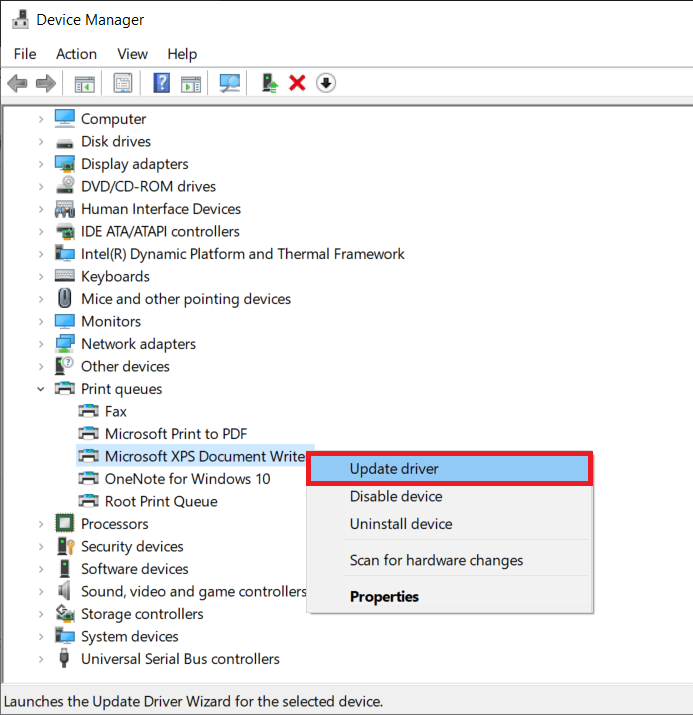
5. Sebuah jendela baru akan muncul. Jika Anda telah mengunduh driver dari situs web produsen, pilih opsi Browse my computer for driver software .
6. Selanjutnya, klik tombol Browse dan arahkan ke tempat Anda mengunduh driver printer dari situs web produsen.
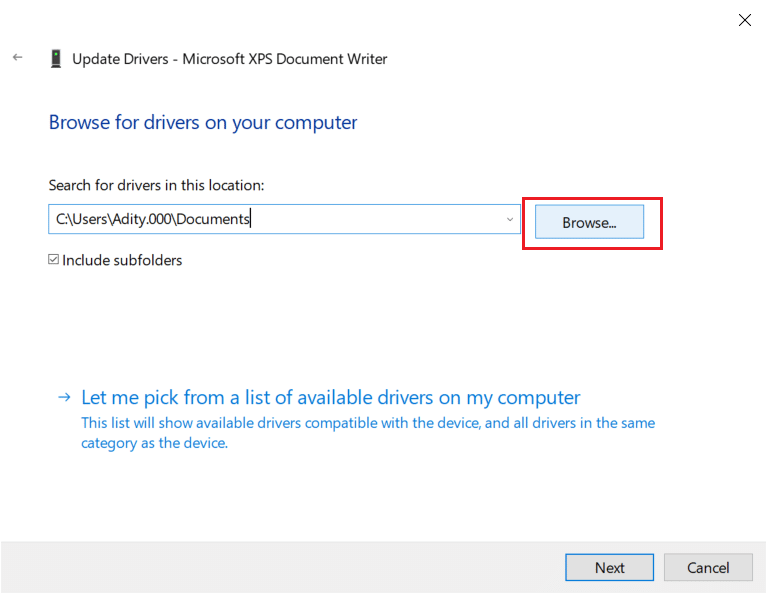
7. Ikuti petunjuk di layar untuk menginstal driver secara manual.
8. Jika Anda tidak memiliki driver yang diunduh, pilih opsi berlabel Cari secara otomatis untuk perangkat lunak driver yang diperbarui.

9. Ikuti petunjuk di layar untuk menginstal driver printer terbaru.
Nyalakan kembali PC Anda dan lihat apakah Anda dapat memperbaiki masalah printer yang tidak merespons.
Baca Juga: Perbaiki Driver Printer tidak tersedia di Windows 10
Jika Anda tidak dapat mencetak dokumen Anda karena pesan kesalahan 'driver printer tidak tersedia', tindakan terbaik adalah menginstal ulang driver printer. Ikuti langkah-langkah ini untuk memperbaiki kesalahan printer tidak merespons:
1. Tekan Tombol Windows + R lalu ketik devmgmt.msc dan klik OK.
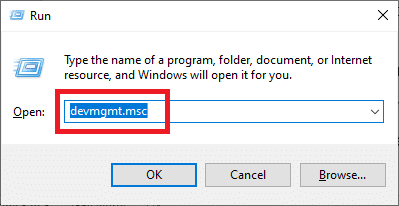
2. Jendela Pengelola Perangkat akan terbuka. Perluas Antrean cetak dan temukan perangkat printer Anda.
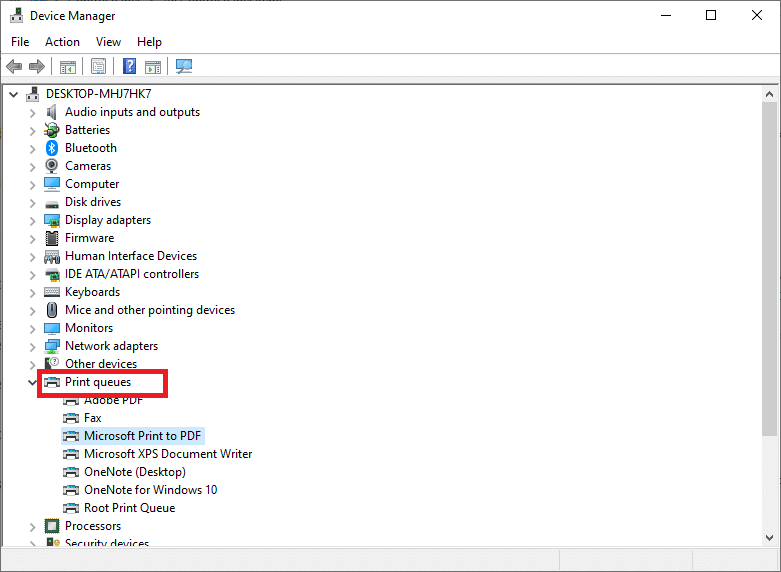
3. Klik kanan pada perangkat printer Anda (yang bermasalah dengan Anda) dan pilih opsi Uninstall device .
4. Hapus perangkat dari antrian printer dan restart PC Anda untuk menyelesaikan penghapusan instalasi.
5. Setelah me-restart perangkat Anda, buka kembali Device Manager dan klik Action .
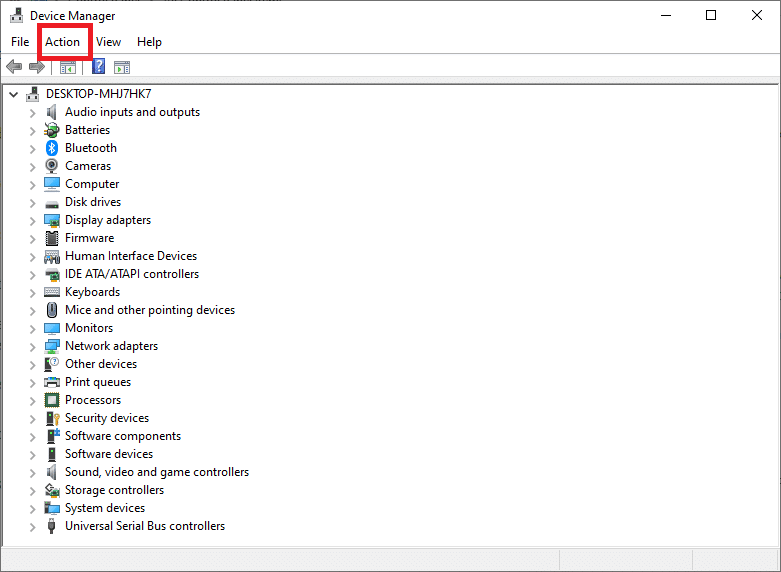
6. Dari menu Action pilih Scan for hardware changes .

Windows sekarang akan menginstal ulang driver printer yang sesuai di komputer Anda. Terakhir, restart perangkat dan lihat apakah printer Anda merespons dan Anda dapat mencetak dokumen Anda.
Setelah Anda menginstal ulang driver printer, Windows akan secara otomatis mendeteksi Printer Anda. Jika ia mengakui printer, lanjutkan dengan di layar petunjuk .
1. Cabut printer dari komputer Anda. Juga, lepaskan semua kabel dan kabel yang terhubung di antara keduanya.
2. Hubungkan kembali semua dan ikuti proses Setup Wizard .
3. Jika Wizard tidak tersedia, navigasikan ke Start > Settings > Devices > Printers & Scanners > Add a Printer or Scanner.
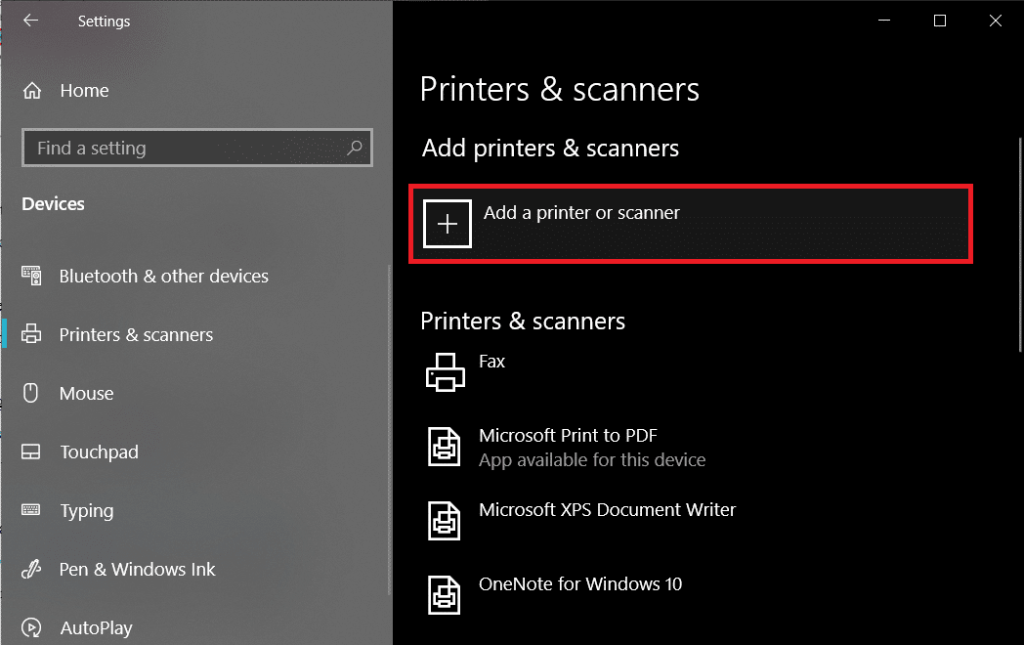
Pertanyaan yang Sering Diajukan (FAQ)
Q1. Apa yang harus saya lakukan jika Driver Printer saya tidak Terinstal?
Jika tidak ada yang terjadi saat Anda mengklik dua kali file penginstalan, coba yang berikut ini:
1. Klik Mulai , lalu navigasikan ke Pengaturan > Perangkat > Pencetak & pemindai.
2. Pilih Print Server Properties di bawah Related Settings.
3. Pastikan printer Anda ditentukan di bawah tab Drivers.
4. Jika printer Anda tidak terlihat, klik Add di bawah Welcome to the Add Printer Driver Wizard kemudian klik Next.
5. Pilih Arsitektur Perangkat di kotak dialog Pemilihan Prosesor. Setelah selesai, klik Berikutnya.
6. Pilih Produsen Printer Anda dari panel kiri. Kemudian pilih Driver Printer Anda dari panel kanan.
7. Terakhir, klik Finish dan ikuti petunjuk di layar untuk menambahkan driver Anda.
Q2. Bagaimana cara mengunduh driver dari situs web pabrikan?
Konsultasikan situs web layanan untuk produsen printer Anda. Untuk melakukannya, lakukan pencarian internet untuk produsen printer Anda diikuti dengan istilah dukungan, misalnya, dukungan HP .
Pembaruan driver tersedia dan dapat diakses dari situs web produsen printer di bawah kategori Drivers. Situs web dukungan tertentu memungkinkan Anda untuk memeriksa secara spesifik sesuai dengan kode model printer. Temukan dan unduh driver terbaru untuk printer Anda dan instal sesuai dengan petunjuk penginstalan pabrikan.
Sebagian besar driver adalah file yang dapat dieksekusi yang dapat Anda instal dengan mengklik dua kali pada mereka. Setelah Anda mengunduh file, mulailah instalasi. Kemudian, lanjutkan dengan langkah-langkah ini untuk menginstal ulang driver printer:
1. Klik Mulai, lalu arahkan ke Pengaturan > Perangkat > Pencetak & pemindai.
2. Cari printer di bawah Printers & scanners. Pilih itu, lalu klik Hapus perangkat.
3. Setelah menghapus printer Anda, instal ulang menggunakan opsi Tambah printer atau pemindai .
Q3. Apa yang dimaksud dengan Driver Printer Tidak Tersedia?
Driver printer kesalahan tidak tersedia menunjukkan bahwa driver yang dipasang di komputer Anda tidak kompatibel dengan printer Anda atau sudah usang. Jika mesin tidak dapat mengidentifikasi driver, Anda tidak akan dapat mengaktifkan atau mencetak dari printer Anda .
Direkomendasikan:
Kami harap panduan ini bermanfaat dan Anda dapat memperbaiki kesalahan printer tidak merespons . Beri tahu kami metode mana yang paling cocok untuk Anda. Jika Anda memiliki pertanyaan/komentar tentang artikel ini, jangan ragu untuk menyampaikannya di bagian komentar.
TikTok terutama berfokus pada video pendek. Ini dimulai dengan video berdurasi 15 detik di mana sebagian besar pembuat konten menampilkan diri mereka menari, menyinkronkan bibir, dan mencoba
Betapapun menyenangkannya mengelola dan memoderasi server Discord Anda sendiri, Anda mungkin ingin membawa beberapa bot untuk membantu tugas admin atau sekadar menyuntikkan
Apakah Anda penggemar anime tetapi ingin menontonnya gratis di Crunchyroll? Maaf, tidak ada gunanya lagi mencobanya tanpa berlangganan premium. Dengan berakhir
Dengan potensi memperoleh penghasilan kapan saja, di mana saja, dan mengatur jadwal Anda sendiri, menjadi pengemudi di Lyft atau Uber sepertinya merupakan tawaran yang bagus. Tapi apakah kamu
Ketika Anda telah menyelesaikan sebagian besar presentasi Google Slide dan memutuskan untuk menggunakan font yang berbeda, Anda mungkin merasa frustrasi. Jika Anda sudah membuat
Tautan berbagi GroupMe adalah cara mudah untuk mengundang orang bergabung dengan grup Anda. Namun, Anda mungkin membuat tautan berbagi yang tidak valid atau mendapatkan kesalahan selama proses
Aplikasi default menyediakan fungsionalitas yang layak tetapi mungkin tidak memenuhi standar. Untungnya, ada banyak aplikasi peringkat teratas di luar sana yang menyediakannya
Berteriak di depan TV mungkin mempunyai dampak di masa depan karena BBC telah bekerja sama dengan Microsoft untuk mengembangkan versi eksperimental iPlayer dengan
Saluran Telegram bisa menjadi cara terbaik untuk mengikuti perkembangan terkini tentang politik, olahraga, bisnis, atau topik lain yang Anda minati. Sebagai saluran
Jika Anda memiliki ruang kerja GoDaddy dan domain Anda sendiri, sebaiknya siapkan alamat email yang cocok. Hal ini membuat bisnis Anda terlihat profesional dan
Cerita Instagram telah menjadi metode utama untuk meningkatkan keterlibatan dan menyediakan konten di balik layar atau spontan kepada pengikut. Semenjak
Google Maps dapat menampilkan informasi geografis dalam cakupan apa pun, mulai dari seluruh negara hingga rumah masing-masing. Sejak Google menambahkan opsi Street View, sekarang
Baik membuat konten menyenangkan dengan lagu TikTok yang trendi atau cuplikan promosi yang menampilkan merek Anda, CapCut dapat membantu Anda melakukannya dengan tepat.
Jika Anda menghabiskan banyak waktu online, kemungkinan besar Anda telah menemukan loop captcha manusia Cloudflare. Tindakan pengamanan ini mempunyai beberapa penyebab,
Jika Anda menggunakan Instagram setiap hari, Anda mungkin pernah mengalami masalah bug atau kesalahan Instagram setidaknya sekali. Meski ratusan pesan kesalahan Instagram
Kebanyakan orang menggunakan VLC untuk pemutaran audio dan video. Namun, VLC juga dapat berperan sebagai editor video. Jika Anda ingin memotong sebagian dari video yang panjang, Anda bisa melakukannya
Meskipun Netflix menawarkan banyak konten berkualitas tinggi, langganan Netflix Anda terbatas pada negara tempat Anda tinggal. Jika Anda suka menonton film Korea
Membuat konten yang menarik secara visual di lanskap digital mengharuskan Anda menghapus latar belakang yang tidak sesuai dengan gambar Anda. GIMP adalah salah satunya
Meskipun CapCut menawarkan versi berbayar profesional, ada opsi gratis untuk pengguna yang hanya memiliki Akun Dasar. Lebih baik lagi, ini dikemas dengan fitur-fitur hebat
https://www.youtube.com/watch?v=n7Jo6J3fs88 Katakanlah Anda sudah membuat basis pemula di Minecraft tetapi ingin mempelajari lebih lanjut. Desa di Minecraft adalah


















