Cara Mengubah Lokasi Di Peta Snap

Snapchat mungkin paling terkenal karena fitur berbagi konten inovatif yang menghilang segera setelah grup Anda melihatnya. Sekarang para pengembang sudah melakukannya
Jika Anda menghadapi penggunaan Disk 100% dalam masalah Pengelola Tugas meskipun Anda tidak melakukan tugas yang menghabiskan banyak memori, maka jangan khawatir karena hari ini kita akan melihat cara untuk memperbaiki masalah ini. Masalah ini tidak terbatas pada pengguna yang memiliki spesifikasi PC rendah karena banyak pengguna yang memiliki konfigurasi terbaru seperti prosesor i7 dan RAM 16 GB juga menghadapi masalah serupa.
Ini adalah masalah serius karena Anda tidak menggunakan aplikasi apa pun tetapi ketika Anda membuka Pengelola Tugas (Ctrl+Shift+Esc) Anda melihat bahwa Penggunaan Disk mendekati 100% yang membuat PC Anda sangat lambat sehingga hampir tidak mungkin untuk digunakan. Ketika penggunaan disk mencapai 100% bahkan aplikasi sistem tidak dapat berjalan dengan baik karena tidak ada lagi penggunaan disk yang tersisa untuk digunakan.

Memecahkan masalah ini cukup sulit karena tidak ada satu pun program atau aplikasi yang menggunakan semua penggunaan disk dan oleh karena itu, tidak ada cara untuk mengetahui aplikasi mana yang menjadi penyebabnya. Dalam beberapa kasus, Anda mungkin menemukan program yang menyebabkan masalah tetapi dalam 90% tidak demikian. Bagaimanapun, tanpa membuang waktu, mari kita lihat Cara Memperbaiki Penggunaan Disk 100% Di Pengelola Tugas Di Windows 10 dengan bantuan tutorial yang tercantum di bawah ini.
Apa penyebab umum Penggunaan CPU 100% di Windows 10?
Isi
Perbaiki Penggunaan Disk 100% Di Pengelola Tugas Di Windows 10
Pastikan untuk membuat titik pemulihan untuk berjaga-jaga jika terjadi kesalahan.
Metode 1: Nonaktifkan Pencarian Windows
1. Buka Prompt Perintah. Pengguna dapat melakukan langkah ini dengan mencari 'cmd' lalu tekan Enter.

2. Ketik perintah berikut ke dalam cmd dan tekan Enter:
net.exe hentikan "pencarian Windows"

Catatan: Ini hanya akan menonaktifkan sementara layanan Pencarian Windows jika Anda mau, Anda dapat mengaktifkan layanan Pencarian Windows menggunakan perintah ini: net.exe start "Windows Search"

3. Setelah layanan Pencarian dinonaktifkan, periksa apakah masalah penggunaan disk Anda telah teratasi atau belum.
4. Jika Anda dapat memperbaiki penggunaan disk 100% di Pengelola Tugas, maka Anda harus menonaktifkan Pencarian Windows secara permanen.
5. Tekan Windows Key + R lalu ketik services.msc dan tekan Enter.

6. Gulir ke bawah dan temukan layanan Pencarian Windows . Klik kanan padanya dan pilih Properties.

7. Dari menu drop-down Startup type pilih Disabled.
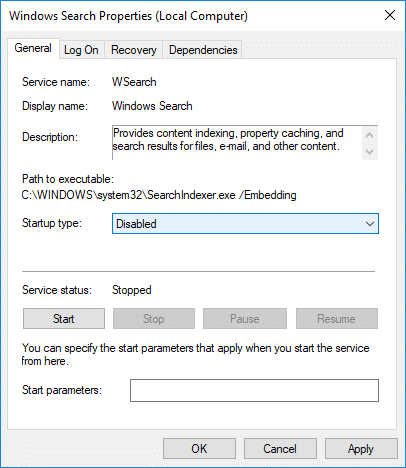
8. Klik Terapkan diikuti oleh Ok untuk menyimpan perubahan Anda.
9. Sekali lagi buka Task Manager (Ctrl+Shift+Esc) dan lihat apakah sistem tidak lagi menggunakan 100% penggunaan disk yang berarti Anda telah memperbaiki masalah Anda.

Metode 2: Nonaktifkan Dapatkan tip, trik, dan saran saat Anda menggunakan Windows
1. Tekan Tombol Windows + I untuk membuka Pengaturan lalu klik Sistem.

2. Sekarang dari menu sebelah kiri klik Notifikasi & tindakan.
3. Gulir ke bawah hingga Anda menemukan "Dapatkan kiat, trik, dan saran saat Anda menggunakan Windows."

4. Pastikan untuk mematikan sakelar untuk menonaktifkan pengaturan ini.
5. Nyalakan ulang PC Anda dan lihat apakah Anda dapat memperbaiki Penggunaan Disk 100% Di Pengelola Tugas Di Windows 10.
Metode 3: Nonaktifkan Superfetch
1. Tekan Windows Key + R lalu ketik services.msc dan tekan enter.

2. Gulir ke bawah daftar dan temukan layanan Superfetch dalam daftar.
3. Klik kanan pada Superfetch dan pilih Properties.

4. Pertama, klik Stop dan atur jenis startup ke Disabled.

5. Reboot PC Anda untuk menyimpan perubahan dan ini mungkin dapat Memperbaiki Penggunaan Disk 100% Di Task Manager Di Windows 10.
Metode 4: Nonaktifkan RuntimeBroker
1. Tekan Windows Key + R lalu ketik regedit dan tekan enter untuk membuka Registry Editor.

2. Di Peninjau Suntingan Registri, navigasikan ke berikut ini:
HKEY_LOCALMACHINE\SYSTEM\CurrentControlSet\Services\TimeBrokerSvc

3. Di panel kanan, klik dua kali pada Start dan ubah nilai Heksadesimal dari 3 menjadi 4. (Nilai 2 berarti Otomatis, 3 berarti manual dan 4 berarti dinonaktifkan)

4. Tutup Registry Editor dan reboot PC Anda untuk menerapkan perubahan.
Metode 5: Setel Ulang Memori Virtual
1. Tekan Windows Key + R lalu ketik sysdm.cpl dan tekan Enter untuk membuka System Properties.

2. Beralih ke tab Advanced lalu klik tombol Settings di bawah Performance.
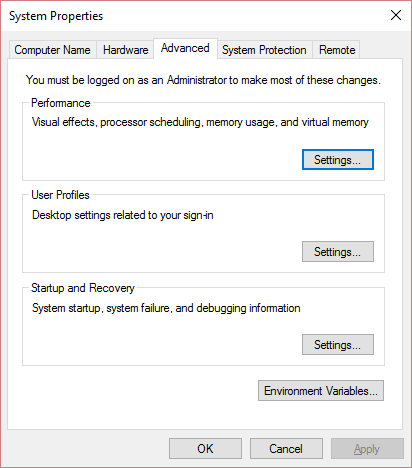
3. Sekarang kembali ke tab Advanced di bawah Performance Options lalu klik tombol “ Change ” di bawah Virtual memory.
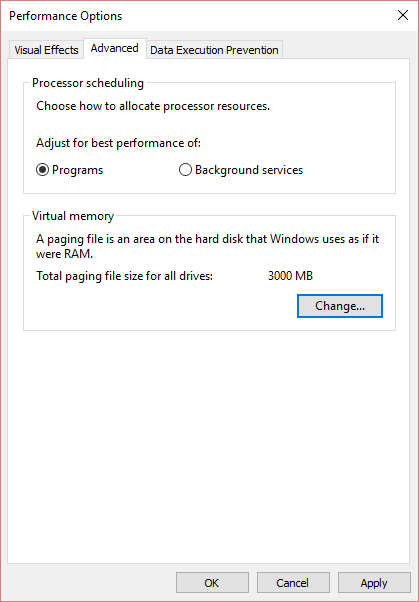
4. Pastikan untuk menghapus centang “ Secara otomatis mengelola ukuran file paging untuk semua drive ”.

5. Selanjutnya, sorot drive sistem Anda (umumnya drive C:) di bawah Ukuran file paging dan pilih opsi Ukuran khusus. Kemudian atur nilai yang sesuai untuk bidang: Ukuran awal (MB) dan Ukuran maksimum (MB). Sangat disarankan untuk menghindari memilih opsi No paging file di sini.
Catatan: Jika Anda tidak yakin apa yang harus disetel untuk bidang nilai Ukuran awal, gunakan nomor dari "Rekomendasikan" di bagian "Ukuran file paging total untuk semua drive". Untuk ukuran Maksimum, jangan atur nilainya terlalu tinggi dan harus disetel sekitar 1,5x jumlah RAM yang terpasang. Jadi, untuk PC yang menjalankan RAM 8 GB, ukuran maksimumnya adalah 1024 X 8 X 1,5 = 12.288 MB.
6. Setelah Anda memasukkan nilai yang sesuai, klik Set lalu klik OK.
7. Selanjutnya, langkahnya adalah menghapus file - file sementara Windows 10. Tekan Windows Key + R lalu ketik temp dan tekan Enter.
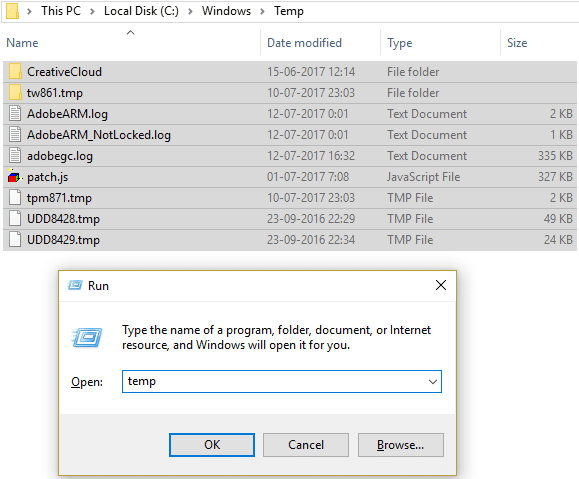
8. Klik Lanjutkan untuk membuka folder Temp.
9. Pilih semua file atau folder yang ada di dalam folder Temp dan hapus secara permanen.
Catatan: Untuk menghapus file atau folder secara permanen, Anda perlu menekan tombol Shift + Del.
10. Sekarang buka Pengelola Tugas (Ctrl+Shift+Esc) dan lihat apakah Anda dapat Memperbaiki Penggunaan Disk 100% Di Pengelola Tugas Di Windows 10.
Metode 6: Perbaiki driver StorAHCI.sys Anda
1. Tekan Windows Key + R lalu ketik devmgmt.msc dan tekan Enter untuk membuka Device Manager.

2. Perluas IDE ATA/ATAPI Controllers lalu klik kanan pada AHCI controller dan pilih Properties.

3. Beralih ke tab Driver lalu klik tombol Driver Details.

4. Jika di jendela Driver File Details, Anda melihat C:\WINDOWS\system32\DRIVERS\storahci.sys di kolom Driver files, maka sistem Anda mungkin terpengaruh oleh bug pada driver Microsoft AHCI.
5. Klik Ok untuk menutup jendela Driver File Details dan beralih ke tab Details.
6. Sekarang dari properti drop-down pilih " Device instance path ".

7. Klik kanan pada teks yang ada di dalam bidang Nilai dan pilih Salin . Tempel teks ke dalam file notepad atau di tempat yang aman.
PCI\VEN_8086&DEV_A103&SUBSYS_118A1025&REV_31\3&11583659&0&B8

8. Tekan Windows Key + R lalu ketik regedit dan tekan Enter untuk membuka Registry Editor.

9. Arahkan ke jalur registri berikut:
HKEY_LOCAL_MACHINE\System\CurrentControlSet\Enum\PCI\
10. Sekarang di bawah PCI, Anda perlu menemukan AHCI Controller , pada contoh di atas (pada langkah 7) nilai AHCI Controller yang benar adalah “VEN_8086&DEV_A103&SUBSYS_118A1025&REV_31”.

11. Selanjutnya, bagian kedua dari contoh di atas (pada langkah 7) adalah 3&11583659&0&B8, yang akan Anda temukan ketika Anda memperluas kunci registri “VEN_8086&DEV_A103&SUBSYS_118A1025&REV_31”.
12. Sekali lagi pastikan Anda berada di lokasi yang benar di registri:
HKEY_LOCAL_MACHINE\System\CurrentControlSet\Enum\PCI\ \\
Contoh: Computer\HKEY_LOCAL_MACHINE\SYSTEM\CurrentControlSet\Enum\PCI\VEN_8086&DEV_A103&SUBSYS_118A1025&REV_31\3&11583659&0&B8

13. Selanjutnya, di bawah kunci di atas, Anda perlu menavigasi ke:
Parameter Perangkat > Manajemen Interupsi > MessageSignaledInterruptProperties

14. Pastikan untuk memilih kunci “ MessageSignaledInterruptProperties ” dan kemudian di panel jendela kanan klik dua kali pada MSISupported DWORD.
15 .Ubah nilai MSISupported DWORD menjadi 0 dan klik OK. Ini akan mematikan MSI di sistem Anda.

16. Tutup semuanya dan reboot PC Anda untuk menyimpan perubahan.
Metode 7: Nonaktifkan Aplikasi dan Layanan Startup
1. Tekan tombol Ctrl + Shift + Esc secara bersamaan untuk membuka Task Manager .
2. Kemudian beralih ke tab Startup dan Nonaktifkan semua layanan yang berdampak tinggi.

3. Pastikan hanya Nonaktifkan layanan pihak ke-3.
4. Reboot PC Anda untuk menyimpan perubahan.
Metode 8: Nonaktifkan berbagi P2P
1. Tekan Tombol Windows + I untuk membuka Pengaturan.
2. Dari jendela Pengaturan, klik ikon Perbarui & Keamanan.

3. Selanjutnya, di bawah Perbarui pengaturan klik Opsi lanjutan.

4.Sekarang klik “ Pilih bagaimana pembaruan dikirimkan .”

5.Pastikan untuk mematikan sakelar untuk “ Pembaruan dari lebih dari satu tempat .”

6.Restart PC Anda dan periksa lagi apakah Anda dapat Memperbaiki Penggunaan Disk 100% Di Task Manager Di Windows 10.
Metode 9: Nonaktifkan tugas ConfigNotification
1. Ketik Penjadwal Tugas di bilah pencarian Windows dan klik Penjadwal Tugas .

2.Dari Penjadwal Tugas pergi ke Microsoft dari Windows dan akhirnya pilih WindowsBackup.
3.Selanjutnya, Nonaktifkan ConfigNotification dan terapkan perubahan.

4.Tutup Event Viewer dan restart PC Anda dan ini dapat Memperbaiki Penggunaan Disk 100% Di Task Manager Di Windows 10, jika tidak maka lanjutkan.
Metode 10: Nonaktifkan Layanan Prediksi di Chrome
1.Buka Google Chrome lalu klik tiga titik vertikal (tombol lainnya) lalu pilih Pengaturan.
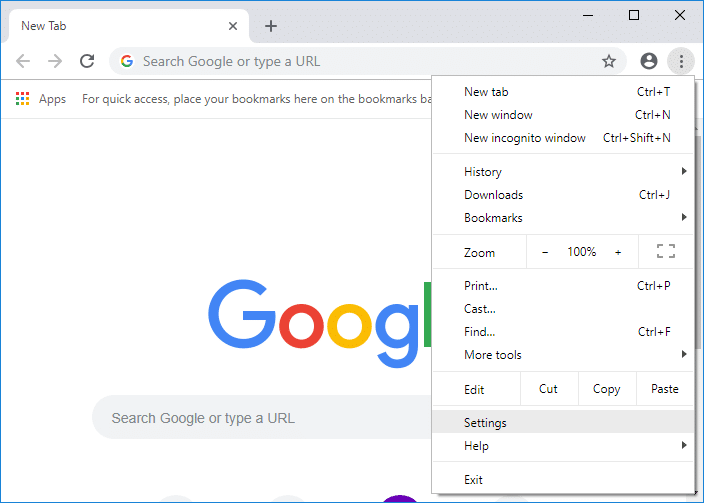
2. Gulir ke bawah dan klik Lanjutan.

3.Kemudian di bawah Privasi dan keamanan pastikan untuk menonaktifkan sakelar untuk “ Gunakan layanan prediksi untuk memuat halaman lebih cepat . ”

4. Setelah selesai, restart PC Anda untuk menyimpan perubahan.
Metode 11: Jalankan Pemecah Masalah Pemeliharaan Sistem
1.Tekan Windows Key + R lalu ketik control dan tekan Enter untuk membuka Control Panel.

2.Cari Troubleshoot dan klik Troubleshooting.

3. Selanjutnya, klik Lihat semua di panel kiri.
4.Klik dan jalankan Pemecah Masalah untuk Pemeliharaan Sistem .
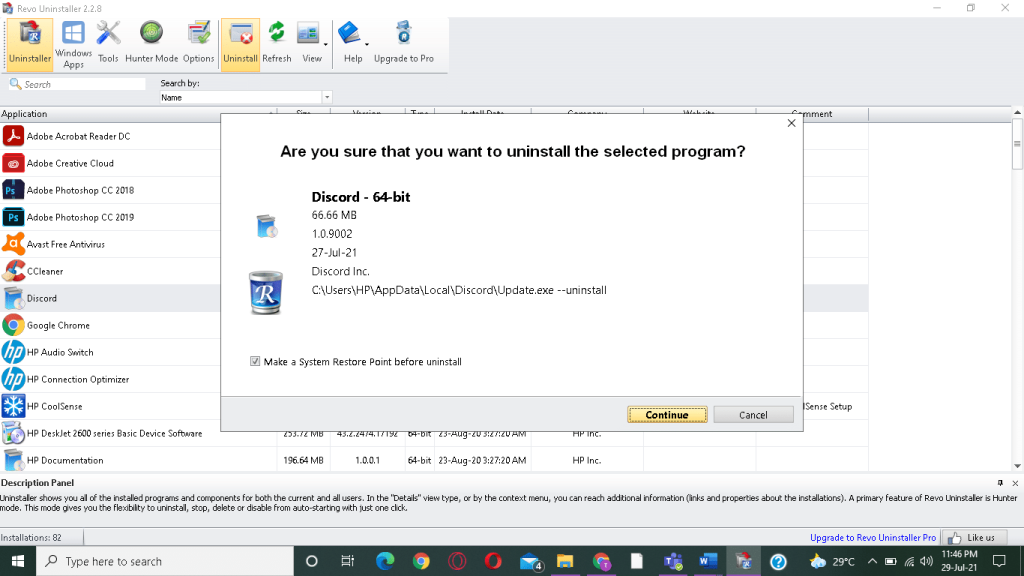
5. Pemecah Masalah mungkin dapat Memperbaiki Penggunaan Disk 100% Di Pengelola Tugas Di Windows 10.
Metode 12: Perbarui Windows dan Driver
1.Tekan Windows Key + I lalu pilih Update & Security.

2. Kemudian di bawah Perbarui status klik “ Periksa pembaruan. ”

3.Jika pembaruan ditemukan untuk PC Anda, instal pembaruan dan reboot PC Anda.
4.Sekarang tekan Windows Key + R lalu ketik " regedit " dan tekan enter untuk membuka Device Manager.

5.Pastikan tidak ada tanda seru berwarna kuning dan update driver yang sudah kadaluarsa.

6.Dalam banyak kasus, memperbarui driver dapat Memperbaiki Penggunaan Disk 100% Di Pengelola Tugas Di Windows 10.
Metode 13: Defragmentasi Hard Disk
1. Di bilah Pencarian Windows, ketik " defragment " dan kemudian klik Defragment and Optimize Drives.
2.Selanjutnya, pilih semua drive satu per satu dan klik Analisis.

3.Jika persentase fragmentasi di atas 10% maka pastikan untuk memilih drive dan klik Optimalkan (Proses ini dapat memakan waktu lama jadi bersabarlah).
4. Setelah fragmentasi selesai, restart PC Anda dan periksa apakah Anda dapat Memperbaiki Penggunaan Disk 100% Di Task Manager Di Windows 10.
Metode 14: Jalankan CCleaner dan Malwarebytes
1.Unduh dan instal CCleaner & Malwarebytes.
2. Jalankan Malwarebytes dan biarkan sistem Anda memindai file berbahaya.
3.Jika malware ditemukan maka secara otomatis akan menghapusnya.
4.Sekarang jalankan CCleaner dan di bagian "Cleaner", di bawah tab Windows, kami sarankan untuk memeriksa pilihan berikut untuk dibersihkan:

5.Setelah Anda memastikan bahwa poin-poin yang tepat diperiksa, cukup klik Run Cleaner, dan biarkan CCleaner berjalan dengan sendirinya.
6.Untuk membersihkan sistem Anda lebih lanjut, pilih tab Registry dan pastikan yang berikut dicentang:

7.Pilih Scan for Issue dan izinkan CCleaner untuk memindai, lalu klik Fix Selected Issues.
8.Ketika CCleaner bertanya “ Apakah Anda ingin membuat cadangan perubahan ke registri? ” pilih Ya.
9.Setelah pencadangan Anda selesai, pilih Perbaiki Semua Masalah yang Dipilih.
10.Restart PC Anda untuk menyimpan perubahan dan lihat apakah Anda dapat Memperbaiki Penggunaan Disk 100% Di Task Manager Di Windows 10.
Metode 15: Jalankan Pemeriksa File Sistem Dan DISM
1.Tekan Tombol Windows + X lalu klik Command Prompt (Admin).

2. Sekarang ketik yang berikut di cmd dan tekan enter:
Sfc /scannow sfc /scannow /offbootdir=c:\ /offwindir=c:\windows (Jika di atas gagal, coba yang ini)

3.Tunggu proses diatas selesai dan setelah selesai restart PC anda.
4. Sekali lagi buka cmd dan ketik perintah berikut dan tekan enter setelah masing-masing:
a) Dism /Online /Cleanup-Image /CheckHealth b) Dism /Online /Cleanup-Image /ScanHealth c) Dism /Online /Cleanup-Image /RestoreHealth

5. Biarkan perintah DISM berjalan dan tunggu sampai selesai.
6. Nyalakan ulang PC Anda untuk menyimpan perubahan dan lihat apakah Anda dapat Memperbaiki Penggunaan Disk 100% Di Pengelola Tugas Di Windows 10.
Metode 16: Nonaktifkan Fast Startup
1.Tekan Windows Key + R lalu ketik control dan tekan Enter untuk membuka Control Panel.

2.Klik Perangkat Keras dan Suara lalu klik Opsi Daya .
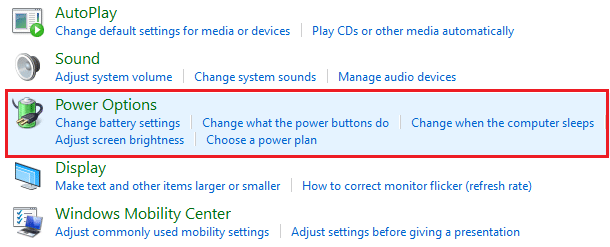
3. Kemudian dari panel jendela kiri pilih “ Pilih apa yang dilakukan tombol daya. ”

4.Sekarang klik “ Ubah pengaturan yang saat ini tidak tersedia. ”

5.Hapus centang “ Aktifkan startup cepat ” dan klik Simpan perubahan.

6.Restart PC Anda dan lihat apakah Anda dapat Memperbaiki Penggunaan Disk 100% Di Task Manager Di Windows 10.
Metode 17: Penggunaan Disk 100% oleh Skype
1.Tekan tombol Windows + R lalu ketik " C:\Program Files (x86)\Skype\Phone " dan tekan enter.
2.Sekarang klik kanan pada " Skype.exe " dan pilih Properties.

6.Beralih ke tab Security dan pastikan untuk menyorot “ ALL APPLICATION PACKAGES ” lalu klik Edit.

7.Sekali lagi pastikan “ALL APPLICATION PACKAGES” tersorot kemudian centang Write permission.

8.Klik Apply diikuti oleh Ok dan kemudian restart PC Anda untuk menyimpan perubahan.
Metode 18: Nonaktifkan Sistem dan Proses Memori Terkompresi
1.Tekan Windows Key + R lalu ketik Taskschd.msc dan tekan Enter untuk membuka Task Scheduler.

2.Navigasi ke jalur berikut:
Perpustakaan Penjadwal Tugas > Microsoft > Windows > MemoryDiagnostic
3.Klik kanan pada RunFullMemoryDiagnostic dan pilih Nonaktifkan.

4.Tutup Penjadwal Tugas dan mulai ulang PC Anda.
Metode 19: Nonaktifkan Sementara Perangkat Lunak Antivirus Anda
1.Klik kanan pada ikon Program Antivirus dari baki sistem dan pilih Nonaktifkan.

2.Selanjutnya, pilih jangka waktu di mana Antivirus akan tetap dinonaktifkan.

Catatan: Pilih waktu sesingkat mungkin misalnya 15 menit atau 30 menit.
3. Setelah selesai, periksa kembali apakah Anda dapat memperbaiki penggunaan disk 100% di pengelola tugas.
Direkomendasikan:
Itu saja Anda telah berhasil mempelajari Cara Memperbaiki Penggunaan Disk 100% Di Task Manager Di Windows 10 tetapi jika Anda masih memiliki pertanyaan tentang tutorial ini, silakan tanyakan di bagian komentar.
Snapchat mungkin paling terkenal karena fitur berbagi konten inovatif yang menghilang segera setelah grup Anda melihatnya. Sekarang para pengembang sudah melakukannya
Saat Anda mencoba menghubungi seseorang di Messenger tetapi tidak berhasil, salah satu kemungkinan alasannya adalah Anda telah diblokir. Realisasinya tidak menyenangkan,
Saat ini, banyak konsol video game yang melacak berapa jam Anda telah bermain untuk setiap game yang Anda miliki. Sebagai bagian dari konsol generasi terbaru,
Apakah Anda mendapatkan kesalahan koneksi java.net.socketexeption saat bermain Minecraft? Jika ya, Anda bukan satu-satunya. Pengguna telah melaporkan hal ini
Umumnya, perangkat yang mendengarkan perintah suara tidak menimbulkan banyak masalah. Frasa yang digunakan untuk mengaktifkannya – baik itu “OK Google”, “Alexa”, atau “Siri”
Sebagian besar pengguna memposting Instagram Stories untuk berbagi aktivitas sehari-hari dan momen penting dalam hidup mereka. Namun, sebelum Anda memposting Cerita, Anda mungkin ingin melakukannya
Microsoft Teams telah menjadi alat komunikasi kerja paling populer bahkan melebihi Skype dan Slack. Tapi itu tidak bisa membantu Anda jika tidak berhasil. Jika
Jika Anda seorang gamer Roblox yang rajin, Anda mungkin pernah mengalami kesalahan sesekali pada platform. Namun, kode kesalahan 267 dapat dengan mudah diberi peringkat sebagai yang terbanyak
Google Forms merupakan aplikasi berbasis web yang digunakan untuk menghasilkan formulir yang membantu dalam pengumpulan data. Ini adalah metode mudah untuk membuat formulir pendaftaran,
Selama streaming, Anda mungkin memperhatikan nama-nama pengikut, donatur, atau pelanggan terbaru streamer tersebut muncul. Ini adalah fitur keren yang dimiliki streamer
Saat Anda mencoba menarik perhatian pemirsa sebanyak mungkin, Anda sebaiknya menggunakan semua alat CapCut yang tersedia. Overlay membantu membuat video
Melihat Stories di Telegram bisa menjadi fitur hebat jika berasal dari orang yang Anda kenal, namun melihat Stories dari orang asing mungkin tidak disukai, tidak relevan, dan tidak relevan.
Paket Ekspansi Musim di “The Sims 4” memperkenalkan elemen gameplay baru yang dapat memengaruhi kehidupan sehari-hari Sim Anda: Cuaca dan Suhu. Sim Anda sekarang
Diperbarui pada 14 November 2022, oleh Steve Larner, untuk mencerminkan proses Android/iOS saat ini untuk membuat Gmail tanpa nomor telepon. Jika Anda ingin membuat yang baru
Meskipun dokumen Microsoft Word kompatibel dengan pengolah kata lain, Anda mungkin perlu menyimpannya sebagai gambar JPG atau GIF. Meskipun Anda tidak dapat mengekspor
Spotify memudahkan Anda berbagi daftar putar dengan keluarga dan teman – ada tombol Bagikan langsung di aplikasi. Selain itu, Anda juga mempunyai pilihan untuk melakukannya
Dengan banyaknya aplikasi perpesanan yang tersedia, penting untuk mengevaluasi opsi apa yang paling penting bagi Anda saat memilih aplikasi. Karena popularitas mereka
Jika Anda seorang musafir biasa, Anda mungkin mengalami nasib sial karena kehilangan bagasi. Masukkan Apple AirTag. Mereka dapat menunjukkan dengan tepat lokasi Anda
Seperti semua aplikasi, Messenger mungkin mogok dari waktu ke waktu, menolak Anda masuk, atau tidak mengizinkan Anda mengirim pesan sama sekali. Untungnya, biasanya ada a
Sejak watchOS 2, kami telah menunggu aplikasi mematikan baru untuk Apple Watch – dan GoPro mungkin baru saja menghadirkannya. Aplikasi baru dari perusahaan


















