Cara Mengubah Lokasi Di Peta Snap

Snapchat mungkin paling terkenal karena fitur berbagi konten inovatif yang menghilang segera setelah grup Anda melihatnya. Sekarang para pengembang sudah melakukannya
Jika Anda menghadapi kesalahan "Windows Can't Communicate with the Device or Resource (Primary DNS Server)" maka ini berarti Anda tidak dapat mengakses Internet yang terjadi karena PC Anda tidak dapat terhubung ke server DNS utama ISP Anda . Jika Anda mendapatkan koneksi Internet akses terbatas, Anda dapat mencoba menjalankan pemecah masalah jaringan, yang menunjukkan kepada Anda pesan kesalahan di atas.

Penyebab utama kesalahan jaringan ini disebabkan oleh masalah DNS, driver adaptor jaringan yang rusak, usang, atau tidak kompatibel, Cache DNS yang rusak, konfigurasi file Host yang salah, dll. Bagaimanapun, tanpa membuang waktu, mari kita lihat Cara Memperbaiki Windows tidak bisa berkomunikasi dengan perangkat atau sumber daya dengan bantuan tutorial yang tercantum di bawah ini.
Isi
Perbaiki Windows tidak dapat berkomunikasi dengan perangkat atau sumber daya
Pastikan untuk membuat titik pemulihan untuk berjaga-jaga jika terjadi kesalahan.
Metode 1: Dapatkan alamat server DNS dan alamat IP secara otomatis
1. Tekan tombol Windows + R , lalu ketik ncpa.cpl dan tekan enter.

2. Sekarang klik kanan pada WiFi (NIC) Anda dan pilih Properties.

3. Pilih Internet Protocol Version 4 (TCP/Ipv4) lalu klik Properties.
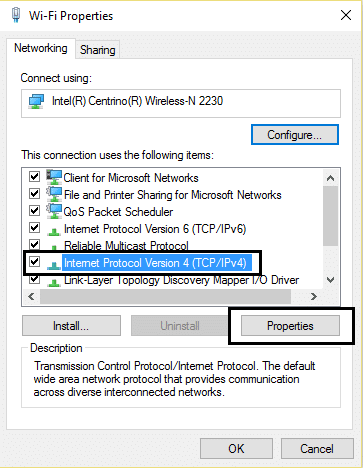
4. Pastikan untuk mencentang opsi berikut:
Mendapatkan alamat IP secara otomatis Mendapatkan alamat server DNS secara otomatis.
5. Klik Ok dan keluar dari properti WiFi.

6. Reboot untuk menerapkan perubahan.
Metode 2: Hapus cache DNS dan Reset TCP/IP
1. Buka Prompt Perintah. Pengguna dapat melakukan langkah ini dengan mencari 'cmd' lalu tekan Enter.

2. Sekarang ketik perintah berikut dan tekan Enter setelah masing-masing:
ipconfig /release ipconfig /flushdns ipconfig /renew

3. Sekali lagi, buka Admin Command Prompt dan ketik berikut ini dan tekan enter setelah masing-masing:
ipconfig /flushdns nbtstat –r netsh int ip reset netsh winsock reset

4. Reboot untuk menerapkan perubahan. Pembilasan DNS tampaknya Memperbaiki Windows tidak dapat berkomunikasi dengan perangkat atau kesalahan sumber daya.
Metode 3: Perbarui driver jaringan Anda
1. Tekan tombol Windows + R dan ketik devmgmt.msc di kotak dialog Jalankan untuk membuka pengelola perangkat.

2. Perluas Network adapters , lalu klik kanan pada pengontrol Wi-Fi Anda (misalnya Broadcom atau Intel) dan pilih Update Drivers.

3. Pada Update Driver Software Windows, pilih “ Browse my computer for driver software. ”

4. Sekarang pilih “ Biarkan saya memilih dari daftar driver perangkat di komputer saya. ”

5. Coba perbarui driver dari versi yang terdaftar.
6. Jika cara di atas tidak berhasil, buka situs web produsen untuk memperbarui driver: https://downloadcenter.intel.com/
Metode 4: Copot Driver Adaptor Jaringan Nirkabel
1. Tekan Windows Key + R lalu ketik devmgmt.msc dan tekan Enter untuk membuka Device Manager.

2. Perluas Network Adapters dan temukan nama adapter jaringan Anda.
3. Pastikan Anda mencatat nama adaptor untuk berjaga-jaga jika terjadi kesalahan.
4. Klik kanan pada adaptor jaringan Anda dan pilih uninstall.

5. Jika minta konfirmasi, pilih Ya.
6. Nyalakan kembali PC Anda dan coba sambungkan kembali ke jaringan Anda.
7. Jika Anda tidak dapat terhubung ke jaringan Anda, itu berarti perangkat lunak driver tidak diinstal secara otomatis.
8. Sekarang Anda perlu mengunjungi situs web pabrikan Anda dan mengunduh driver dari sana.

9. Instal driver dan reboot PC Anda.
Metode 5: Gunakan Google DNS
Anda dapat menggunakan DNS Google sebagai ganti DNS default yang disetel oleh Penyedia Layanan Internet atau produsen adaptor jaringan. Ini akan memastikan bahwa DNS yang digunakan browser Anda tidak ada hubungannya dengan video YouTube yang tidak dimuat. Untuk melakukannya,
1. Klik kanan pada ikon jaringan (LAN) di ujung kanan taskbar , dan klik Open Network & Internet Settings.

2. Di aplikasi pengaturan yang terbuka, klik Ubah opsi adaptor di panel kanan.
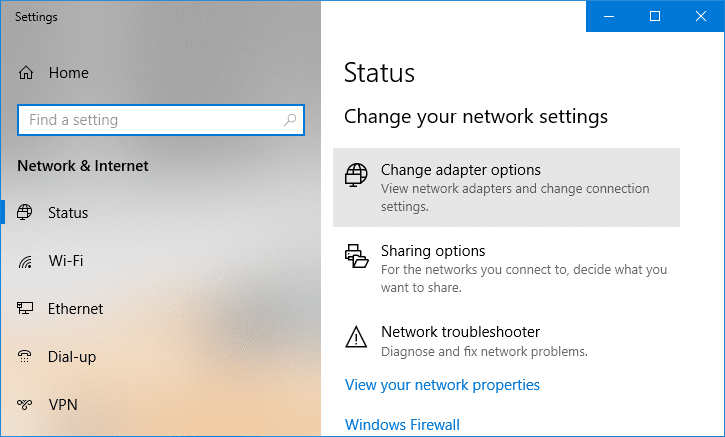
3. Klik kanan pada jaringan yang ingin Anda konfigurasi, dan klik Properties.

4. Klik pada Internet Protocol Version 4 (IPv4) dalam daftar dan kemudian klik Properties.

Baca Juga: Perbaiki Server DNS Anda Mungkin Error Unavailable .
Iklan
5. Di bawah tab Umum, pilih ' Gunakan alamat server DNS berikut ' dan masukkan alamat DNS berikut.
Server DNS Pilihan: 8.8.8.8
Server DNS Alternatif: 8.8.4.4

6. Terakhir, klik OK di bagian bawah jendela untuk menyimpan perubahan.
7. Reboot PC Anda dan setelah sistem restart, lihat apakah Anda dapat Memperbaiki Windows tidak dapat berkomunikasi dengan perangkat atau sumber daya.
Metode 6: Edit file Windows Host
1. Tekan Windows Key + Q lalu ketik Notepad dan klik kanan padanya untuk memilih Run as administrator.
2. Sekarang klik File lalu pilih Open dan browse ke lokasi berikut:
C:\Windows\System32\drivers\etc

3. Selanjutnya dari jenis file, pilih All Files .

4. Kemudian pilih file hosts dan klik Open.
5. Hapus semuanya setelah tanda # terakhir.

6. Klik File>save lalu tutup notepad dan restart PC Anda.
Metode 7: Jalankan CCleaner dan Malwarebytes
1. Unduh dan instal CCleaner & Malwarebytes.
2. Jalankan Malwarebytes dan biarkan sistem Anda memindai file berbahaya. Jika malware ditemukan, maka secara otomatis akan menghapusnya.

3. Sekarang jalankan CCleaner dan pilih Custom Clean .
4. Di bawah Custom Clean, pilih tab Windows dan centang default dan klik Analyze .
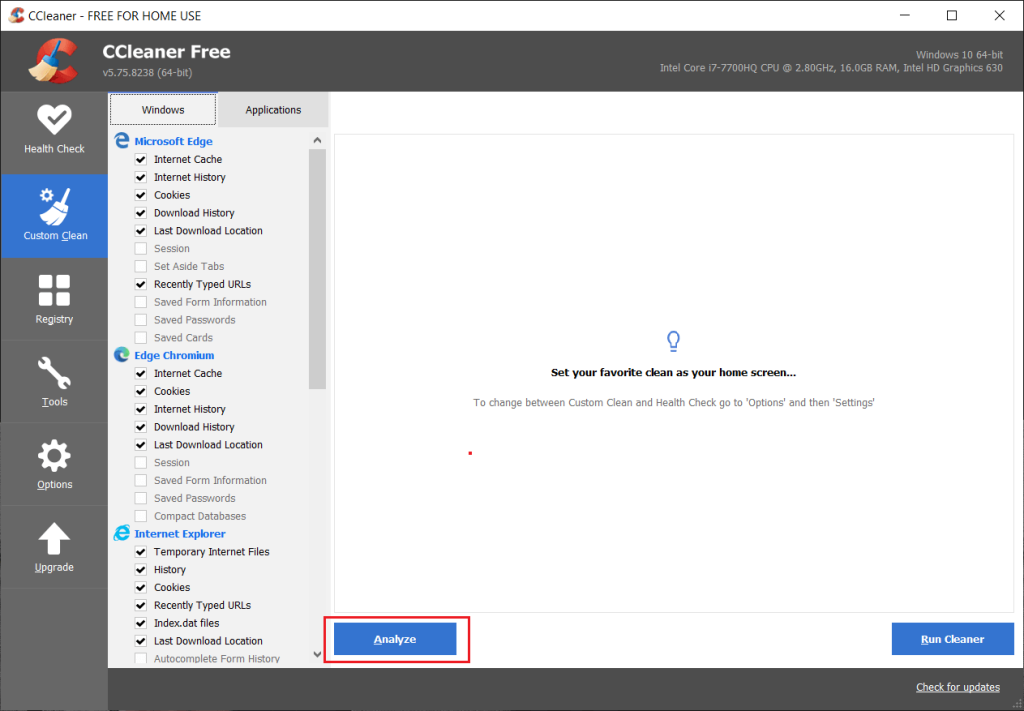
5. Setelah Analyze selesai, pastikan Anda sudah yakin untuk menghapus file yang akan dihapus.
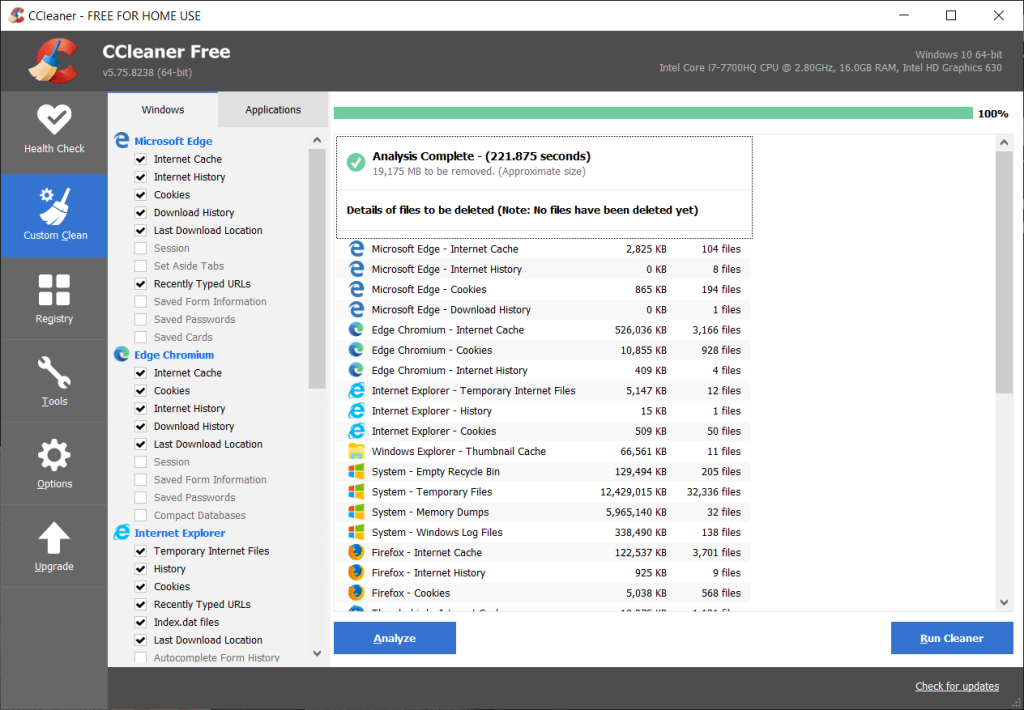
6. Terakhir, klik tombol Run Cleaner dan biarkan CCleaner berjalan dengan sendirinya.
7. Untuk lebih membersihkan sistem Anda, pilih tab Registry , dan pastikan hal-hal berikut dicentang:
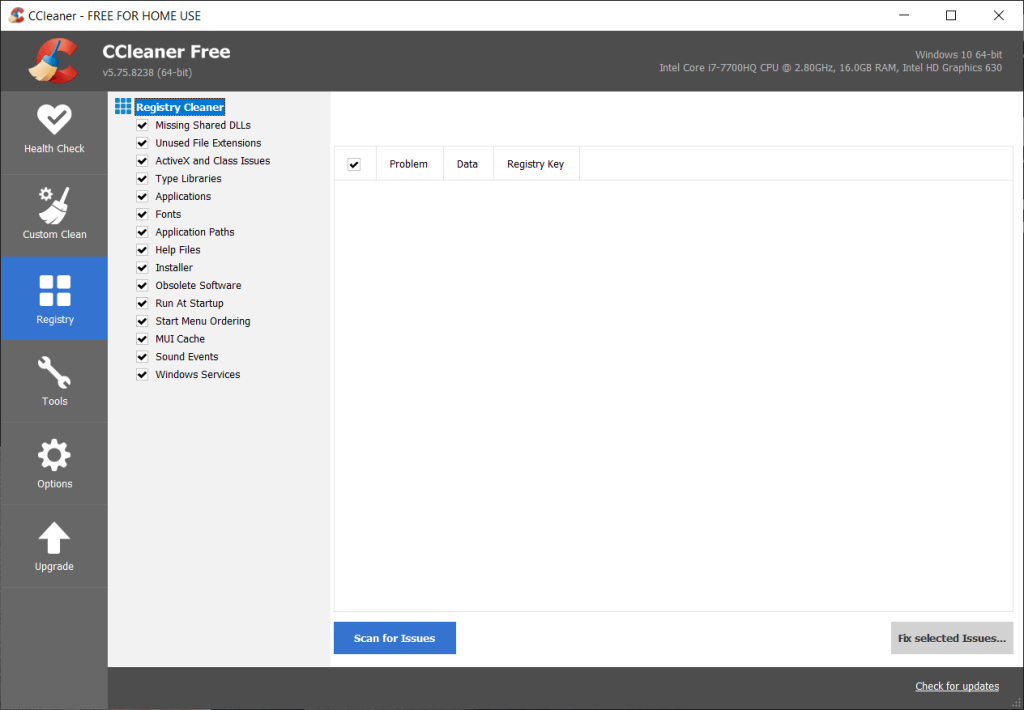
8. Klik tombol Pindai Masalah dan izinkan CCleaner untuk memindai, lalu klik tombol Perbaiki Masalah yang Dipilih .
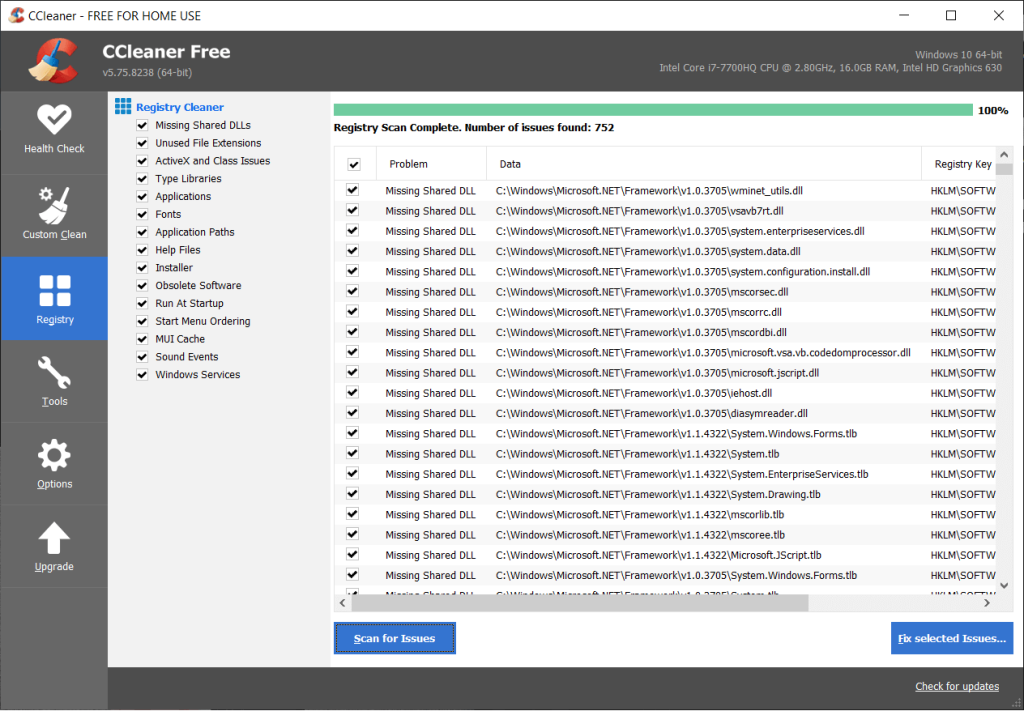
9. Ketika CCleaner bertanya “ Apakah Anda ingin membuat cadangan perubahan ke registri? ” pilih Ya .
10. Setelah pencadangan Anda selesai, klik tombol Perbaiki Semua Masalah yang Dipilih .
11. Restart PC Anda untuk menyimpan perubahan.
Metode 8: Nonaktifkan Intel PROSet/Wireless WiFi Connection Utility
1. Cari panel kontrol dari bilah pencarian Start Menu dan klik untuk membuka Control Panel.

2. Kemudian klik Jaringan dan Internet > Lihat status dan tugas jaringan.
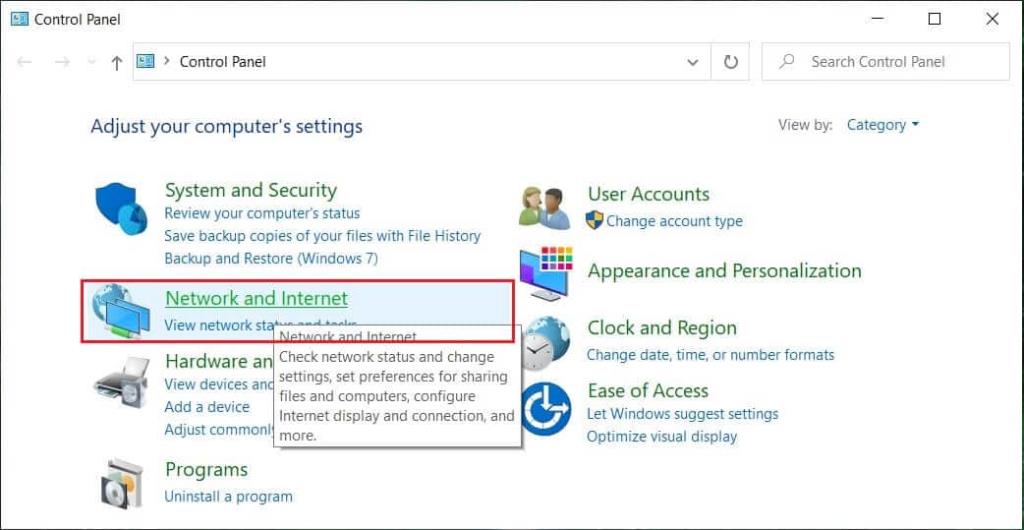
3.Sekarang di sudut kiri bawah klik Intel PROset/Wireless Tools.
4. Selanjutnya buka setting pada Intel WiFi Hotspot Assistant lalu hilangkan centang “ Enable Intel Hotspot Assistant. ”

5. Klik OK dan reboot PC Anda untuk menyimpan perubahan.
Direkomendasikan:
Itu saja Anda telah berhasil Memperbaiki Windows tidak dapat berkomunikasi dengan perangkat atau kesalahan sumber daya tetapi jika Anda masih memiliki pertanyaan tentang posting ini, silakan tanyakan di bagian komentar.
Snapchat mungkin paling terkenal karena fitur berbagi konten inovatif yang menghilang segera setelah grup Anda melihatnya. Sekarang para pengembang sudah melakukannya
Saat Anda mencoba menghubungi seseorang di Messenger tetapi tidak berhasil, salah satu kemungkinan alasannya adalah Anda telah diblokir. Realisasinya tidak menyenangkan,
Saat ini, banyak konsol video game yang melacak berapa jam Anda telah bermain untuk setiap game yang Anda miliki. Sebagai bagian dari konsol generasi terbaru,
Apakah Anda mendapatkan kesalahan koneksi java.net.socketexeption saat bermain Minecraft? Jika ya, Anda bukan satu-satunya. Pengguna telah melaporkan hal ini
Umumnya, perangkat yang mendengarkan perintah suara tidak menimbulkan banyak masalah. Frasa yang digunakan untuk mengaktifkannya – baik itu “OK Google”, “Alexa”, atau “Siri”
Sebagian besar pengguna memposting Instagram Stories untuk berbagi aktivitas sehari-hari dan momen penting dalam hidup mereka. Namun, sebelum Anda memposting Cerita, Anda mungkin ingin melakukannya
Microsoft Teams telah menjadi alat komunikasi kerja paling populer bahkan melebihi Skype dan Slack. Tapi itu tidak bisa membantu Anda jika tidak berhasil. Jika
Jika Anda seorang gamer Roblox yang rajin, Anda mungkin pernah mengalami kesalahan sesekali pada platform. Namun, kode kesalahan 267 dapat dengan mudah diberi peringkat sebagai yang terbanyak
Google Forms merupakan aplikasi berbasis web yang digunakan untuk menghasilkan formulir yang membantu dalam pengumpulan data. Ini adalah metode mudah untuk membuat formulir pendaftaran,
Selama streaming, Anda mungkin memperhatikan nama-nama pengikut, donatur, atau pelanggan terbaru streamer tersebut muncul. Ini adalah fitur keren yang dimiliki streamer
Saat Anda mencoba menarik perhatian pemirsa sebanyak mungkin, Anda sebaiknya menggunakan semua alat CapCut yang tersedia. Overlay membantu membuat video
Melihat Stories di Telegram bisa menjadi fitur hebat jika berasal dari orang yang Anda kenal, namun melihat Stories dari orang asing mungkin tidak disukai, tidak relevan, dan tidak relevan.
Paket Ekspansi Musim di “The Sims 4” memperkenalkan elemen gameplay baru yang dapat memengaruhi kehidupan sehari-hari Sim Anda: Cuaca dan Suhu. Sim Anda sekarang
Diperbarui pada 14 November 2022, oleh Steve Larner, untuk mencerminkan proses Android/iOS saat ini untuk membuat Gmail tanpa nomor telepon. Jika Anda ingin membuat yang baru
Meskipun dokumen Microsoft Word kompatibel dengan pengolah kata lain, Anda mungkin perlu menyimpannya sebagai gambar JPG atau GIF. Meskipun Anda tidak dapat mengekspor
Spotify memudahkan Anda berbagi daftar putar dengan keluarga dan teman – ada tombol Bagikan langsung di aplikasi. Selain itu, Anda juga mempunyai pilihan untuk melakukannya
Dengan banyaknya aplikasi perpesanan yang tersedia, penting untuk mengevaluasi opsi apa yang paling penting bagi Anda saat memilih aplikasi. Karena popularitas mereka
Jika Anda seorang musafir biasa, Anda mungkin mengalami nasib sial karena kehilangan bagasi. Masukkan Apple AirTag. Mereka dapat menunjukkan dengan tepat lokasi Anda
Seperti semua aplikasi, Messenger mungkin mogok dari waktu ke waktu, menolak Anda masuk, atau tidak mengizinkan Anda mengirim pesan sama sekali. Untungnya, biasanya ada a
Sejak watchOS 2, kami telah menunggu aplikasi mematikan baru untuk Apple Watch – dan GoPro mungkin baru saja menghadirkannya. Aplikasi baru dari perusahaan


















