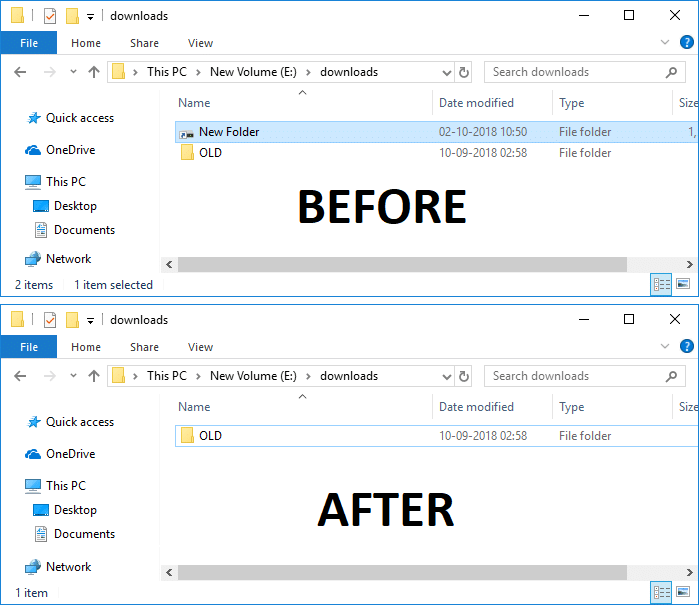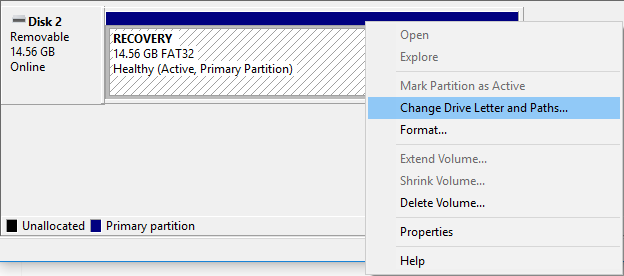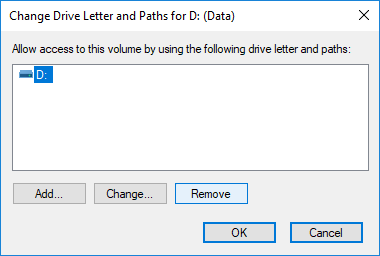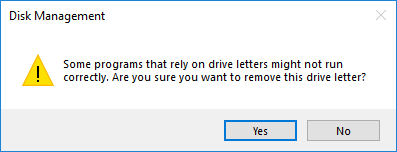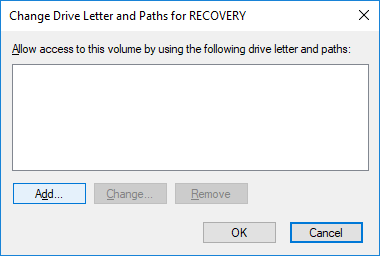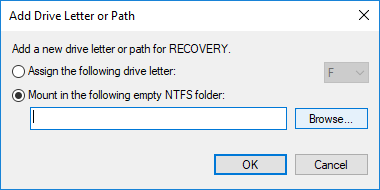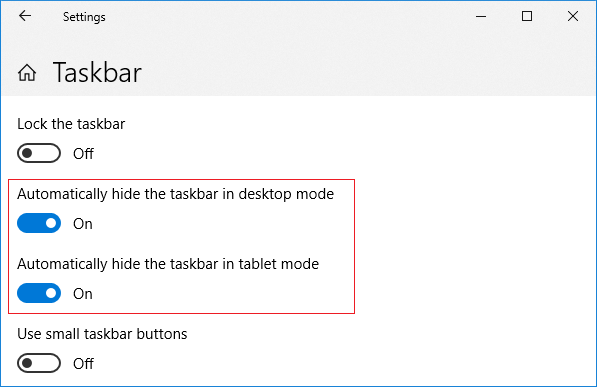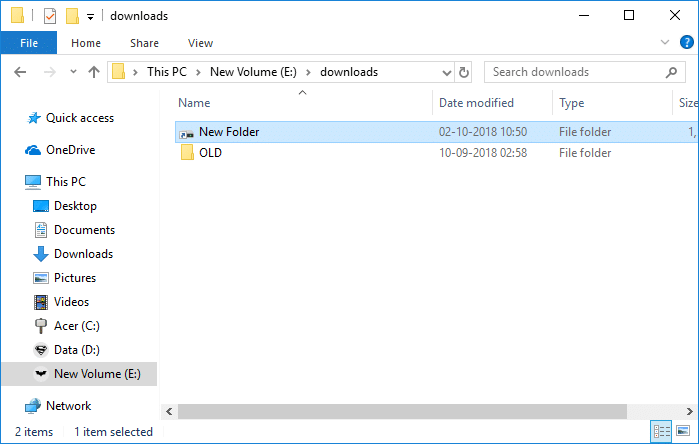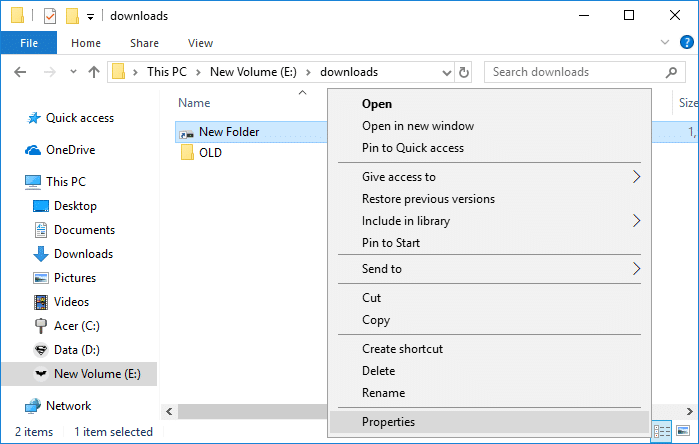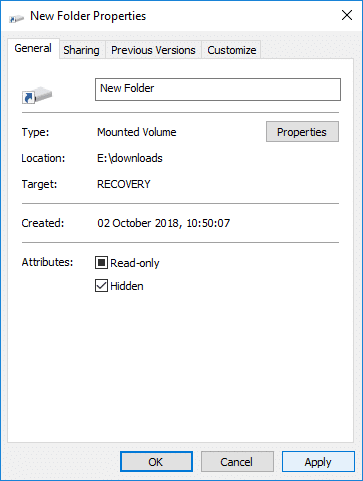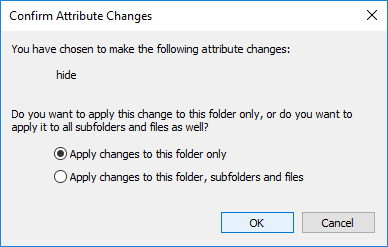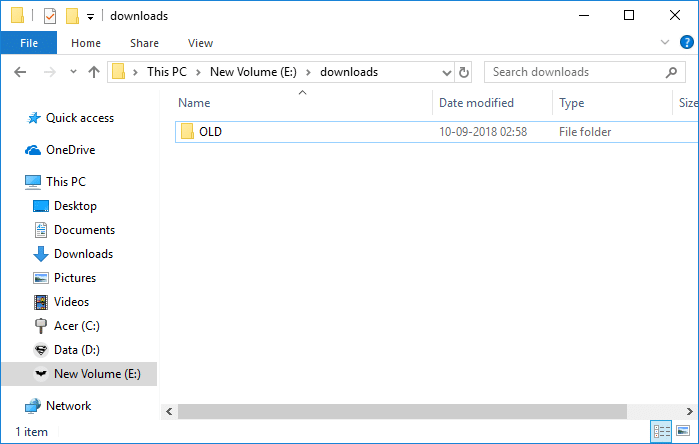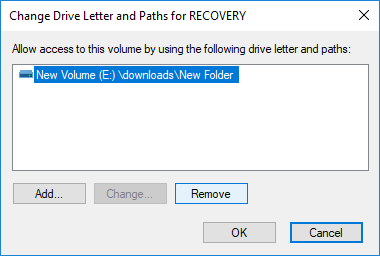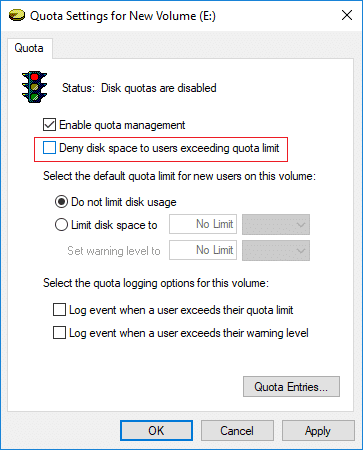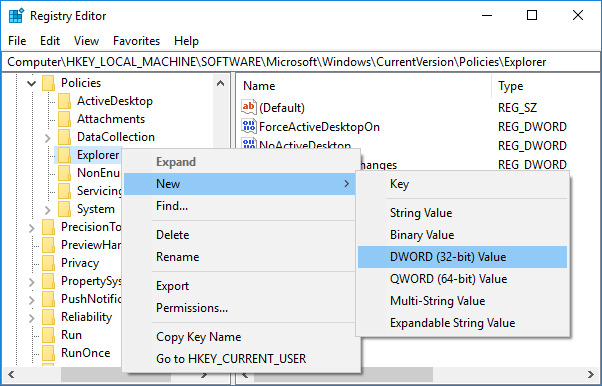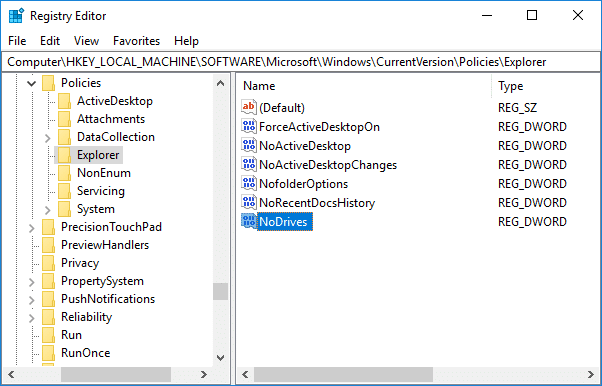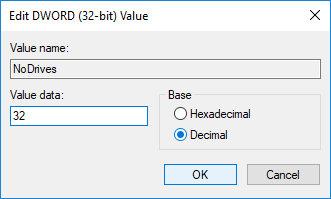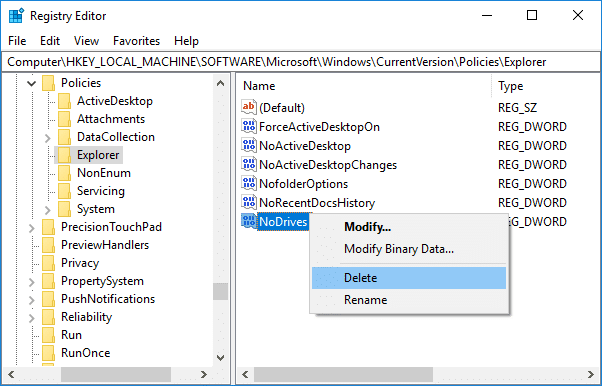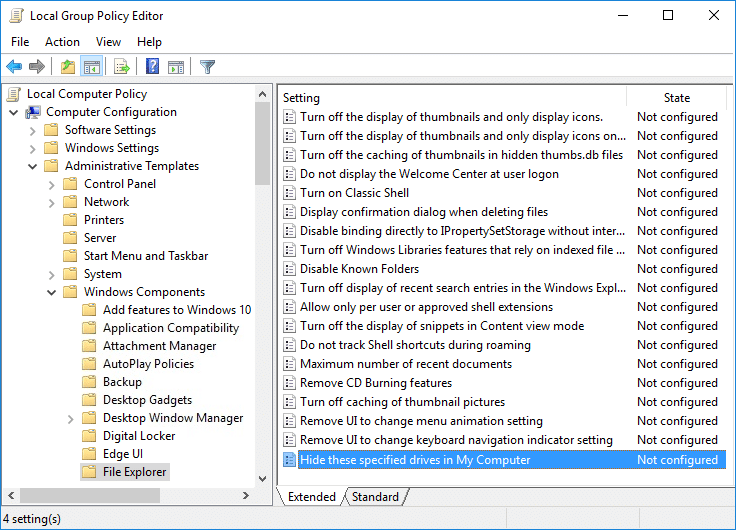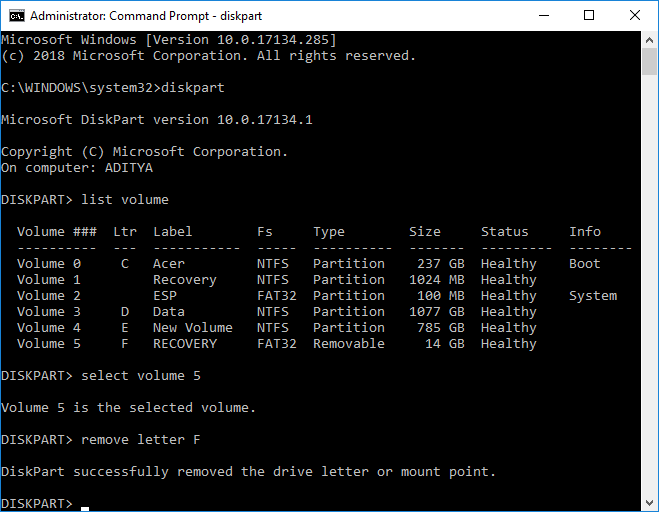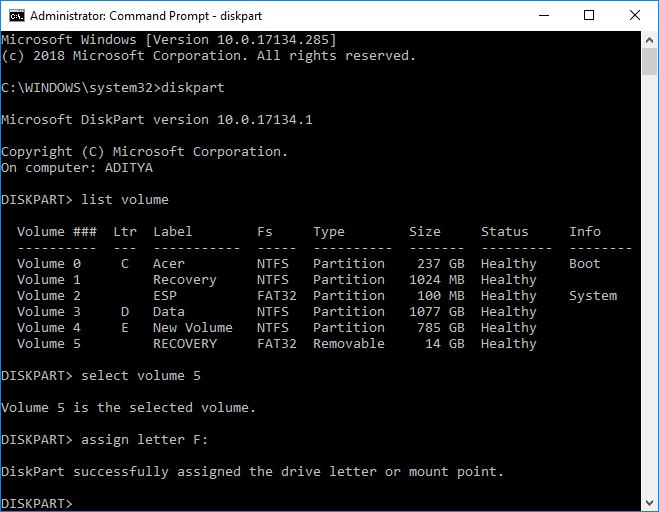Sebagian besar pengguna Windows khawatir tentang data pribadi mereka. Kami bermaksud menyembunyikan atau mengunci folder atau file menggunakan perangkat lunak enkripsi atau menggunakan alat enkripsi bawaan Windows untuk melindungi data rahasia kami. Tetapi ketika Anda memiliki banyak file atau folder yang perlu dienkripsi atau disembunyikan maka bukan ide yang baik untuk mengenkripsi setiap & setiap file atau folder, sebaliknya yang dapat Anda lakukan adalah Anda dapat memindahkan semua data rahasia Anda ke drive tertentu (partisi ) lalu sembunyikan drive itu sama sekali untuk melindungi data pribadi Anda.
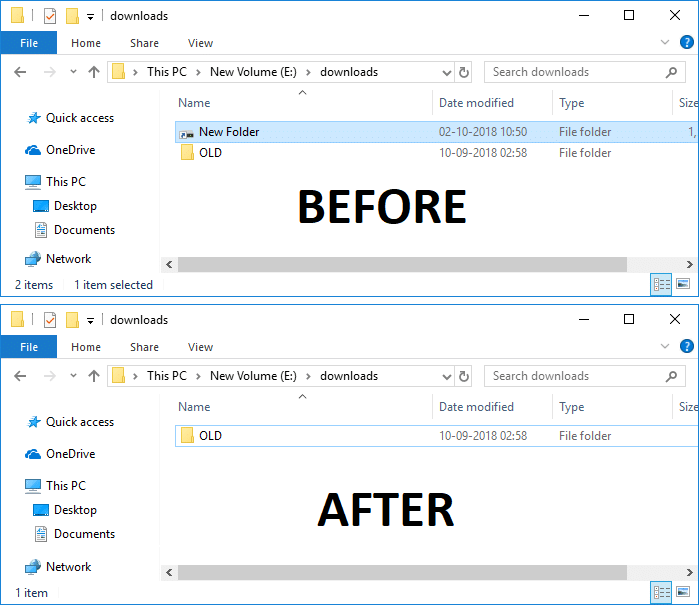
Setelah Anda menyembunyikan drive tertentu, drive tersebut tidak akan terlihat oleh siapa pun, dan karenanya tidak ada yang dapat mengakses drive tersebut, kecuali Anda. Tetapi sebelum membuat drive disembunyikan untuk memastikan tidak mengandung file atau folder lain kecuali data pribadi Anda, Anda ingin disembunyikan. Disk drive akan disembunyikan dari File Explorer, tetapi Anda masih dapat mengakses drive menggunakan command prompt atau address bar di File Explorer.
Tetapi menggunakan metode ini untuk menyembunyikan drive tidak mencegah pengguna mengakses manajemen disk untuk melihat atau mengubah karakteristik drive. Pengguna lain masih dapat mengakses drive tersembunyi Anda menggunakan program pihak ketiga yang dibuat khusus untuk tujuan ini. Bagaimanapun, tanpa membuang waktu, mari kita lihat Cara Menyembunyikan Drive di Windows 10 dengan bantuan tutorial yang tercantum di bawah ini.
Isi
Cara Menyembunyikan Drive di Windows 10
Pastikan untuk membuat titik pemulihan untuk berjaga-jaga jika terjadi kesalahan.
Metode 1: Cara Menyembunyikan Drive di Windows 10 menggunakan Manajemen Disk
1. Tekan Tombol Windows + R lalu ketik diskmgmt.msc dan tekan Enter untuk membuka Manajemen Disk.

2. Klik kanan pada drive yang ingin Anda sembunyikan lalu pilih “ Change Drive Letters and Paths “.
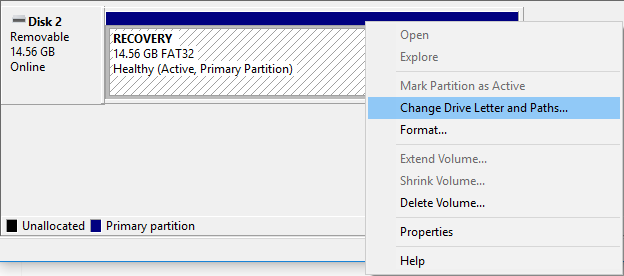
3. Sekarang pilih huruf drive lalu klik tombol Hapus.
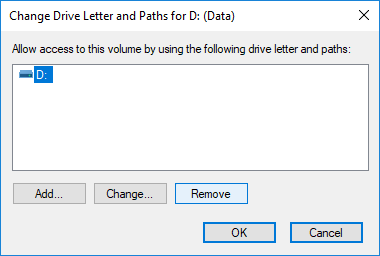
4. Jika diminta konfirmasi, pilih Ya untuk melanjutkan.
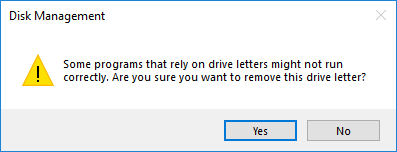
5. Sekarang lagi klik kanan pada drive di atas lalu pilih “ Change Drive Letters and Paths “.
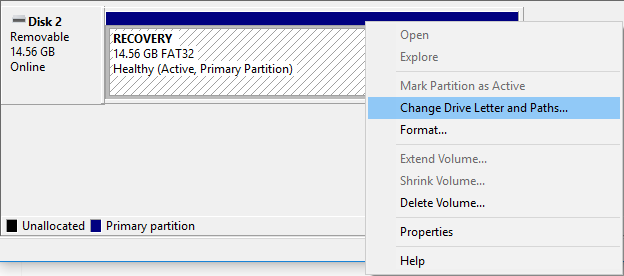
6. Pilih drive, lalu klik tombol Tambah.
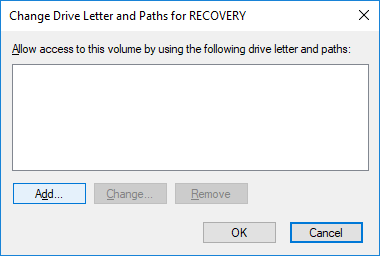
7. Selanjutnya pilih opsi “ Mount in the following empty NTFS folder ” lalu klik tombol Browse .
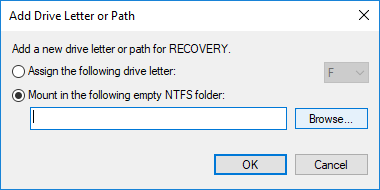
8. Arahkan ke lokasi tempat Anda ingin menyembunyikan drive, misalnya C:\Program File\Drive lalu klik OK.
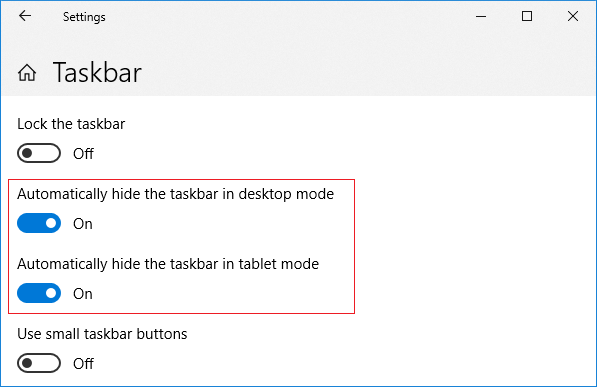
Catatan: Pastikan folder ada di lokasi yang Anda tentukan di atas atau Anda dapat mengklik tombol Folder Baru untuk membuat folder dari kotak dialog itu sendiri.
9. Tekan Tombol Windows + E untuk membuka File Explorer lalu arahkan ke lokasi di atas tempat Anda memasang drive.
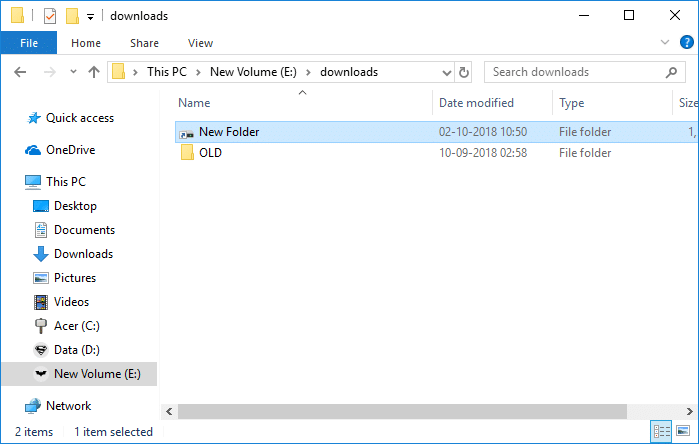
10. Sekarang klik kanan pada mount point (yang akan menjadi folder Drive dalam contoh ini) lalu pilih Properties.
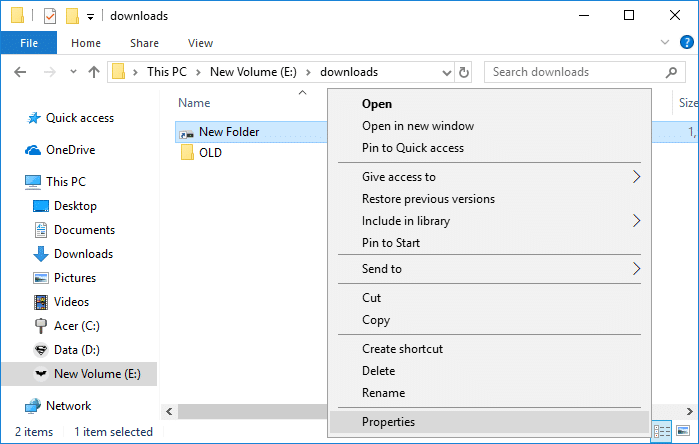
11. Pastikan untuk memilih tab General kemudian di bawah Attributes tanda centang “ Tersembunyi ”.
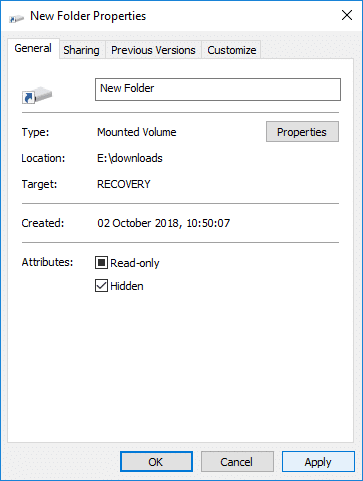
12. Klik Apply lalu centang “ Apply changes to this folder only ” dan klik OK.
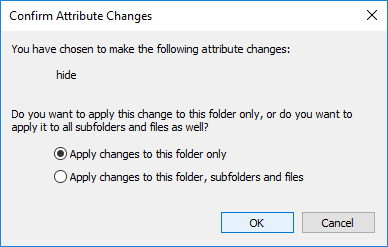
13. Setelah Anda mengikuti langkah-langkah di atas dengan benar, maka drive tidak akan ditampilkan lagi.
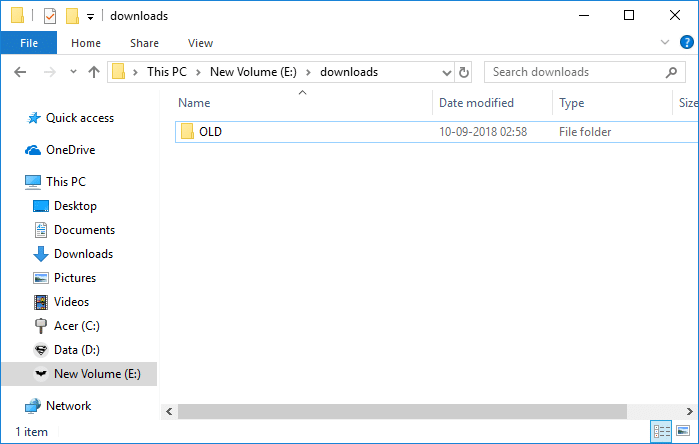
Catatan: Pastikan opsi " Jangan Tampilkan file, folder, atau drive tersembunyi " dicentang di bawah Opsi Folder.
Perlihatkan drive menggunakan Manajemen Disk
1. Tekan Tombol Windows + R lalu ketik diskmgmt.msc dan tekan Enter untuk membuka Manajemen Disk.

2. Klik kanan pada drive yang Anda sembunyikan lalu pilih “ Change Drive Letters and Paths “.
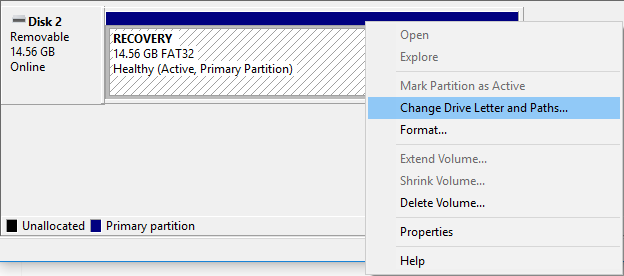
3. Sekarang pilih huruf drive lalu klik tombol Hapus.
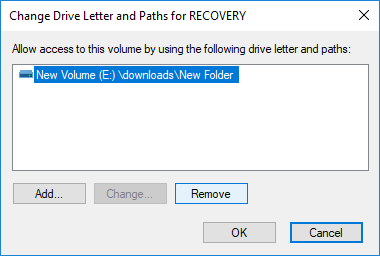
4. Jika diminta konfirmasi, pilih Ya untuk melanjutkan.
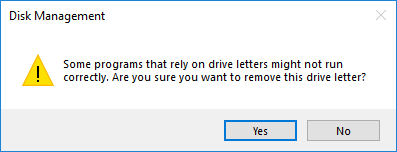
5. Sekarang lagi klik kanan pada drive di atas lalu pilih “ Change Drive Letters and Paths “.
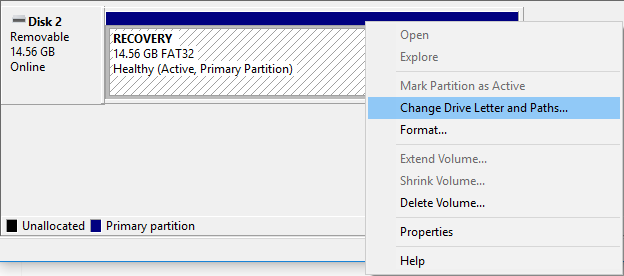
6. Pilih drive, lalu klik tombol Tambah.
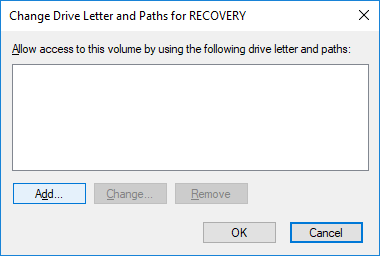
7. Selanjutnya, pilih opsi “ Assign the following drive letter ”, pilih huruf drive baru dan klik OK.
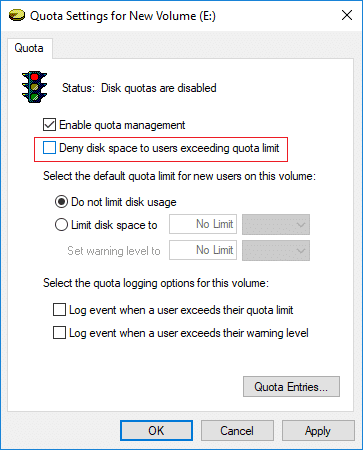
8. Klik Terapkan, diikuti dengan OK.
Metode 2: Cara Menyembunyikan Drive di Windows 10 dengan menghapus huruf drive
Jika Anda menggunakan metode ini, Anda tidak akan dapat mengakses drive sampai Anda membatalkan langkah-langkah yang tercantum di bawah ini.
1. Tekan Tombol Windows + R lalu ketik diskmgmt.msc dan tekan Enter untuk membuka Manajemen Disk.

2. Klik kanan pada drive yang ingin Anda sembunyikan lalu pilih “ Change Drive Letters and Paths “.
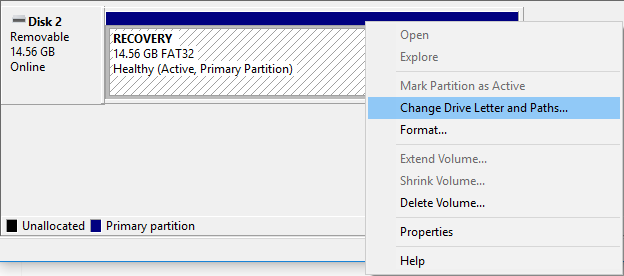
3. Sekarang pilih huruf drive lalu klik tombol Hapus.
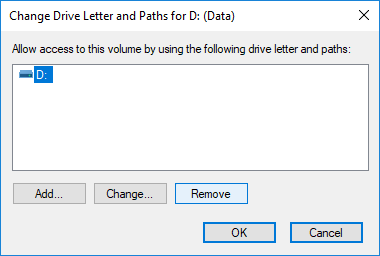
4. Jika diminta konfirmasi, pilih Ya untuk melanjutkan.
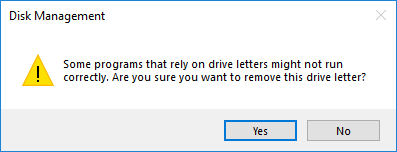
Ini akan berhasil menyembunyikan drive dari semua pengguna, termasuk Anda, untuk memperlihatkan drive, Anda harus mengikuti langkah-langkah berikut:
1. Sekali lagi buka Disk Management lalu klik kanan pada drive yang Anda sembunyikan dan pilih " Change Drive Letters and Paths ".
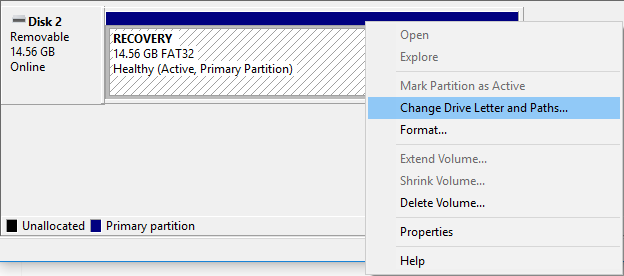
2. Pilih drive, lalu klik tombol Tambah.
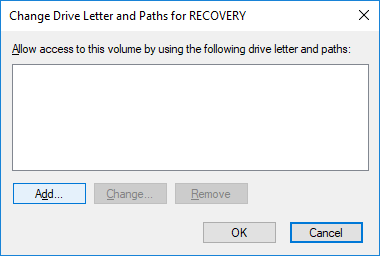
3. Selanjutnya, pilih opsi “ Assign the following drive letter ”, pilih huruf drive baru dan klik OK.
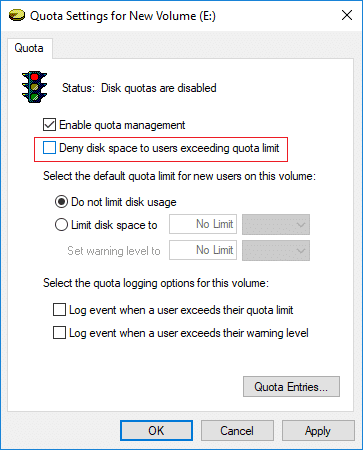
4. Klik Terapkan, diikuti dengan OK.
Metode 3: Cara Menyembunyikan Drive di Windows 10 menggunakan Editor Registri
1. Tekan Windows Key + R lalu ketik regedit dan tekan Enter untuk membuka Registry Editor.

2. Arahkan ke kunci Registry berikut:
HKEY_LOCAL_MACHINE\Software\Microsoft\Windows\CurrentVersion\Policies\Explorer
3. Klik kanan pada Explorer lalu pilih New dan klik pada DWORD (32-bit) Value.
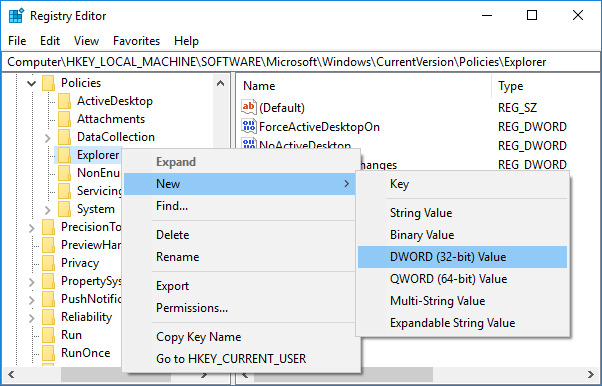
4. Beri nama DWORD yang baru dibuat ini sebagai NoDrives dan tekan Enter.
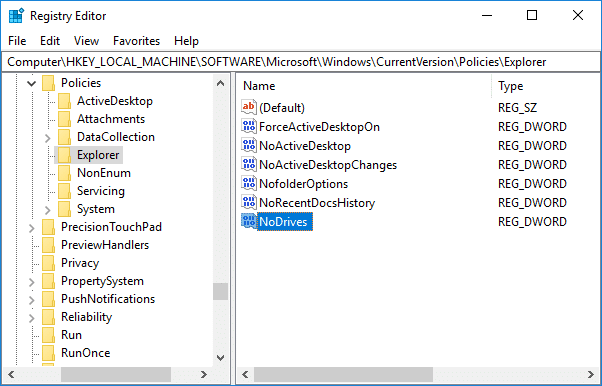
5. Sekarang klik dua kali pada NoDrives DWORD untuk mengubah nilainya sesuai dengan:
Pastikan untuk memilih Desimal lalu nilai rendah data menggunakan nilai apa pun dari tabel yang tercantum di bawah ini.
| Surat Mengemudi |
Data Nilai Desimal |
| Tampilkan semua drive |
0 |
| A |
1 |
| B |
2 |
| C |
4 |
| D |
8 |
| E |
16 |
| F |
32 |
| G |
64 |
| H |
128 |
| Saya |
256 |
| J |
512 |
| K |
1024 |
| L |
2048 |
| M |
4096 |
| n |
8192 |
| HAI |
16384 |
| P |
32768 |
| Q |
65536 |
| R |
131072 |
| S |
262144 |
| T |
524288 |
| kamu |
1048576 |
| V |
2097152 |
| W |
4194304 |
| x |
8388608 |
| kamu |
16777216 |
| Z |
33554432 |
| Sembunyikan semua drive |
67108863 |
6. Anda dapat menyembunyikan satu drive atau kombinasi drive , untuk menyembunyikan satu drive (ex-drive F) masukkan 32 di bawah bidang data nilai NoDrives (pastikan Desima l dipilih di bawah Base) klik OK. Untuk menyembunyikan kombinasi drive (ex-drive D & F), Anda perlu menambahkan angka desimal untuk drive (8+32) yang berarti Anda harus memasukkan 24 di bawah bidang data nilai.
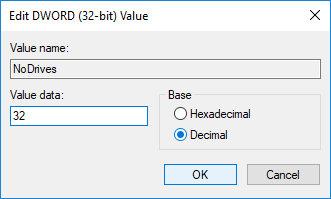
7. Klik OK kemudian tutup Registry Editor.
8. Reboot PC Anda untuk menyimpan perubahan.
Setelah reboot, Anda tidak akan lagi dapat melihat drive yang telah Anda sembunyikan, tetapi Anda masih dapat mengaksesnya dengan menggunakan jalur yang ditentukan di File Explorer. Untuk memperlihatkan drive, klik kanan pada DWORD NoDrives dan pilih Hapus.
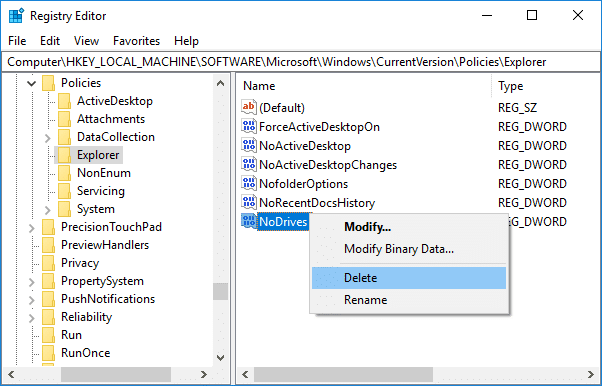
Metode 4: Cara Menyembunyikan Drive di Windows 10 menggunakan Editor Kebijakan Grup
Catatan: Metode ini tidak akan berfungsi untuk pengguna edisi Windows 10 Home karena hanya untuk pengguna edisi Windows 10 Pro, Education, dan Enterprise.
1. Tekan Windows Key + R lalu ketik gpedit.msc dan tekan Enter.

2. Arahkan ke jalur berikut:
Konfigurasi Pengguna > Template Administratif > Komponen Windows > File Explorer
3. Pastikan untuk memilih File Explorer daripada di jendela kanan klik dua kali pada kebijakan “ Sembunyikan drive yang ditentukan ini di Komputer Saya ”.
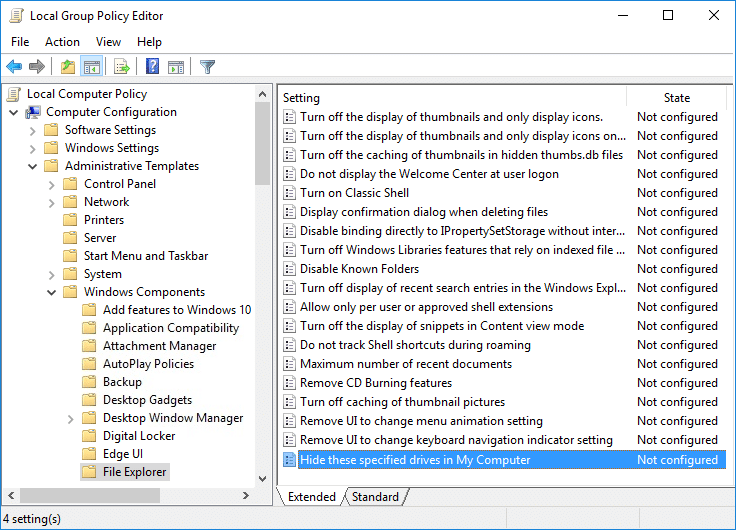
4. Pilih Enabled kemudian di bawah Options, pilih kombinasi drive yang Anda inginkan atau pilih opsi Restrict all-driving dari menu drop-down.

5. Klik Terapkan, diikuti dengan OK.
6. Restart PC Anda untuk menyimpan perubahan.
Menggunakan metode di atas hanya akan menghapus ikon drive dari File Explorer, Anda masih dapat mengakses drive menggunakan bilah alamat File Explorer. Juga, tidak ada cara untuk menambahkan lebih banyak kombinasi drive ke daftar di atas. Untuk memperlihatkan drive, pilih Tidak Dikonfigurasi untuk kebijakan "Sembunyikan drive yang ditentukan ini di Komputer Saya".
Metode 5: Cara Menyembunyikan Drive di Windows 10 menggunakan Command Prompt
1. Buka Prompt Perintah. Pengguna dapat melakukan langkah ini dengan mencari 'cmd' lalu tekan Enter.

2. Ketik perintah berikut satu per satu dan tekan Enter setelah masing-masing:
diskpart
list volume (Catat jumlah volume yang ingin Anda sembunyikan drivenya)
pilih volume # (Ganti # dengan nomor yang Anda catat di atas)
hapus huruf drive_letter (Ganti drive_letter dengan huruf drive aktual yang Anda inginkan gunakan misalnya: hapus huruf H)
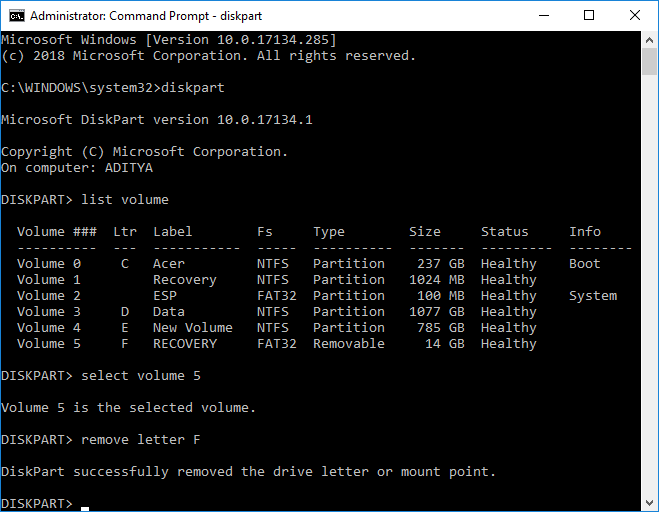
3. Setelah Anda menekan Enter, Anda akan melihat pesan " Diskpart berhasil menghapus huruf drive atau titik mount ". Ini akan berhasil menyembunyikan drive Anda, dan jika Anda ingin menyembunyikan drive, gunakan perintah berikut:
diskpart
list volume (Catat jumlah volume yang ingin Anda sembunyikan drivenya)
pilih volume # (Ganti # dengan nomor yang Anda catat di atas)
tetapkan huruf drive_letter (Ganti drive_letter dengan huruf drive aktual yang Anda inginkan gunakan misalnya menetapkan huruf H)
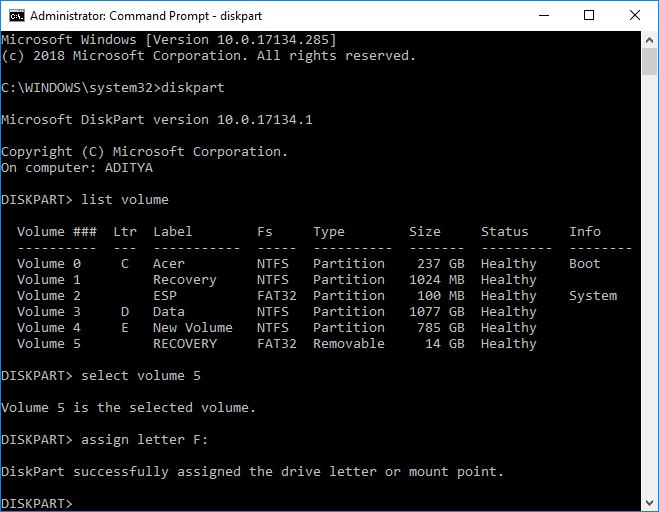
Direkomendasikan:
Itu saja Anda telah berhasil mempelajari Cara Menyembunyikan Drive di Windows 10 tetapi jika Anda masih memiliki pertanyaan tentang tutorial ini, silakan tanyakan di bagian komentar.