Stiker Viber Terbaik Mencerminkan Ekspresi Anda

Viber menawarkan beragam stiker untuk layanan perpesanannya, mulai dari binatang lucu hingga ciuman animasi, dan karakter kartun untuk menyempurnakan obrolan Anda
Setiap Pengguna Windows pasti pernah menghadapi masalah ini, tidak peduli berapa banyak ruang disk yang Anda miliki, akan selalu ada saatnya ia akan terisi hingga kapasitas totalnya, dan Anda tidak akan memiliki tempat untuk menyimpan lebih banyak data. Lagu-lagu modern, video, file game, dll. dengan mudah menghabiskan lebih dari 90% ruang hard drive Anda. Ketika Anda ingin menyimpan lebih banyak data, maka Anda harus meningkatkan kapasitas hard disk Anda yang merupakan urusan yang cukup mahal jika Anda percaya atau Anda perlu menghapus beberapa data Anda sebelumnya yang merupakan tugas yang sangat menakutkan dan tidak ada yang berani melakukannya. lakukan itu.
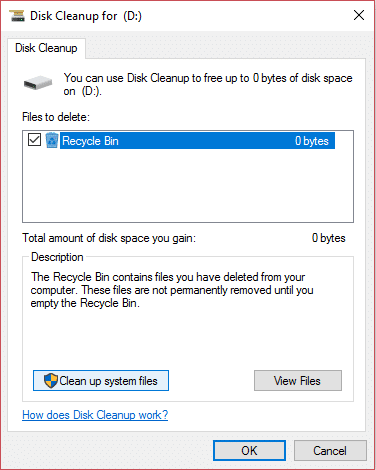
Nah, ada cara ketiga, yang akan membebaskan beberapa ruang di hard disk Anda tidak banyak tetapi cukup untuk memberi Anda sedikit lebih banyak ruang untuk bernafas selama beberapa bulan lagi. Cara yang kita bicarakan adalah menggunakan Disk Cleanup, ya Anda mendengarnya dengan benar, meskipun tidak banyak orang yang menyadari bahwa itu sebenarnya dapat membebaskan ruang hingga 5-10 gigabyte pada disk Anda. Anda dapat menggunakan Disk Cleanup secara teratur untuk mengurangi jumlah file yang tidak perlu di disk Anda.
Disk Cleanup umumnya menghapus file-file sementara, file sistem, mengosongkan Recycle Bin, menghapus berbagai item lain yang mungkin tidak lagi Anda perlukan. Disk Cleanup juga hadir dengan kompresi Sistem baru yang akan memampatkan binari Windows dan file program untuk menghemat ruang disk pada sistem Anda. Bagaimanapun, tanpa membuang waktu, mari kita lihat Cara Menggunakan Disk Cleanup di Windows 10 dengan bantuan tutorial yang tercantum di bawah ini.
Isi
Pastikan untuk membuat titik pemulihan untuk berjaga-jaga jika terjadi kesalahan.
1. Tekan Windows Key + R lalu ketik cleanmgr atau cleanmgr /low disk (Jika Anda ingin semua opsi dicentang secara default) dan tekan Enter.
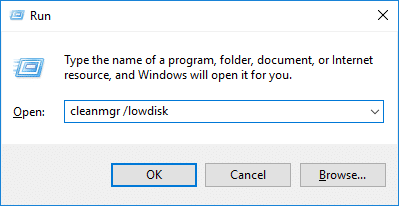
2. Jika Anda memiliki lebih dari satu partisi di sistem Anda, Anda harus memilih partisi yang perlu dibersihkan (umumnya adalah drive C:) dan klik OK.

3. Sekarang ikuti metode yang tercantum di bawah ini untuk apa yang ingin Anda lakukan dengan pembersihan disk:
Catatan : Anda harus masuk sebagai akun administrator untuk mengikuti tutorial ini.
1. Setelah langkah 2 pastikan untuk mencentang atau menghapus centang semua item yang ingin Anda sertakan dalam Disk Cleanup.

2. Selanjutnya, tinjau perubahan Anda lalu klik OK.
3. Tunggu beberapa menit sebelum Disk Cleanup dapat menyelesaikan operasinya.
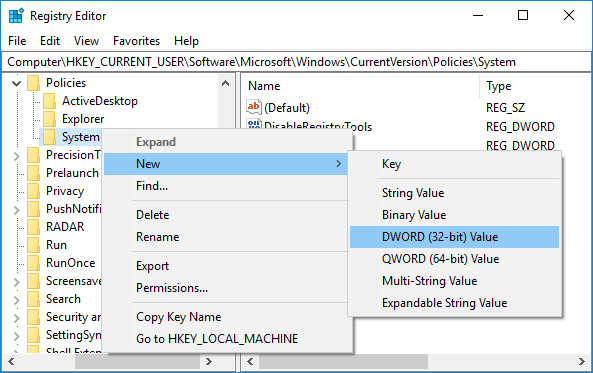
Ini adalah Cara Menggunakan Disk Cleanup di Windows 10 tetapi jika Anda perlu membersihkan file Sistem maka ikuti metode selanjutnya.
1. Ketik Disk Cleanup di Windows Search lalu klik dari hasil pencarian.
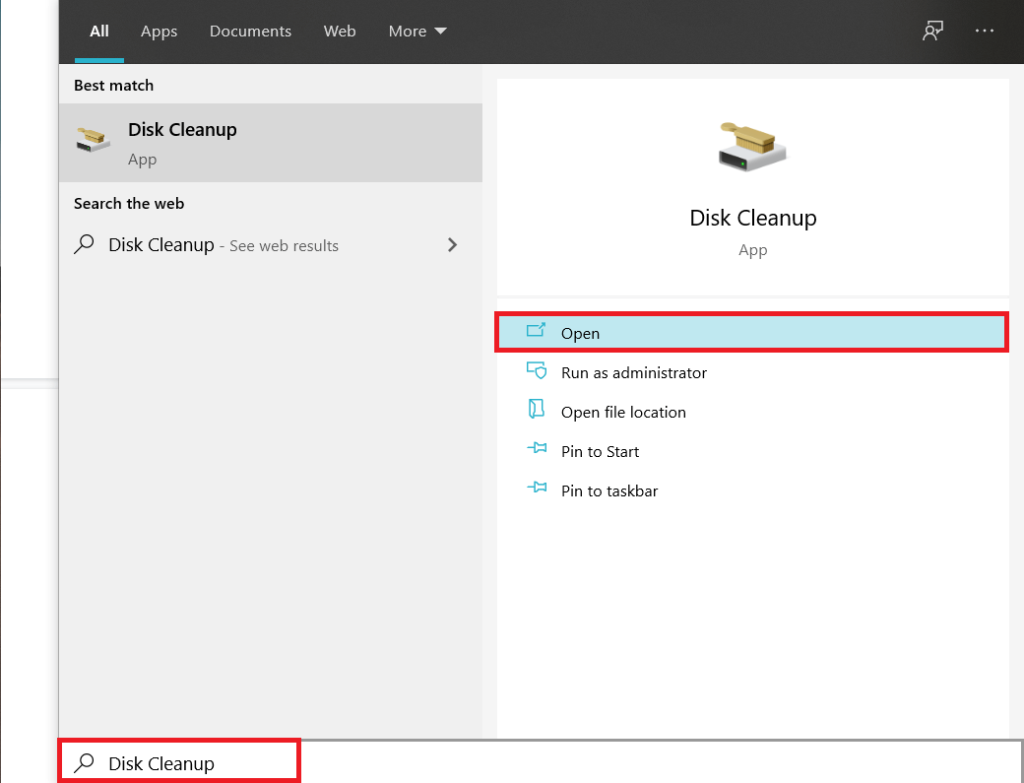
2. Selanjutnya, pilih drive tempat Anda ingin menjalankan Disk Cleanup.

3. Setelah jendela Disk Cleanup terbuka, klik tombol “ Bersihkan file sistem ” di bagian bawah.

4. Jika diminta oleh UAC, pilih Yes, lalu pilih lagi drive Windows C: dan klik OK.
5. Sekarang centang atau hapus centang item yang ingin Anda sertakan atau kecualikan dari Disk Cleanup, lalu klik OK.
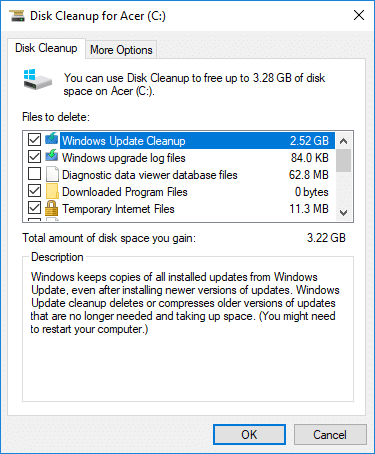
1. Klik kanan pada drive yang ingin Anda jalankan Disk Cleanupnya, lalu pilih Properties .
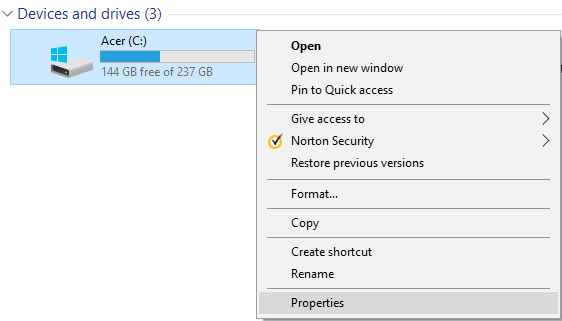
2. Di bawah tab General, klik tombol Disk Cleanup.
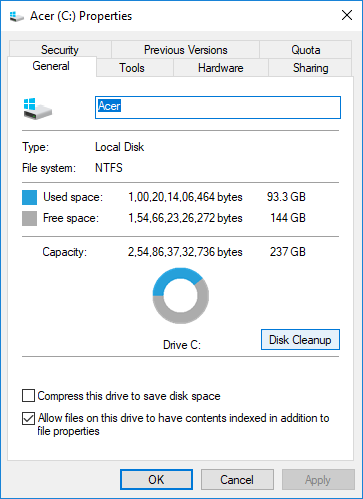
3. Sekali lagi klik tombol “ Bersihkan file sistem ” yang terletak di bagian bawah.

4. Jika diminta oleh UAC, pastikan untuk mengklik Ya.
5. Pada jendela berikutnya yang terbuka, alihkan ke tab More Options.
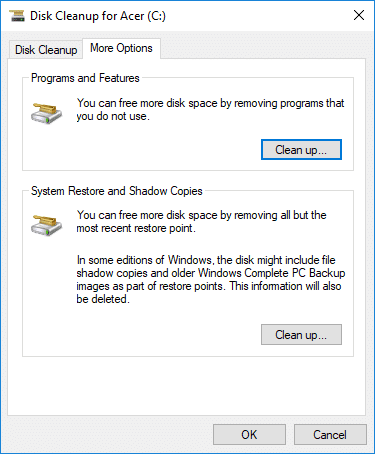
6. Di bawah Program dan Fitur, klik tombol “ Pembersihan ”.
7. Anda dapat menutup pembersihan disk jika Anda suka dan kemudian menghapus program yang tidak diinginkan dari jendela Program dan Fitur .

8. Setelah selesai, tutup semuanya dan reboot PC Anda.
Ini adalah Cara Menggunakan Disk Cleanup di Windows 10 untuk membersihkan Program yang Tidak Diinginkan tetapi jika Anda ingin menghapus semua Restore Points kecuali yang terbaru maka ikuti metode selanjutnya.
1. Pastikan untuk membuka Disk Cleanup for C: drive menggunakan salah satu metode di atas.
2. Sekarang klik tombol “ Bersihkan file sistem ” yang terletak di bagian bawah. Jika diminta oleh UAC pilih Ya untuk melanjutkan.

3. Sekali lagi pilih Windows C: drive , jika perlu dan tunggu beberapa menit hingga Disk Cleanup dimuat.

4. Sekarang beralih ke tab More Options dan klik tombol Clean up di bawah “ System Restore and Shadow Copies ”.
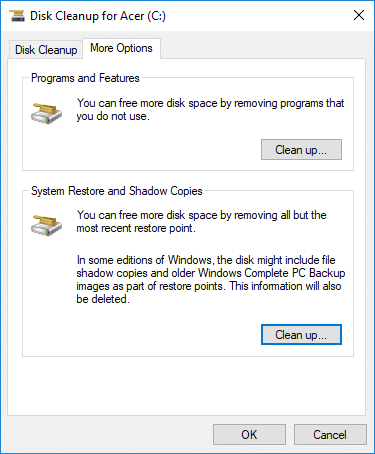
5. Sebuah prompt akan terbuka meminta Anda untuk mengkonfirmasi tindakan Anda, klik Hapus.
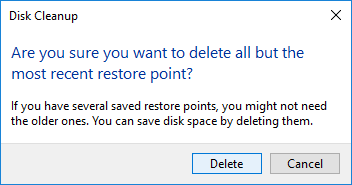
6. Sekali lagi klik tombol Delete Files untuk melanjutkan dan tunggu Disk Cleanup untuk menghapus semua Restore Points kecuali yang terbaru.
1. Buka Prompt Perintah. Pengguna dapat melakukan langkah ini dengan mencari 'cmd' lalu tekan Enter.

2. Ketik perintah berikut ke dalam cmd dan tekan Enter:
cmd.exe /c Cleanmgr /sageset:65535 & Cleanmgr /sagerun:65535

Catatan: Pastikan Anda tidak menutup Command Prompt sampai Disk Cleanup selesai.
3. Sekarang centang atau hapus centang item yang ingin Anda sertakan atau kecualikan dari Disk Clean up lalu klik OK.
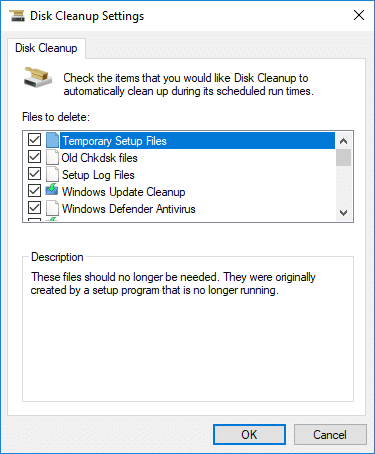
Catatan: Extended Disk Cleanup mendapatkan lebih banyak opsi daripada Disk Cleanup biasa.
4. Disk Cleanup sekarang akan menghapus item yang dipilih dan setelah selesai, Anda dapat menutup cmd.

5. Reboot PC Anda untuk menyimpan perubahan.
Direkomendasikan:
Itu saja Anda telah berhasil mempelajari Cara Menggunakan Disk Cleanup di Windows 10 tetapi jika Anda masih memiliki pertanyaan tentang tutorial ini, silakan tanyakan di bagian komentar.
Viber menawarkan beragam stiker untuk layanan perpesanannya, mulai dari binatang lucu hingga ciuman animasi, dan karakter kartun untuk menyempurnakan obrolan Anda
Jika Anda mencari pencari lokasi keluarga GPS yang bagus, Anda mungkin ragu antara Life360 atau Family360. Keduanya adalah aplikasi pelacakan keluarga terkenal dengan a
Meskipun Anda dapat mengedit video Anda secara online menggunakan situs web CapCut, mengunduh aplikasi ke perangkat Anda akan mempermudah pembuatan konten tanpa menggunakan
Jika Anda sudah selesai bekerja dan ingin bersantai, menonton film seringkali menjadi jawabannya. Namun bagaimana jika Anda terlalu lelah untuk pergi ke bioskop dan tidak ada hal baik yang terjadi
Menambahkan musik menciptakan kepribadian dan meningkatkan kualitas streaming OBS Anda, memberikan pengalaman yang lebih menyenangkan bagi pemirsa. Dan memasukkan musik
Karya seni digital, dalam beberapa tahun terakhir, telah menjadi topik hangat bagi siapa pun yang ingin mendapatkan keuntungan dari token non-fungible (NFT). Anda dapat mengambil bagian dalam emas digital ini
CapCut adalah aplikasi yang memungkinkan Anda bermain-main dan membuat beberapa video paling menarik untuk TikTok. Salah satu tren yang terkait dengan CapCut adalah usia
Karena berbagai alasan, Instagram dapat mengunci sementara akun Anda untuk melindungi pengguna dan platform serta mendorong pengalaman terbaik. Jika Anda menerima
Jika Anda tidak dapat mengirim pesan ke teman di Roblox, mereka mungkin memblokir Anda karena alasan tertentu. Namun bagaimana tepatnya fungsi ini bekerja, dan apakah ada cara lain untuk melakukannya
Jika Anda mencari font terbaik untuk digunakan pada perangkat MIUI Anda, Xiaomi membuatnya sangat mudah. Yang perlu Anda lakukan hanyalah mengunduh font yang Anda inginkan, simpan
Banyak sekali hal yang bisa Anda lakukan di Telegram, seperti menggunakan stiker atau bergabung dengan salah satu saluran Telegram terbaik. Untuk lebih memperluas fungsinya,
Menghapus pesan di platform apa pun terkadang diperlukan untuk mengosongkan ruang, mengubah diri Anda, atau menghilangkan kekacauan selama bertahun-tahun. Perselisihan tidak berbeda; beberapa
Saat pertama kali membuat akun WhatsApp, Anda mendaftar menggunakan nomor telepon yang ada, yang memungkinkan Anda mengakses daftar kontak ponsel Anda. Namun, tidak
Mencatat di iPad telah membuat catatan kertas dan pensil menjadi ketinggalan jaman. Pertama, Anda dapat membuat catatan dengan berbagai cara menggunakan Apple Notes atau alat pihak ketiga.
Mengumpulkan barang koleksi di Steam dapat meningkatkan tampilan profil Anda dan cara orang lain melihat Anda dalam obrolan. Kartu Perdagangan adalah barang koleksi penting yang bisa
Telegram menawarkan banyak katalog stiker gratis yang dapat ditambahkan ke perpustakaan Anda. Stiker tersedia dalam kemasan untuk mengekspresikan suasana hati dan emosi yang berbeda, atau
Ada dua cara untuk menjadi pengemudi Lyft. Yang pertama adalah pergi ke halaman Lamar Menjadi Pengemudi Lyft secara online dan ikuti langkah-langkahnya. Cara kedua adalah dengan
Facebook Marketplace adalah salah satu pengecer barang bekas online terbesar saat ini. Meskipun ada keuntungan menggunakan Marketplace – seperti pembuatan
Baik itu akun pribadi atau bisnis, Anda pasti ingin meningkatkan audiens Anda di Snapchat. Namun, hal itu mungkin lebih mudah diucapkan daripada dilakukan,
Jika Anda telah membeli ponsel baru dan menginstal Viber tetapi tidak yakin bagaimana cara mentransfer semua data dari ponsel lama ke ponsel baru, Anda berada di pihak yang tepat.


















