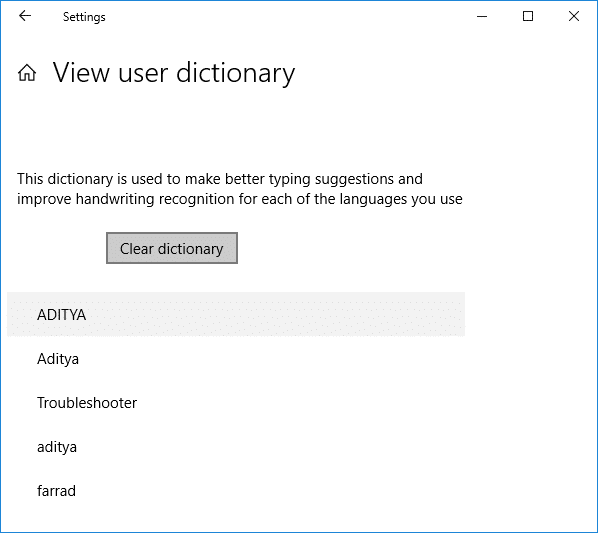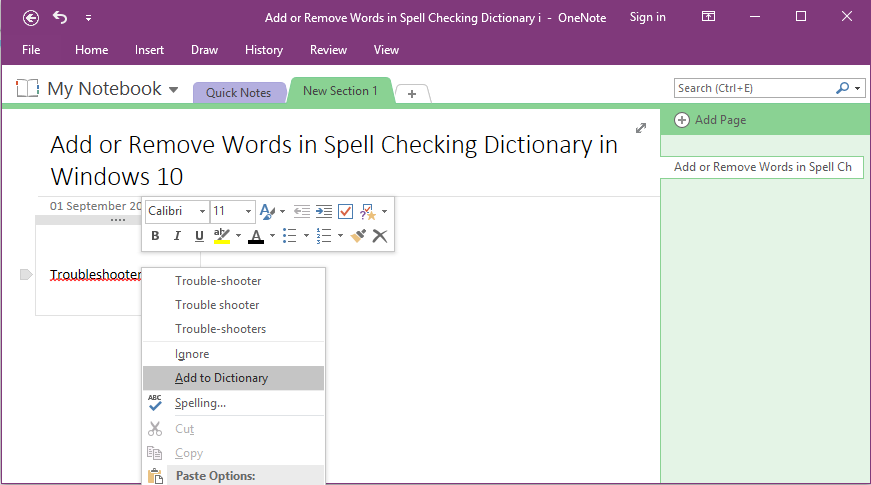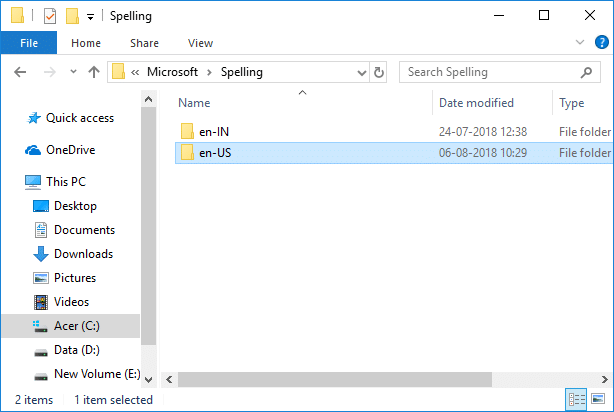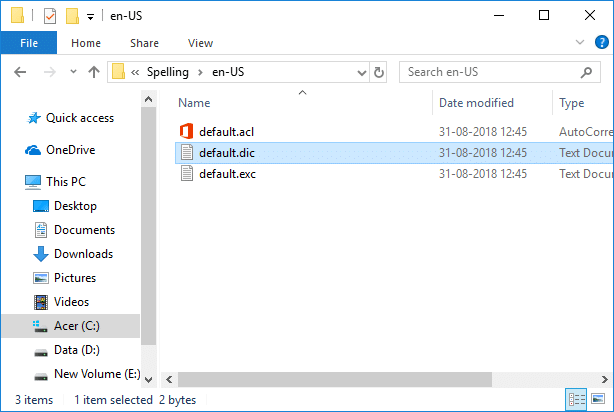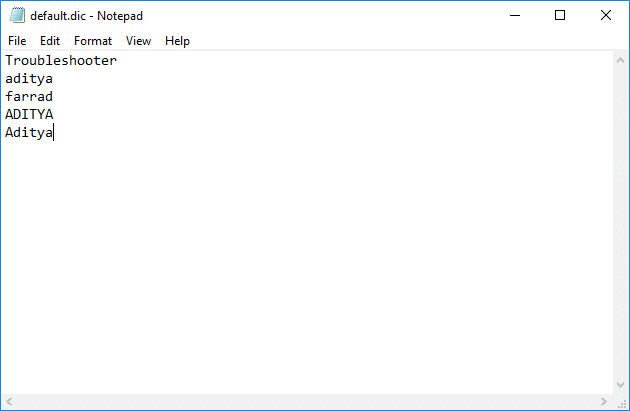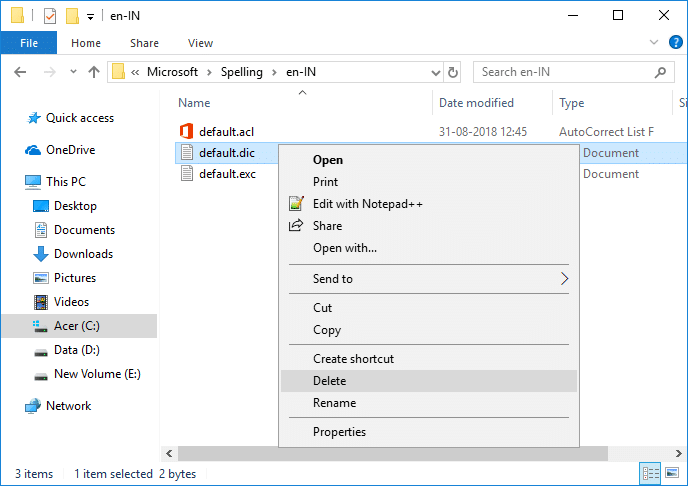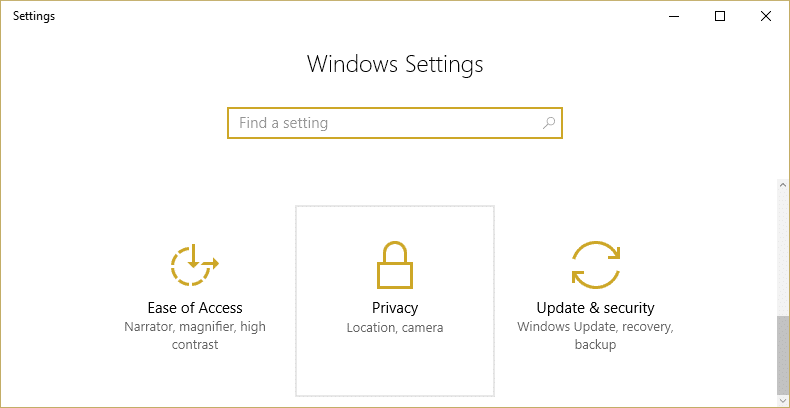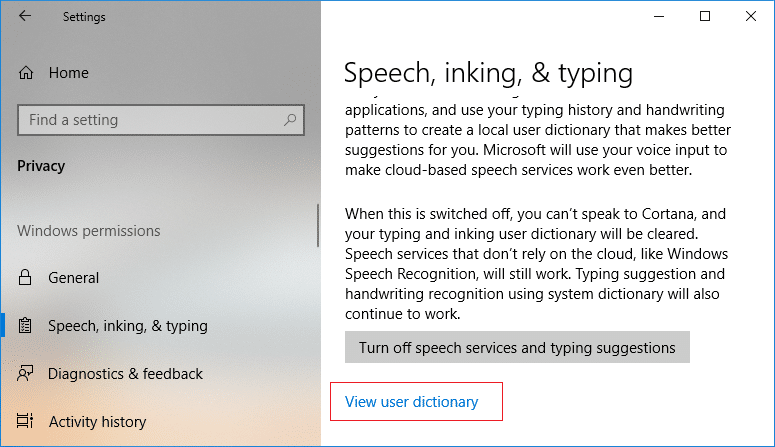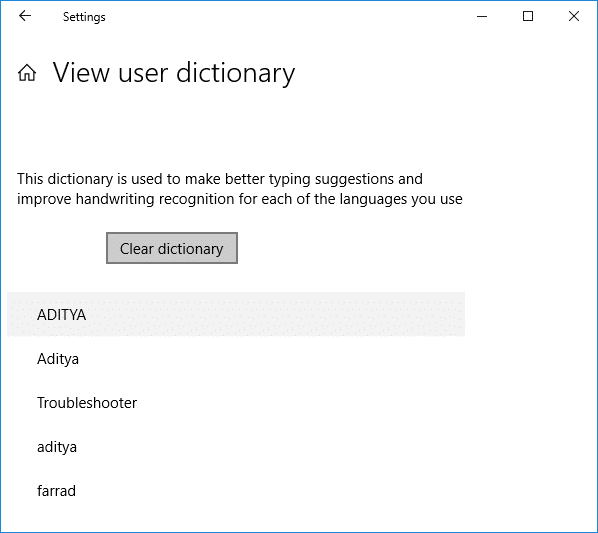Tambah atau Hapus Kata di Kamus Pengecekan Ejaan di Windows 10: Anda mungkin mengetahui fitur Pemeriksaan Ejaan Windows yang mendukung koreksi otomatis dan menyorot kata-kata yang salah eja yang membantu meningkatkan keterampilan menulis Anda. Sekarang, setiap kali Anda mengetik di Microsoft Edge, OneNote, Mail App, dll. Anda akan melihat bahwa kata yang salah eja akan disorot oleh garis merah, tetapi mungkin saja kata ini sebenarnya tidak salah eja karena dapat berupa kata yang tidak dikenali oleh Kamus Windows. Dalam kasus seperti itu, Anda dapat dengan mudah mengklik kanan kata yang salah eja dan menambahkannya ke kamus khusus sehingga di masa mendatang kata itu tidak disorot.
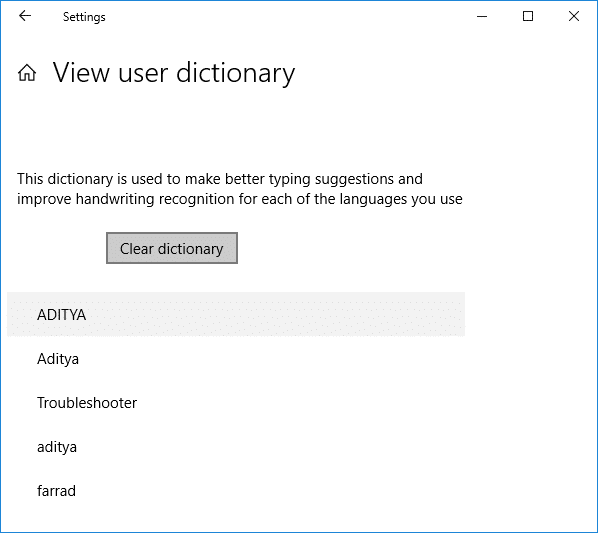
Anda juga memiliki opsi untuk hanya Mengabaikan kata tetapi jika Anda merasa perlu menggunakan kata lebih dari sekali maka tambahkan ke fitur kamus sangat berguna karena mengabaikan hanya akan terjadi sekali sedangkan menggunakan tambahkan ke kamus akan memastikan bahwa Kamus Jendela akan mengenali kata ini dan tidak akan menyorotnya bahkan jika Anda menggunakan kata ini lebih dari sekali. Tetapi bagaimana jika Anda menambahkan kata yang salah atau salah eja secara tidak sengaja? Nah, menambahkan kata ke kamus sangat mudah tetapi menghapusnya dari Kamus Windows tidak, karena Windows 10 tidak menyediakan cara mudah untuk membatalkan perubahan.
Untuk setiap bahasa Windows 10 menyimpan kamus khusus pengguna yang menyimpan konten untuk daftar kata yang Ditambahkan, Dikecualikan, dan KoreksiOtomatis yang terletak di bawah folder %AppData%\Microsoft\Spelling. Jika Anda akan menelusuri folder ini maka Anda akan melihat kamus khusus bahasa, misalnya, en-IN atau en-US dll, cukup klik dua kali pada en-US dan Anda akan melihat default.dic (Daftar kata yang ditambahkan), default. exc (Daftar kata yang dikecualikan), dan default.acl (Daftar kata KoreksiOtomatis). Bagaimanapun, tanpa membuang waktu, mari kita lihat Cara Menambah atau Menghapus Kata di Kamus Pengecekan Ejaan di Windows 10 dengan bantuan tutorial yang tercantum di bawah ini.
Isi
Tambah atau Hapus Kata di Kamus Pengecekan Ejaan di Windows 10
Pastikan untuk membuat titik pemulihan untuk berjaga-jaga jika terjadi kesalahan.
Metode 1: Tambahkan Kata Salah Eja yang Disorot ke Kamus Pengecekan Ejaan
Saat Anda mengetik di Outlook, OneNote, atau browser web apa pun, Anda akan melihat bahwa kata-kata yang salah eja akan disorot dengan garis bergelombang merah. Tetapi jika hal itu benar maka kemungkinan kata ini tidak dikenali oleh Kamus Windows dan Anda cukup menambahkan kata ini ke Kamus agar Windows membuat saran pengetikan yang lebih baik. Klik kanan pada kata salah eja yang disorot, lalu pilih Tambahkan ke kamus. Itu saja Anda telah berhasil menambahkan Kata Salah Eja yang Disorot ke Kamus Pengecekan Ejaan.
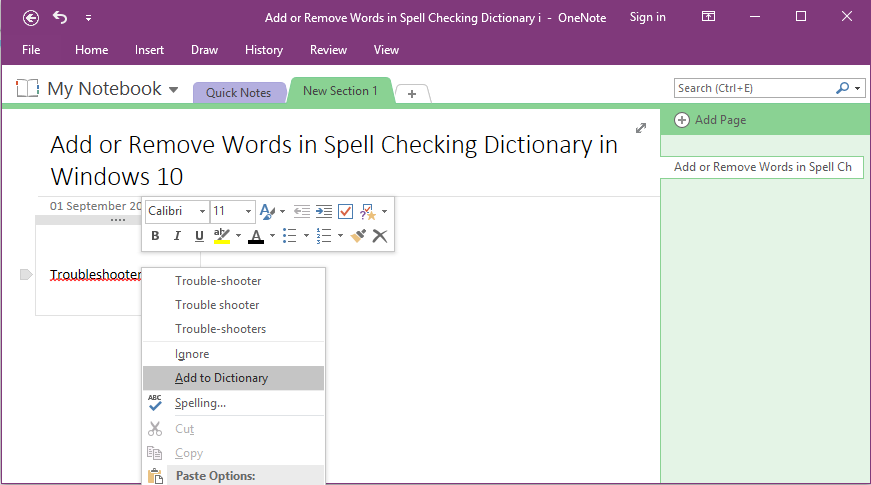
Metode 2: Tambah atau Hapus Kata di Kamus Pengecekan Ejaan di Windows 10
1.Buka File Explorer daripada di bilah alamat salin dan tempel berikut ini:
%AppData%\Microsoft\Spelling
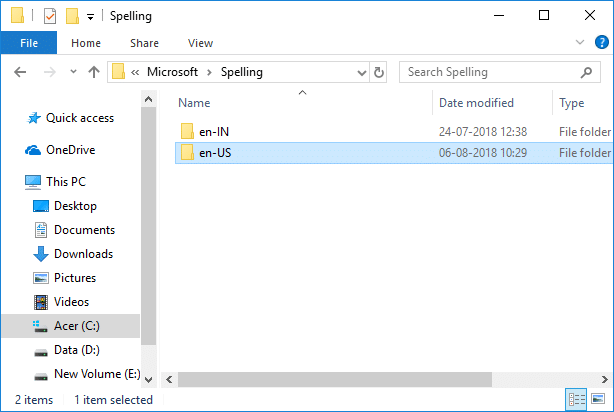
2.Sekarang klik dua kali pada folder (kamus khusus bahasa) misalnya en-US, en-IN dll untuk bahasa yang ingin Anda sesuaikan dengan kamus.
3.Buka notepad lalu drag dan drop file default.dic dari folder di atas ke notepad. Atau Anda cukup mengklik dua kali pada file dan memilih Notepad dari kotak dialog Open With.
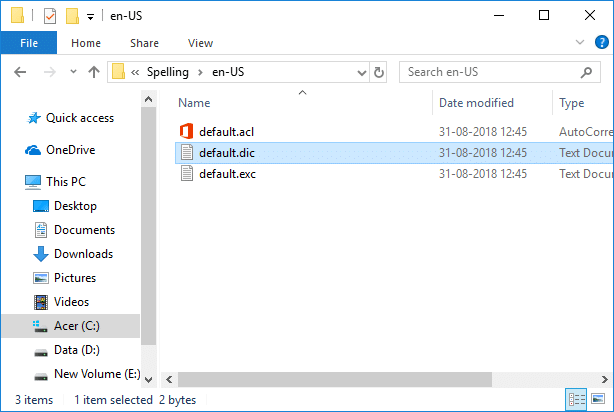
4.Sekarang di dalam notepad tambahkan kata-kata yang Anda tidak ingin lagi disorot sebagai salah eja atau Anda dapat menghapus kata-kata salah eja yang mungkin telah Anda tambahkan secara tidak sengaja.
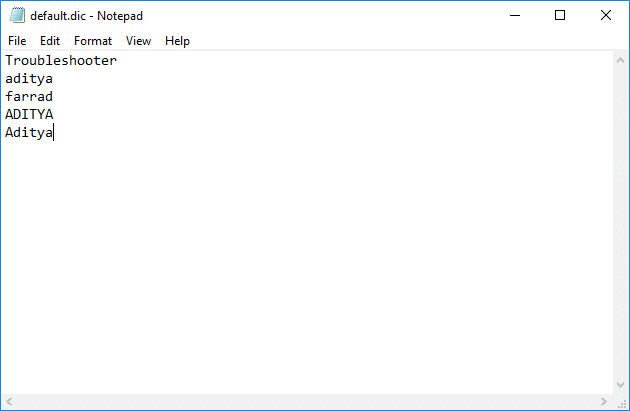
Catatan: Hanya tambahkan satu kata per baris dan perhatikan bahwa kata yang Anda tambahkan peka huruf besar/kecil yang berarti Anda mungkin perlu menambahkan kata dalam huruf kecil dan huruf besar.
5.Setelah Anda selesai dengan perubahan cukup klik File dari menu Notepad lalu klik Simpan. Atau cukup tekan Ctrl + S untuk menyimpan perubahan.

Ini adalah bagaimana Anda Menambah atau Menghapus Kata di Kamus Pengecekan Ejaan di Windows 10 tetapi jika Anda perlu mengatur ulang kamus maka ikuti metode selanjutnya.
Metode 3: Atur Ulang dan Hapus Semua Kata di Kamus Pengecekan Ejaan
1.Lagi navigasikan ke lokasi berikut menggunakan metode di atas:
%AppData%\Microsoft\Spelling
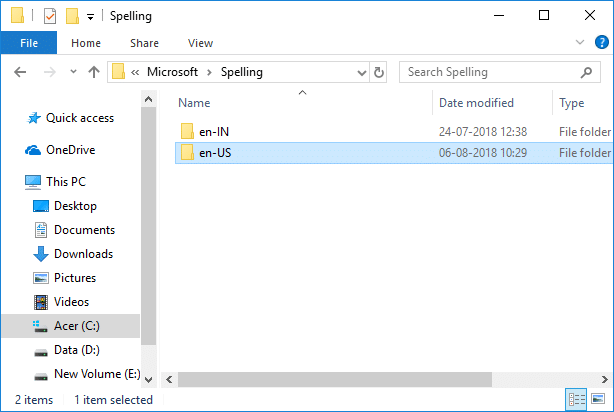
2.Buka folder (misalnya en-US, en-IN dll) untuk bahasa yang ingin Anda sesuaikan kamusnya.
3.Klik kanan pada file default.dic lalu pilih Hapus.
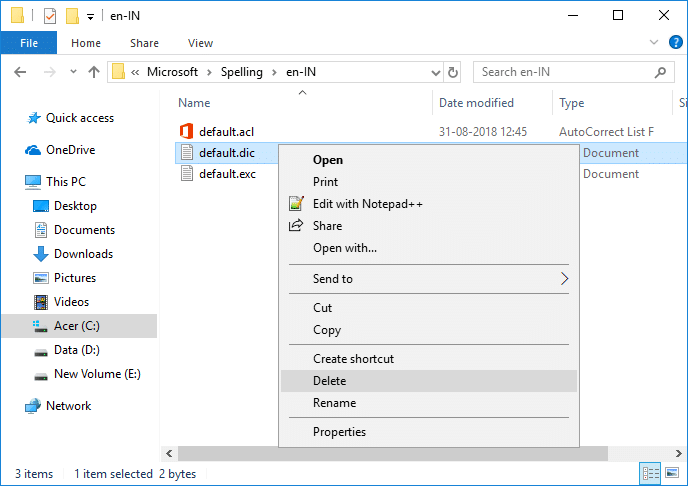
4. Reboot PC Anda untuk menyimpan perubahan.
5.Setelah Anda menambahkan kata apa pun ke kamus menggunakan “ Tambahkan ke kamus” dari menu konteks, file default.dic akan dibuat secara otomatis.
Metode 4: Lihat dan Hapus Kamus di Pengaturan Windows 10
1.Tekan Tombol Windows + I untuk membuka Pengaturan lalu klik ikon Privasi.
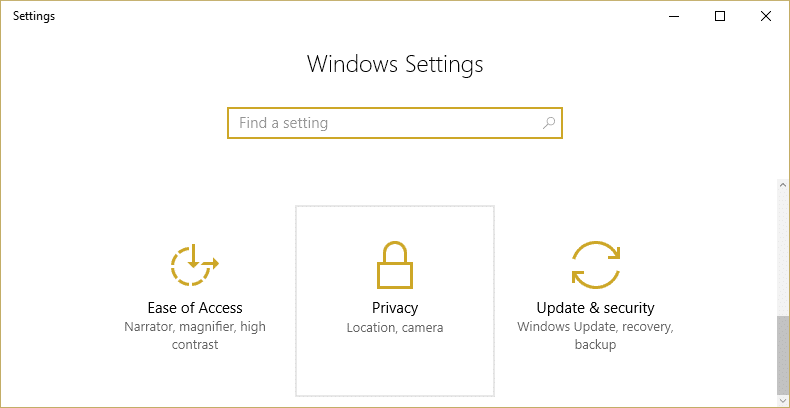
2.Dari sebelah kiri, klik menu Speech, inking, & typing.
3.Sekarang di panel jendela kanan klik tautan " Lihat kamus pengguna ".
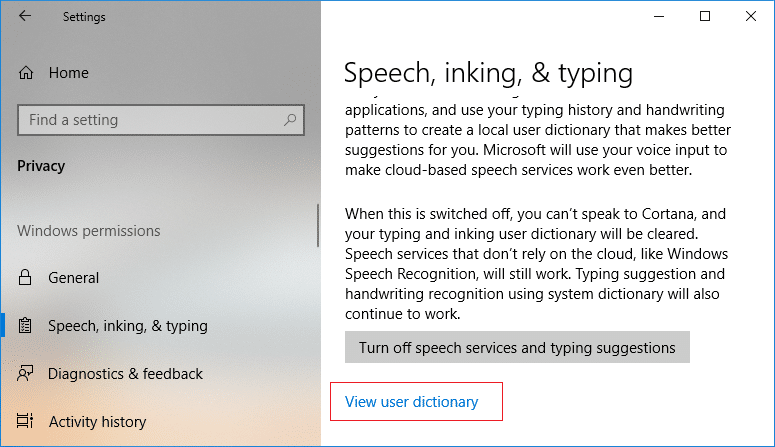
4.Di sini Anda dapat melihat semua kata yang ditambahkan ke kamus pengguna dan Anda juga dapat menghapus kamus dengan mengklik tombol Hapus kamus.
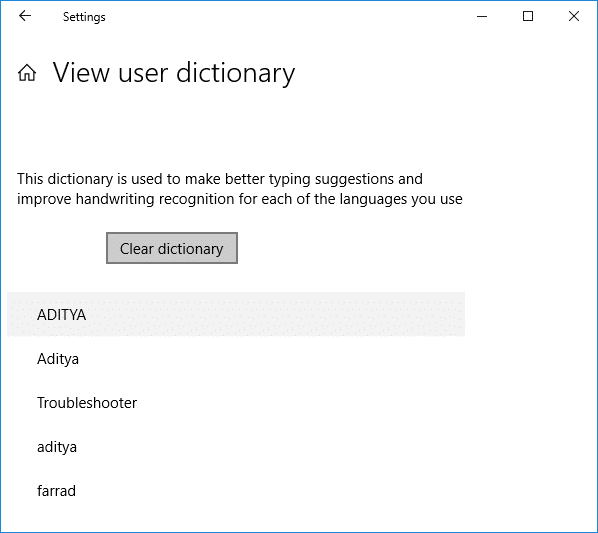
5.Tutup Pengaturan lalu reboot PC Anda.
Direkomendasikan:
Itu saja Anda telah berhasil mempelajari Cara Menambah atau Menghapus Kata di Kamus Pengecekan Ejaan di Windows 10 tetapi jika Anda masih memiliki pertanyaan tentang tutorial ini, silakan tanyakan di bagian komentar.