Cara Menghapus Semua Pesan Dalam Perselisihan

Menghapus pesan di platform apa pun terkadang diperlukan untuk mengosongkan ruang, mengubah diri Anda, atau menghilangkan kekacauan selama bertahun-tahun. Perselisihan tidak berbeda; beberapa
Dengan Windows 10 ada banyak fitur baru yang tersedia, dan hari ini kita akan berbicara tentang salah satu fitur yang disebut penghemat baterai. Peran utama penghemat baterai adalah memperpanjang masa pakai baterai pada PC Windows 10 dan melakukannya dengan membatasi aktivitas latar belakang dan menyesuaikan pengaturan kecerahan layar. Banyak aplikasi pihak ketiga mengklaim sebagai perangkat lunak penghemat baterai terbaik, tetapi Anda tidak perlu menggunakannya karena penghemat baterai bawaan Windows 10 adalah yang terbaik.

Meskipun membatasi aplikasi latar belakang untuk berjalan di latar belakang, Anda masih dapat mengizinkan masing-masing aplikasi berjalan dalam mode penghemat baterai. Secara default, penghemat baterai diaktifkan dan diaktifkan secara otomatis saat tingkat baterai turun di bawah 20%. Saat penghemat baterai aktif, Anda akan melihat ikon hijau kecil di ikon baterai bilah tugas. Pokoknya tanpa membuang waktu mari kita lihat Cara Mengaktifkan atau Menonaktifkan Penghemat Baterai Di Windows 10 dengan bantuan tutorial yang tercantum di bawah ini.
Isi
Pastikan untuk membuat titik pemulihan untuk berjaga-jaga jika terjadi kesalahan.
Cara paling sederhana untuk mengaktifkan atau menonaktifkan penghemat baterai secara manual di Windows 10 adalah menggunakan ikon baterai di bilah tugas. Cukup klik pada ikon baterai dan kemudian klik tombol “ Penghemat baterai ” untuk mengaktifkannya dan jika Anda perlu menonaktifkan penghemat baterai, klik di atasnya.

Anda juga dapat mengaktifkan atau menonaktifkan penghemat baterai di pusat tindakan. Tekan Tombol Windows + A untuk membuka Pusat Tindakan lalu klik " Perluas " di atas ikon pintasan pengaturan lalu klik Penghemat baterai untuk mengaktifkan atau menonaktifkannya sesuai dengan preferensi Anda.

1. Tekan Tombol Windows + I untuk membuka Pengaturan lalu klik Sistem.

2. Sekarang dari menu sebelah kiri, klik Baterai.
3. Selanjutnya, di bawah Penghemat baterai, pastikan untuk mengaktifkan atau menonaktifkan sakelar untuk “ Status penghemat baterai hingga pengisian berikutnya ” untuk mengaktifkan atau menonaktifkan penghemat baterai.

Catatan Status Penghemat baterai hingga pengaturan pengisian daya berikutnya akan berwarna abu-abu jika PC saat ini dicolokkan ke AC.

4. Jika Anda memerlukan penghemat baterai untuk mengaktifkan di bawah persentase baterai tertentu secara otomatis maka di bawah Penghemat baterai tanda centang " Hidupkan penghemat baterai secara otomatis jika baterai saya jatuh di bawah: ".
5. Sekarang atur persentase baterai menggunakan penggeser, secara default diatur ke 20% . Yang berarti jika level baterai turun di bawah 20%, penghemat baterai akan diaktifkan secara otomatis.

6. Jika Anda tidak perlu mengaktifkan penghemat baterai secara otomatis, hapus centang pada “ Turn battery saver on automatically if my battery fall under: ”.

7. Reboot PC Anda untuk menyimpan perubahan.
Catatan: Penghemat baterai juga menyertakan opsi untuk meredupkan kecerahan layar untuk menghemat lebih banyak baterai, di bawah Pengaturan baterai cukup centang " Turunkan kecerahan layar saat menggunakan penghemat baterai ".
Ini Cara Mengaktifkan atau Menonaktifkan Penghemat Baterai di Windows 10 , tetapi jika ini tidak berhasil untuk Anda, lanjutkan ke metode berikutnya.
1. Tekan Tombol Windows + R lalu ketik powercfg.cpl dan tekan Enter.
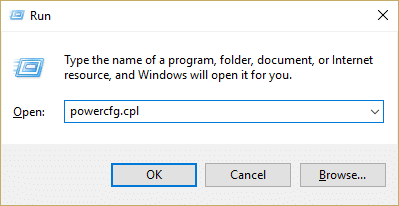
2. Sekarang klik " Ubah pengaturan rencana " di sebelah rencana daya aktif Anda saat ini.

Catatan: Pastikan Anda tidak memilih "Kinerja Tinggi" karena hanya berfungsi saat terhubung ke catu daya AC.
3. Selanjutnya, klik “ Ubah pengaturan daya lanjutan ” untuk membuka Opsi Daya.

4. Luaskan pengaturan Penghemat energi , lalu perluas Tingkat pengisian daya.
5. Ubah nilai “On battery” menjadi 0 untuk menonaktifkan Battery Saver.

6. Jika Anda perlu mengaktifkannya, atur nilainya menjadi 20 (persentase).
7. Reboot PC Anda untuk menyimpan perubahan.
Direkomendasikan:
Itu saja, Anda berhasil mempelajari Cara Mengaktifkan atau Menonaktifkan Penghemat Baterai Di Windows 10 tetapi jika Anda masih memiliki pertanyaan tentang tutorial ini, silakan tanyakan di bagian komentar.
Menghapus pesan di platform apa pun terkadang diperlukan untuk mengosongkan ruang, mengubah diri Anda, atau menghilangkan kekacauan selama bertahun-tahun. Perselisihan tidak berbeda; beberapa
Saat pertama kali membuat akun WhatsApp, Anda mendaftar menggunakan nomor telepon yang ada, yang memungkinkan Anda mengakses daftar kontak ponsel Anda. Namun, tidak
Mencatat di iPad telah membuat catatan kertas dan pensil menjadi ketinggalan jaman. Pertama, Anda dapat membuat catatan dengan berbagai cara menggunakan Apple Notes atau alat pihak ketiga.
Mengumpulkan barang koleksi di Steam dapat meningkatkan tampilan profil Anda dan cara orang lain melihat Anda dalam obrolan. Kartu Perdagangan adalah barang koleksi penting yang bisa
Telegram menawarkan banyak katalog stiker gratis yang dapat ditambahkan ke perpustakaan Anda. Stiker tersedia dalam kemasan untuk mengekspresikan suasana hati dan emosi yang berbeda, atau
Ada dua cara untuk menjadi pengemudi Lyft. Yang pertama adalah pergi ke halaman Lamar Menjadi Pengemudi Lyft secara online dan ikuti langkah-langkahnya. Cara kedua adalah dengan
Facebook Marketplace adalah salah satu pengecer barang bekas online terbesar saat ini. Meskipun ada keuntungan menggunakan Marketplace – seperti pembuatan
Baik itu akun pribadi atau bisnis, Anda pasti ingin meningkatkan audiens Anda di Snapchat. Namun, hal itu mungkin lebih mudah diucapkan daripada dilakukan,
Jika Anda telah membeli ponsel baru dan menginstal Viber tetapi tidak yakin bagaimana cara mentransfer semua data dari ponsel lama ke ponsel baru, Anda berada di pihak yang tepat.
Seiring bertambahnya perpustakaan Steam Anda, mencoba menavigasi semua game dan mod Anda menjadi melelahkan, terutama karena pengaturan default hanya menampilkan keseluruhan
Mendengarkan musik kini lebih mudah berkat banyaknya aplikasi streaming. Pengguna dapat membuat playlist tanpa batas, mengunduh musik secara offline, menonton
Kejutan dan rahasia diberikan dalam game Mario. Karakter yang dapat dimainkan dan tidak dapat dibuka kuncinya merupakan hal yang sangat penting di komunitas sehingga hampir menjadi mitos –
Pernahkah Anda mempunyai ide luar biasa tetapi lupa karena tidak mencatatnya? Untungnya, Anda tidak selalu membutuhkan pena dan kertas untuk menulis
Sebagai seorang pencipta, Anda dapat memiliki banyak ide di benak Anda. Seringkali, hal tersebut rumit sehingga menyulitkan Anda untuk membayangkan dan menyajikannya kepada orang lain.
Ada banyak aksi yang terjadi di negeri Hyrule dalam “Tears of the Kingdom” saat Link menjelajahi dunia. Tugas atau misi yang harus dia selesaikan
Sepertinya dunia terobsesi untuk menonton Instagram Reels. Video pendek yang mudah ditonton ini menjadi sangat populer, dengan jutaan pemirsa
Snapchat mungkin paling terkenal karena fitur berbagi konten inovatif yang menghilang segera setelah grup Anda melihatnya. Sekarang para pengembang sudah melakukannya
Saat Anda mencoba menghubungi seseorang di Messenger tetapi tidak berhasil, salah satu kemungkinan alasannya adalah Anda telah diblokir. Realisasinya tidak menyenangkan,
Saat ini, banyak konsol video game yang melacak berapa jam Anda telah bermain untuk setiap game yang Anda miliki. Sebagai bagian dari konsol generasi terbaru,
Apakah Anda mendapatkan kesalahan koneksi java.net.socketexeption saat bermain Minecraft? Jika ya, Anda bukan satu-satunya. Pengguna telah melaporkan hal ini


















