Cara Mengubah Lokasi Di Peta Snap

Snapchat mungkin paling terkenal karena fitur berbagi konten inovatif yang menghilang segera setelah grup Anda melihatnya. Sekarang para pengembang sudah melakukannya
AutoPlay memungkinkan Anda untuk memilih tindakan yang berbeda saat Anda memasukkan perangkat yang dapat dilepas seperti CD, DVD, atau kartu memori ke PC Anda. Salah satu hal terbaik tentang Windows 10 adalah memungkinkan Anda mengatur AutoPlay default untuk berbagai jenis media. AutoPlay mendeteksi jenis media yang Anda miliki pada disk dan secara otomatis membuka program yang telah Anda tetapkan sebagai default AutoPlay untuk media tertentu. Misalnya, jika Anda memiliki DVD yang berisi foto, maka Anda dapat mengatur default AutoPlay untuk membuka disk di File Explorer untuk melihat file media.
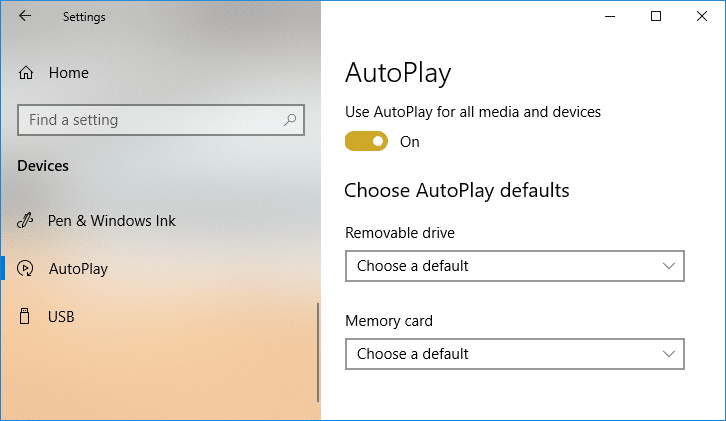
Demikian pula, AutoPlay memungkinkan Anda memilih program mana yang akan digunakan untuk media tertentu seperti DVD atau CD yang berisi foto, lagu, video dll. Juga, jangan bingung AutoPlay dengan AutoRun karena keduanya sangat berbeda dan memenuhi tujuan yang berbeda. Bagaimanapun, jika AutoPlay mengganggu Anda, maka ada berbagai cara untuk menonaktifkannya dengan mudah. Jadi tanpa membuang waktu, mari kita lihat Cara Mengaktifkan atau Menonaktifkan AutoPlay di Windows 10 dengan bantuan tutorial yang tercantum di bawah ini.
Isi
Pastikan untuk membuat titik pemulihan untuk berjaga-jaga jika terjadi kesalahan.
1. Tekan Tombol Windows + I untuk membuka Pengaturan lalu klik Perangkat.

2. Sekarang, dari menu sebelah kiri, klik AutoPlay.
3. Selanjutnya, matikan sakelar “Gunakan AutoPlay untuk semua media dan perangkat” untuk menonaktifkan fitur AutoPlay.
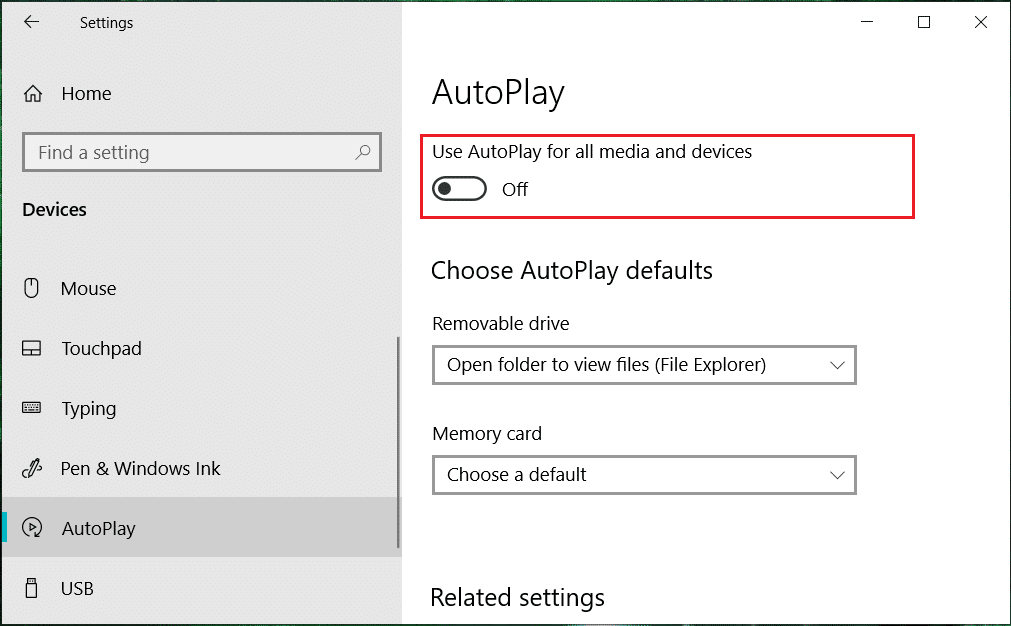
4. Jika Anda perlu mengaktifkan AutoPlay untuk mengaktifkan sakelar ke AKTIF.
5. Restart PC Anda untuk menyimpan perubahan.
1. Ketik Control Panel di bilah pencarian Window dan tekan enter.

2. Sekarang klik “ Perangkat Keras dan Suara ” lalu klik AutoPlay.
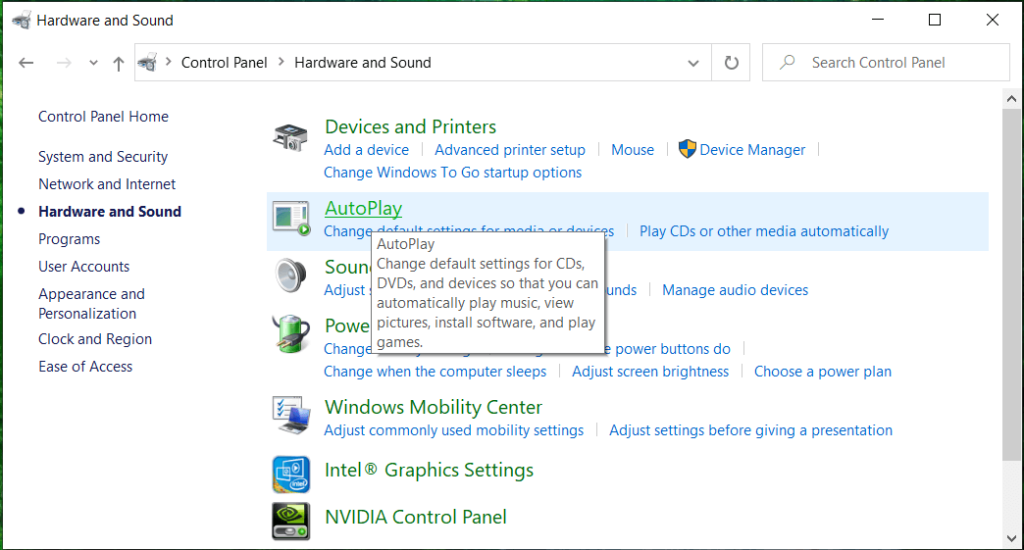
3. Jika Anda ingin Aktifkan AutoPlay kemudian tanda centang “ Gunakan AutoPlay untuk semua media dan perangkat ” dan dalam kasus Anda perlu
untuk menonaktifkannya kemudian hapus centang kemudian klik Simpan.
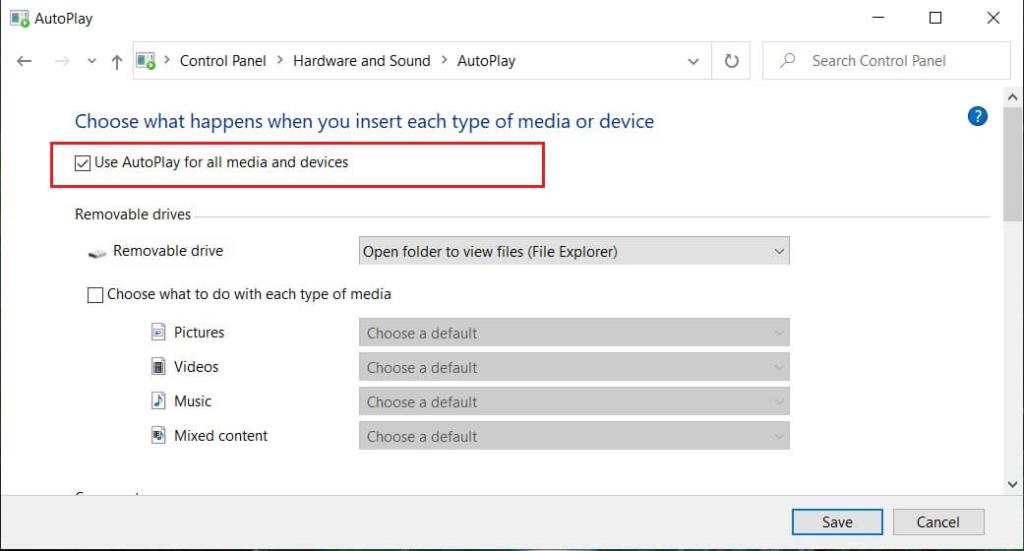
Catatan: Anda dapat mengklik tombol " Reset semua default" di bagian bawah untuk dengan cepat mengatur "Pilih default" sebagai default AutoPlay untuk semua media dan perangkat.
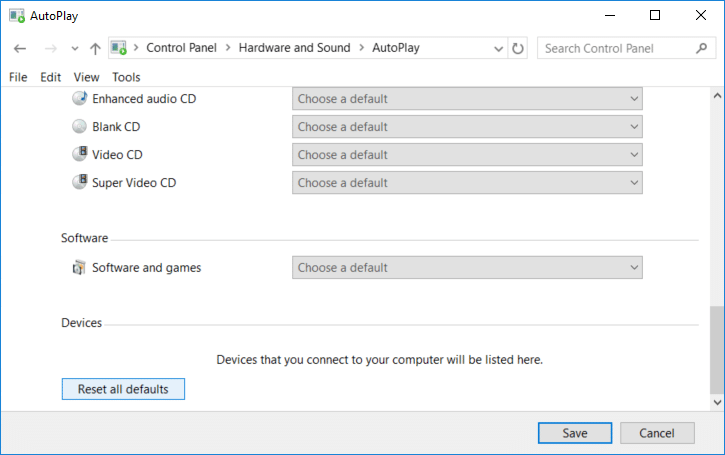
4. Reboot PC Anda untuk menyimpan perubahan.
Ini adalah cara Mengaktifkan atau Menonaktifkan AutoPlay di Windows 10 tetapi jika metode ini tidak berhasil untuk Anda, lanjutkan ke metode berikutnya.
1. Tekan Windows Key + R lalu ketik regedit dan tekan Enter untuk membuka Registry Editor.

2. Arahkan ke kunci registri berikut:
HKEY_CURRENT_USER\SOFTWARE\Microsoft\Windows\CurrentVersion\Explorer\AutoplayHandlers
3. Pastikan untuk memilih AutoplayHandlers kemudian di jendela kanan, klik dua kali pada DisableAutoplay.
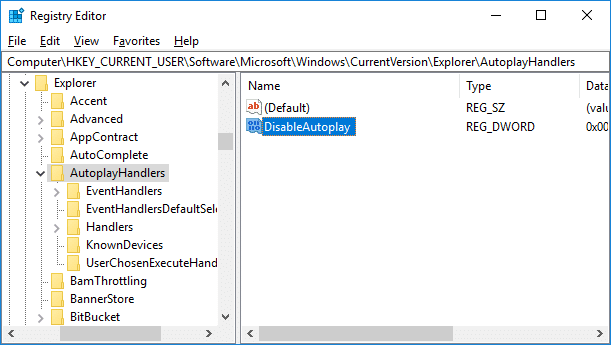
4. Sekarang ubah nilainya menjadi berikut sesuai pilihan Anda lalu klik OK:
Nonaktifkan AutoPlay: 1
Aktifkan AutoPlay: 0
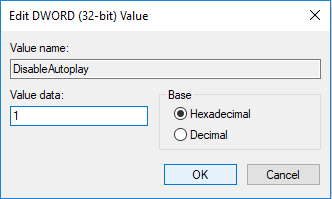
5. Tutup semuanya lalu reboot PC Anda untuk menyimpan perubahan.
Catatan: Metode ini tidak akan berfungsi untuk pengguna Windows 10 Home Edition.
1. Tekan Windows Key + R lalu ketik gpedit.msc dan tekan Enter.

2. Arahkan ke kebijakan berikut:
Konfigurasi Komputer > Template Administratif > Komponen Windows > Kebijakan AutoPlay
3. Pilih Kebijakan AutoPlay kemudian di panel jendela kanan klik dua kali pada " Turn off AutoPlay ".
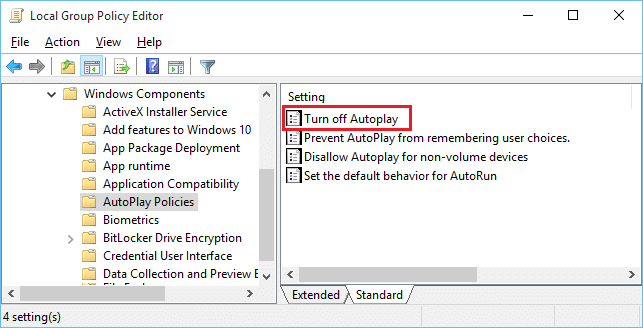
4. Untuk mengaktifkan AutoPlay, cukup centang “ Disabled ” dan klik OK.
5. Untuk menonaktifkan AutoPlay, centang “ Enabled ” lalu pilih “ All drive ” dari drop-down “ Turn off AutoPlay on ”.
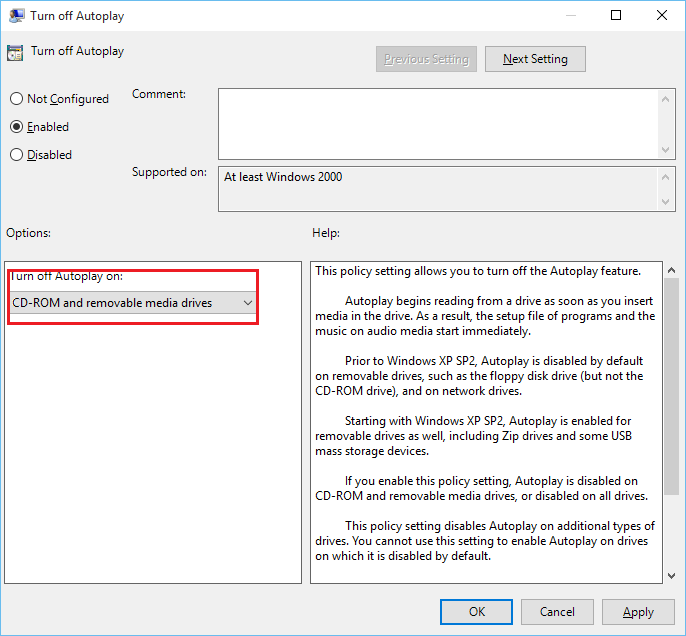
6. Klik Terapkan, diikuti dengan OK.
7. Restart PC Anda untuk menyimpan perubahan.
Direkomendasikan:
Itu saja, dan Anda berhasil mempelajari Cara Mengaktifkan atau Menonaktifkan AutoPlay di Windows 10 tetapi jika Anda masih memiliki pertanyaan tentang tutorial ini, silakan tanyakan di bagian komentar.
Snapchat mungkin paling terkenal karena fitur berbagi konten inovatif yang menghilang segera setelah grup Anda melihatnya. Sekarang para pengembang sudah melakukannya
Saat Anda mencoba menghubungi seseorang di Messenger tetapi tidak berhasil, salah satu kemungkinan alasannya adalah Anda telah diblokir. Realisasinya tidak menyenangkan,
Saat ini, banyak konsol video game yang melacak berapa jam Anda telah bermain untuk setiap game yang Anda miliki. Sebagai bagian dari konsol generasi terbaru,
Apakah Anda mendapatkan kesalahan koneksi java.net.socketexeption saat bermain Minecraft? Jika ya, Anda bukan satu-satunya. Pengguna telah melaporkan hal ini
Umumnya, perangkat yang mendengarkan perintah suara tidak menimbulkan banyak masalah. Frasa yang digunakan untuk mengaktifkannya – baik itu “OK Google”, “Alexa”, atau “Siri”
Sebagian besar pengguna memposting Instagram Stories untuk berbagi aktivitas sehari-hari dan momen penting dalam hidup mereka. Namun, sebelum Anda memposting Cerita, Anda mungkin ingin melakukannya
Microsoft Teams telah menjadi alat komunikasi kerja paling populer bahkan melebihi Skype dan Slack. Tapi itu tidak bisa membantu Anda jika tidak berhasil. Jika
Jika Anda seorang gamer Roblox yang rajin, Anda mungkin pernah mengalami kesalahan sesekali pada platform. Namun, kode kesalahan 267 dapat dengan mudah diberi peringkat sebagai yang terbanyak
Google Forms merupakan aplikasi berbasis web yang digunakan untuk menghasilkan formulir yang membantu dalam pengumpulan data. Ini adalah metode mudah untuk membuat formulir pendaftaran,
Selama streaming, Anda mungkin memperhatikan nama-nama pengikut, donatur, atau pelanggan terbaru streamer tersebut muncul. Ini adalah fitur keren yang dimiliki streamer
Saat Anda mencoba menarik perhatian pemirsa sebanyak mungkin, Anda sebaiknya menggunakan semua alat CapCut yang tersedia. Overlay membantu membuat video
Melihat Stories di Telegram bisa menjadi fitur hebat jika berasal dari orang yang Anda kenal, namun melihat Stories dari orang asing mungkin tidak disukai, tidak relevan, dan tidak relevan.
Paket Ekspansi Musim di “The Sims 4” memperkenalkan elemen gameplay baru yang dapat memengaruhi kehidupan sehari-hari Sim Anda: Cuaca dan Suhu. Sim Anda sekarang
Diperbarui pada 14 November 2022, oleh Steve Larner, untuk mencerminkan proses Android/iOS saat ini untuk membuat Gmail tanpa nomor telepon. Jika Anda ingin membuat yang baru
Meskipun dokumen Microsoft Word kompatibel dengan pengolah kata lain, Anda mungkin perlu menyimpannya sebagai gambar JPG atau GIF. Meskipun Anda tidak dapat mengekspor
Spotify memudahkan Anda berbagi daftar putar dengan keluarga dan teman – ada tombol Bagikan langsung di aplikasi. Selain itu, Anda juga mempunyai pilihan untuk melakukannya
Dengan banyaknya aplikasi perpesanan yang tersedia, penting untuk mengevaluasi opsi apa yang paling penting bagi Anda saat memilih aplikasi. Karena popularitas mereka
Jika Anda seorang musafir biasa, Anda mungkin mengalami nasib sial karena kehilangan bagasi. Masukkan Apple AirTag. Mereka dapat menunjukkan dengan tepat lokasi Anda
Seperti semua aplikasi, Messenger mungkin mogok dari waktu ke waktu, menolak Anda masuk, atau tidak mengizinkan Anda mengirim pesan sama sekali. Untungnya, biasanya ada a
Sejak watchOS 2, kami telah menunggu aplikasi mematikan baru untuk Apple Watch – dan GoPro mungkin baru saja menghadirkannya. Aplikasi baru dari perusahaan


















