Font Terbaik Untuk Perangkat MIUI

Jika Anda mencari font terbaik untuk digunakan pada perangkat MIUI Anda, Xiaomi membuatnya sangat mudah. Yang perlu Anda lakukan hanyalah mengunduh font yang Anda inginkan, simpan
Jika Anda menghadapi masalah ini di Windows 10 di mana Waktu Jam selalu salah meskipun tanggalnya benar, maka Anda harus mengikuti panduan ini untuk memperbaiki masalah tersebut. Waktu di bilah tugas dan pengaturan akan terpengaruh oleh masalah ini. Jika Anda mencoba mengatur waktu secara manual, itu hanya akan berfungsi sementara, dan setelah Anda mem-boot ulang sistem Anda, waktu akan berubah lagi. Anda akan terjebak dalam satu lingkaran setiap kali Anda mencoba mengubah waktu kerjanya sampai Anda me-restart sistem Anda.
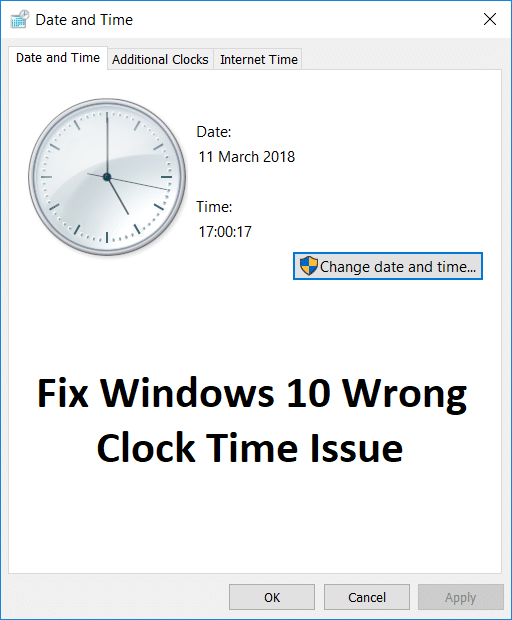
Tidak ada penyebab khusus dari masalah ini karena dapat disebabkan karena salinan Windows yang kedaluwarsa, baterai CMOS yang rusak atau mati, informasi BCD yang rusak, tidak ada sinkronisasi waktu, layanan waktu Windows mungkin dihentikan, registri yang rusak, dll. Jadi tanpa membuang waktu. mari kita lihat cara Memperbaiki Masalah Waktu Jam Salah Windows 10 dengan bantuan panduan pemecahan masalah yang tercantum di bawah ini.
Isi
Pastikan untuk membuat titik pemulihan untuk berjaga-jaga jika terjadi kesalahan.
1. Ketik Control di Windows Search dan kemudian klik Control Panel.

2. Pilih ikon Besar dari Lihat dengan drop-down dan kemudian klik Tanggal dan Waktu.
3. Beralih ke tab Waktu Internet dan klik Ubah pengaturan.
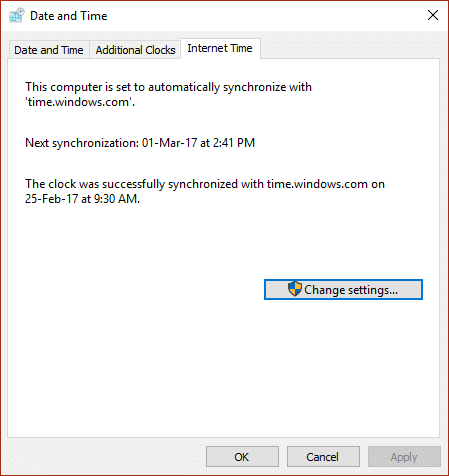
4. Pastikan untuk mencentang “ Sinkronisasi dengan server waktu Internet. ”
5. Kemudian dari drop-down Server pilih time.nist.gov dan klik Update now.
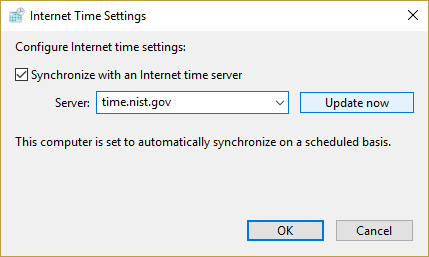
6. Jika terjadi error, klik lagi Update now.
7. Klik OK dan reboot PC Anda dan lihat apakah Anda dapat Memperbaiki Masalah Waktu Jam Salah Windows 10.
1. Tekan Tombol Windows + I untuk membuka Pengaturan lalu klik Waktu & bahasa.

2. Pastikan sakelar untuk “ Setel waktu secara otomatis ” dan “ Setel zona waktu secara otomatis ” AKTIF.
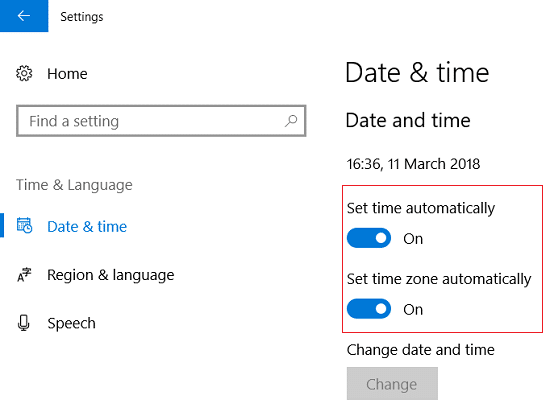
3. Nyalakan ulang dan lihat apakah Anda dapat Memperbaiki Masalah Waktu Jam Salah Windows 10.
4. Sekarang kembali lagi ke pengaturan Waktu & bahasa lalu matikan sakelar untuk “ Setel waktu secara otomatis. ”
5. Sekarang klik tombol Ubah untuk menyesuaikan tanggal & waktu secara manual.
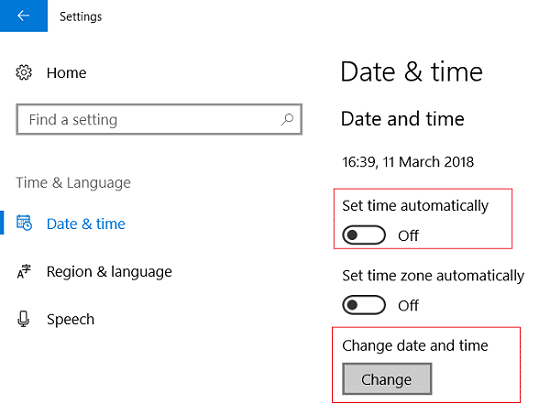
6. Buat perubahan yang diperlukan di jendela Ubah tanggal dan waktu dan klik Ubah.
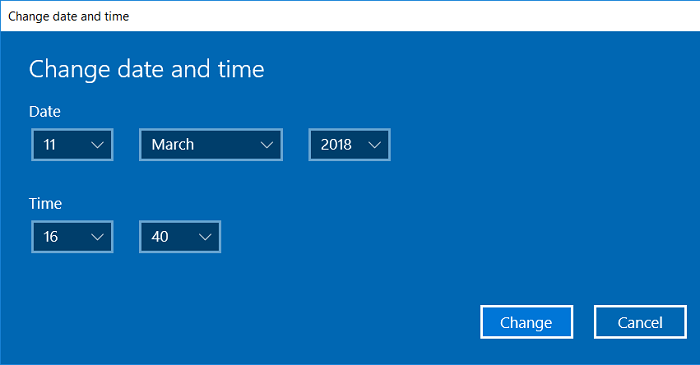
7. Lihat apakah ini membantu, jika tidak, matikan sakelar untuk “ Setel zona waktu secara otomatis. ”
8. Dari Zona waktu, tarik-turun atur zona waktu Anda secara manual.
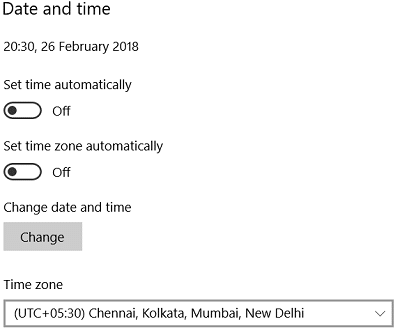
9. Restart PC Anda untuk menyimpan perubahan.
1. Tekan Tombol Windows + R lalu ketik services.msc dan tekan Enter.

2. Temukan Windows Time Service dalam daftar lalu klik kanan dan pilih Properties.

3. Pastikan jenis Startup diatur ke Otomatis (Mulai Tertunda), dan layanan berjalan, jika tidak, klik mulai.

4. Klik Terapkan, diikuti dengan OK.
5. Nyalakan ulang PC Anda untuk menyimpan perubahan dan lihat apakah Anda dapat Memperbaiki Masalah Waktu Jam Salah Windows 10.
1. Tekan Windows Key + R lalu ketik services.msc dan tekan enter.

2. Temukan Waktu Windows dalam daftar lalu klik kanan padanya dan pilih Properties.

3. Beralih ke Masuk pada tab dan pilih " Akun Sistem Lokal ."
4. Pastikan untuk mencentang “ Izinkan layanan untuk berinteraksi dengan Desktop. ”
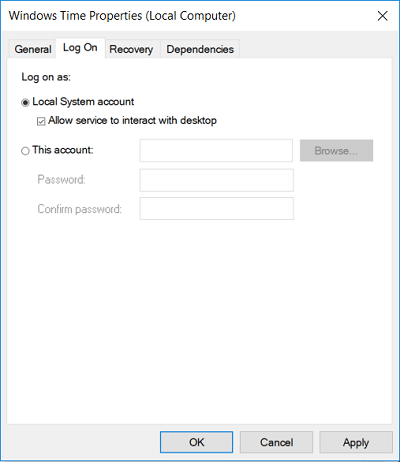
5. Klik Terapkan, diikuti dengan OK.
6. Nyalakan kembali PC Anda.
1. Buka Prompt Perintah . Pengguna dapat melakukan langkah ini dengan mencari 'cmd' lalu tekan Enter.

2. Ketik perintah berikut ke dalam cmd dan tekan Enter:
regsvr32 w32time.dll
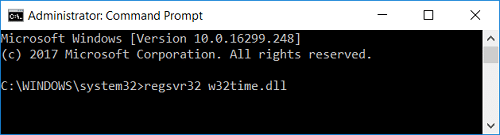
3. Tunggu hingga perintah selesai lalu reboot PC Anda.
1. Ketik PowerShell di Windows Search lalu klik kanan pada PowerShell dan pilih Run as Administrator.
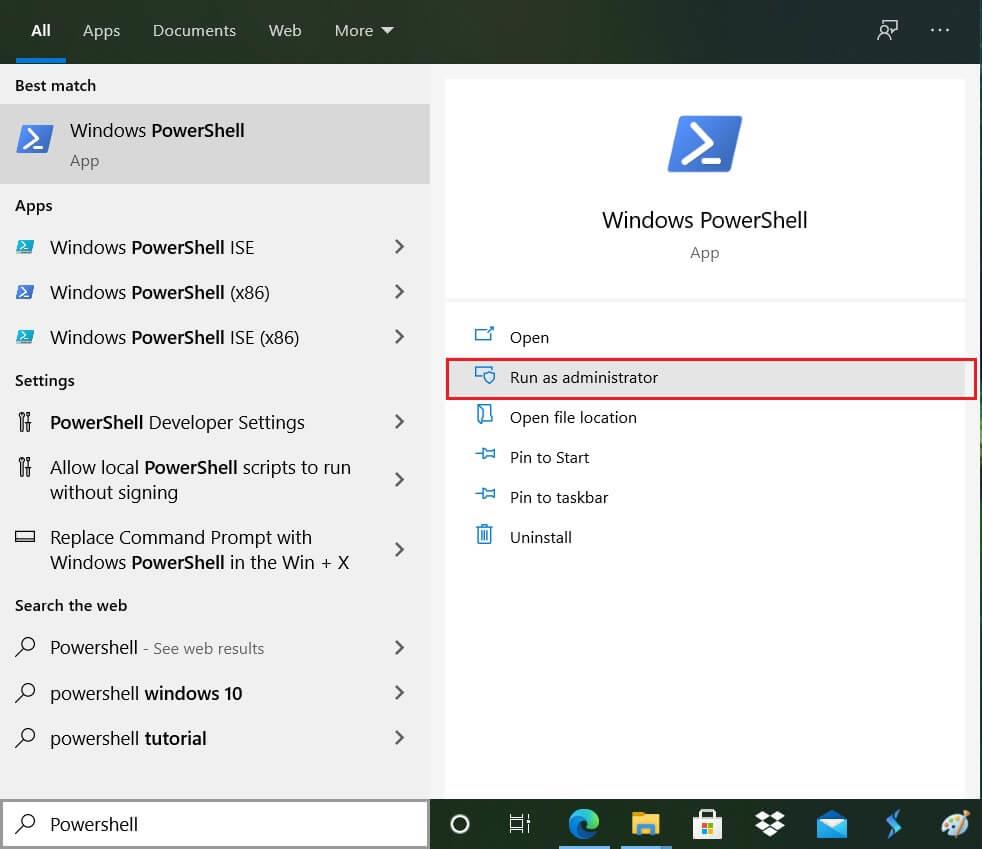
2. Sekarang ketik perintah berikut ke PowerShell dan tekan Enter:
w32tm / sinkronkan ulang
3. Tunggu hingga perintah selesai, jika belum login sebagai Administrator ketikkan perintah berikut:
domain waktu
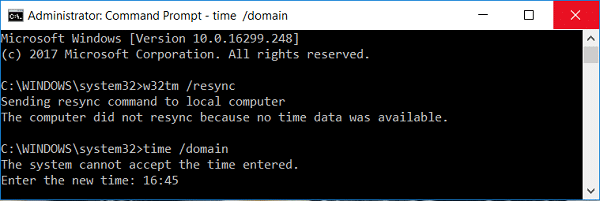
4. Nyalakan ulang PC Anda untuk menyimpan perubahan dan lihat apakah Anda dapat Memperbaiki Masalah Waktu Jam Salah Windows 10.
1. Buka Prompt Perintah . Pengguna dapat melakukan langkah ini dengan mencari 'cmd' lalu tekan Enter.
2. Ketik perintah berikut ke dalam cmd dan tekan Enter setelah masing-masing:
net stop w32time
w32tm /batalkan pendaftaran
w32tm /daftar
net start w32time
w32tm /resync

3. Tunggu sampai perintah di atas selesai kemudian ikuti lagi cara 3.
4. Nyalakan kembali PC Anda.
Melakukan pembaruan BIOS adalah tugas penting, dan jika terjadi kesalahan, itu dapat merusak sistem Anda secara serius; oleh karena itu, pengawasan ahli dianjurkan.
1. Langkah pertama adalah mengidentifikasi versi BIOS Anda, untuk melakukannya tekan Windows Key + R lalu ketik “ msinfo32 ” (tanpa tanda kutip) dan tekan enter untuk membuka System Information.

2. Setelah jendela Informasi Sistem terbuka, cari Versi/Tanggal BIOS, lalu catat pabrikan dan versi BIOS.

3. Selanjutnya, buka situs web produsen Anda, misalnya Dell jadi saya akan pergi ke situs web Dell dan kemudian saya akan memasukkan nomor seri komputer saya atau klik opsi deteksi otomatis.
4. Sekarang, dari daftar driver yang ditampilkan, saya akan mengklik BIOS dan mengunduh pembaruan yang disarankan.
Catatan: Jangan matikan komputer Anda atau putuskan sambungan dari sumber listrik Anda saat memperbarui BIOS atau Anda dapat membahayakan komputer Anda. Selama pembaruan, komputer Anda akan restart, dan Anda akan melihat layar hitam sebentar.
5. Setelah file diunduh, cukup klik dua kali pada file Exe untuk menjalankannya.
6. Terakhir, Anda telah memperbarui BIOS Anda, dan ini juga dapat Memperbaiki Masalah Waktu Jam Salah Windows 10.
Jika tidak ada yang membantu maka cobalah untuk membuat, Windows menyinkronkan waktu lebih sering.
Jika Anda menggunakan Linux dan Windows, maka masalah terjadi karena Windows mendapatkan waktunya dari BIOS dengan asumsi itu dalam waktu regional Anda dan sementara Linux mendapatkan waktunya dengan asumsi waktu dalam UTC. Untuk memperbaiki masalah ini, buka Linux dan telusuri ke jalur:
/etc/default/rcS
Ubah: UTC=yes menjadi UTC=no
Jika tidak ada yang berhasil maka kemungkinan baterai BIOS Anda mungkin mati dan saatnya untuk menggantinya. Waktu dan Tanggal disimpan di BIOS, jadi jika baterai CMOS terkuras waktu & tanggal akan salah.
Direkomendasikan:
Itu saja Anda telah berhasil Memperbaiki Masalah Waktu Jam Salah Windows 10 tetapi jika Anda masih memiliki pertanyaan tentang posting ini, silakan tanyakan di bagian komentar.
Jika Anda mencari font terbaik untuk digunakan pada perangkat MIUI Anda, Xiaomi membuatnya sangat mudah. Yang perlu Anda lakukan hanyalah mengunduh font yang Anda inginkan, simpan
Banyak sekali hal yang bisa Anda lakukan di Telegram, seperti menggunakan stiker atau bergabung dengan salah satu saluran Telegram terbaik. Untuk lebih memperluas fungsinya,
Menghapus pesan di platform apa pun terkadang diperlukan untuk mengosongkan ruang, mengubah diri Anda, atau menghilangkan kekacauan selama bertahun-tahun. Perselisihan tidak berbeda; beberapa
Saat pertama kali membuat akun WhatsApp, Anda mendaftar menggunakan nomor telepon yang ada, yang memungkinkan Anda mengakses daftar kontak ponsel Anda. Namun, tidak
Mencatat di iPad telah membuat catatan kertas dan pensil menjadi ketinggalan jaman. Pertama, Anda dapat membuat catatan dengan berbagai cara menggunakan Apple Notes atau alat pihak ketiga.
Mengumpulkan barang koleksi di Steam dapat meningkatkan tampilan profil Anda dan cara orang lain melihat Anda dalam obrolan. Kartu Perdagangan adalah barang koleksi penting yang bisa
Telegram menawarkan banyak katalog stiker gratis yang dapat ditambahkan ke perpustakaan Anda. Stiker tersedia dalam kemasan untuk mengekspresikan suasana hati dan emosi yang berbeda, atau
Ada dua cara untuk menjadi pengemudi Lyft. Yang pertama adalah pergi ke halaman Lamar Menjadi Pengemudi Lyft secara online dan ikuti langkah-langkahnya. Cara kedua adalah dengan
Facebook Marketplace adalah salah satu pengecer barang bekas online terbesar saat ini. Meskipun ada keuntungan menggunakan Marketplace – seperti pembuatan
Baik itu akun pribadi atau bisnis, Anda pasti ingin meningkatkan audiens Anda di Snapchat. Namun, hal itu mungkin lebih mudah diucapkan daripada dilakukan,
Jika Anda telah membeli ponsel baru dan menginstal Viber tetapi tidak yakin bagaimana cara mentransfer semua data dari ponsel lama ke ponsel baru, Anda berada di pihak yang tepat.
Seiring bertambahnya perpustakaan Steam Anda, mencoba menavigasi semua game dan mod Anda menjadi melelahkan, terutama karena pengaturan default hanya menampilkan keseluruhan
Mendengarkan musik kini lebih mudah berkat banyaknya aplikasi streaming. Pengguna dapat membuat playlist tanpa batas, mengunduh musik secara offline, menonton
Kejutan dan rahasia diberikan dalam game Mario. Karakter yang dapat dimainkan dan tidak dapat dibuka kuncinya merupakan hal yang sangat penting di komunitas sehingga hampir menjadi mitos –
Pernahkah Anda mempunyai ide luar biasa tetapi lupa karena tidak mencatatnya? Untungnya, Anda tidak selalu membutuhkan pena dan kertas untuk menulis
Sebagai seorang pencipta, Anda dapat memiliki banyak ide di benak Anda. Seringkali, hal tersebut rumit sehingga menyulitkan Anda untuk membayangkan dan menyajikannya kepada orang lain.
Ada banyak aksi yang terjadi di negeri Hyrule dalam “Tears of the Kingdom” saat Link menjelajahi dunia. Tugas atau misi yang harus dia selesaikan
Sepertinya dunia terobsesi untuk menonton Instagram Reels. Video pendek yang mudah ditonton ini menjadi sangat populer, dengan jutaan pemirsa
Snapchat mungkin paling terkenal karena fitur berbagi konten inovatif yang menghilang segera setelah grup Anda melihatnya. Sekarang para pengembang sudah melakukannya
Saat Anda mencoba menghubungi seseorang di Messenger tetapi tidak berhasil, salah satu kemungkinan alasannya adalah Anda telah diblokir. Realisasinya tidak menyenangkan,


















