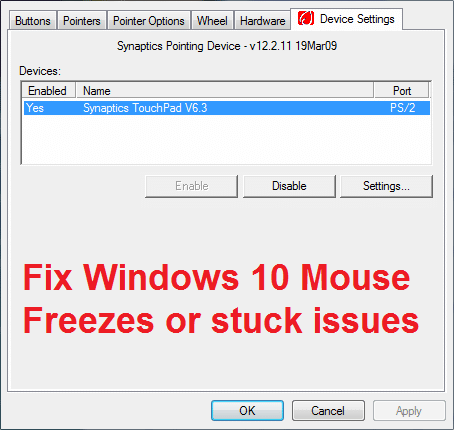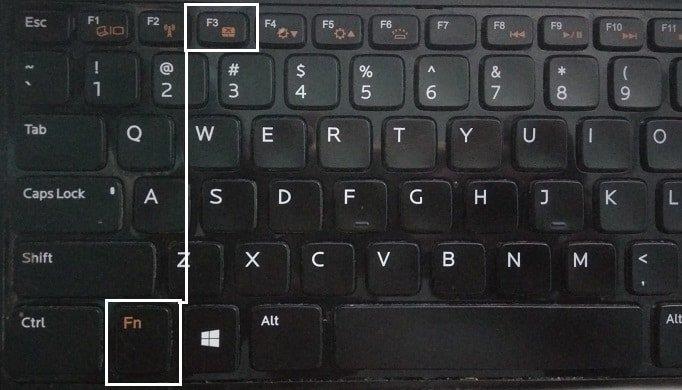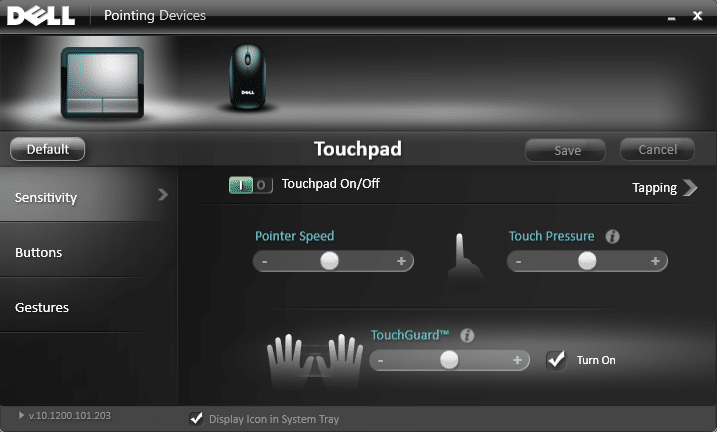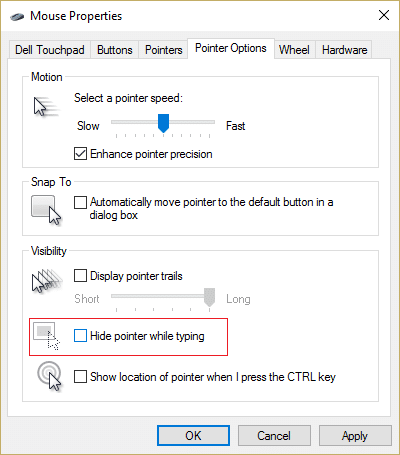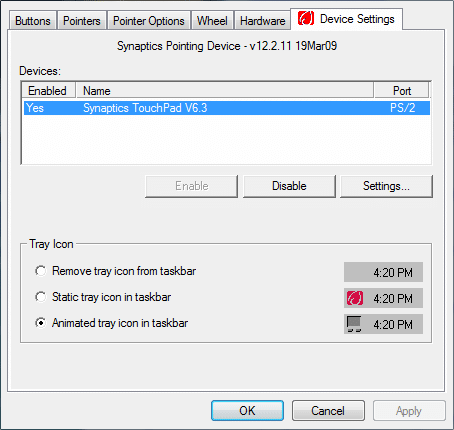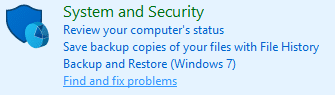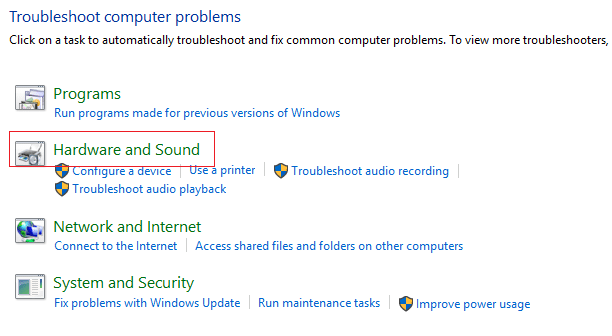Perbaiki Windows 10 Mouse Freezes atau masalah macet: Jika Anda baru saja meningkatkan ke Windows 10 maka kemungkinan Anda menghadapi masalah ini di mana Mouse Anda membeku atau macet selama beberapa menit dan Anda tidak dapat melakukan apa pun karena hal ini. Terkadang Kursor tertinggal selama beberapa detik dan kemudian kembali normal, yang merupakan masalah yang sangat aneh. Masalah utama tampaknya adalah driver yang mungkin menjadi tidak kompatibel setelah pemutakhiran karena mungkin saja driver telah digantikan oleh versi Windows yang ditingkatkan dan dengan demikian menciptakan konflik yang menyebabkan kursor macet di Windows 10.
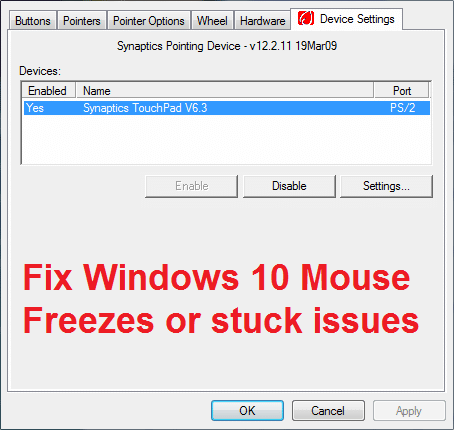
Namun, masalah pembekuan mouse di Windows 10 tidak terbatas pada penjelasan di atas dan ini jarang terjadi sehingga pengguna mungkin tidak memperhatikan masalah ini untuk beberapa waktu dan ketika mereka melakukannya, akan sangat merepotkan untuk memperbaiki masalah ini. Jadi mari kita lihat semua kemungkinan masalah ini dan tanpa membuang waktu mari kita lihat bagaimana sebenarnya Memperbaiki Windows 10 Mouse Freezes atau masalah macet dengan panduan pemecahan masalah yang tercantum di bawah ini.
Isi
Perbaiki Windows 10 Mouse Membeku atau masalah macet
Pastikan untuk membuat titik pemulihan untuk berjaga-jaga jika terjadi kesalahan.
Saat kursor atau mouse macet di Windows 10, Anda mungkin ingin menavigasi di Windows dengan keyboard, jadi ini adalah beberapa tombol pintasan yang akan memudahkan navigasi:
1.Gunakan Windows Key untuk mengakses Start Menu.
2.Gunakan Windows Key + X untuk membuka Command Prompt, Control Panel, Device Manager, dll.
3.Gunakan tombol Panah untuk menelusuri dan memilih opsi yang berbeda.
4.Gunakan Tab untuk menavigasi item yang berbeda dalam aplikasi dan Enter untuk memilih aplikasi tertentu atau membuka program yang diinginkan.
5.Gunakan Alt + Tab untuk memilih antara jendela terbuka yang berbeda.
Juga, coba gunakan Mouse USB jika kursor Trackpad Anda macet atau macet dan lihat apakah itu berfungsi. Gunakan Mouse USB hingga masalah teratasi dan Anda dapat kembali beralih ke trackpad.
Metode 1: Lakukan Boot Bersih
Terkadang perangkat lunak pihak ke-3 dapat bertentangan dengan Mouse dan oleh karena itu, Anda mengalami pembekuan Mouse atau macet selama beberapa menit. Untuk Memperbaiki Windows 10 Mouse Freezes atau masalah macet , Anda perlu melakukan boot bersih di PC Anda dan mendiagnosis masalah langkah demi langkah.

Metode 2: Gunakan Tombol Fungsi untuk Memeriksa Panel Sentuh
Terkadang masalah ini dapat muncul karena touchpad dinonaktifkan dan ini dapat terjadi karena kesalahan, jadi sebaiknya pastikan bahwa hal ini tidak terjadi di sini. Laptop yang berbeda memiliki kombinasi yang berbeda untuk mengaktifkan/menonaktifkan touchpad misalnya di laptop Dell saya kombinasinya adalah Fn + F3 , di Lenovo itu Fn + F8 dll.
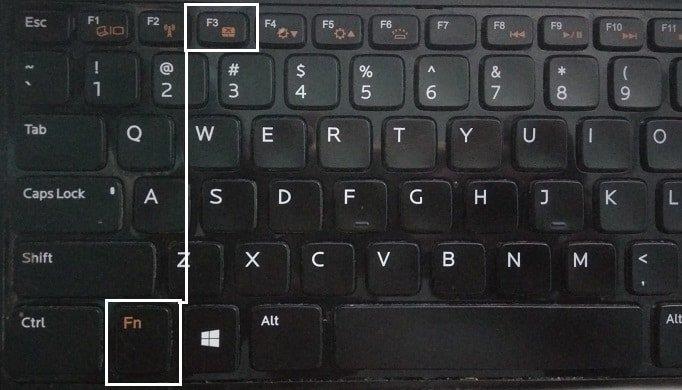
Di sebagian besar laptop, Anda akan menemukan tanda atau simbol touchpad pada tombol fungsi. Setelah Anda menemukannya, tekan kombinasi untuk mengaktifkan atau menonaktifkan Touchpad dan lihat apakah Anda dapat membuat kursor atau mouse berfungsi.
Metode 3: Pastikan Touchpad AKTIF
1.Tekan Windows Key + X lalu pilih Control Panel.

2.Klik Hardware and Sound lalu klik Mouse Option atau Dell Touchpad.

3.Pastikan sakelar On/Off Touchpad diatur ke ON di Dell Touchpad dan klik simpan perubahan.
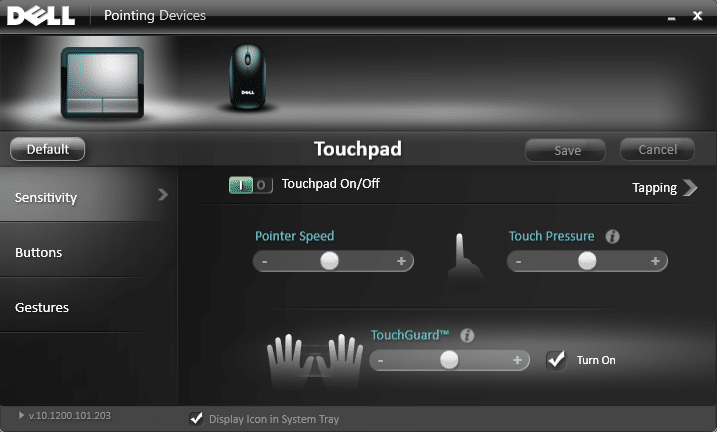
4. Sekarang di bawah Perangkat dan Printer klik Mouse.

5.Beralih ke tab Opsi Pointer dan hapus centang Sembunyikan penunjuk saat mengetik.
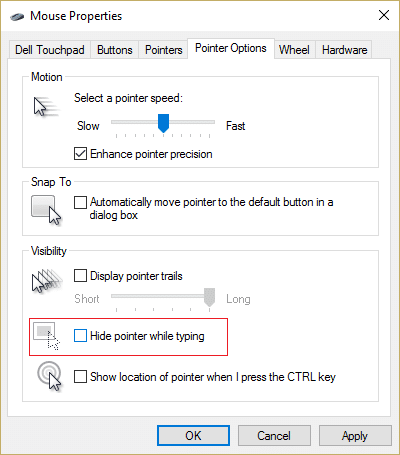
6.Klik Terapkan diikuti oleh OK.
7.Reboot PC Anda untuk menyimpan perubahan. Ini akan membantu Anda Memperbaiki Windows 10 Mouse Freezes atau masalah macet tetapi jika tidak maka lanjutkan.
Metode 4: Periksa Properti Mouse
1.Tekan Windows Key + I lalu pilih Devices.
2.Pilih Mouse & Touchpad dari menu sebelah kiri lalu klik Opsi mouse tambahan.

3.Sekarang beralih ke tab terakhir di jendela Mouse Properties dan nama tab ini tergantung pada pabrikannya seperti Device Settings, Synaptics, atau ELAN dll.
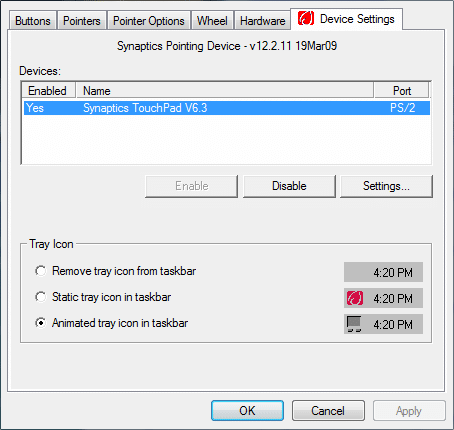
4.Selanjutnya, klik perangkat Anda lalu klik “ Aktifkan. “
5.Reboot PC Anda untuk menyimpan perubahan.
Jika Anda mengikuti metode di atas seperti yang ditunjukkan di atas maka ini seharusnya telah menyelesaikan Fix Windows 10 Mouse Freezes atau masalah macet tetapi jika karena alasan tertentu Anda masih macet, ikuti metode selanjutnya.
Metode 5: Jalankan Pemecah Masalah Perangkat
1.Lagi buka Control panel dengan menekan Windows Key + X.
2.Sekarang klik Temukan dan perbaiki masalah di bawah Sistem dan Keamanan.
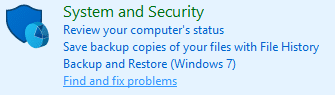
3.Klik Perangkat Keras dan Suara lalu klik Perangkat Keras dan Perangkat.
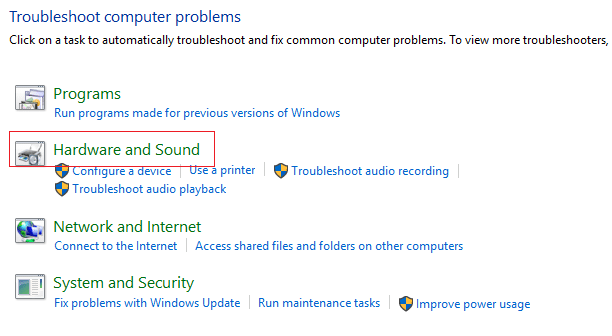
4. Jalankan Pemecah Masalah dan ikuti petunjuk di layar untuk memperbaiki masalah.
Metode 6: Perbarui Driver Mouse ke mouse PS/2 Generik
1.Tekan Windows Key + X lalu pilih Device Manager.
2.Perluas Tikus dan perangkat penunjuk lainnya.
3.Pilih perangkat Mouse Anda dalam kasus saya ini Dell Touchpad dan tekan Enter untuk membuka jendela Properties -nya .

4. Beralih ke tab Driver dan klik Update Driver.

5.Sekarang pilih Browse my computer for driver software.

6.Selanjutnya, pilih Biarkan saya memilih dari daftar driver perangkat di komputer saya.

7.Pilih Mouse Kompatibel PS/2 dari daftar dan klik Next.

8.Setelah driver terinstal restart PC Anda untuk menyimpan perubahan.
Metode 7: Instal Ulang Driver Mouse
1.Tekan Windows Key + X lalu pilih Control Panel.
2.Di jendela pengelola perangkat, perluas Tikus dan perangkat penunjuk lainnya.
3.Pilih perangkat mouse Anda dan tekan Enter untuk membuka Properti perangkat.
4. Beralih ke tab Driver lalu pilih Uninstall dan tekan Enter.

5.Jika meminta konfirmasi maka pilih Yes.
6.Reboot PC Anda untuk menyimpan perubahan.
7.Windows akan secara otomatis menginstal driver default untuk Mouse Anda.
Metode 8: Setel penggeser Waktu Aktivasi Filter ke 0
1.Tekan Tombol Windows + I untuk membuka Pengaturan lalu klik Perangkat.

2.Pilih Mouse & Touchpad dari menu sebelah kiri dan klik Opsi mouse tambahan.

3.Sekarang klik tab ClickPad dan kemudian klik Pengaturan.
4.Klik Lanjutan dan atur penggeser Waktu Aktivasi Filter ke 0.

5.Reboot PC Anda untuk menyimpan perubahan.
Metode 9: Nonaktifkan Realtek HD Audio Manager
1.Tekan Ctrl + Shift + Esc secara bersamaan untuk membuka Task Manager.

2. Beralih ke tab Startup dan nonaktifkan manajer audio Realtek HD.

3.Reboot PC Anda untuk menyimpan perubahan.
Untuk beberapa alasan aneh, Realtek HD Audio Manager tampaknya bertentangan dengan Windows Mouse dan menonaktifkannya tampaknya Memperbaiki Windows 10 Mouse Freezes atau masalah macet .
Metode 10: Pastikan Windows sudah diperbarui
1.Tekan Windows Key + I lalu pilih Update & Security.

2.Selanjutnya, klik Periksa pembaruan dan pastikan untuk menginstal pembaruan yang tertunda.

3.Setelah pembaruan diinstal, reboot PC Anda.
Direkomendasikan untukmu:
Itu saja Anda telah berhasil Memperbaiki Windows 10 Mouse Freezes atau masalah macet tetapi jika Anda masih memiliki pertanyaan tentang panduan ini, silakan tanyakan di bagian komentar.