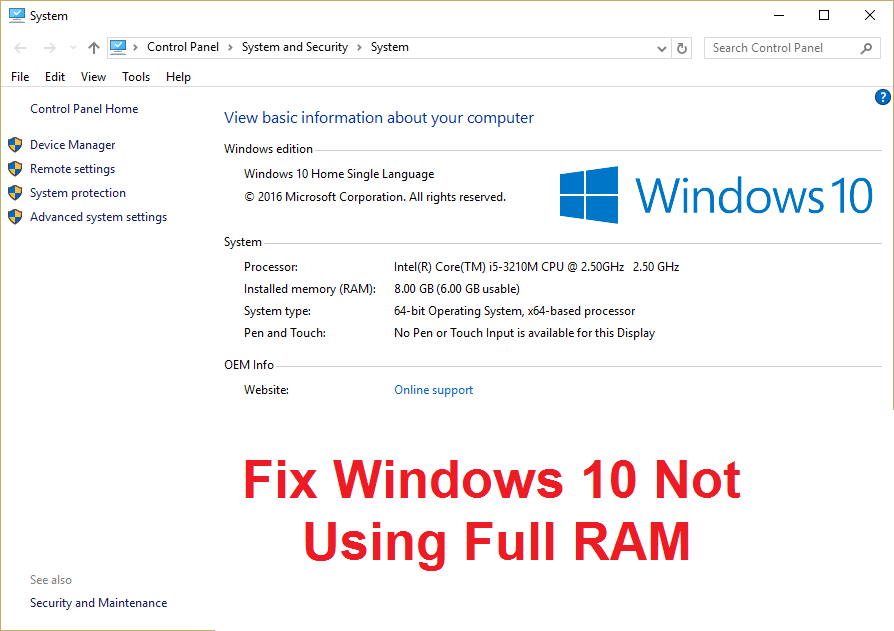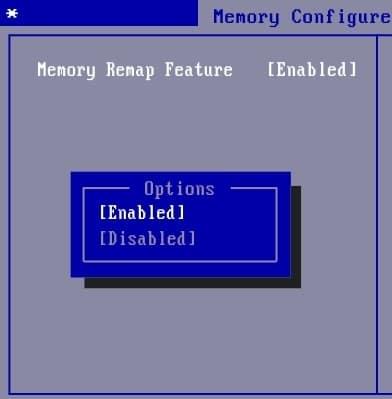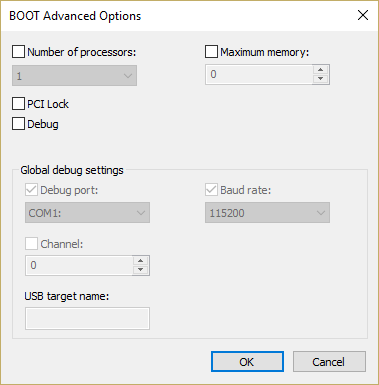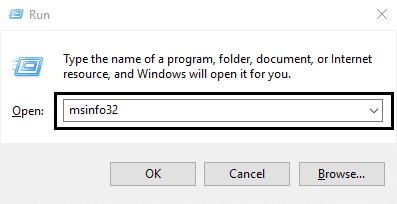Perbaiki Windows 10 tidak menggunakan RAM penuh: Banyak pengguna telah melaporkan bahwa sistem mereka gagal menggunakan memori yang tersedia yang terpasang, sebaliknya hanya sebagian dari memori yang ditampilkan di Task Manager dan hanya memori yang dapat digunakan oleh Windows. Pertanyaan utama tetap bahwa ke mana bagian lain dari memori hilang? Nah, sebelum menjawab pertanyaan ini mari kita lihat apa yang sebenarnya terjadi, misalnya seorang pengguna memiliki RAM terpasang 8 GB tetapi hanya 6 GB yang dapat digunakan dan ditampilkan di Task Manager.
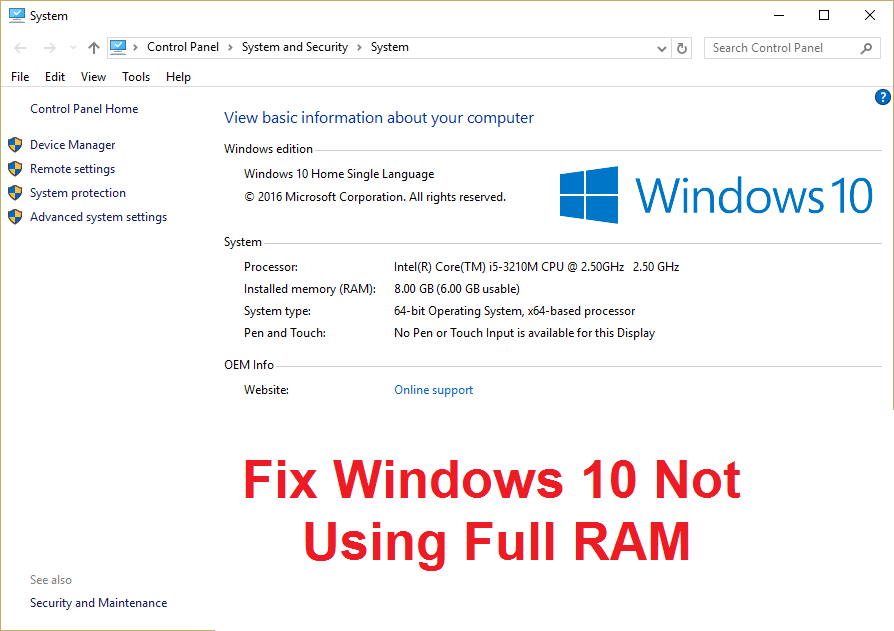
RAM (Random Access Memory) adalah perangkat penyimpanan komputer yang sering digunakan untuk menyimpan jenis data yang sedang digunakan oleh Sistem Operasi untuk meningkatkan kecepatan umum suatu sistem. Setelah Anda mematikan sistem Anda, semua data dalam RAM akan dihapus karena ini adalah perangkat penyimpanan sementara dan digunakan untuk akses data yang lebih cepat. Memiliki lebih banyak RAM memastikan bahwa sistem Anda akan berjalan dengan lancar dan akan memiliki kinerja yang baik karena lebih banyak RAM akan tersedia untuk menyimpan lebih banyak file untuk akses yang lebih cepat. Tetapi memiliki jumlah RAM yang baik tetapi tidak dapat menggunakannya sangat menjengkelkan bagi siapa pun dan itulah yang terjadi di sini. Anda memiliki program dan game yang memerlukan jumlah RAM minimum untuk dijalankan tetapi sekali lagi Anda tidak akan dapat menjalankan program ini karena Anda memiliki RAM yang lebih sedikit (walaupun Anda telah memasang sejumlah besar memori).
Mengapa Windows 10 tidak menggunakan RAM penuh?
Dalam beberapa kasus beberapa bagian dari RAM adalah sistem yang dicadangkan, juga terkadang sejumlah memori juga dicadangkan oleh Kartu Grafis jika Anda memiliki yang terintegrasi. Tetapi jika Anda memiliki Kartu Grafis khusus maka ini seharusnya tidak menjadi masalah. Jelas, 2% RAM selalu gratis misalnya jika Anda memasang RAM 4GB maka memori yang dapat digunakan adalah antara 3,6GB atau 3,8GB yang sangat normal. Kasus di atas untuk pengguna yang telah menginstal 8GB RAM tetapi hanya 4GB atau 6GB yang tersedia di Task Manager atau System Properties. Juga, dalam beberapa kasus, BIOS dapat mencadangkan sejumlah RAM sehingga tidak dapat digunakan oleh Windows.
Pemberitahuan Penting untuk pengguna yang menginstal Windows 32-bit
Untuk pengguna yang memiliki OS 32 bit terinstal di sistem mereka, Anda hanya akan dapat mengakses RAM 3,5 GB tidak peduli berapa banyak RAM yang telah Anda instal secara fisik. Untuk mengakses RAM penuh, Anda perlu membersihkan menginstal Windows versi 64-bit dan tidak ada cara lain untuk ini. Sekarang sebelum melanjutkan dengan solusi untuk pengguna yang Windows versi 64-bit dan masih tidak dapat mengakses RAM penuh, periksa dulu jenis sistem operasi yang telah Anda instal:
1.Tekan Tombol Windows + R lalu ketik " msinfo32 " dan tekan Enter untuk membuka Informasi Sistem.
2.Sekarang di jendela baru yang terbuka cari System Type di panel jendela kanan.

3.Jika Anda memiliki PC berbasis x64 maka itu berarti Anda memiliki sistem operasi 64-bit tetapi jika Anda memiliki PC berbasis x86 maka
Anda memiliki OS 32-bit.
Sekarang kita tahu jenis OS yang Anda miliki, mari kita lihat cara memperbaiki masalah ini tanpa membuang waktu.
Isi
Perbaiki Windows 10 tidak menggunakan RAM penuh
Juga, pastikan bahwa RAM ditempatkan dengan benar ke dalam placeholder-nya, terkadang hal-hal konyol seperti ini juga dapat menyebabkan masalah ini, jadi sebelum melanjutkan, pastikan untuk menukar slot RAM untuk memeriksa slot RAM yang rusak.
Metode 1: Aktifkan Fitur Memory Remap
Fitur ini digunakan untuk mengaktifkan/menonaktifkan fitur remap memori yang terutama digunakan untuk OS 64bit yang memiliki RAM 4GB terpasang. Pada dasarnya, ini memungkinkan Anda untuk memetakan kembali memori PCI yang tumpang tindih di atas total memori fisik.
1.Reboot PC anda, saat menyala bersamaan tekan F2, DEL atau F12 (tergantung pabrikan anda) untuk masuk ke setup BIOS.

2.Pergi ke Fitur Chipset Lanjutan.
3. Kemudian di bawah Konfigurasi Jembatan Utara atau Fitur Memori , Anda menemukan Fitur Memory Remap.
4.Ubah pengaturan Fitur Memory Remap untuk mengaktifkan.
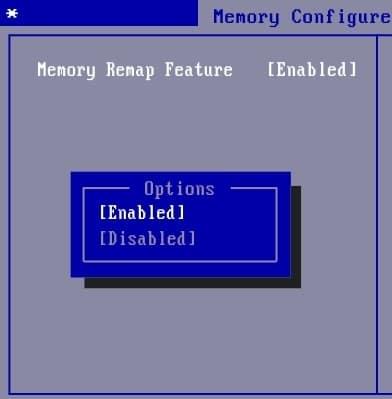
5.Simpan dan keluar dari perubahan kemudian restart PC Anda secara normal. Mengaktifkan Fitur Memory Remap tampaknya Memperbaiki Windows 10 tidak menggunakan masalah RAM penuh tetapi jika metode ini tidak membantu Anda, lanjutkan ke yang berikutnya.
Metode 2: Hapus centang Opsi Memori Maksimum
1.Tekan Tombol Windows + R lalu ketik msconfig dan tekan Enter untuk membuka Konfigurasi Sistem.

2.Beralih ke tab Boot kemudian pastikan Anda telah menyorot OS yang diinstal saat ini.

3.Kemudian klik pada opsi Lanjutan dan hapus centang opsi Memori Maksimum lalu klik OK.
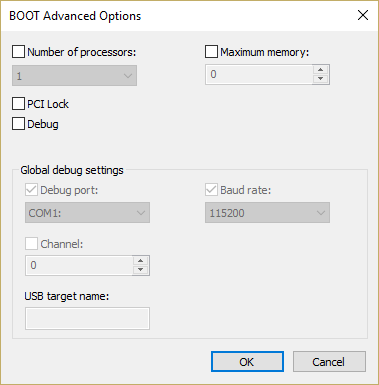
4.Sekarang klik Terapkan diikuti oleh OK dan tutup semuanya. Reboot PC Anda untuk menyimpan perubahan.
Metode 3: Perbarui BIOS (Sistem Input/Output Dasar)
Melakukan pembaruan BIOS adalah tugas penting dan jika terjadi kesalahan, itu dapat merusak sistem Anda secara serius, oleh karena itu, pengawasan ahli direkomendasikan.
1.Langkah pertama adalah mengidentifikasi versi BIOS Anda, untuk melakukannya tekan Windows Key + R lalu ketik " msinfo32 " (tanpa tanda kutip) dan tekan enter untuk membuka System Information.
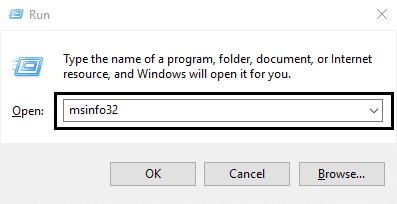
2. Setelah jendela Informasi Sistem terbuka, cari Versi/Tanggal BIOS, lalu catat pabrikan dan versi BIOS.

3.Selanjutnya, pergi ke situs web produsen Anda misalnya dalam kasus saya ini Dell jadi saya akan pergi ke situs web Dell dan kemudian saya akan memasukkan nomor seri komputer saya atau klik pada opsi deteksi otomatis.
4.Sekarang dari daftar driver yang ditampilkan, saya akan mengklik BIOS dan akan mengunduh pembaruan yang disarankan.
Catatan: Jangan matikan komputer Anda atau putuskan sambungan dari sumber listrik Anda saat memperbarui BIOS atau Anda dapat membahayakan komputer Anda. Selama pembaruan, komputer Anda akan restart dan Anda akan melihat layar hitam sebentar.
5.Setelah file didownload, klik dua kali pada file Exe untuk menjalankannya.
6. Akhirnya, Anda telah memperbarui BIOS Anda dan ini juga dapat Memperbaiki Windows 10 tidak menggunakan RAM penuh.
Metode 4: Jalankan Diagnostik Memori Windows
1.Ketik memori di bilah pencarian Windows dan pilih “ Windows Memory Diagnostic. “
2.Dalam rangkaian opsi yang ditampilkan, pilih " Mulai ulang sekarang dan periksa masalah. “

3. Setelah itu Windows akan restart untuk memeriksa kemungkinan kesalahan RAM dan mudah-mudahan akan menampilkan kemungkinan alasan mengapa Windows 10 tidak menggunakan RAM penuh.
4. Reboot PC Anda untuk menyimpan perubahan.
Metode 5: Jalankan Memtest86+
Sekarang jalankan Memtest86+ yang merupakan perangkat lunak pihak ke-3 tetapi menghilangkan semua kemungkinan pengecualian kesalahan memori saat dijalankan di luar lingkungan Windows.
Catatan: Sebelum memulai, pastikan Anda memiliki akses ke komputer lain karena Anda perlu mengunduh dan membakar perangkat lunak ke disk atau USB flash drive. Sebaiknya tinggalkan komputer semalaman saat menjalankan Memtest karena kemungkinan akan memakan waktu lama.
1.Hubungkan flash drive USB ke sistem Anda.
2.Download dan instal Windows Memtest86 Auto-installer untuk USB Key .
3.Klik kanan pada file gambar yang baru saja Anda unduh dan pilih opsi " Ekstrak di sini ".
4.Setelah diekstrak, buka folder dan jalankan Memtest86+ USB Installer .
5.Pilih drive USB yang terpasang untuk membakar perangkat lunak MemTest86 (Ini akan memformat drive USB Anda).

6. Setelah proses di atas selesai, masukkan USB ke PC di mana Windows 10 tidak menggunakan RAM penuh.
7.Restart PC Anda dan pastikan boot dari USB flash drive dipilih.
8.Memtest86 akan mulai menguji kerusakan memori di sistem Anda.

9.Jika Anda telah lulus semua tes maka Anda dapat yakin bahwa memori Anda bekerja dengan benar.
10.Jika beberapa langkah tidak berhasil maka Memtest86 akan menemukan kerusakan memori yang berarti Windows 10 tidak dapat menggunakan RAM penuh karena memori buruk/rusak.
11. Untuk Memperbaiki Windows 10 yang tidak menggunakan RAM penuh , Anda harus mengganti RAM Anda jika ditemukan sektor memori yang buruk.
Direkomendasikan untukmu:
Itu saja Anda telah berhasil Memperbaiki Windows 10 tidak menggunakan RAM penuh tetapi jika Anda masih memiliki pertanyaan tentang posting ini, silakan tanyakan di bagian komentar.