Cara Memperbaiki Monitor Kedua yang Buram

Jika Anda memiliki pengaturan dua monitor, ada banyak alasan mengapa monitor kedua menjadi buram. Masalah ini biasanya terjadi ketika Anda membuka file atau halaman
Hari ini saat menghubungkan perangkat USB Anda ke PC Anda meninggalkan Anda dengan kesalahan ini: " Perangkat USB tidak dikenali kode kesalahan 43 (perangkat USB tidak berfungsi) ." Nah, ini berarti bahwa Windows tidak dapat mendeteksi perangkat Anda karena itu kesalahannya.

Ini adalah masalah umum yang harus dihadapi banyak dari kita dan tidak ada perbaikan khusus untuk itu, oleh karena itu metode yang bekerja untuk orang lain mungkin tidak berhasil untuk Anda. Dan secara pribadi, jika Anda ingin memperbaiki kesalahan perangkat USB yang tidak dikenali maka Anda harus merayapi 100 halaman mesin pencari hanya untuk memperbaiki kesalahan ini, tetapi jika Anda beruntung, Anda mungkin berakhir di sini dan Anda pasti akan memperbaiki perangkat USB yang tidak dikenali oleh kesalahan Windows 10.

Anda akan mendapatkan pesan kesalahan berikut tergantung pada PC Anda:
Anda dapat melihat salah satu kesalahan di atas tergantung pada masalah yang Anda hadapi tetapi jangan khawatir saya akan memberikan perbaikan untuk semua masalah di atas sehingga kesalahan apa pun yang Anda hadapi akan diperbaiki pada akhir panduan ini.
Isi
Mengapa perangkat USB tidak dikenali di Windows 10?
Tidak ada jawaban sederhana untuk alasannya, tetapi ini adalah beberapa penyebab umum kesalahan USB tidak berfungsi:
Jadi tanpa membuang waktu, mari kita lihat Cara Memperbaiki perangkat USB yang tidak dikenali oleh Windows 10 dengan bantuan panduan pemecahan masalah yang tercantum di bawah ini.
Perbaiki perangkat USB yang tidak dikenali oleh Windows 10
Sebelum mengikuti panduan ini, Anda harus mengikuti langkah-langkah sederhana ini yang mungkin bisa membantu dan harus memperbaiki masalah perangkat USB yang tidak dikenali :
1. Restart sederhana mungkin bisa membantu. Cukup cabut perangkat USB Anda, restart PC Anda, colokkan lagi USB Anda untuk melihat apakah berfungsi atau tidak.
2. Putuskan sambungan semua lampiran USB lainnya, mulai ulang lalu coba periksa apakah USB berfungsi atau tidak.
3. Lepaskan kabel Power supply Anda, restart PC Anda dan keluarkan baterai Anda selama beberapa menit. Jangan masukkan baterai, pertama, tahan tombol power selama beberapa detik kemudian masukkan baterai saja. Nyalakan PC Anda (jangan gunakan kabel catu daya) lalu colokkan USB Anda dan mungkin berhasil.
CATATAN: Ini tampaknya memperbaiki perangkat USB yang tidak dikenali oleh kesalahan Windows dalam banyak kasus.
4. Pastikan pembaruan windows AKTIF dan komputer Anda mutakhir.
5. Masalah muncul karena perangkat USB Anda belum dikeluarkan dengan benar dan dapat diperbaiki hanya dengan menghubungkan perangkat Anda ke PC lain, membiarkannya memuat driver yang diperlukan pada sistem itu dan kemudian mengeluarkannya dengan benar. Sekali lagi colokkan USB ke komputer Anda dan periksa.
6. Gunakan Pemecah Masalah Windows: Klik Mulai lalu ketik Pemecahan Masalah> Klik konfigurasikan perangkat di bawah Perangkat Keras dan Suara.
Jika perbaikan sederhana di atas tidak berhasil untuk Anda, ikuti metode ini untuk berhasil memperbaiki masalah ini:
Metode 1: Pulihkan usbstor.inf
1. Jelajahi folder ini: C:\windows\inf

2. Temukan dan potong usbstor.inf lalu tempel di tempat yang aman di desktop Anda.
3. Colokkan perangkat USB Anda dan itu akan berfungsi secara normal.
4. Setelah masalah “ Perangkat USB tidak dikenali oleh Windows 10 ” diperbaiki, salin kembali file tersebut ke lokasi aslinya.
5. Jika Anda tidak memiliki file yang ditentukan di direktori ini C:\windows\inf atau jika di atas tidak berfungsi, navigasikan ke sini C:\Windows\System32\DriverStore\FileRepository dan cari folder usbstor.inf_XXXX (XXXX akan memiliki beberapa nilai).
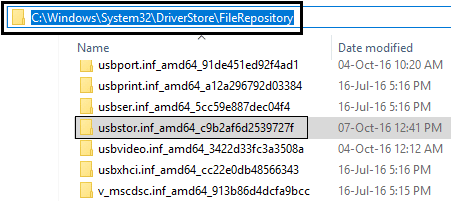
6. Salin usbstor.inf dan usbstor.PNF ke folder ini C:\windows\inf
7. Restart PC Anda dan colokkan perangkat USB Anda.
Metode 2: Perbarui driver USB
1. Tekan Windows Key + R lalu ketik “ devmgmt.msc ” dan tekan enter untuk membuka Device Manager.

2. Klik Tindakan > Pindai perubahan perangkat keras.
3. Klik kanan pada USB yang Bermasalah (harus ditandai dengan tanda seru Kuning) lalu klik kanan dan klik “ Update Driver Software. ”

4. Biarkan ia mencari driver secara otomatis dari internet.
5. Restart PC Anda dan lihat apakah masalah teratasi atau tidak.
6. Jika Anda masih menghadapi perangkat USB yang tidak dikenali oleh Windows, lakukan langkah di atas untuk semua item yang ada di Universal Bus Controllers.
7. Dari Device Manager, klik kanan pada USB Root Hub lalu klik Properties dan di bawah tab Power Management hapus centang “ Allow the computer to turn off this device to save power. ”

Lihat apakah Anda dapat memperbaiki perangkat USB yang tidak dikenali oleh masalah Windows 10 , jika tidak, lanjutkan dengan metode selanjutnya.
Metode 3: Nonaktifkan Fast Startup
Startup cepat menggabungkan fitur Cold atau full shutdown dan Hibernate . Ketika Anda mematikan PC Anda dengan fitur startup cepat diaktifkan, itu akan menutup semua program dan aplikasi yang berjalan di PC Anda dan juga logout semua pengguna. Ini bertindak sebagai Windows yang baru di-boot. Tetapi kernel Windows dimuat dan sesi sistem sedang berjalan yang memperingatkan driver perangkat untuk mempersiapkan hibernasi yaitu menyimpan semua aplikasi dan program saat ini yang berjalan di PC Anda sebelum menutupnya. Meskipun, Fast Startup adalah fitur hebat di Windows 10 karena menghemat data saat Anda mematikan PC dan memulai Windows dengan relatif cepat. Tapi ini juga bisa menjadi salah satu alasan mengapa Anda menghadapi kesalahan USB Device Descriptor Failure. Banyak pengguna melaporkan bahwa menonaktifkan fitur Fast Startup telah memecahkan masalah ini di PC mereka.

Metode 4: Hapus instalan pengontrol USB
1. Tekan Windows Key + R lalu ketik “ devmgmt.msc ” dan klik OK untuk membuka Device Manager.

2. Di Device Manager, perluas pengontrol Universal Serial Bus.
3. Colokkan perangkat USB Anda yang menunjukkan kesalahan: Perangkat USB tidak dikenali oleh Windows 10.
4. Anda akan melihat perangkat USB Tidak Dikenal dengan tanda seru berwarna kuning di bawah pengontrol Universal Serial Bus.
5. Sekarang klik kanan padanya dan klik Uninstall untuk menghapusnya.
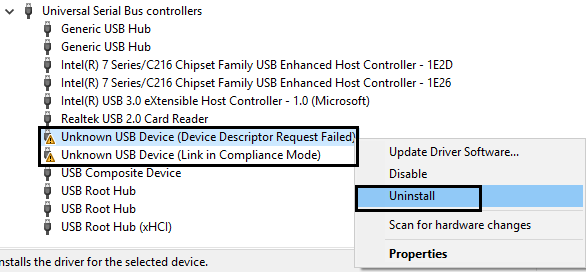
6. Restart PC Anda dan driver akan terinstal secara otomatis.
7. Sekali lagi jika masalah berlanjut, ulangi langkah-langkah di atas untuk setiap perangkat di bawah pengontrol Universal Serial Bus.
Metode 5: Ubah Pengaturan Penangguhan Selektif USB
1. Tekan Tombol Windows + R lalu ketik " powercfg.cpl " dan tekan enter untuk membuka Opsi Daya.
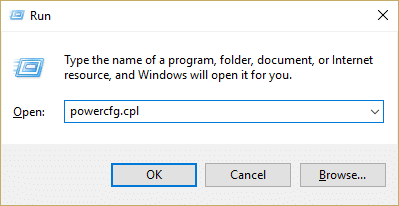
2. Selanjutnya, klik Ubah pengaturan rencana pada rencana daya yang Anda pilih saat ini.

3. Sekarang klik Ubah pengaturan daya lanjutan.

4. Arahkan ke pengaturan USB dan perluas, lalu perluas pengaturan penangguhan selektif USB.
5. Nonaktifkan pengaturan On battery dan Plugged in .
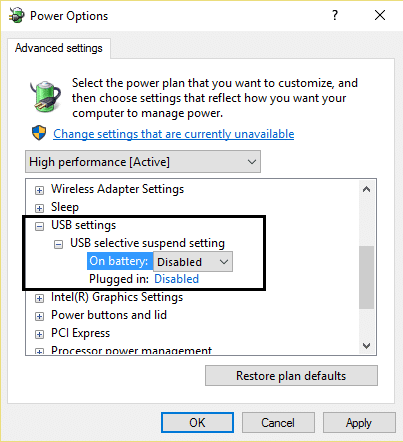
6. Klik Terapkan dan Mulai Ulang PC Anda.
Periksa apakah solusi ini kami dapat memperbaiki perangkat USB yang tidak dikenali oleh Windows 10, jika tidak maka lanjutkan.
Metode 6: Perbarui Hub USB Generik
1. Tekan Windows Key + R lalu ketik “ devmgmt.msc ” dan tekan enter untuk membuka Device Manager.

2. Perluas pengontrol Universal Serial Bus lalu klik kanan pada Generic USB Hub dan pilih “ Perbarui Perangkat Lunak Driver. ”

3. Selanjutnya pilih Browse my computer for driver software.
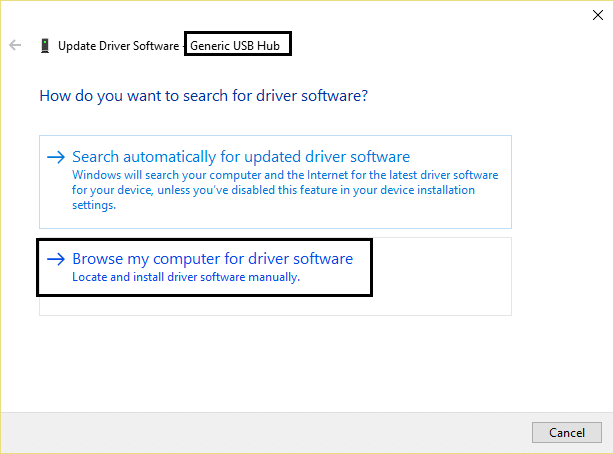
4. Klik Biarkan saya memilih dari daftar driver di komputer saya.
5. Pilih Generic USB Hub dan klik Next.

6. Periksa apakah masalah telah teratasi jika masih berlanjut, lalu coba langkah-langkah di atas pada setiap item yang ada di dalam pengontrol Universal Serial Bus.
7. Restart PC Anda dan ini harus memperbaiki perangkat USB yang tidak dikenali oleh masalah Windows 10.
Metode 7: Copot Perangkat Tersembunyi
1. Tekan Tombol Windows + X dan klik Command Prompt (Admin).

2. Di cmd ketik perintah berikut dan tekan enter setelah masing-masing:
setel DEVMGR_SHOW_DETAILS=1 setel DEVMGR_SHOW_NONPRESENT_DEVICES=1 mulai devmgmt.msc
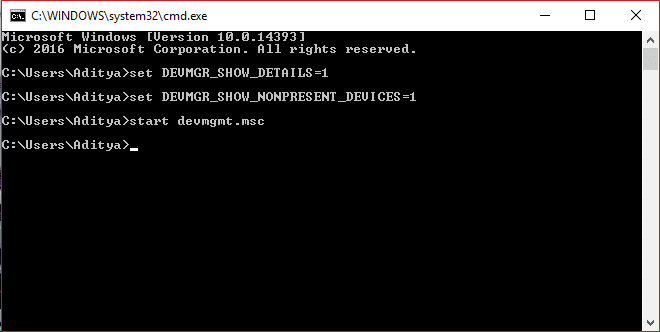
3. Setelah dive manager terbuka, klik View lalu pilih Show hidden devices.
4. Sekarang perluas setiap perangkat yang terdaftar berikut dan cari apa pun yang mungkin berwarna abu-abu atau memiliki tanda seru berwarna kuning.
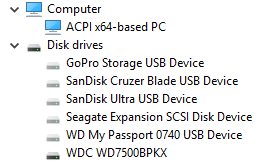
5. Uninstall jika Anda menemukan sesuatu seperti dijelaskan di atas.
6. Nyalakan ulang PC Anda.
Metode 8: Unduh Microsoft Hotfix untuk Windows 8
1. Buka halaman ini di sini dan unduh hotfix (Anda harus masuk ke akun Microsoft).
2. Instal perbaikan terbaru tetapi jangan restart PC Anda ini adalah langkah yang sangat penting.
3. Tekan Windows Key + R lalu ketik “ devmgmt.msc ” dan tekan Enter untuk membuka Device Manager.

4. Selanjutnya, perluas pengontrol Universal Serial Bus dan colokkan perangkat USB Anda.
5. Anda akan melihat perubahan saat perangkat Anda akan ditambahkan ke daftar.
6. Klik kanan padanya (dalam kasus, hard drive itu akan menjadi perangkat Penyimpanan Massal USB) dan pilih Properties.
7. Sekarang beralih ke tab Details dan dari properti drop-down pilih Hardware ID.
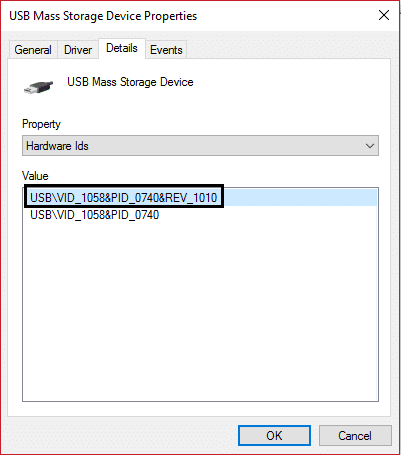
8. Catat nilai Hardware ID karena kita akan membutuhkannya lebih lanjut atau klik kanan dan salin.
9. Sekali lagi Tekan Windows Key + R lalu ketik “ regedit ” dan klik OK.

10. Arahkan ke kunci berikut:
HKEY_LOCAL_MACHINE\SYSTEM\CurrentControlSet\Control\UsbFlags

11. Selanjutnya, klik Edit lalu New > Key.
12. Sekarang Anda harus memberi nama kunci dalam format berikut:
Pertama, tambahkan nomor 4-digit yang mengidentifikasi ID vendor perangkat dan kemudian nomor heksadesimal 4-digit yang mengidentifikasi ID produk perangkat. Kemudian tambahkan 4 digit angka desimal berkode biner yang berisi nomor revisi perangkat.
13. Jadi dari jalur instance Perangkat, Anda bisa mengetahui ID vendor dan ID produk. Misalnya, ini adalah jalur instance perangkat: USB\VID_064E&PID_8126&REV_2824 lalu di sini 064E adalah ID vendor, 8126 adalah ID produk dan 2824 adalah nomor Revisi.
Kunci terakhir akan diberi nama seperti ini: 064E81262824
14. Pilih kunci yang baru saja Anda buat lalu klik Edit lalu New > DWORD (32-bit) Value.
15. Ketik DisableOnSoftRemove dan klik dua kali untuk mengedit nilainya.
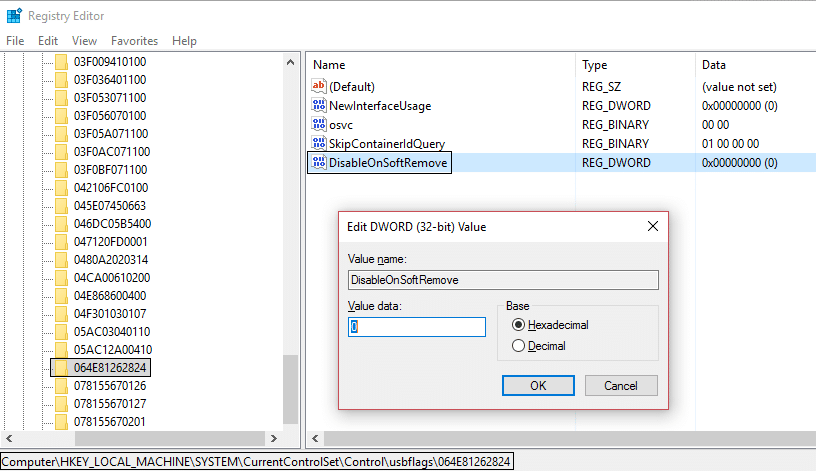
16. Terakhir, masukkan 0 pada kotak Value data dan klik Ok lalu exit Registry.
Catatan: Ketika nilai DisableOnSoftRemove diatur ke 1, sistem akan menonaktifkan Port USB tempat USB dilepas , jadi editlah dengan hati-hati.
17.Anda harus me-restart komputer setelah Anda menerapkan perbaikan terbaru dan perubahan registri.
Ini adalah metode terakhir dan saya harap sekarang Anda harus memperbaiki perangkat USB yang tidak dikenali oleh masalah Windows 10 , nah jika Anda masih berjuang dengan masalah ini, ada beberapa langkah lagi yang dapat membantu Anda memperbaiki masalah ini untuk selamanya.
Juga, lihat posting ini Cara Memperbaiki Perangkat USB Tidak Bekerja Windows 10 .
Nah, ini adalah akhir dari panduan ini dan Anda telah sampai di sini, jadi ini berarti Anda telah memperbaiki perangkat USB yang tidak dikenali oleh Windows 10 . Tetapi jika Anda masih memiliki pertanyaan tentang posting ini, silakan tanyakan di komentar.
Punya hal lain untuk ditambahkan ke panduan ini? Saran diterima dan akan tercermin dalam posting ini setelah diverifikasi.
Jika Anda memiliki pengaturan dua monitor, ada banyak alasan mengapa monitor kedua menjadi buram. Masalah ini biasanya terjadi ketika Anda membuka file atau halaman
Tablet Samsung telah dipuji sebagai PC mini yang sukses dan banyak digunakan oleh orang-orang yang bekerja jarak jauh dan tidak ingin membawa laptop dalam waktu singkat.
Facebook tidak lagi mendukung Pindai Kode dalam aplikasinya, namun Anda masih dapat membuat kode Facebook Messenger untuk klien bisnis Anda sehingga mereka dapat menghubungi
Jika Anda ingin mendapatkan lebih banyak penayangan dan pengikut di Instagram Stories Anda, mengubah font dapat meramaikan postingan Anda dan menghasilkan lebih banyak minat. Untung,
Untuk mencegah penghapusan atau gangguan data kompleks atau sensitif yang tidak disengaja, Excel memungkinkan Anda mengunci beberapa kolom saat Anda bekerja. Mengunci kolom membantu mencegah
Baik Anda ingin mengekspor lapisan, grup, atau bingkai gambar dalam format JPG, PNG, atau SVG, Figma siap membantu Anda. Tapi kalau-kalau Anda tidak yakin bagaimana caranya
Google Slides adalah tempat terbaik untuk mendapatkan templat gratis untuk memformat dan membuat presentasi. Gratis untuk pengguna Gmail dan bagian dari G-Suite, Anda dapat memilih
Jika Anda seorang TikToker yang bersemangat dan sering memposting untuk menjaga keterlibatan pemirsa yang luar biasa, Anda mungkin menggunakan bagian Draf (atau Pembuat Konten
Sekilas melihat peta Tears of the Kingdom mungkin menipu Anda dengan berpikir bahwa peta tersebut menggunakan peta yang sama dengan pendahulunya, Breath of the Wild. Namun demikian
Ingat tahun 1992? Ingat Sister Shakespear menduduki puncak tangga lagu dengan Stay? Ingat Denmark mengejutkan semua orang dengan mengangkat sepak bola Kejuaraan Eropa
Facebook Marketplace telah berkembang secara eksponensial karena memanfaatkan interaksi yang sudah ada di Facebook. Plus, gratis dan memiliki fitur-fitur baru dan
Viber menawarkan beragam stiker untuk layanan perpesanannya, mulai dari binatang lucu hingga ciuman animasi, dan karakter kartun untuk menyempurnakan obrolan Anda
Jika Anda mencari pencari lokasi keluarga GPS yang bagus, Anda mungkin ragu antara Life360 atau Family360. Keduanya adalah aplikasi pelacakan keluarga terkenal dengan a
Meskipun Anda dapat mengedit video Anda secara online menggunakan situs web CapCut, mengunduh aplikasi ke perangkat Anda akan mempermudah pembuatan konten tanpa menggunakan
Jika Anda sudah selesai bekerja dan ingin bersantai, menonton film seringkali menjadi jawabannya. Namun bagaimana jika Anda terlalu lelah untuk pergi ke bioskop dan tidak ada hal baik yang terjadi
Menambahkan musik menciptakan kepribadian dan meningkatkan kualitas streaming OBS Anda, memberikan pengalaman yang lebih menyenangkan bagi pemirsa. Dan memasukkan musik
Karya seni digital, dalam beberapa tahun terakhir, telah menjadi topik hangat bagi siapa pun yang ingin mendapatkan keuntungan dari token non-fungible (NFT). Anda dapat mengambil bagian dalam emas digital ini
CapCut adalah aplikasi yang memungkinkan Anda bermain-main dan membuat beberapa video paling menarik untuk TikTok. Salah satu tren yang terkait dengan CapCut adalah usia
Karena berbagai alasan, Instagram dapat mengunci sementara akun Anda untuk melindungi pengguna dan platform serta mendorong pengalaman terbaik. Jika Anda menerima
Jika Anda tidak dapat mengirim pesan ke teman di Roblox, mereka mungkin memblokir Anda karena alasan tertentu. Namun bagaimana tepatnya fungsi ini bekerja, dan apakah ada cara lain untuk melakukannya


















