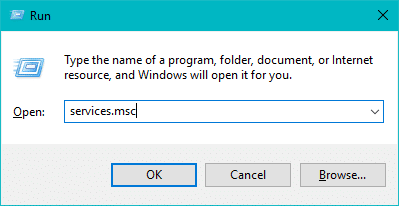Jika Anda menghadapi pesan kesalahan " Layanan spooler cetak tidak berjalan " saat Anda mencoba mencetak dokumen atau file apa pun, maka jangan khawatir karena kita akan melihat cara memperbaiki spooler cetak terus berhenti pada masalah Windows 10 . Setelah menghadapi kesalahan ini, Anda dapat mencoba memulai layanan spooler cetak tetapi Anda akan melihat bahwa itu dihentikan secara otomatis setelah beberapa detik. Sepertinya layanan spooler cetak terus mogok di Windows 10. Tetapi sebelum memperbaiki masalah, mari kita lihat apa sebenarnya spooler Cetak ini?

Apa itu Print Spooler?
Print spooler adalah program utilitas yang dilengkapi dengan sistem operasi Windows yang membantu dalam mengelola semua pekerjaan cetak yang dikirim pengguna ke printer mereka. Spooler cetak membantu Windows Anda untuk berinteraksi dengan printer, dan memesan pekerjaan cetak dalam antrian Anda. Jika layanan spooler cetak tidak berjalan, printer Anda tidak akan berfungsi.

Sekarang Anda mungkin bertanya-tanya apa penyebab di balik kesalahan ini? Yah, mungkin ada banyak alasan mengapa Anda menghadapi masalah ini, tetapi penyebab utamanya tampaknya adalah driver printer yang sudah ketinggalan zaman dan tidak kompatibel. Biasanya jika layanan print spooler berhenti bekerja, itu tidak akan muncul atau menampilkan pesan kesalahan atau peringatan. Tetapi dalam kasus ini, Anda akan menerima pesan kesalahan pop-up, jadi tanpa membuang waktu mari kita lihat Bagaimana Memperbaiki Print Spooler Terus Berhenti Secara Otomatis dengan bantuan panduan pemecahan masalah yang tercantum di bawah ini.
Isi
Perbaiki Print Spooler Terus Berhenti di Windows 10
Pastikan untuk membuat titik pemulihan untuk berjaga-jaga jika terjadi kesalahan.
Metode 1: Hapus konten dari folder Spool
Dengan menggunakan pendekatan ini, Anda harus menghapus semua konten di dalam folder PRINTER dan driver. Metode ini berfungsi untuk semua OS Windows langsung dari Windows 10 hingga Windows XP. Untuk menyelesaikan menggunakan pendekatan ini, langkah-langkahnya adalah:
1.Buka File Explorer lalu arahkan ke jalur berikut: C:\Windows\System32\spool
2.Klik dua kali pada folder “ driver ” lalu hapus semua file & folder di bawahnya.

3. Demikian pula, Anda harus menghapus semua isi dari folder PRINTERS dan kemudian restart layanan " Print Spooler ".
4. Kemudian reboot sistem Anda untuk menyimpan perubahan.
Metode 2: Mulai ulang layanan Print Spooler Anda
Dalam pendekatan ini, Anda harus me-restart Layanan Print Spooler Anda. Untuk melakukan ini langkah-
1.Tekan Windows Key + R lalu ketik services.msc (tanpa tanda kutip) dan tekan Enter untuk membuka jendela Services.

2. Gulir ke bawah & cari layanan Print Spooler lalu pilih.

3.Klik kanan pada layanan Print Spooler lalu pilih Restart.
4.Sekarang periksa apakah printer berfungsi atau tidak. Jika printer Anda berfungsi maka ini berarti Anda dapat Memperbaiki Print Spooler Terus Berhenti pada masalah Windows 10.
Metode 3: Atur Layanan Print Spooler ke Otomatis
1.Gunakan kombinasi tombol pintasan keyboard tombol Windows + R untuk membuka aplikasi Run.
2. Ketik " services.msc " dan tekan Enter untuk membuka jendela Layanan.
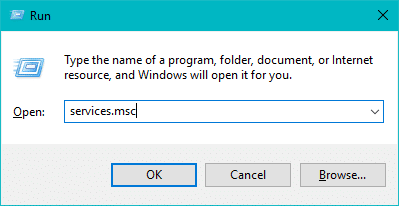
3. Klik kanan Print Spooler & pilih Properties.

4.Ubah “ Startup type ” menjadi ' Automatic ' dari daftar drop-down & kemudian klik Apply > OK.

Lihat apakah Anda dapat Memperbaiki Print Spooler Terus Berhenti pada masalah Windows 10, jika tidak maka lanjutkan ke metode berikutnya.
Metode 4: Ubah Opsi Pemulihan Print Spooler
Jika pengaturan pemulihan Print Spooler tidak dikonfigurasi dengan benar, maka jika terjadi kegagalan, spooler cetak tidak akan restart secara otomatis. Untuk memulihkan bahwa langkah-
1.Tekan Windows Key + R lalu ketik service.msc dan tekan Enter.
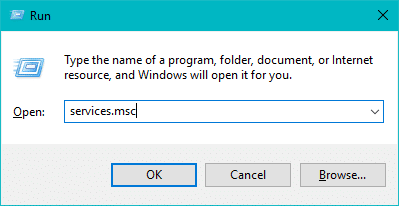
2.Klik kanan Print Spooler & pilih Properties.

3.Beralih ke tab Recovery kemudian pastikan First failure, Second failure, & Subsequent failures diatur ke “ Restart the Service ” dari drop-down masing-masing.

4. Kemudian, klik Apply diikuti dengan OK.
Metode 5: Perbarui driver Printer Anda
1.Tekan Tombol Windows + R lalu ketik " services.msc " dan tekan enter.

2. Temukan layanan Print Spooler kemudian klik kanan padanya dan pilih Stop.

3. Sekali lagi tekan Windows Key + R lalu ketik printui.exe /s /t2 dan tekan enter.
4. Di jendela Printer Server Properties, cari printer yang menyebabkan masalah ini.
5.Selanjutnya, lepaskan printer, dan ketika diminta konfirmasi untuk menghapus driver juga, pilih ya.

6.Sekarang kembali ke services.msc dan klik kanan pada Print Spooler dan pilih Start.

7.Selanjutnya, navigasikan ke situs web produsen printer Anda, unduh dan instal driver printer terbaru dari situs web tersebut.
Misalnya , jika Anda memiliki printer HP maka Anda perlu mengunjungi halaman Download Software dan Driver HP . Dimana anda dapat dengan mudah mendownload driver terbaru untuk printer HP anda.
8.Jika Anda masih tidak dapat memperbaiki masalah Print Spooler Keeps Stopping maka Anda dapat menggunakan perangkat lunak printer yang disertakan dengan printer Anda. Biasanya, utilitas ini dapat mendeteksi printer di jaringan dan memperbaiki masalah apa pun yang menyebabkan printer tampak offline.
Misalnya, Anda dapat menggunakan HP Print and Scan Doctor untuk memperbaiki masalah apa pun terkait Printer HP.
Metode 6: Ambil Kepemilikan spoolsv.exe
1.Buka File Explorer lalu arahkan ke jalur ini: C:\Windows\System32
2.Selanjutnya, cari ' spoolsv.exe ' lalu klik kanan padanya dan pilih Properties.

3.Beralih ke tab “ Keamanan ”.
4.Sekarang di bawah Grup dan nama pengguna pilih akun pengguna Anda & kemudian klik tombol " Tingkat Lanjut ".

5.Sekarang klik “ Ubah ” di sebelah Pemilik saat ini.

6.Sekarang dari jendela " Pilih Pengguna atau Grup " klik tombol Lanjutan di bagian bawah.

7.Selanjutnya, klik Find Now lalu pilih akun pengguna Anda lalu klik OK.

8. Sekali lagi klik OK pada jendela berikutnya.

9.Anda akan kembali berada di jendela Advanced Security Settings dari spoolsv.exe , klik Apply diikuti dengan OK.

10.Sekarang di bawah jendela Properties spoolsv.exe , pilih akun pengguna Anda (yang Anda pilih pada langkah 7) lalu klik tombol Edit.

11.Centang “ Full control ” lalu klik Apply diikuti dengan OK.

12. Mulai ulang layanan Print Spooler (Jalankan > services.msc > Print Spooler).

13. Reboot sistem Anda untuk menerapkan perubahan dan lihat apakah Anda dapat Memperbaiki Print Spooler Terus Berhenti pada masalah Windows 10 .
Metode 7: Hapus kunci yang tidak perlu dari Registry
Catatan: Pastikan untuk membuat cadangan Registry Anda untuk berjaga-jaga jika terjadi kesalahan maka Anda dapat dengan mudah memulihkan registri menggunakan cadangan ini.
1.Tekan Windows Key + R lalu ketik regedit dan tekan Enter untuk membuka Registry Editor.

2.Sekarang arahkan ke kunci registri berikut:
HKEY_LOCAL_MACHINE\SYSTEM\CurrentControlSet\Control\Print\Providers
3. Di bawah Penyedia Anda akan menemukan dua sub-kunci default yaitu Layanan Cetak LanMan dan Penyedia Cetak Internet.

4. Dua sub-kunci di atas adalah default dan tidak boleh dihapus.
5.Sekarang selain dari sub-kunci di atas, hapus kunci lain yang ada di bawah Penyedia.
6.Dalam kasus kami, ada subkunci tambahan yaitu Layanan Percetakan.
7.Klik kanan pada Printing Services lalu pilih Delete.

8.Tutup Registry Editor & Restart layanan Print Spooler.
Metode 8: Instal Ulang Driver Printer Anda
1.Tekan Tombol Windows + R lalu ketik printer kontrol dan tekan Enter untuk membuka Perangkat dan Printer.

2. Klik kanan pada printer Anda dan pilih “ Hapus perangkat ” dari menu konteks.

3.Ketika kotak dialog konfirmasi muncul , klik Ya.

4. Setelah perangkat berhasil dihapus, unduh driver terbaru dari situs web produsen printer Anda .
5.Kemudian reboot PC Anda dan setelah sistem restart, tekan Windows Key + R kemudian ketik control printers dan tekan Enter.
Catatan: Pastikan printer Anda terhubung ke PC melalui USB, Ethernet, atau nirkabel.
6.Klik tombol “ Add a printer ” di bawah jendela Device and Printers.

7.Windows akan secara otomatis mendeteksi printer, pilih printer Anda dan klik Next.

8. Atur printer Anda sebagai default dan klik Finish.

Metode 9: Pindai PC Anda dengan Anti-Malware
Malware dapat menyebabkan masalah besar dalam layanan pencetakan. Itu dapat merusak file sistem atau dapat mengubah nilai apa pun dalam registri. Kemungkinan menciptakan masalah oleh malware tidak terbatas. Jadi, disarankan untuk mengunduh dan menginstal aplikasi seperti Malwarebytes atau aplikasi anti-malware lainnya untuk memindai malware di sistem Anda. Memindai PC Anda untuk malware dapat memperbaiki masalah penghentian Print Spooler.
1.Unduh dan instal CCleaner & Malwarebytes.
2. Jalankan Malwarebytes dan biarkan sistem Anda memindai file berbahaya.

3.Jika malware ditemukan maka secara otomatis akan menghapusnya.
4.Sekarang jalankan CCleaner dan di bagian "Cleaner", di bawah tab Windows, kami sarankan untuk memeriksa pilihan berikut untuk dibersihkan:

5.Setelah Anda memastikan bahwa poin-poin yang tepat diperiksa, cukup klik Run Cleaner, dan biarkan CCleaner berjalan dengan sendirinya.
6.Untuk membersihkan sistem Anda lebih lanjut pilih tab Registry dan pastikan yang berikut ini dicentang:

7.Pilih Scan for Issue dan izinkan CCleaner untuk memindai, lalu klik Fix Selected Issues.
8.Ketika CCleaner bertanya “ Apakah Anda ingin membuat cadangan perubahan ke registri? ” pilih Ya.
9.Setelah pencadangan Anda selesai, pilih Perbaiki Semua Masalah yang Dipilih.
10.Restart PC Anda untuk menyimpan perubahan.
Direkomendasikan:
Saya harap artikel ini bermanfaat dan sekarang Anda dapat dengan mudah Memperbaiki Print Spooler Terus Berhenti di Windows 10 , tetapi jika Anda masih memiliki pertanyaan tentang tutorial ini, silakan tanyakan di bagian komentar.