Perintah Mod Mudae

Betapapun menyenangkannya mengelola dan memoderasi server Discord Anda sendiri, Anda mungkin ingin membawa beberapa bot untuk membantu tugas admin atau sekadar menyuntikkan
Diluncurkan kembali pada tahun 2003, Steam by Valve sejauh ini merupakan layanan distribusi digital paling populer untuk game yang pernah dirilis. Pada 2019, layanan ini berisi lebih dari 34.000 game dan menarik hampir 100 juta pengguna aktif per bulan. Popularitas Steam dapat diringkas menjadi sejumlah besar fitur yang ditawarkannya kepada penggunanya. Menggunakan layanan Valve, seseorang dapat menginstal game melalui satu klik dari perpustakaannya yang terus berkembang, secara otomatis memperbarui game yang diinstal, tetap terhubung dengan teman-teman mereka menggunakan fitur komunitas mereka dan, secara umum, memiliki pengalaman bermain game yang lebih baik menggunakan fitur seperti di -fungsi suara dan obrolan game, tangkapan layar, cadangan cloud, dll.
Karena Steam ada di mana-mana , itu pasti tidak sesempurna itu. Pengguna sering melaporkan menemukan satu atau dua kesalahan sesekali. Salah satu kesalahan yang lebih banyak dialami menyangkut layanan Steam Client. Salah satu dari dua pesan berikut menyertai kesalahan ini:
“ Untuk menjalankan Steam dengan benar di versi Windows ini, komponen layanan Steam tidak berfungsi dengan baik di komputer ini. Menginstal ulang layanan Steam membutuhkan hak administrator.”
Untuk menjalankan Steam dengan benar pada versi Windows ini, komponen layanan Steam harus diinstal. Proses instalasi layanan memerlukan hak administrator.”
Kesalahan layanan Steam mencegah pengguna meluncurkan aplikasi sama sekali dan, oleh karena itu, memanfaatkan salah satu fiturnya. Jika Anda juga adalah salah satu pengguna yang terpengaruh, dalam artikel ini, kami akan membahas kemungkinan alasan dan solusi untuk kesalahan tersebut.
Isi
Kedua pesan kesalahan meminta persyaratan mendasar yang sama – Hak administratif. Solusi logisnya adalah menjalankan Steam sebagai administrator. Meskipun memberikan hak administratif telah diketahui dapat mengatasi kesalahan untuk sebagian besar, beberapa pengguna terus melaporkan kesalahan bahkan setelah menjalankan aplikasi sebagai administrator.
Untuk pengguna terpilih ini, sumber kesalahan mungkin sedikit lebih dalam. Layanan uap mungkin tidak aktif/dinonaktifkan dan perlu dimulai ulang atau layanan rusak dan perlu diperbaiki. Terkadang, mungkin sepele seperti menonaktifkan antivirus atau perangkat lunak keamanan Windows Defender default.
Sebelum kita sampai ke solusi yang lebih rumit, mari kita lakukan apa yang disarankan oleh pesan kesalahan, yaitu, jalankan Steam sebagai administrator. Menjalankan aplikasi sebagai administrator sebenarnya cukup mudah; cukup klik kanan pada ikon aplikasi dan pilih Jalankan sebagai administrator dari menu konteks berikut.
Namun, daripada mengulangi langkah di atas setiap kali Anda ingin meluncurkan Steam, Anda dapat mengaktifkan fitur yang memungkinkan Anda menjalankannya sebagai administrator setiap saat. Ikuti langkah-langkah di bawah ini untuk melakukannya:
1. Kita mulai dengan mencari file aplikasi Steam (.exe) di komputer kita. Sekarang, ada dua cara yang bisa Anda lakukan tentang ini.
A. Jika Anda memiliki ikon pintasan untuk Steam di desktop Anda, cukup klik kanan padanya dan pilih Buka Lokasi File dari menu konteks berikutnya.

B. Jika Anda tidak memiliki ikon pintasan, luncurkan Windows File Explorer ( tombol Windows + E ) dan cari file aplikasi secara manual. Secara default, file aplikasi dapat ditemukan di lokasi berikut: C:\Program Files (x86)\Steam

2. Setelah Anda menemukan file Steam.exe, klik kanan padanya, dan pilih Properties . (atau tekan Alt + Enter untuk langsung mengakses Properties)

3. Beralih ke tab Kompatibilitas dari jendela Properti Uap berikut.
4. Di bawah sub-bagian Pengaturan, centang/centang kotak di sebelah Jalankan program ini sebagai administrator.

5. Klik Terapkan untuk menyimpan perubahan yang Anda buat lalu klik tombol OK untuk keluar.

Jika ada pop-up Kontrol Akun Pengguna yang meminta izin kepada Anda untuk memberikan hak istimewa administratif Steam , klik Ya untuk mengonfirmasi tindakan Anda.
Sekarang, luncurkan kembali Steam dan periksa apakah Anda terus menerima pesan kesalahan.
Baca Juga: Cepat Mengakses Folder Screenshot Steam di Windows 10
Salah satu alasan sederhana untuk kesalahan layanan Steam mungkin adalah pembatasan firewall yang diberlakukan oleh Windows Defender atau perangkat lunak antivirus pihak ketiga lainnya yang telah Anda instal di komputer Anda. Matikan sementara perangkat lunak antivirus Anda dan kemudian coba luncurkan Steam.
Aplikasi antivirus pihak ketiga dapat dinonaktifkan dengan mengklik kanan ikonnya di bilah tugas dan memilih Nonaktifkan (atau opsi serupa lainnya) . Adapun Windows Defender, ikuti panduan di bawah ini:
1. Di bilah pencarian windows (tombol Windows + S), ketik Windows Defender Firewall dan klik Buka ketika hasil pencarian tiba.

2. Klik Hidupkan atau matikan Windows Defender Firewall yang ada di sisi kiri jendela Firewall.

3. Sekarang, klik Matikan Windows Defender Firewall (tidak disarankan) di bawah Pengaturan jaringan pribadi dan pengaturan jaringan Publik.

(Jika muncul pesan pop-up yang memperingatkan Anda tentang Firewall yang dinonaktifkan , klik OK atau Ya untuk mengonfirmasi.)
4. Klik OK untuk menyimpan perubahan dan keluar. Luncurkan Steam untuk memeriksa apakah kesalahan masih berlanjut.
Layanan klien yang terkait dengan Steam perlu dijalankan setiap kali Anda meluncurkan aplikasi. Jika, karena alasan tertentu, layanan klien uap tidak dimulai secara otomatis, kesalahan mungkin dialami. Anda kemudian perlu mengonfigurasi layanan untuk memulai secara otomatis dari aplikasi Layanan Windows.
1. Buka aplikasi Windows Services menggunakan salah satu prosedur di bawah ini.
A. Luncurkan kotak perintah Jalankan dengan menekan tombol Windows + R , ketik services.msc di kotak teks yang terbuka, dan tekan enter .
B. Klik tombol mulai atau bilah pencarian ( tombol Windows + S ), ketik services , dan klik Open ketika hasil pencarian kembali.
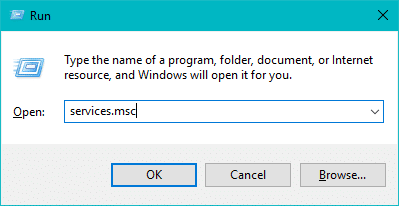
2. Di jendela aplikasi Layanan, cari entri Layanan Klien Steam dan klik kanan padanya. Pilih Properti dari menu konteks. Anda juga dapat mengklik dua kali Layanan Klien Steam untuk langsung mengakses Propertinya.
(Klik Nama di bagian atas jendela untuk mengurutkan semua layanan menurut abjad dan mempermudah pencarian layanan Steam Client)

3. Di bawah tab General pada jendela Properties, centang Service status . Jika tertulis Mulai, klik tombol Berhenti di bawahnya untuk menghentikan layanan agar tidak berjalan. Namun, jika status Layanan menampilkan Berhenti, langsung lanjutkan ke langkah berikutnya.

4. Perluas menu tarik-turun di sebelah label jenis Startup dengan mengkliknya dan pilih Otomatis dari daftar opsi yang tersedia.

Jika ada pop-up yang meminta Anda untuk mengonfirmasi tindakan Anda, cukup tekan Ya (atau opsi serupa lainnya) untuk melanjutkan.
5. Sebelum Anda menutup jendela Properties, klik tombol Start untuk memulai ulang layanan. Tunggu hingga status Layanan ditampilkan Mulai lalu klik Terapkan diikuti oleh OK .
Baca Juga: 12 Cara Memperbaiki Steam Tidak Mau Buka Masalah
Beberapa pengguna telah melaporkan menerima pesan kesalahan berikut ketika mereka mengklik tombol Start setelah mengubah jenis Startup ke Otomatis:
“Windows tidak dapat memulai Layanan Klien Steam di Komputer Lokal. Kesalahan 1079: Akun yang ditentukan untuk layanan ini berbeda dari akun yang ditentukan untuk layanan lain yang berjalan dalam proses yang sama.”
Jika Anda juga mengalami kesalahan di atas, ikuti langkah-langkah di bawah ini untuk mengatasinya:
1. Buka Layanan lagi (periksa metode di atas tentang cara), temukan entri Layanan Kriptografis dalam daftar layanan lokal, klik kanan padanya, dan pilih Properties .

2. Beralih ke tab Log On dari jendela Properties dengan mengklik yang sama.
3. Klik tombol Browse… .

4. Ketikkan nama akun Anda secara akurat di kotak teks di bawah 'Masukkan nama objek yang akan dipilih' .
Setelah Anda mengetikkan nama akun Anda, klik tombol Periksa Nama di sebelah kanannya.

5. Sistem akan membutuhkan beberapa detik untuk mengenali/memverifikasi nama akun. Setelah dikenali, klik tombol OK untuk menyelesaikan.
Jika Anda telah menetapkan kata sandi untuk akun tersebut, komputer akan meminta Anda untuk memasukkannya. Lakukan hal yang sama, dan Layanan Klien Steam sekarang akan mulai tanpa cegukan. Luncurkan Steam dan periksa apakah kesalahan masih ada.
Jika tidak ada metode di atas yang berhasil, kemungkinan layanan Steam rusak/rusak dan perlu diperbaiki. Untungnya, memperbaiki layanan mengharuskan kami untuk menjalankan hanya satu perintah di prompt perintah yang ditinggikan yang diluncurkan sebagai administrator.
1. Sebelum memulai dengan metode yang sebenarnya, kita perlu menemukan alamat instalasi untuk layanan Steam. Cukup klik kanan pada ikon pintasannya dan pilih Buka Lokasi File. Alamat defaultnya adalah C:\Program Files (x86)\Steam\bin .

Klik dua kali pada bilah alamat File Explorer dan tekan Ctrl + C untuk menyalin alamat ke clipboard.
2. Kita perlu meluncurkan Command Prompt sebagai administrator untuk memperbaiki layanan steam. Lakukan dengan menggunakan salah satu metode berikut, sesuai kenyamanan dan kemudahan Anda.
A. Klik kanan pada tombol start atau tekan tombol Windows + X untuk mengakses menu power user dan pilih Command Prompt (Admin) .
(Beberapa pengguna akan menemukan opsi untuk membuka Windows Powershell alih-alih Command Prompt di menu pengguna daya, dalam hal ini, ikuti salah satu metode lainnya)
B. Buka kotak perintah Run ( tombol Windows + R ), ketik cmd dan tekan ctrl + shift + enter .
C. Klik pada bilah pencarian Windows ( tombol Windows + S ), ketik Command Prompt , dan pilih opsi Run As Administrator dari panel kanan.

Apa pun jalur yang Anda pilih, pop-up Kontrol Akun Pengguna yang meminta konfirmasi akan muncul. Klik Yes untuk memberikan command prompt izin yang diperlukan.
3. Setelah Anda berhasil meluncurkan Command Prompt sebagai admin, tekan Ctrl + V untuk menempelkan alamat yang kami salin pada langkah pertama (atau masukkan alamat sendiri dengan hati-hati) diikuti dengan /perbaikan dan tekan enter . Baris perintah akan terlihat seperti ini:
"C:\Program Files (x86)\Steam\bin\SteamService.exe" /perbaikan
Prompt perintah sekarang akan menjalankan perintah dan setelah dijalankan, akan mengembalikan pesan berikut:
Layanan Klien Steam "C:\Program Files (x86)\Steam" perbaikan selesai.
Direkomendasikan:
Saya harap salah satu metode di atas dapat memperbaiki Kesalahan Layanan Steam saat meluncurkan Steam. Beri tahu kami metode mana yang berhasil untuk Anda di komentar di bawah.
Betapapun menyenangkannya mengelola dan memoderasi server Discord Anda sendiri, Anda mungkin ingin membawa beberapa bot untuk membantu tugas admin atau sekadar menyuntikkan
Apakah Anda penggemar anime tetapi ingin menontonnya gratis di Crunchyroll? Maaf, tidak ada gunanya lagi mencobanya tanpa berlangganan premium. Dengan berakhir
Dengan potensi memperoleh penghasilan kapan saja, di mana saja, dan mengatur jadwal Anda sendiri, menjadi pengemudi di Lyft atau Uber sepertinya merupakan tawaran yang bagus. Tapi apakah kamu
Ketika Anda telah menyelesaikan sebagian besar presentasi Google Slide dan memutuskan untuk menggunakan font yang berbeda, Anda mungkin merasa frustrasi. Jika Anda sudah membuat
Tautan berbagi GroupMe adalah cara mudah untuk mengundang orang bergabung dengan grup Anda. Namun, Anda mungkin membuat tautan berbagi yang tidak valid atau mendapatkan kesalahan selama proses
Aplikasi default menyediakan fungsionalitas yang layak tetapi mungkin tidak memenuhi standar. Untungnya, ada banyak aplikasi peringkat teratas di luar sana yang menyediakannya
Berteriak di depan TV mungkin mempunyai dampak di masa depan karena BBC telah bekerja sama dengan Microsoft untuk mengembangkan versi eksperimental iPlayer dengan
Saluran Telegram bisa menjadi cara terbaik untuk mengikuti perkembangan terkini tentang politik, olahraga, bisnis, atau topik lain yang Anda minati. Sebagai saluran
Jika Anda memiliki ruang kerja GoDaddy dan domain Anda sendiri, sebaiknya siapkan alamat email yang cocok. Hal ini membuat bisnis Anda terlihat profesional dan
Cerita Instagram telah menjadi metode utama untuk meningkatkan keterlibatan dan menyediakan konten di balik layar atau spontan kepada pengikut. Semenjak
Google Maps dapat menampilkan informasi geografis dalam cakupan apa pun, mulai dari seluruh negara hingga rumah masing-masing. Sejak Google menambahkan opsi Street View, sekarang
Baik membuat konten menyenangkan dengan lagu TikTok yang trendi atau cuplikan promosi yang menampilkan merek Anda, CapCut dapat membantu Anda melakukannya dengan tepat.
Jika Anda menghabiskan banyak waktu online, kemungkinan besar Anda telah menemukan loop captcha manusia Cloudflare. Tindakan pengamanan ini mempunyai beberapa penyebab,
Jika Anda menggunakan Instagram setiap hari, Anda mungkin pernah mengalami masalah bug atau kesalahan Instagram setidaknya sekali. Meski ratusan pesan kesalahan Instagram
Kebanyakan orang menggunakan VLC untuk pemutaran audio dan video. Namun, VLC juga dapat berperan sebagai editor video. Jika Anda ingin memotong sebagian dari video yang panjang, Anda bisa melakukannya
Meskipun Netflix menawarkan banyak konten berkualitas tinggi, langganan Netflix Anda terbatas pada negara tempat Anda tinggal. Jika Anda suka menonton film Korea
Membuat konten yang menarik secara visual di lanskap digital mengharuskan Anda menghapus latar belakang yang tidak sesuai dengan gambar Anda. GIMP adalah salah satunya
Meskipun CapCut menawarkan versi berbayar profesional, ada opsi gratis untuk pengguna yang hanya memiliki Akun Dasar. Lebih baik lagi, ini dikemas dengan fitur-fitur hebat
https://www.youtube.com/watch?v=n7Jo6J3fs88 Katakanlah Anda sudah membuat basis pemula di Minecraft tetapi ingin mempelajari lebih lanjut. Desa di Minecraft adalah
Salah satu alasan utama pemain menyukai game Sims adalah beragamnya ciri kepribadian karakter dan pengaruhnya terhadap gameplay. Namun,


















