GoPro Merilis Aplikasi KILLER Untuk Apple Watch

Sejak watchOS 2, kami telah menunggu aplikasi mematikan baru untuk Apple Watch – dan GoPro mungkin baru saja menghadirkannya. Aplikasi baru dari perusahaan
Sangat jarang melihat seseorang hanya melakukan satu tugas pada satu waktu di PC. Sebagian besar dari kita telah tumbuh menjadi multitasker yang mahir dan suka mengerjakan banyak proyek sekaligus. Baik itu mendengarkan musik sambil menyelesaikan pekerjaan rumah Anda atau membuka beberapa tab browser untuk menulis laporan Anda di Word. Personil kreatif dan gamer profesional membawa tindakan multitasking ke tingkat yang lebih tinggi dan memiliki jumlah aplikasi/jendela yang tak terbayangkan terbuka pada waktu tertentu. Bagi mereka, pengaturan multi-jendela yang biasa tidak cukup berfungsi dan itulah sebabnya mereka memiliki banyak monitor yang terhubung ke komputer mereka.
Dipopulerkan terutama oleh para gamer, pengaturan multi-monitor telah menjadi sangat umum di seluruh dunia. Namun, mengetahui cara cepat beralih di antara beberapa monitor dan cara membagi konten di antara mereka sangat penting untuk menuai manfaat sebenarnya dari memiliki pengaturan multi-monitor.
Untungnya, mengubah atau beralih antara layar primer dan sekunder di windows cukup mudah dan dapat diselesaikan dengan baik dalam waktu kurang dari satu menit. Kami akan membahas hal yang sama di artikel ini.

Isi
Cara Mengganti Monitor Primer & Sekunder di Windows 10
Prosedur untuk mengganti monitor sedikit berbeda tergantung pada versi Windows yang Anda jalankan di komputer pribadi Anda. Ini mungkin terdengar tidak biasa tetapi masih ada sejumlah komputer sehat di luar sana yang menjalankan Windows 7. Namun demikian, di bawah ini adalah prosedur untuk mengganti monitor pada Windows 7 dan Windows 10.
Ubah Monitor Primer & Sekunder Pada Windows 7
1. Klik kanan pada ruang kosong/negatif di desktop Anda.
2. Dari menu opsi berikutnya, klik Resolusi Layar .
3. Pada jendela berikut, setiap monitor yang terhubung ke komputer utama akan ditampilkan sebagai persegi panjang biru dengan nomor di tengahnya di bawah bagian ' Ubah tampilan tampilan Anda '.
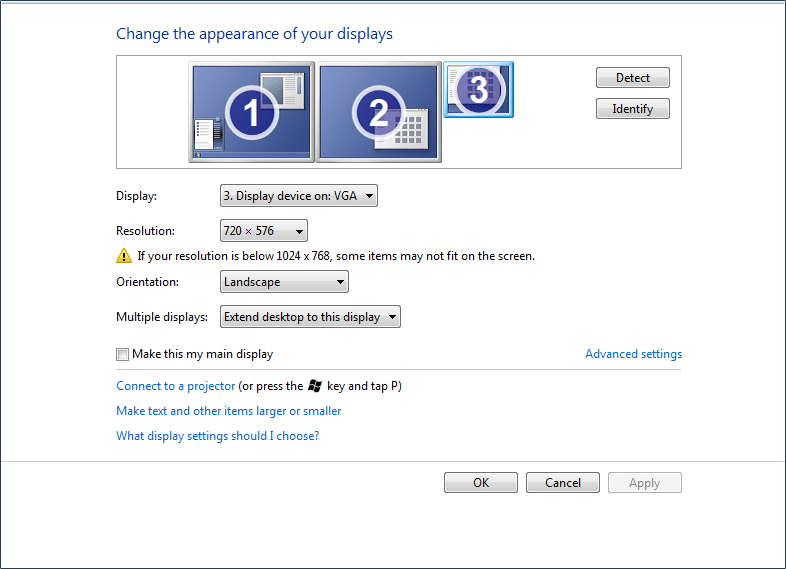
Layar/persegi panjang biru yang memiliki angka 1 di tengahnya mewakili tampilan/monitor utama Anda saat ini. Cukup, klik ikon monitor yang ingin Anda jadikan tampilan utama.
4. Centang/ centang kotak di sebelah opsi 'Jadikan ini tampilan utama saya' (atau Gunakan perangkat ini sebagai monitor utama di versi lain Windows 7) yang terdapat di dalam Pengaturan Lanjutan.
5. Terakhir, klik Terapkan untuk mengganti monitor utama Anda dan kemudian klik Ok untuk keluar.
Baca Juga: Perbaiki Monitor Kedua Tidak Terdeteksi di Windows 10
Beralih Monitor Utama & Sekunder di Windows 10
Prosedur untuk mengubah monitor utama & sekunder pada Windows 10 sebagian besar sama seperti pada Windows 7. Meskipun, beberapa opsi telah diganti namanya dan untuk menghindari kebingungan, di bawah ini adalah panduan langkah demi langkah untuk beralih monitor di Windows 10:
1. Klik kanan pada area kosong di desktop Anda dan pilih Pengaturan tampilan .
Atau, klik tombol mulai (atau tekan tombol Windows + S), ketik Pengaturan Tampilan, dan tekan enter saat hasil pencarian kembali.
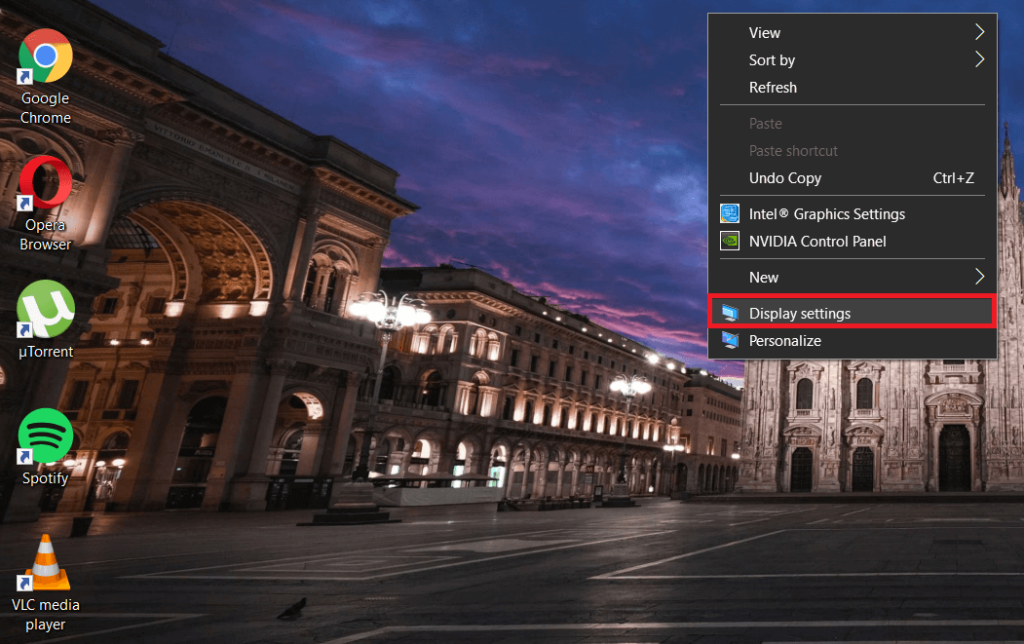
2. Mirip dengan Windows 7, semua monitor yang Anda hubungkan ke komputer utama Anda akan ditampilkan dalam bentuk persegi panjang biru dan monitor utama akan memuat angka 1 di tengahnya.
Klik pada persegi panjang/layar yang ingin Anda atur sebagai tampilan utama Anda.

3. Gulir ke bawah jendela untuk menemukan ' Jadikan ini tampilan utama saya ' dan centang kotak di sebelahnya.
Jika Anda tidak dapat mencentang kotak di samping 'Jadikan ini tampilan utama saya' atau jika berwarna abu-abu, kemungkinan besar, monitor yang Anda coba atur sebagai layar utama sudah menjadi layar utama Anda.
Juga, pastikan bahwa semua tampilan Anda diperpanjang. Fitur/opsi ' Perluas tampilan ini ' dapat ditemukan di bagian Beberapa tampilan di dalam Pengaturan Tampilan. Fitur ini memungkinkan pengguna untuk mengatur salah satu monitor sebagai tampilan utama; jika fitur tersebut tidak diaktifkan, semua monitor Anda yang terhubung akan diperlakukan sama. Dengan memperluas tampilan, Anda dapat membuka program yang berbeda di setiap layar/monitor.
Opsi lain yang disertakan dalam menu tarik-turun Beberapa tampilan adalah – Gandakan tampilan ini dan Tampilkan hanya di…
Seperti yang sudah jelas, memilih duplikat opsi tampilan ini akan menampilkan konten yang sama pada kedua atau semua monitor yang telah Anda sambungkan. Di sisi lain, memilih Tampilkan hanya di ... akan menampilkan konten hanya di layar yang sesuai.
Atau, Anda dapat menekan kombinasi keyboard tombol Windows + P untuk membuka menu samping proyek. Dari menu, Anda dapat memilih opsi layar yang diinginkan, apakah itu untuk menduplikasi layar atau memperluasnya .
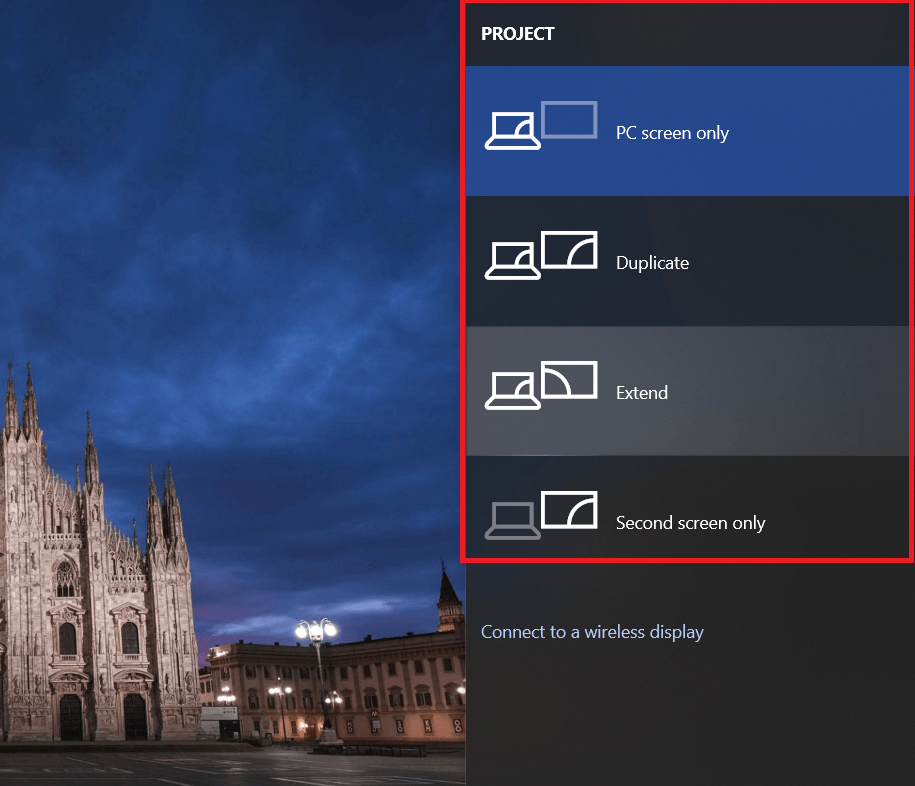
Beralih Monitor melalui Panel Kontrol Nvidia
Terkadang, perangkat lunak grafis yang diinstal pada komputer pribadi kita melawan peralihan antara monitor yang dibuat dari Pengaturan Tampilan Windows. Jika itu masalahnya dan Anda tidak dapat mengganti monitor menggunakan prosedur di atas, coba ganti monitor melalui perangkat lunak grafis. Di bawah ini adalah prosedur untuk mengganti tampilan menggunakan Panel Kontrol NVIDIA .
1. Klik ikon Panel Kontrol NVIDIA di bilah tugas Anda untuk membukanya. (Ini sering disembunyikan dan dapat ditemukan dengan mengklik panah Tampilkan ikon tersembunyi).
Meskipun, jika ikon tidak ada di bilah tugas, Anda harus mengaksesnya melalui panel kontrol.
Tekan tombol Windows + R pada keyboard Anda untuk meluncurkan perintah Run . Di kotak teks, ketik control atau control panel dan tekan enter untuk membuka Control Panel. Temukan Panel Kontrol NVIDIA dan klik dua kali untuk membuka (atau klik kanan dan pilih buka). Untuk mempermudah mencari Panel Kontrol NVIDIA, ubah ukuran ikon menjadi besar atau kecil tergantung pada preferensi Anda.
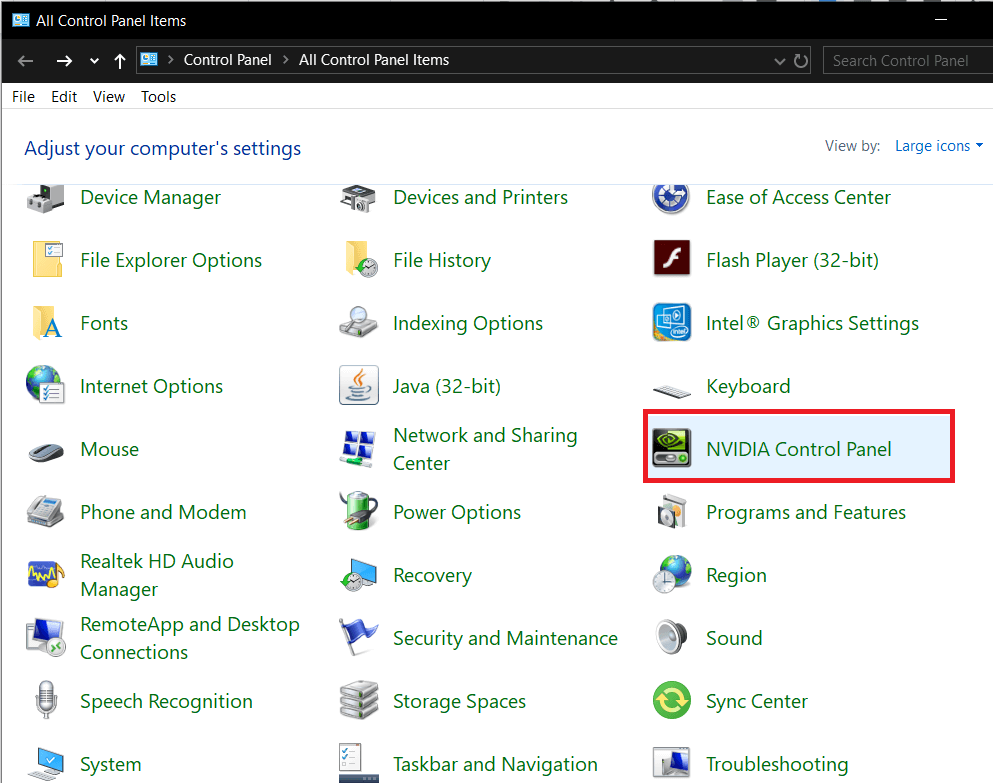
2. Setelah jendela Panel Kontrol NVIDIA terbuka, klik dua kali pada Tampilan di panel kiri untuk membuka daftar sub-item/pengaturan.
3. Di bawah Tampilan, pilih Atur beberapa tampilan.
4. Di panel kanan, Anda akan melihat daftar semua monitor/tampilan yang terhubung di bawah label 'Pilih tampilan yang ingin Anda gunakan'.
Catatan: Nomor monitor yang ditandai dengan tanda bintang (*) saat ini merupakan monitor utama Anda.
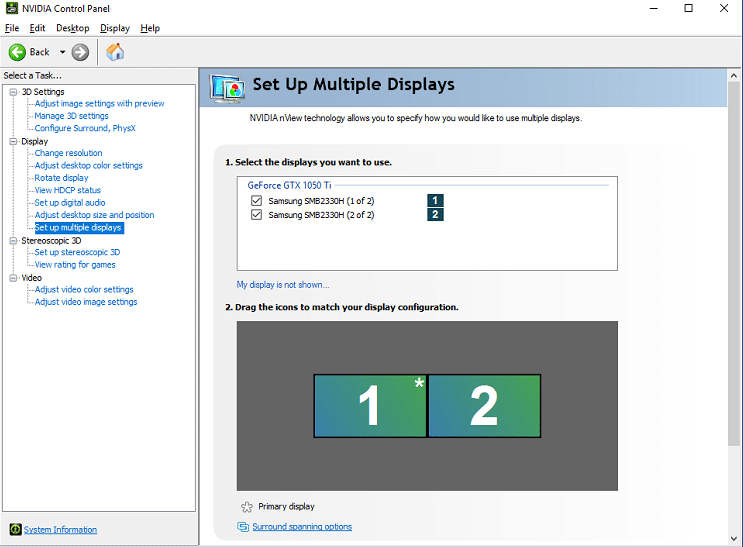
5. Untuk mengubah tampilan utama, klik kanan pada nomor tampilan yang ingin Anda gunakan sebagai tampilan utama dan pilih Jadikan utama .
6. Klik Terapkan untuk menyimpan semua perubahan dan kemudian Ya untuk mengonfirmasi tindakan Anda.
Direkomendasikan:
Kami harap Anda dapat mengubah monitor utama & sekunder Anda di Windows dengan cukup mudah. Beri tahu kami bagaimana dan mengapa Anda menggunakan pengaturan multi-monitor di bawah ini.
Sejak watchOS 2, kami telah menunggu aplikasi mematikan baru untuk Apple Watch – dan GoPro mungkin baru saja menghadirkannya. Aplikasi baru dari perusahaan
Kickstarter minggu ini: Pium “Rumah pintar saya tidak punya hidung” “Bagaimana baunya?” "Buruk sekali." Amazon Echo Anda dapat mematikan lampu dan menggantinya
Jalan bisa menjadi tempat yang berbahaya. Untungnya, aplikasi Life360 memungkinkan Anda memeriksa apakah Anda dan orang yang Anda cintai mengemudi dengan kecepatan legal saat bepergian
Aplikasi media sosial seperti Snapchat kini menjadi bagian dari perlombaan untuk mengintegrasikan kecerdasan buatan ke dalam sistem mereka. Chatbot Snapchat baru bernama AI Saya adalah
Discord menawarkan platform menghibur di mana para penggemar game dapat berinteraksi dengan mudah melalui suara dan teks. Padahal layanannya diketahui
Google Slides adalah alat penting untuk bisnis dan pendidikan baik online maupun offline. Berkat program ini, kami mendapatkan akses gratis ke segudang presentasi
Google Formulir adalah pembuat formulir yang populer, namun jika Anda tidak memiliki akun Google atau tidak menyukai aplikasinya, Anda memerlukan alternatif yang juga gratis.
Masalah dengan kata sandi adalah mudahnya untuk melupakannya. Hal ini berlaku pada akun Life360 Anda seperti halnya pada aplikasi apa pun. Sedangkan sumber stres atau
Makanan sangat penting untuk kelangsungan hidup di “The Legend of Zelda: Tears of the Kingdom” (TotK), dan makanan yang dimasak jauh lebih baik untuk Anda daripada camilan mentah. Faktanya, sebuah
LinkedIn memungkinkan Anda menampilkan perkembangan karier Anda kepada calon pemberi kerja dalam format tingkat lanjut. Daripada hanya mencantumkan satu posisi yang pernah Anda pegang di a
Ada berbagai item yang perlu Anda simpan di “Legend of Zelda: Tears of the Kingdom” (TotK). Kebanyakan dari mereka membutuhkan uang untuk mendapatkannya. Itu
Jika Anda berlangganan satu atau lebih layanan Sky, dan tinggal di Inggris Raya dan Irlandia, Anda secara otomatis memenuhi syarat untuk mendapatkan hadiah Sky VIP. Sky VIP adalah pemanis
Jika Anda pengguna AirPods Pro, Anda pasti tahu bahwa kualitas suaranya merupakan peningkatan besar dibandingkan AirPods standar. Namun tahukah Anda ada cara untuk memperbaiki tunas tersebut
Amazon telah mendapatkan tempat sebagai merek e-commerce paling terkemuka di dunia. Pembeli online memilih Amazon karena manfaatnya yang menarik, seperti kemurahan hati
Semua orang melakukannya; Anda mengambil foto bagus anak Anda sedang melakukan sesuatu yang menarik atau gambar produk yang sempurna untuk listingan eBay Anda, dan kemudian kapan
Anda mungkin pernah menemukan pesan kesalahan “Tindakan ini tidak dapat diselesaikan karena file terbuka” ketika mencoba mengganti nama, mentransfer, atau menghapus file.
Terraria penuh dengan barang, senjata, dan perlengkapan berharga yang dapat Anda gunakan untuk memperkuat karakter Anda. Salah satu senjata early game yang paling serbaguna adalah
TikTok terutama berfokus pada video pendek. Ini dimulai dengan video berdurasi 15 detik di mana sebagian besar pembuat konten menampilkan diri mereka menari, menyinkronkan bibir, dan mencoba
Betapapun menyenangkannya mengelola dan memoderasi server Discord Anda sendiri, Anda mungkin ingin membawa beberapa bot untuk membantu tugas admin atau sekadar menyuntikkan
Apakah Anda penggemar anime tetapi ingin menontonnya gratis di Crunchyroll? Maaf, tidak ada gunanya lagi mencobanya tanpa berlangganan premium. Dengan berakhir


















