Cara Memperbaiki Instagram: “Akun Anda Dikunci Sementara”

Karena berbagai alasan, Instagram dapat mengunci sementara akun Anda untuk melindungi pengguna dan platform serta mendorong pengalaman terbaik. Jika Anda menerima
Apa salah satu fitur iOS yang paling populer? iMessage, bukan? Sekarang, dengan pembaruan terbaru, itu menjadi lebih baik dan bermanfaat. Pengguna menggunakan iMessage di semua perangkat iOS mereka, seperti iPhone, iPad, dll. Ini juga memiliki dukungan untuk komputer Mac, yang menjadikannya alat komunikasi multi-platform yang praktis.
Tapi bagaimana dengan pengguna seperti Anda yang memiliki PC Windows? Bagaimana Anda bisa mendapatkan iMessage di PC Anda?
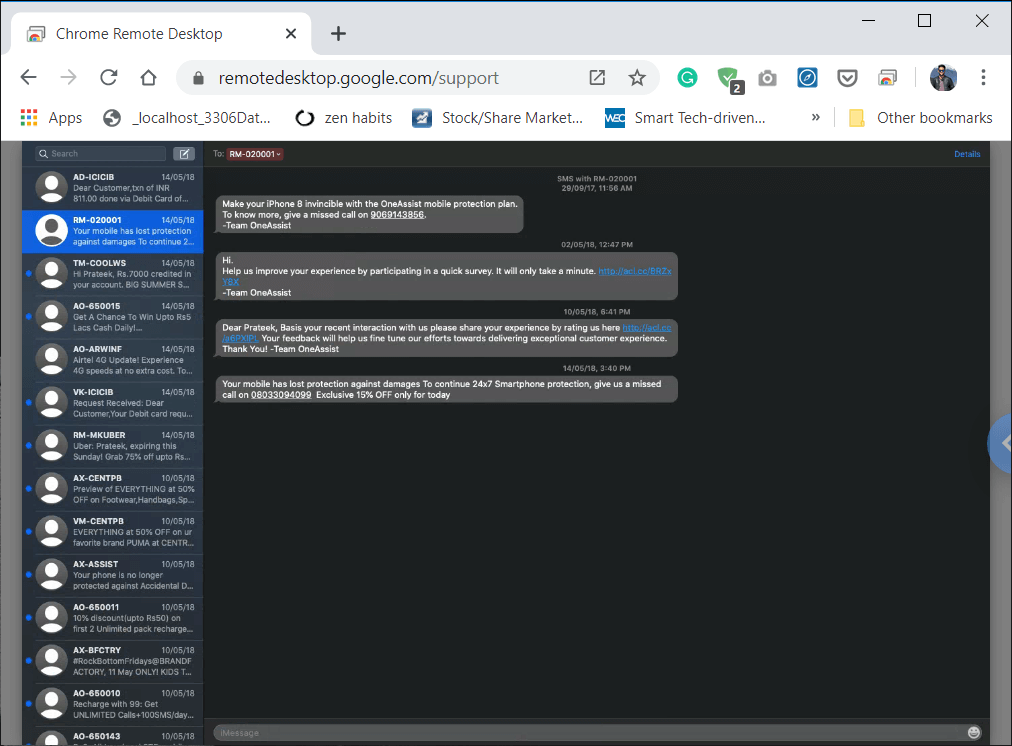
Isi
Bagaimana Cara Menggunakan iMessage di PC Windows Anda?
Ini mungkin bukan tugas termudah di dunia, tetapi Anda tidak perlu khawatir sama sekali.
Tidak seperti aplikasi lain yang dapat digunakan melalui versi webnya, iMessage adalah cerita yang sama sekali berbeda. Tidak ada layanan online khusus dari alat komunikasi Apple. Konsep Apple di balik ini adalah bahwa perusahaan ingin menjaga semua layanannya eksklusif untuk perangkat iDevices dan Mac. Konsep ini membuat jutaan pengguna tidak dapat mengakses iMessage dari PC Windows.
Ada beberapa cara untuk mendapatkan iMessage di PC Anda. Selain itu, metode ini juga berfungsi untuk Linux dan UNIX . Trik ini akan memungkinkan Anda mengirim dan menerima iMessages.
Bagaimana iMessage Bekerja?
iMessage dirilis oleh Apple pada tahun 2012. Itu adalah aplikasi stok di Mountain Lion (Mac OS 10.0) , sejak saat itu, aplikasi perpesanan Apple ini memungkinkan Anda melanjutkan percakapan di Mac yang Anda tinggalkan di perangkat iOS lainnya. Hal terbaik tentang iMessage adalah gratis dan berfungsi untuk siapa saja yang telah mengaktifkan akun iMessage di iDevices dan Mac mereka.
Opsi pesan iMessage tidak diaktifkan secara default. Tetapi Anda dapat dengan mudah mengaktifkannya dari pesan teks biasa hanya dengan mengakses opsi pengaturan di iDevice Anda dan mengaktifkan opsi iMessage. Kemudian Anda dapat mengirim pesan ke siapa saja kapan saja menggunakan aplikasi iMessage. Dengan menggunakan aplikasi iMessage, Anda bahkan dapat mengirim pesan ke banyak orang sekaligus. Anda hanya perlu memiliki akun iMessage dan konektivitas internet yang baik.
Tetapi karena Anda menggunakan PC Windows, Anda tidak akan dapat mengakses aplikasi iMessage. Di dunia sekarang ini, kebanyakan orang menggunakan PC Windows, yang membuat mereka tidak mungkin menggunakan iMessage.
Jika Anda juga termasuk orang-orang yang memiliki perangkat iOS tetapi bekerja pada sistem operasi Windows, maka artikel ini untuk Anda seperti dalam artikel ini, Anda akan belajar menggunakan iMessage di PC Windows Anda.
Semua orang berpikir bahwa akan sangat bagus jika ada cara mudah untuk mengunduh dan menginstal aplikasi iMessage di PC Windows dengan mudah, tetapi ternyata tidak. Namun, ada beberapa metode yang dapat digunakan untuk menggunakan aplikasi iMessage di PC Windows Anda.
Ingin tahu lebih banyak? Kunjungi Cara Mengatur Koneksi Desktop Jarak Jauh di Windows 10
Metode 1: Gunakan Chrome Desktop Jarak Jauh untuk mengakses iMessage di Windows
Bagaimana Mendapatkan iMessage di Mac Anda?
Jika Anda tidak mengaktifkan iMessage di Mac Anda, berikut cara melakukannya:
Pertama, periksa apakah aplikasi diinstal di Mac Anda.
1. Cari “ Pesan ” di dok atau di “ Pencarian Spotlight ”. Anda juga dapat memeriksanya di folder aplikasi Anda. Versi desktop iMessage adalah "Pesan."
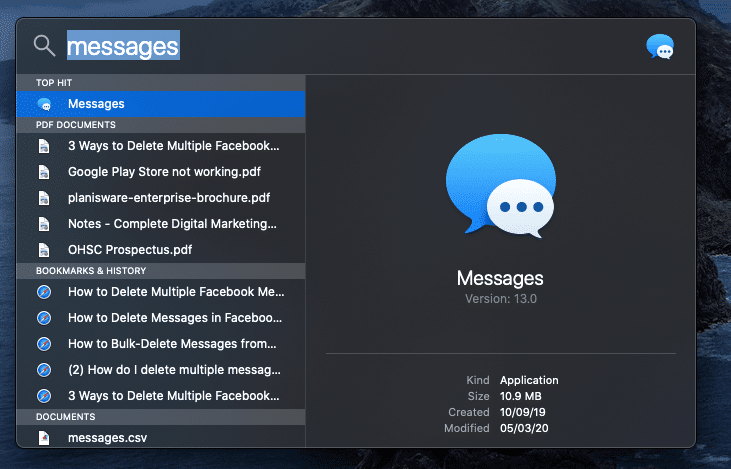
2. Jika Anda tidak memiliki iMessage di Mac Anda, periksa macOS yang Anda jalankan, apakah itu Mountain Lion (Mac OS 10.8) atau lebih tinggi.
3. Jika Mac OS Anda lebih lama dari versi yang disebutkan di atas , maka unduh OS terbaru yang diizinkan oleh komputer Anda.
4. Setelah pembaruan, Anda akan melihat aplikasi Pesan di menu dan dok juga. Jika tidak, maka unduh dari Mac App Store.
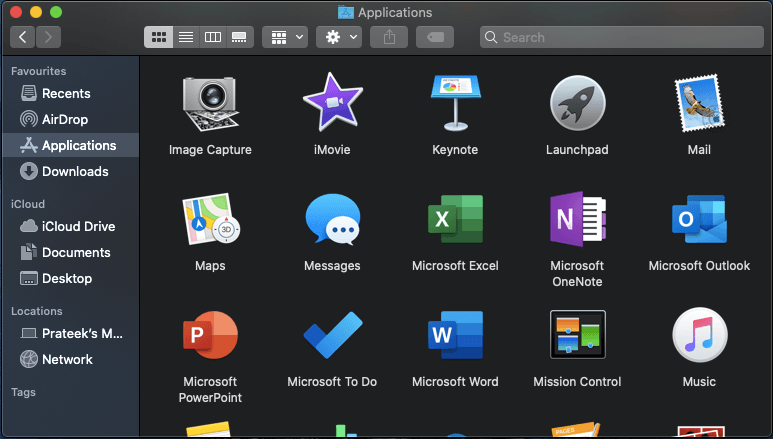
5. Setelah Anda memiliki Pesan di Mac Anda, buka aplikasi dan masuk dengan ID Apple dan kata sandi Anda. Ingatlah bahwa aplikasi ini hanya berfungsi dengan akun Apple Anda sekarang.
Setelah Anda masuk ke aplikasi iMessage di komputer Mac Anda, gunakan langkah-langkah yang disebutkan di bawah ini untuk menggunakan iMessage di PC Windows Anda:
1. Siapkan Chrome Desktop Jarak Jauh di Windows & MAC
a) Atur Akses Jarak Jauh di Windows 10
Anda dapat mengatur akses jarak jauh di Windows menggunakan langkah-langkah di bawah ini:
1. Buka Chrome lalu navigasikan ke remotedesktop.google.com/access di bilah alamat.
2. Selanjutnya, di bawah Atur akses jarak jauh, klik tombol Unduh di bagian bawah.
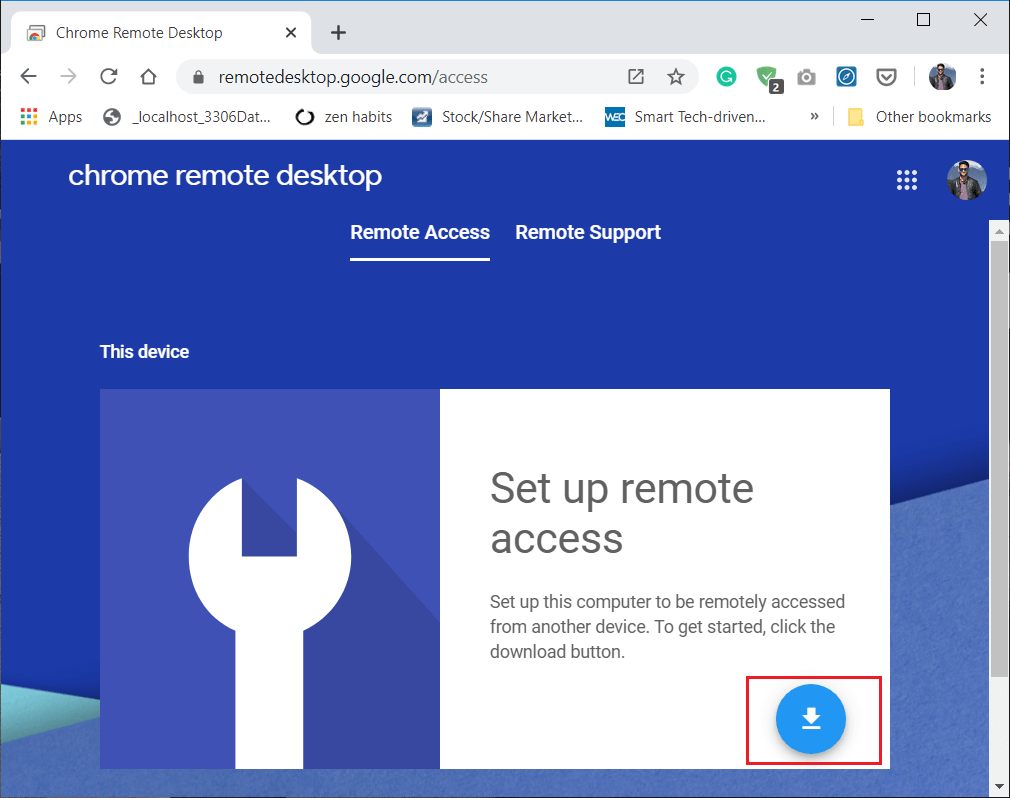
3. Ini akan membuka jendela ekstensi Chrome Desktop Jarak Jauh, klik " Tambahkan ke Chrome ".
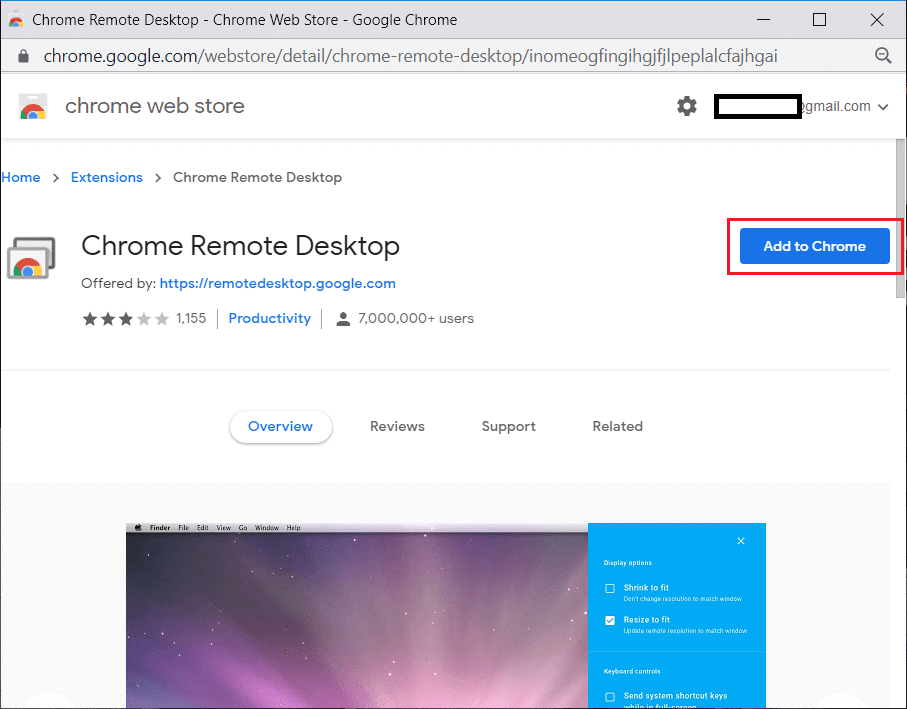
4. Kotak dialog yang meminta konfirmasi Anda untuk Menambahkan Chrome Desktop Jarak Jauh akan muncul. Klik tombol Tambahkan ekstensi untuk mengonfirmasi.
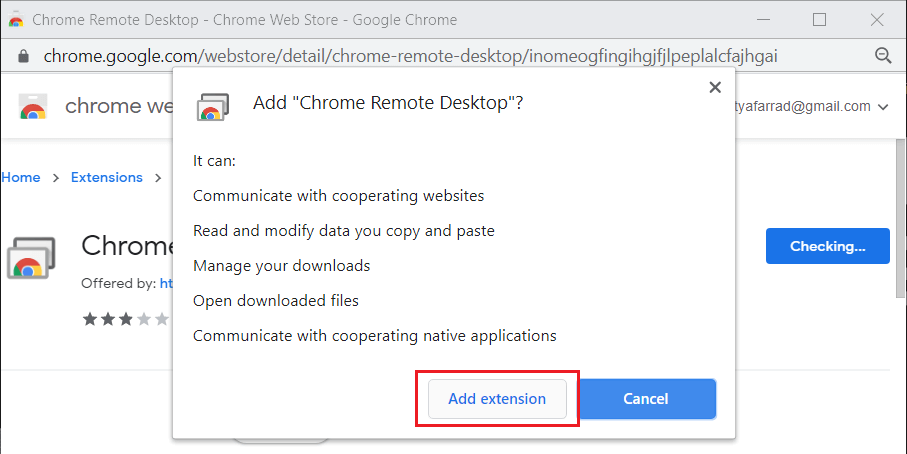
Catatan: Anda mungkin perlu masuk ke Akun Google Anda, jika Anda belum memilikinya, Anda perlu membuat akun Google baru.
5. Anda mungkin harus memasukkan sandi komputer untuk menambahkan ekstensi Chrome Desktop Jarak Jauh.
b) Mengatur Akses Jarak Jauh di Mac
Anda dapat mengatur akses jarak jauh di Mac menggunakan langkah-langkah di bawah ini:
1. Buka Chrome lalu navigasikan ke remotedesktop.google.com/access di bilah alamat.
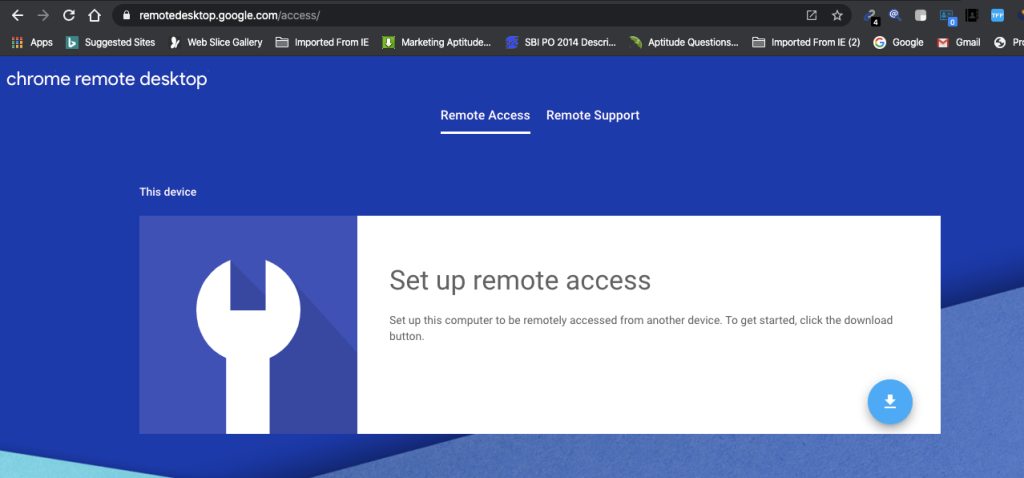
2. Selanjutnya, di bawah Atur akses jarak jauh, klik tombol Unduh di bagian bawah. Selanjutnya, klik tombol Instal .
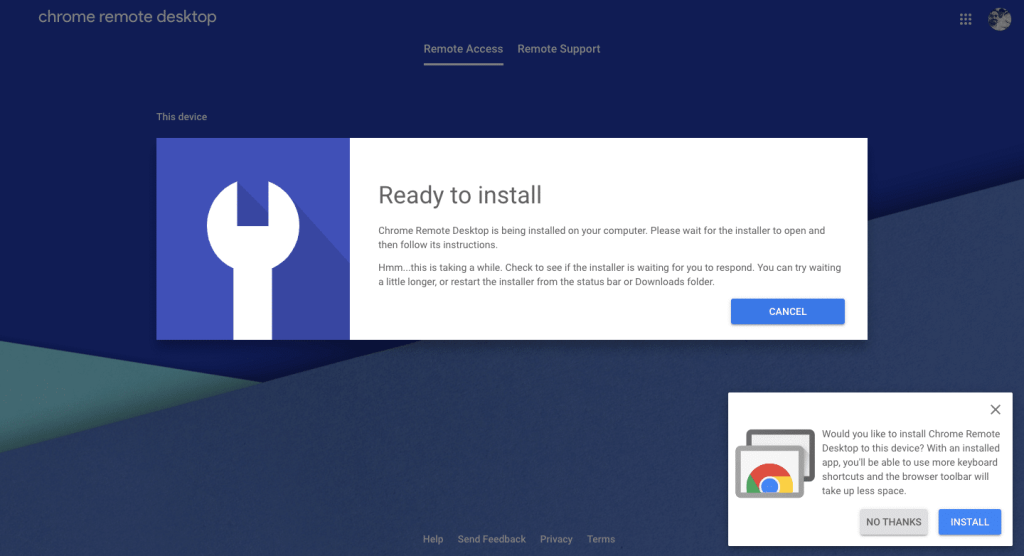
3. Ini akan membuka jendela ekstensi Chrome Desktop Jarak Jauh, klik " Tambahkan ke Chrome ".
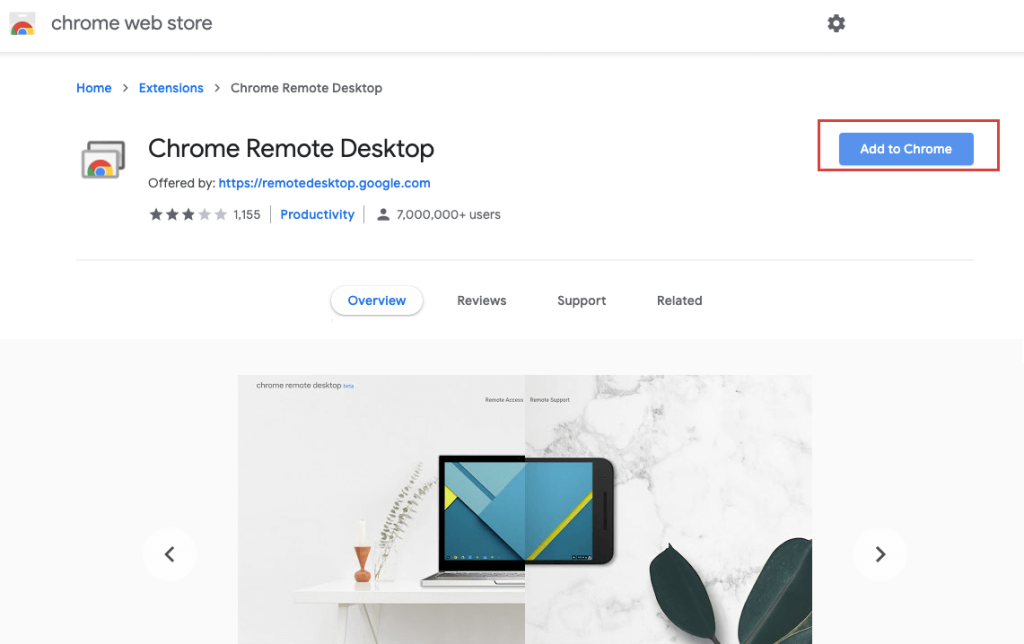
4. Klik tombol Tambahkan ekstensi untuk mengonfirmasi.
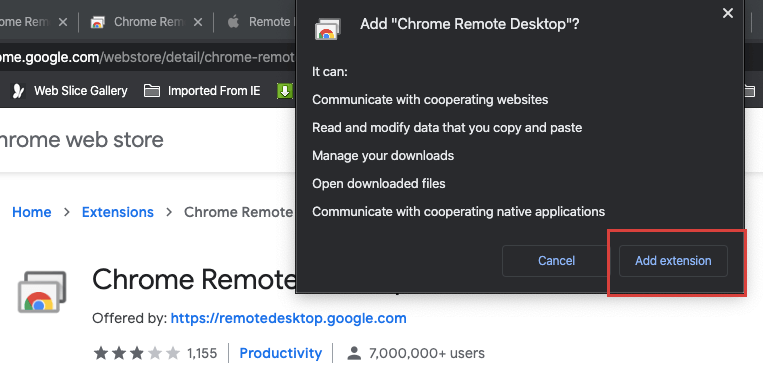
5. Anda akan mendapatkan pemberitahuan yang mengatakan " Chrome Desktop Jarak Jauh telah ditambahkan ke Chrome ".
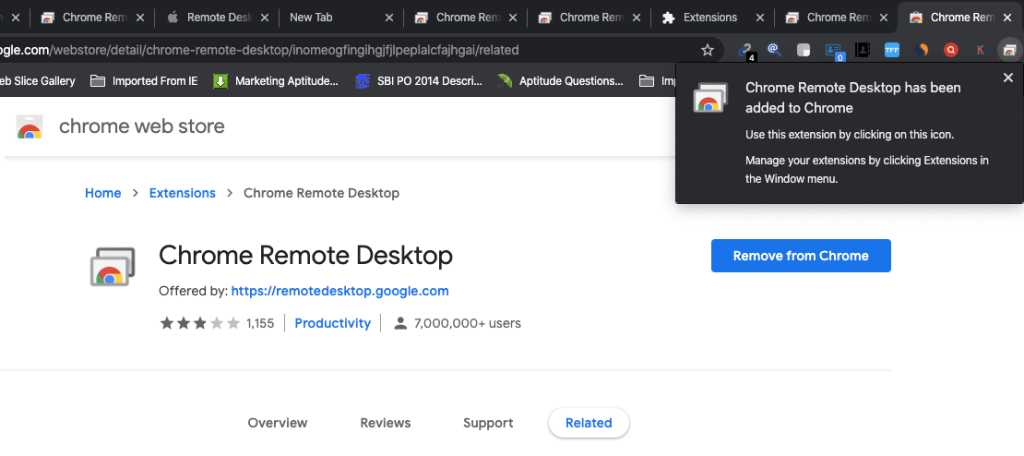
Sekarang Anda perlu membagikan akses komputer Anda dengan orang lain:
1. Di Mac, buka Chrome lalu navigasikan ke remotedesktop.google.com/support dan tekan Enter.
2. Klik " Nyalakan " di bawah Atur akses jarak jauh.
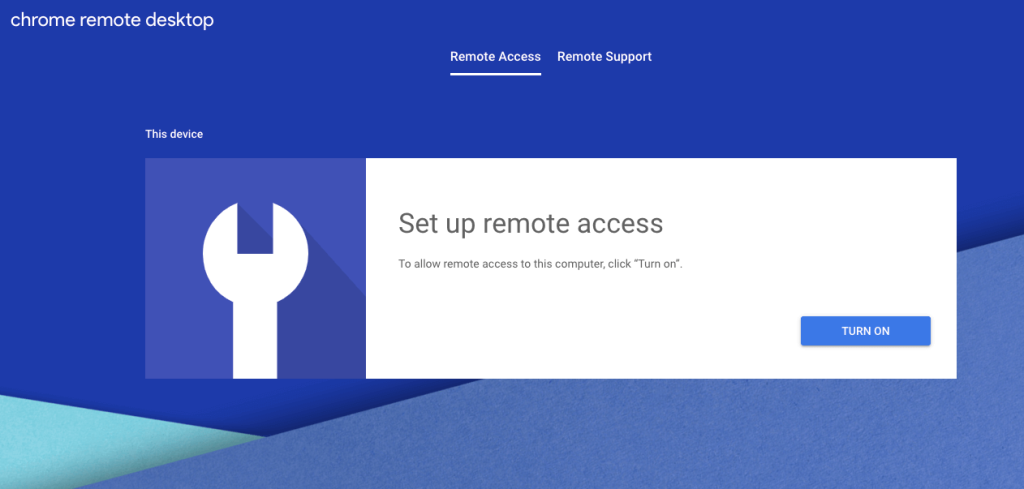
3. Di bawah Remote Access, ketik nama yang ingin Anda atur untuk Komputer Anda.
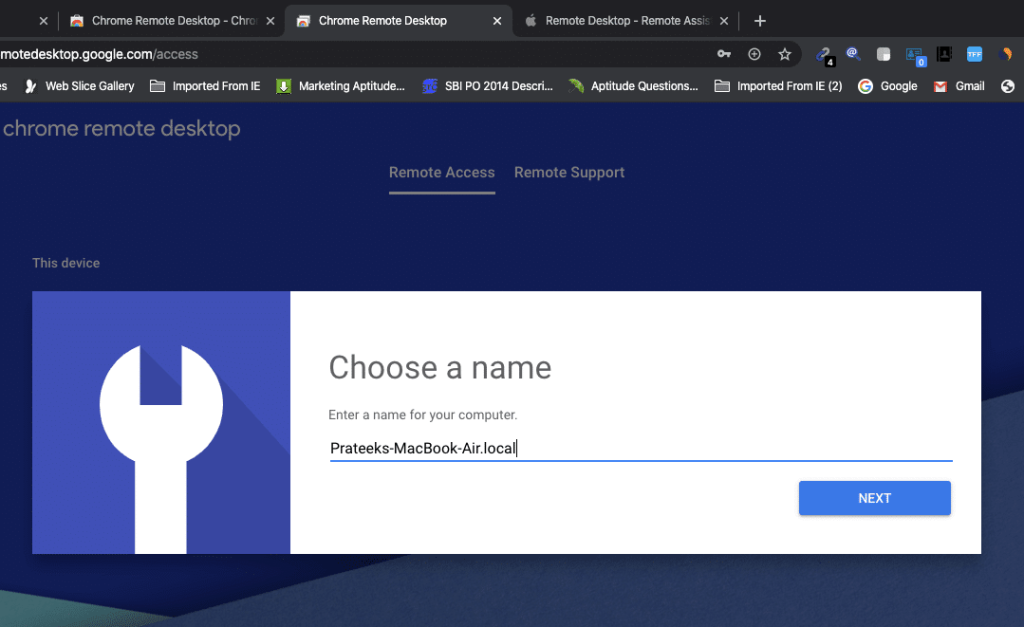
4. Sekarang Anda perlu mengatur PIN 6 digit yang harus Anda sambungkan ke komputer ini dari jarak jauh.
5. Ketik PIN baru Anda, ketik ulang untuk konfirmasi lalu klik tombol MULAI .
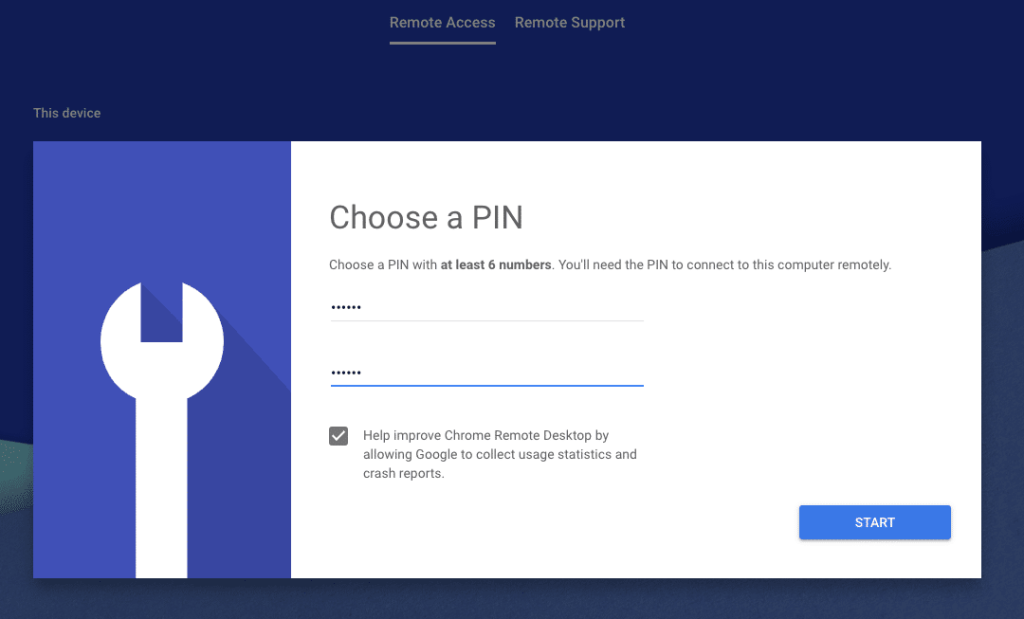
6. Sekarang masukkan kata sandi untuk Komputer Anda untuk mengonfirmasi perubahan.
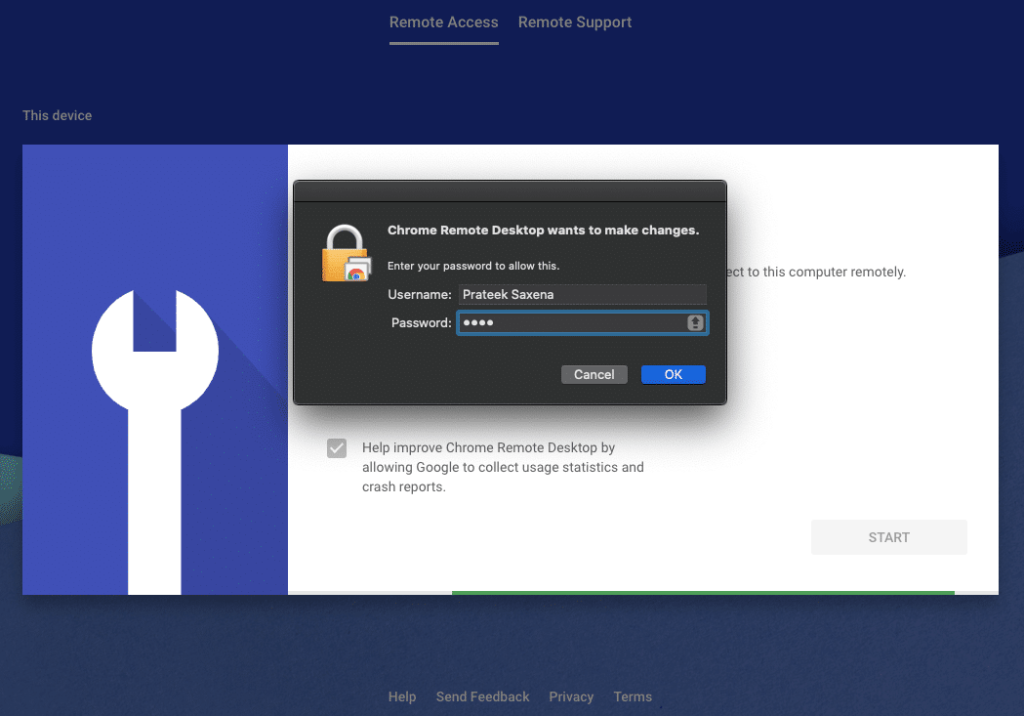
7. Selanjutnya, Anda perlu Memberikan izin ke Chrome Desktop Jarak Jauh . Klik tombol Buka Preferensi Aksesibilitas .
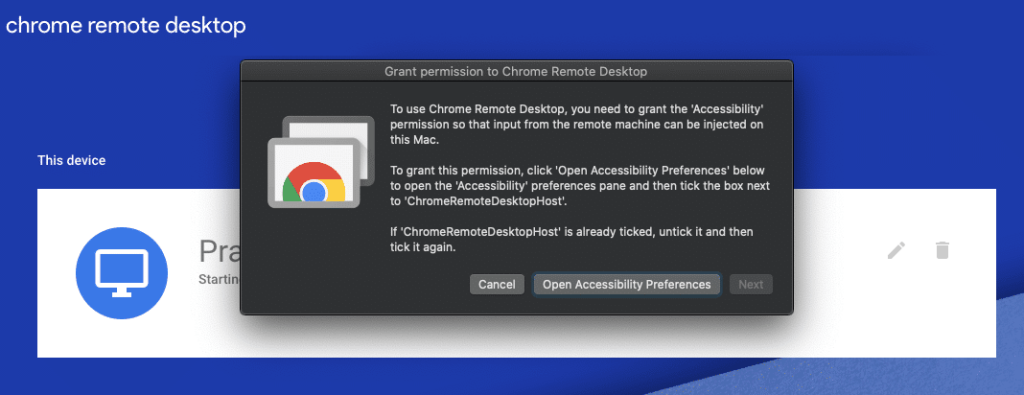
8. Klik Berikutnya untuk membuka jendela Keamanan & Privasi.
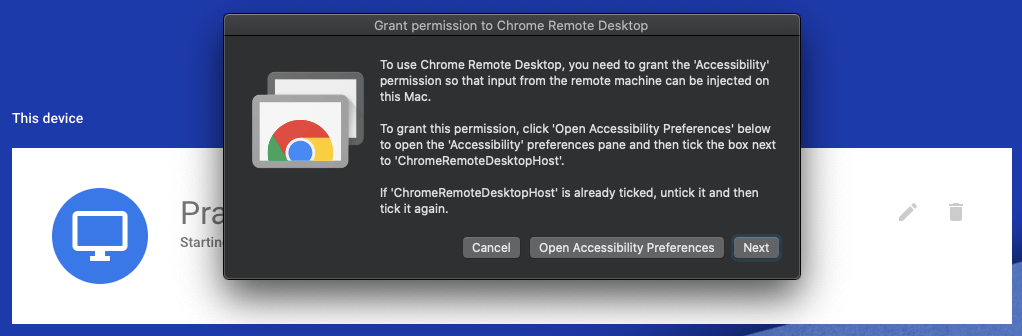
9. Di bawah jendela Keamanan & Privasi, centang " ChromeRemoteDesktopHost " untuk mengizinkan izin.
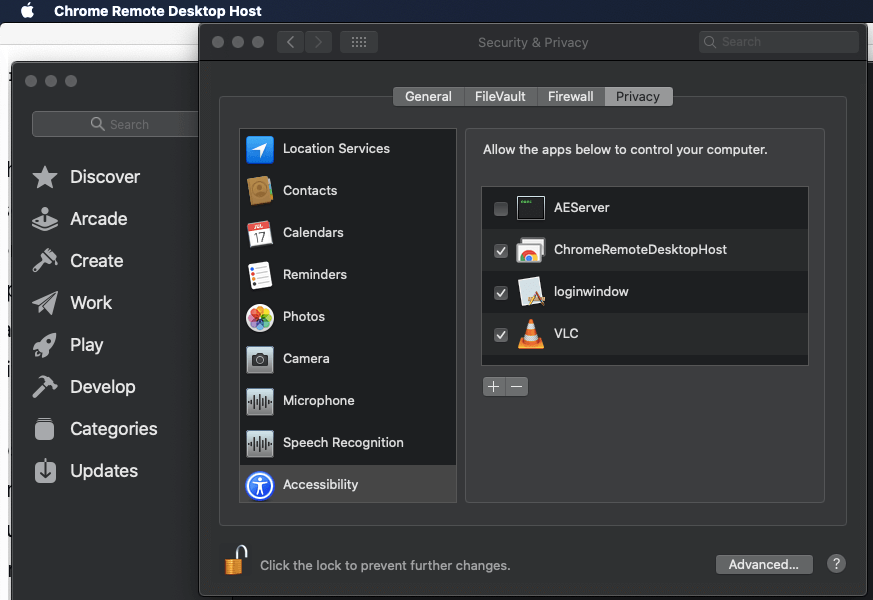
10. Setelah selesai, Anda akan melihat nama perangkat Anda berikut ini.
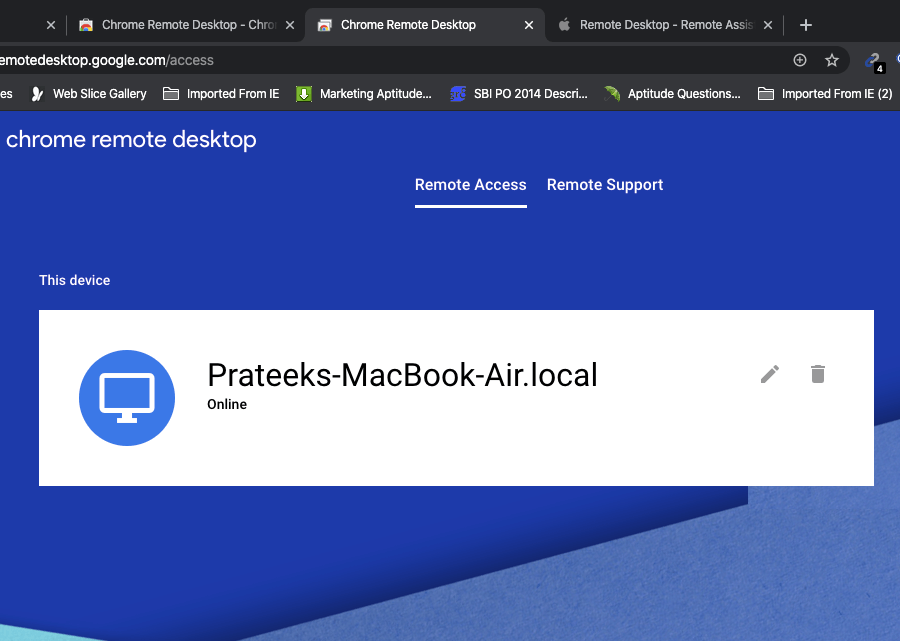
11. Selanjutnya, alihkan ke tab Remote Support .
12. Di bawah “Dapatkan Dukungan” klik tombol GENERATE CODE untuk mendapatkan kode 12 digit yang unik.
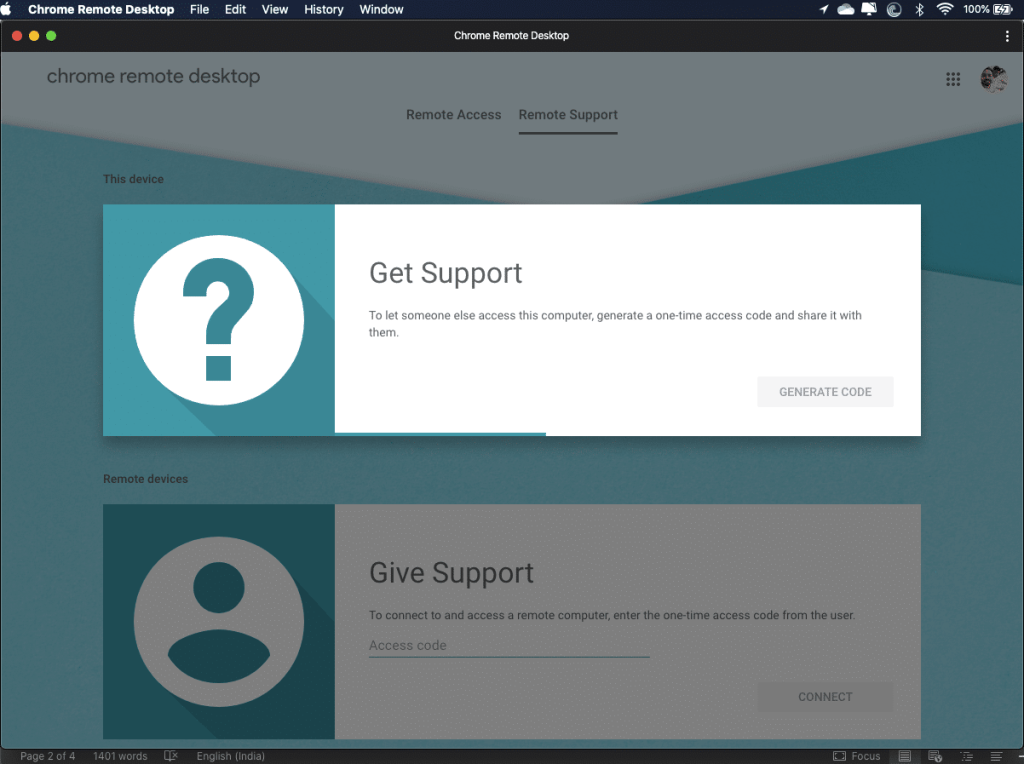
13. Pastikan untuk mencatat kode 12 digit di atas di tempat yang aman karena Anda akan membutuhkannya nanti.
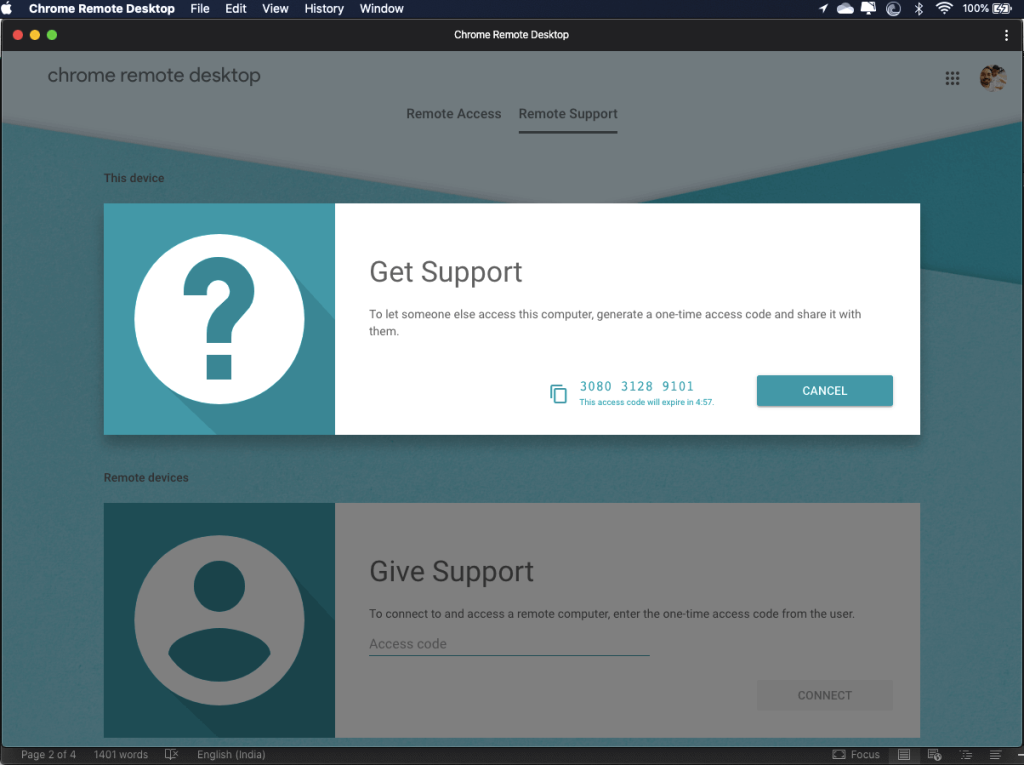
14. Selanjutnya, kirim kode di atas ke orang yang ingin Anda bagikan akses ke komputer Anda.
3. Akses iMessage Menggunakan Chrome Desktop Jarak Jauh
Ikuti langkah-langkah di bawah ini untuk mengakses komputer (Mac) dari jarak jauh di PC Windows:
1. Buka Chrome lalu arahkan ke remotedesktop.google.com/access , dan tekan Enter.
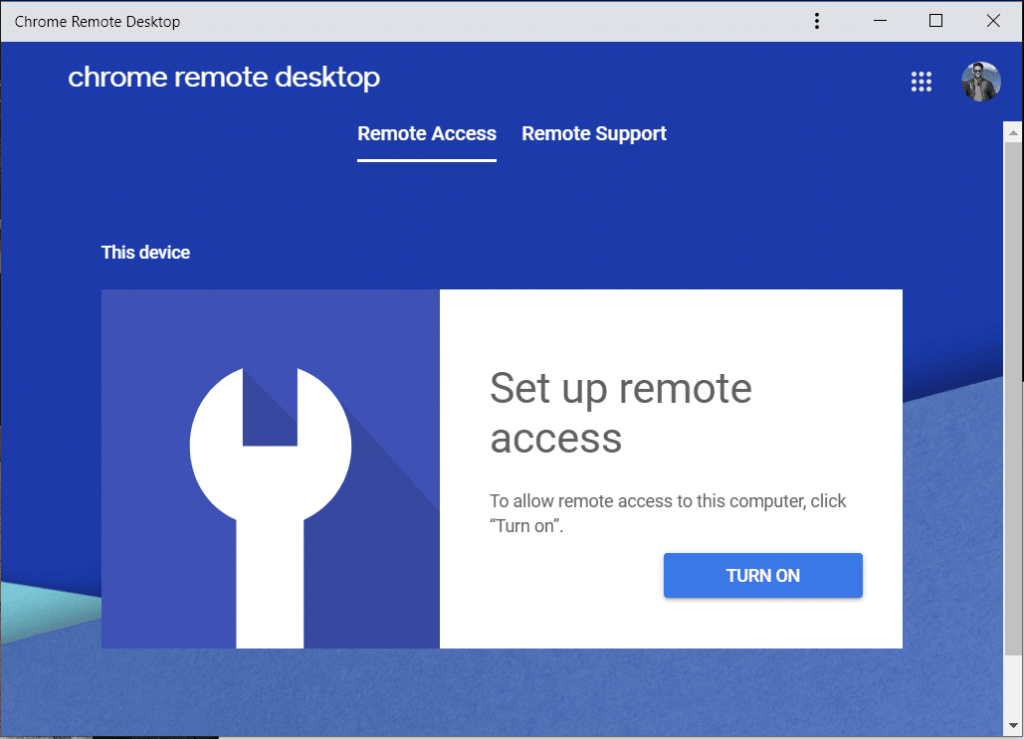
2. Beralih ke tab Dukungan Jarak Jauh lalu di bawah Berikan Dukungan ketik " Kode akses " yang Anda dapatkan pada langkah di atas dan klik Hubungkan.
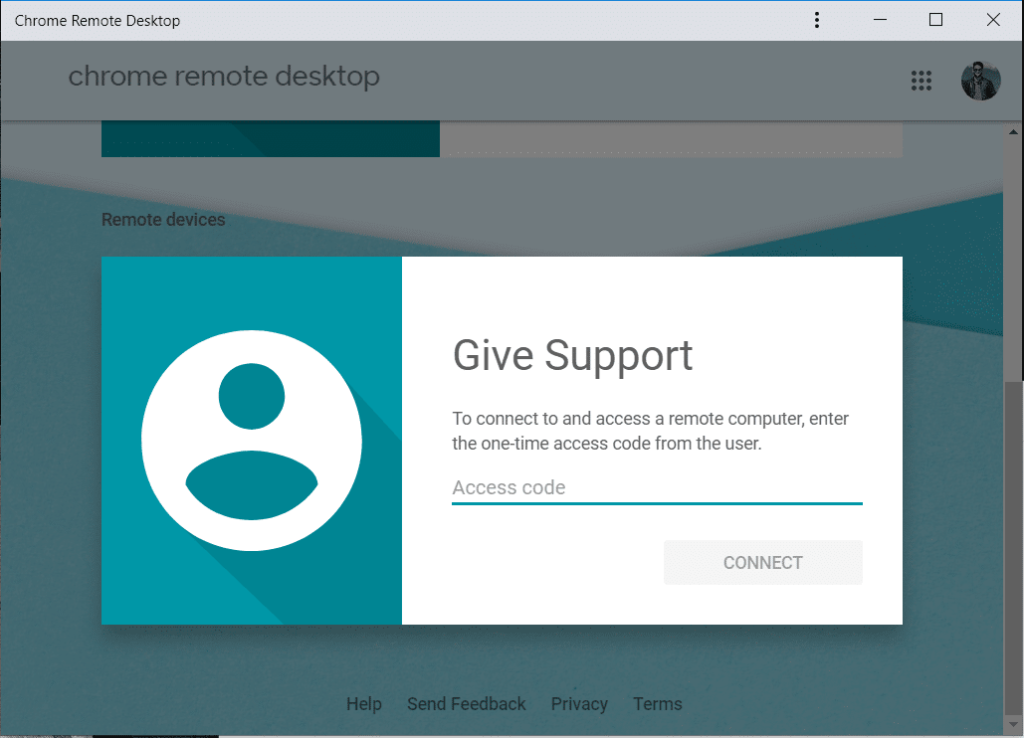
3. Setelah komputer jarak jauh (dalam hal ini Mac) memberikan akses , Anda akan dapat mengakses komputer dari jarak jauh menggunakan ekstensi Chrome Desktop Jarak Jauh.
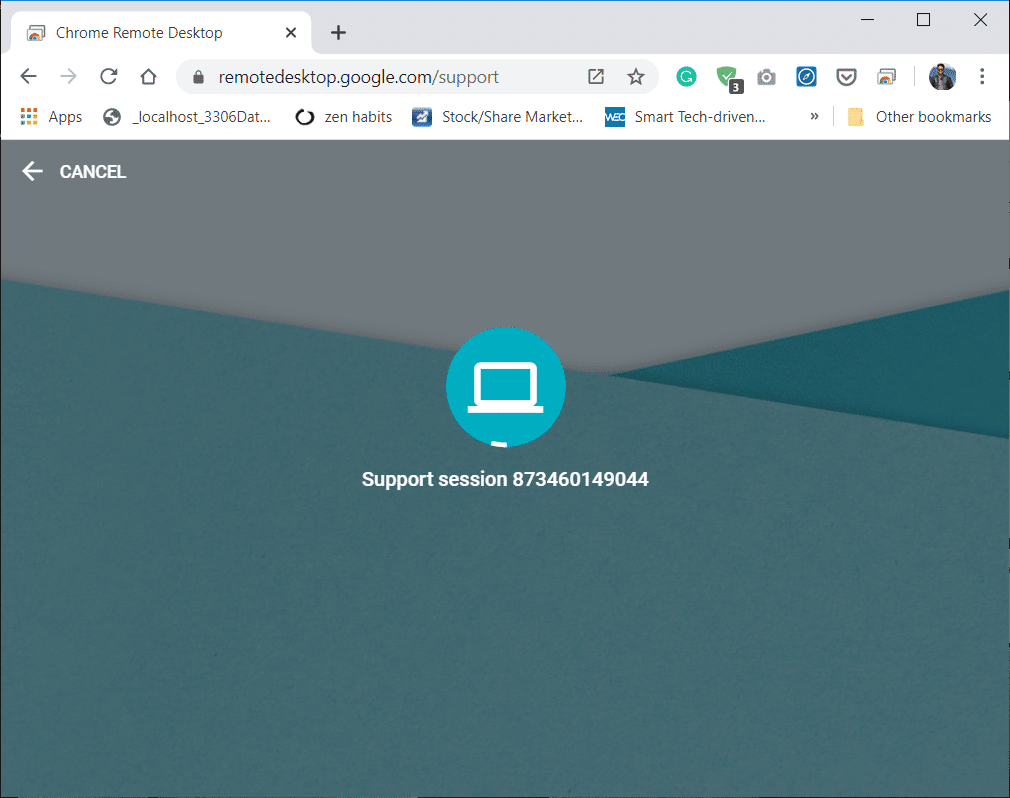
Catatan: Di Mac, pengguna akan melihat dialog dengan alamat email Anda, mereka harus memilih Bagikan untuk mengizinkan akses penuh PC mereka dengan Anda.
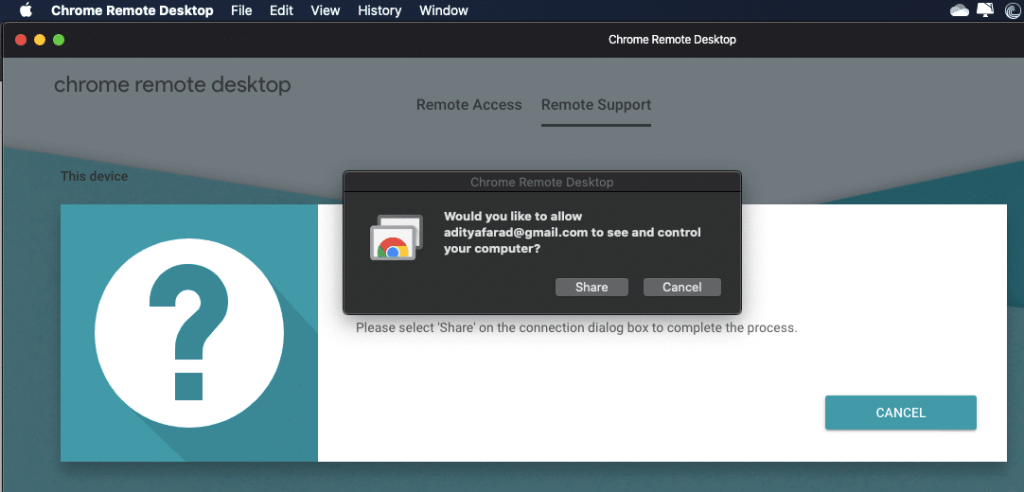
4. Setelah koneksi dibuat, Anda akan dapat mengakses desktop Mac di PC Windows Anda.
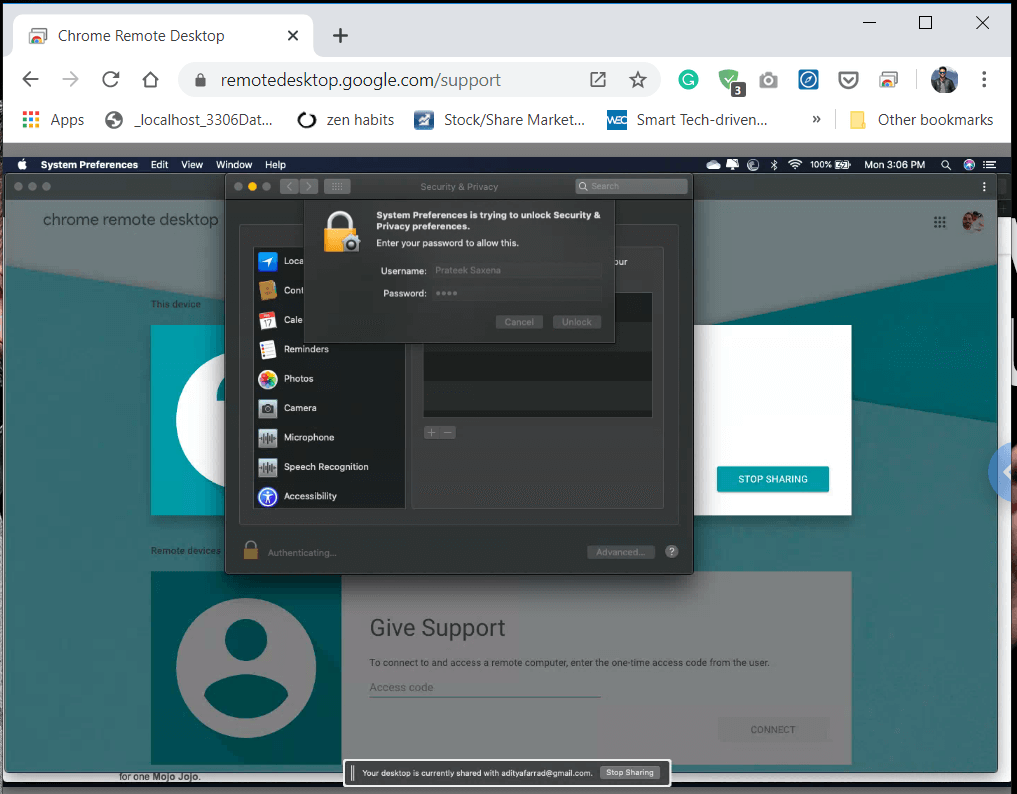
5. Sekarang di dalam jendela Chrome Desktop Jarak Jauh, klik ikon Launchpad dan pilih ikon Pesan dari baki.
6. Sekarang Anda akan memiliki akses ke iMessage, dan sekarang Anda dapat mengirim & menerima pesan menggunakan iMessage dari PC Windows Anda.
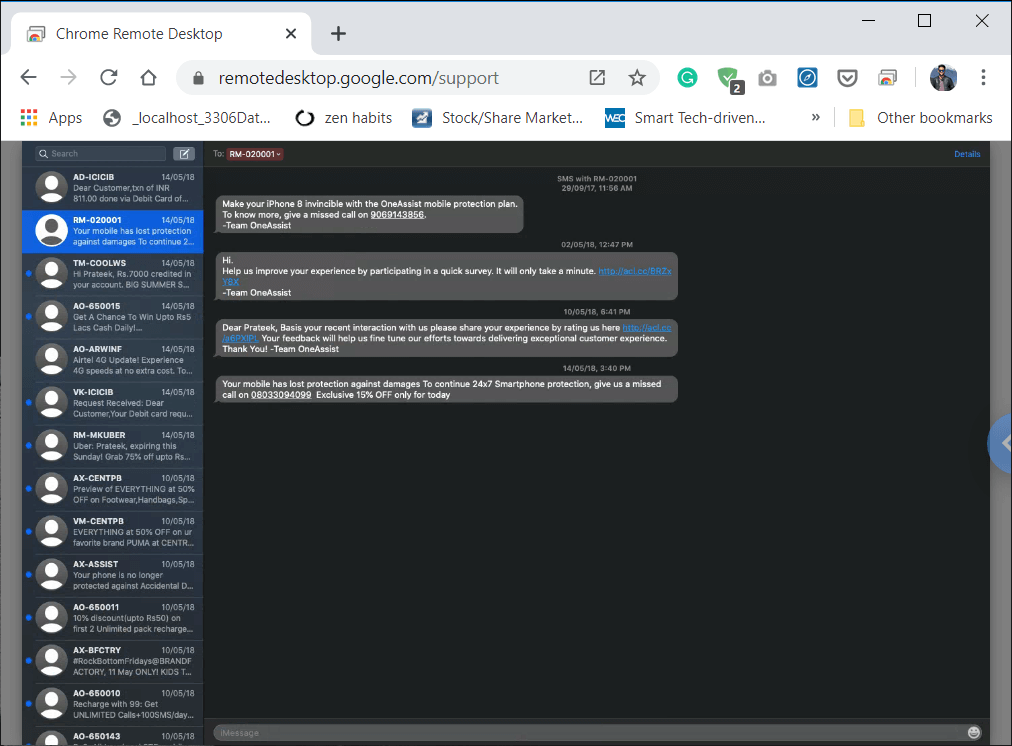
Setelah menyelesaikan langkah-langkah di atas, Anda dapat mengakses iMessage di PC Windows Anda . Tetapi jika Anda mematikan Mac, maka koneksi dengan PC Windows juga akan terputus, dan Anda tidak akan lagi memiliki akses ke iMessage di PC Windows.
4. Hentikan Sesi Jarak Jauh
Anda juga menghentikan sesi jarak jauh dari PC Windows atau Mac. Di Mac, kunjungi remotedesktop.google.com/support di Chrome. Kemudian di bawah Dapatkan Dukungan klik tombol “ BERHENTI BERBAGI ”.
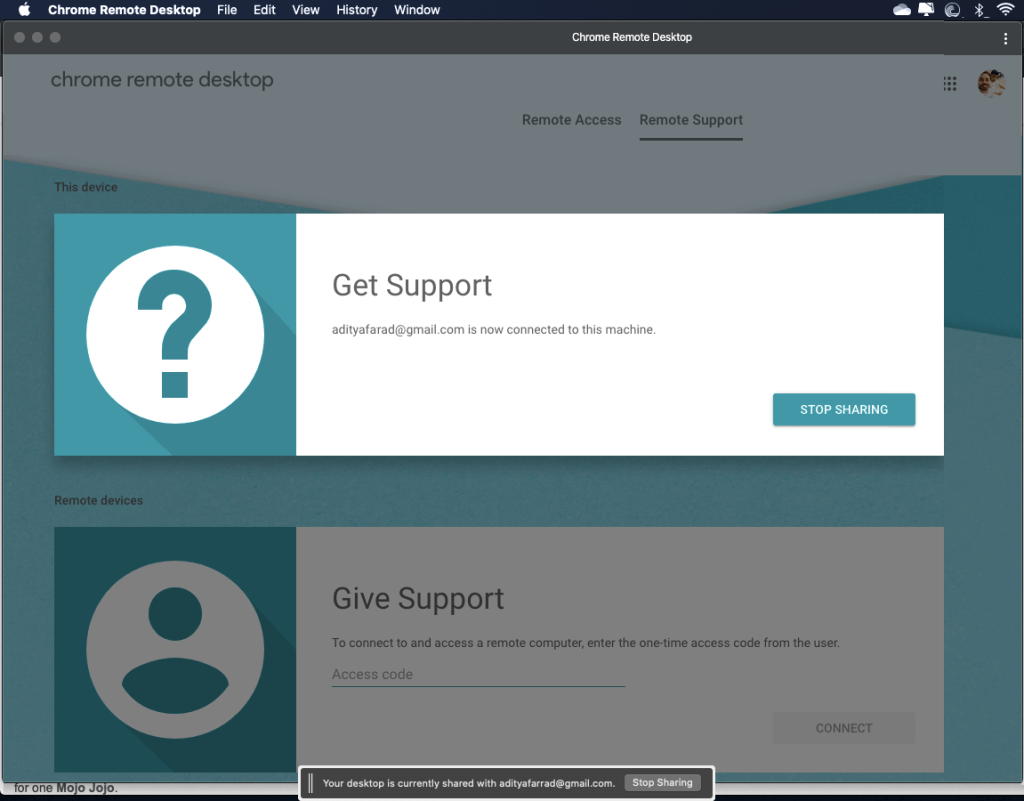
Di PC Windows, navigasikan ke remotedesktop.google.com/support di Chrome. Sekarang klik panah di sisi kanan jendela lalu klik Putus untuk menghentikan koneksi.
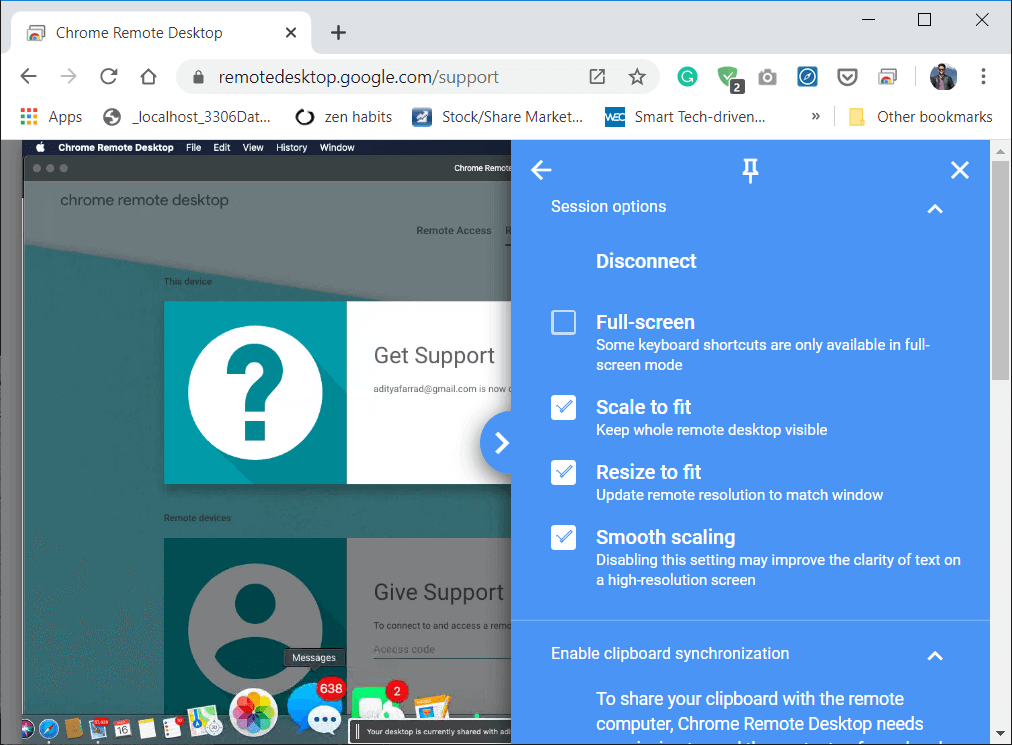
Hapus komputer dari daftar Anda
Di Mac, buka Chrome lalu navigasikan ke remotedesktop.google.com/access dan tekan Enter. Sekarang, di sebelah komputer (Windows) yang ingin Anda hapus, klik Nonaktifkan koneksi jarak jauh.
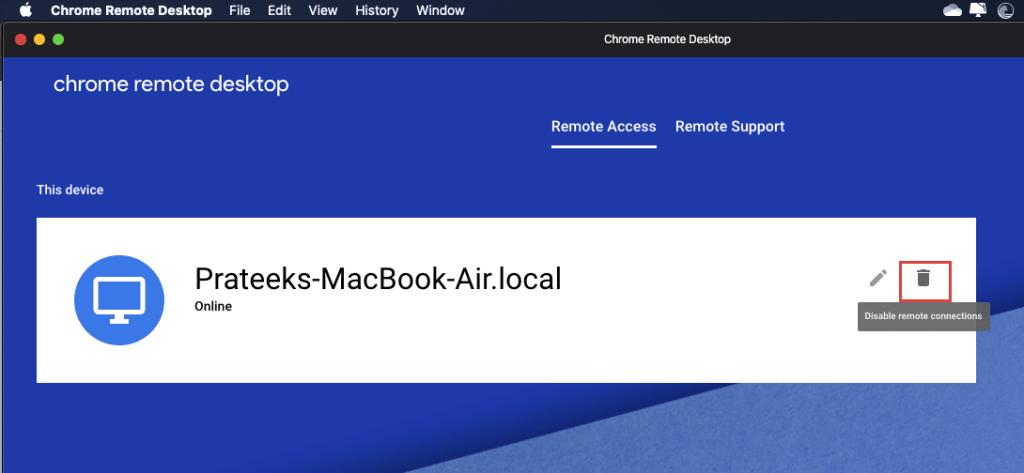
Baca Juga: Perbaiki Tidak Dapat Mengirim Atau Menerima Pesan Teks Di Android
Metode 2: Akses iMessage Menggunakan iPadian2
Cara di atas adalah cara sementara untuk mengakses aplikasi iMessage di PC Windows Anda. Anda dapat menginstal aplikasi Pesan Apple di Windows menggunakan iPadian2. Untuk itu, Anda perlu menginstal perangkat lunak iPadian di Windows 10 Anda.
Untuk menggunakan iPadian2 untuk mengakses iMessage di PC Windows Anda, ikuti langkah-langkah di bawah ini:
1. Unduh emulator iPadian menggunakan tautan .
2. Klik pada opsi Unduh Gratis untuk Windows .
3. Setelah pengunduhan selesai, klik file .exe yang telah diunduh.
4. Saat dimintai konfirmasi, klik tombol Ya .
5. Kotak dialog yang ditunjukkan di bawah ini akan terbuka. Klik pada opsi Berikutnya untuk melanjutkan.
6. Pilih tujuan di mana Anda ingin menginstal aplikasi ini dan klik tombol Next.
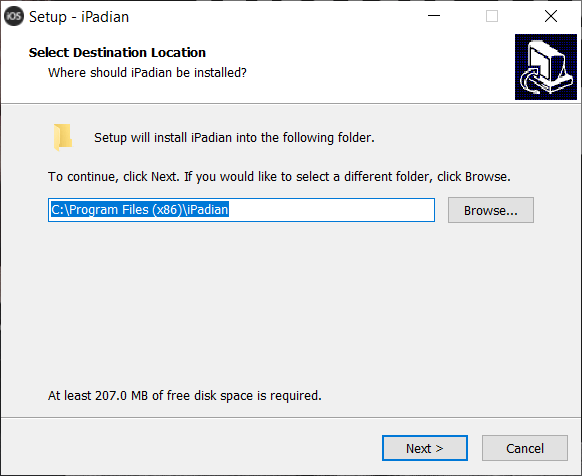
7. Klik tombol Instal untuk menginstal iPadian.
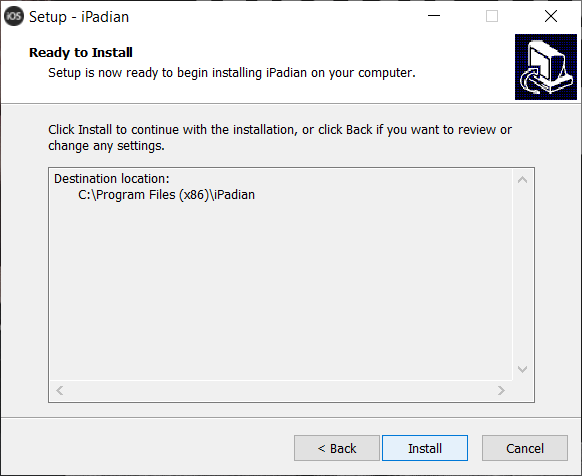
8. Setelah instalasi selesai, klik tombol Finish untuk meluncurkan Emulator.
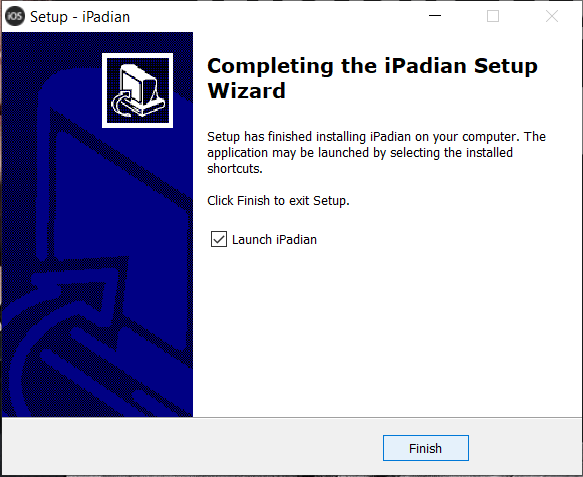
9. Aplikasi iPadian akan terbuka, cari iMessage.
Catatan: Jika aplikasi tidak diinstal maka Anda perlu menginstal aplikasi.
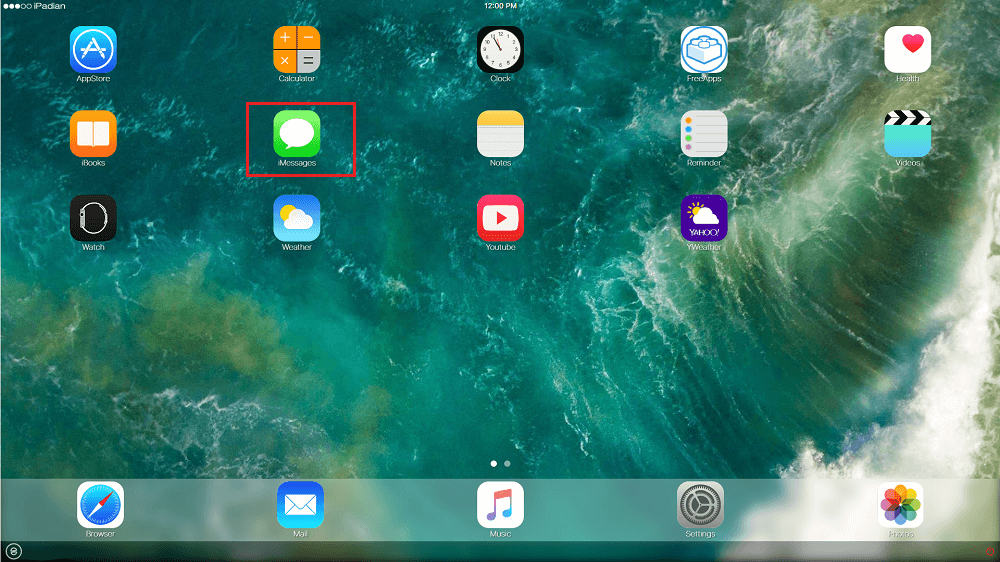
10. Sekarang Anda perlu mengaktifkan aplikasi iMessage dengan menggunakan nomor Telepon dan Nama tampilan Anda lalu klik tombol iMessage Aktif.
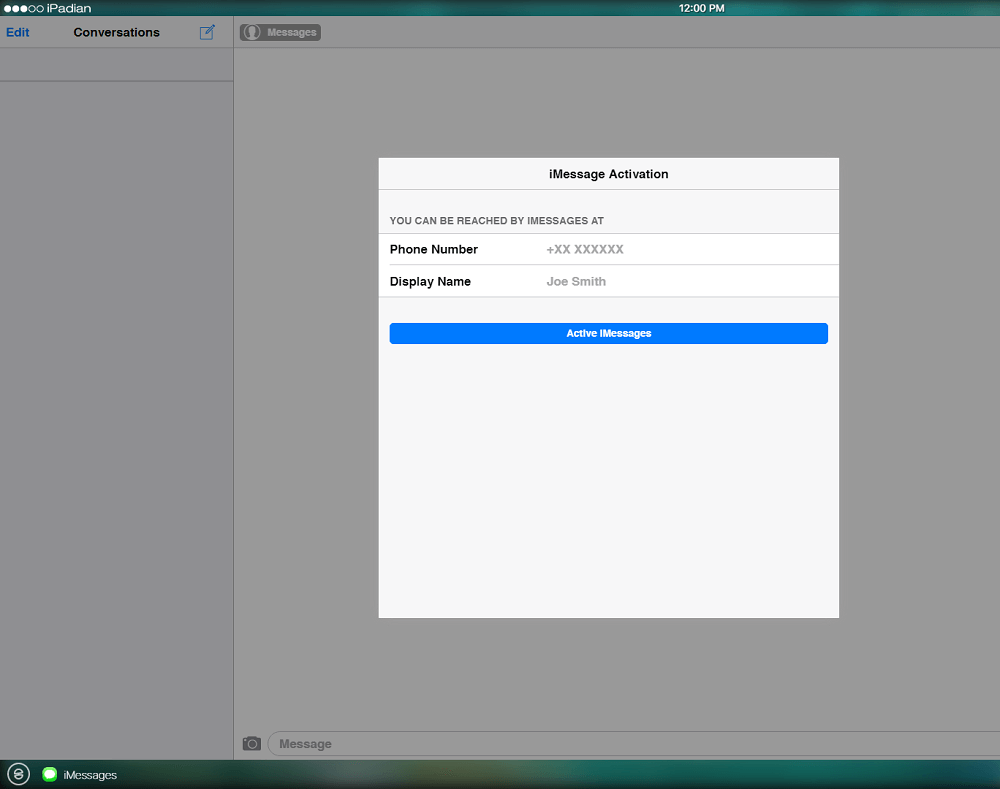
11. Setelah menyelesaikan langkah-langkah di atas, Anda akan dapat mengakses iMessage di PC Windows Anda.
Baca Juga: Menjalankan Aplikasi Android di PC Windows [GUIDE]
Jadi, semoga dengan mengikuti panduan ini dan metode yang disebutkan, Anda akan berhasil menggunakan iMessage di PC Windows Anda dengan mudah tanpa menghadapi masalah apa pun.
Karena berbagai alasan, Instagram dapat mengunci sementara akun Anda untuk melindungi pengguna dan platform serta mendorong pengalaman terbaik. Jika Anda menerima
Jika Anda tidak dapat mengirim pesan ke teman di Roblox, mereka mungkin memblokir Anda karena alasan tertentu. Namun bagaimana tepatnya fungsi ini bekerja, dan apakah ada cara lain untuk melakukannya
Jika Anda mencari font terbaik untuk digunakan pada perangkat MIUI Anda, Xiaomi membuatnya sangat mudah. Yang perlu Anda lakukan hanyalah mengunduh font yang Anda inginkan, simpan
Banyak sekali hal yang bisa Anda lakukan di Telegram, seperti menggunakan stiker atau bergabung dengan salah satu saluran Telegram terbaik. Untuk lebih memperluas fungsinya,
Menghapus pesan di platform apa pun terkadang diperlukan untuk mengosongkan ruang, mengubah diri Anda, atau menghilangkan kekacauan selama bertahun-tahun. Perselisihan tidak berbeda; beberapa
Saat pertama kali membuat akun WhatsApp, Anda mendaftar menggunakan nomor telepon yang ada, yang memungkinkan Anda mengakses daftar kontak ponsel Anda. Namun, tidak
Mencatat di iPad telah membuat catatan kertas dan pensil menjadi ketinggalan jaman. Pertama, Anda dapat membuat catatan dengan berbagai cara menggunakan Apple Notes atau alat pihak ketiga.
Mengumpulkan barang koleksi di Steam dapat meningkatkan tampilan profil Anda dan cara orang lain melihat Anda dalam obrolan. Kartu Perdagangan adalah barang koleksi penting yang bisa
Telegram menawarkan banyak katalog stiker gratis yang dapat ditambahkan ke perpustakaan Anda. Stiker tersedia dalam kemasan untuk mengekspresikan suasana hati dan emosi yang berbeda, atau
Ada dua cara untuk menjadi pengemudi Lyft. Yang pertama adalah pergi ke halaman Lamar Menjadi Pengemudi Lyft secara online dan ikuti langkah-langkahnya. Cara kedua adalah dengan
Facebook Marketplace adalah salah satu pengecer barang bekas online terbesar saat ini. Meskipun ada keuntungan menggunakan Marketplace – seperti pembuatan
Baik itu akun pribadi atau bisnis, Anda pasti ingin meningkatkan audiens Anda di Snapchat. Namun, hal itu mungkin lebih mudah diucapkan daripada dilakukan,
Jika Anda telah membeli ponsel baru dan menginstal Viber tetapi tidak yakin bagaimana cara mentransfer semua data dari ponsel lama ke ponsel baru, Anda berada di pihak yang tepat.
Seiring bertambahnya perpustakaan Steam Anda, mencoba menavigasi semua game dan mod Anda menjadi melelahkan, terutama karena pengaturan default hanya menampilkan keseluruhan
Mendengarkan musik kini lebih mudah berkat banyaknya aplikasi streaming. Pengguna dapat membuat playlist tanpa batas, mengunduh musik secara offline, menonton
Kejutan dan rahasia diberikan dalam game Mario. Karakter yang dapat dimainkan dan tidak dapat dibuka kuncinya merupakan hal yang sangat penting di komunitas sehingga hampir menjadi mitos –
Pernahkah Anda mempunyai ide luar biasa tetapi lupa karena tidak mencatatnya? Untungnya, Anda tidak selalu membutuhkan pena dan kertas untuk menulis
Sebagai seorang pencipta, Anda dapat memiliki banyak ide di benak Anda. Seringkali, hal tersebut rumit sehingga menyulitkan Anda untuk membayangkan dan menyajikannya kepada orang lain.
Ada banyak aksi yang terjadi di negeri Hyrule dalam “Tears of the Kingdom” saat Link menjelajahi dunia. Tugas atau misi yang harus dia selesaikan
Sepertinya dunia terobsesi untuk menonton Instagram Reels. Video pendek yang mudah ditonton ini menjadi sangat populer, dengan jutaan pemirsa


















