Cara Mengubah Aplikasi Default Pada Perangkat MIUI

Aplikasi default menyediakan fungsionalitas yang layak tetapi mungkin tidak memenuhi standar. Untungnya, ada banyak aplikasi peringkat teratas di luar sana yang menyediakannya
Jika Anda menghadapi kesalahan Tidak ada perangkat yang dapat di-boot pada Windows 10 maka alasannya mungkin karena partisi utama hard drive Anda mungkin tidak aktif karena kesalahan konfigurasi.
Mem-boot komputer berarti memulai sistem operasi komputer. Ketika komputer dihidupkan dan daya masuk ke komputer, sistem melakukan proses booting yang mengaktifkan sistem operasi. Sistem operasi adalah program yang mengikat perangkat keras dan perangkat lunak bersama-sama berarti bahwa sistem operasi bertanggung jawab untuk pengenalan setiap perangkat keras yang terhubung ke sistem dan juga bertanggung jawab untuk aktivasi perangkat lunak dan driver yang mengontrol sistem.
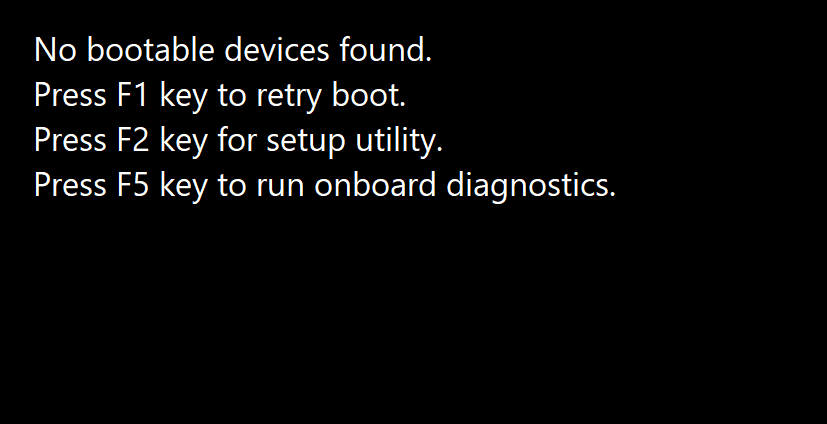
Tidak ada kesalahan perangkat yang dapat di-boot muncul di windows ketika perangkat boot yang dapat berupa perangkat penyimpanan apa pun seperti hard drive, USB flash drive, DVD, dll. tidak dapat ditemukan atau file di perangkat itu rusak. Untuk memperbaiki masalah ini, metode berikut dapat membantu.
Isi
Perbaiki Tidak Ada Kesalahan Perangkat yang Dapat Di-boot pada Windows 10
Metode 1: Perbaiki dengan Mengatur Mode Boot ke UEFI
Dengan mengubah mode boot ke UEFI (Unified Extensible Firmware Interface) masalah tidak ada perangkat yang dapat di-boot dapat diselesaikan. UEFI adalah mode boot yang sedikit berbeda dari mode lainnya. Mengubah menu boot ke UEFI tidak akan membahayakan komputer Anda sehingga Anda dapat mencobanya. Ikuti langkah ini.
1. Nyalakan komputer Anda dan terus tekan tombol F2 untuk membuka BIOS.

2. Opsi mode boot biasanya terletak di bawah tab Boot yang dapat Anda akses dengan menekan tombol panah. Tidak ada jumlah tetap berapa kali Anda harus menekan tombol panah. Itu tergantung pada produsen firmware BIOS .
3. Temukan mode Boot, tekan Enter dan ubah mode menjadi UEFI .
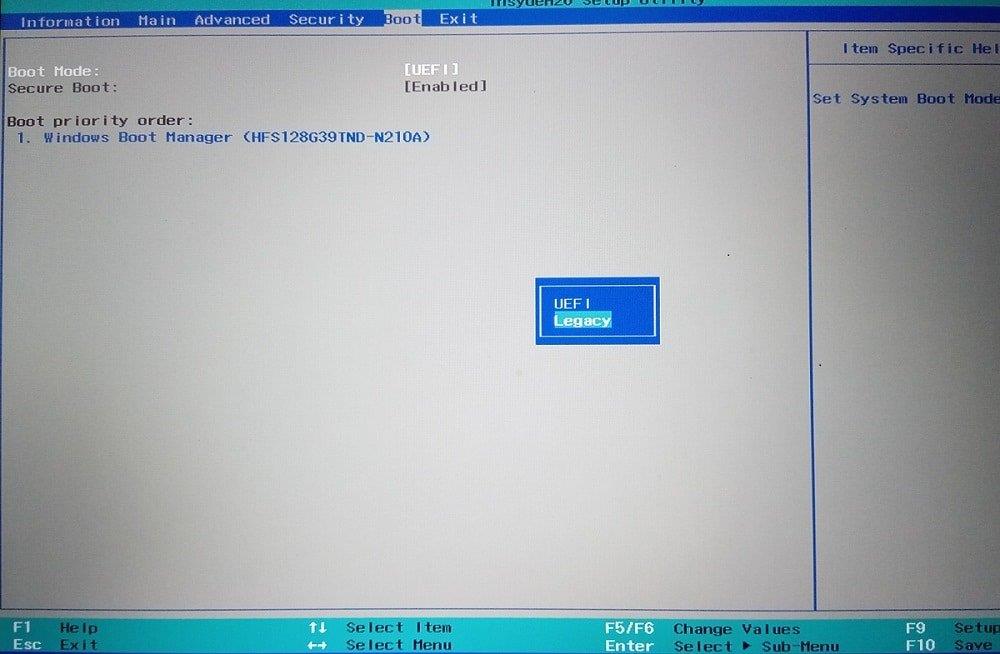
4. Untuk keluar dan menyimpan perubahan tekan F10 dan tekan enter pada pilihan menyimpan perubahan.
5. Setelah itu, proses booting akan dimulai dengan sendirinya.
Baca Juga: Cara Memeriksa apakah PC Anda menggunakan UEFI atau Legacy BIOS
Ini adalah bagaimana Anda dapat mengubah mode boot ke UEFI. Setelah mode boot UEFI diatur & booting mulai memeriksa apakah kesalahan masih datang atau tidak.
Metode 2: Perbaiki informasi boot
Jika Anda mencoba untuk mem-boot perangkat dan kesalahan tidak ada perangkat yang dapat di-boot, hal itu dapat disebabkan oleh informasi boot, seperti BCD (Boot Configuration Data) atau MBR (Master Boot Record) dari sistem yang rusak atau terinfeksi. Untuk mencoba membangun kembali informasi ini, ikuti langkah-langkah berikut.
1. Boot dari perangkat yang dapat di-boot seperti drive USB, DVD atau CD dengan bantuan media instalasi windows.
2. Pilih bahasa dan wilayah.
3. Temukan opsi Perbaiki komputer Anda dan pilih.

4. Dalam kasus Windows 10, pilih Troubleshoot .
5. Opsi lanjutan akan terbuka, lalu klik Command Prompt.

6. Ketik perintah yang disebutkan di bawah ini satu per satu dan tekan Enter pada keyboard setelah setiap perintah.
bootrec/fixmbr bootrec/fixboot bootrec/scanos bootrec/rebuildbcd
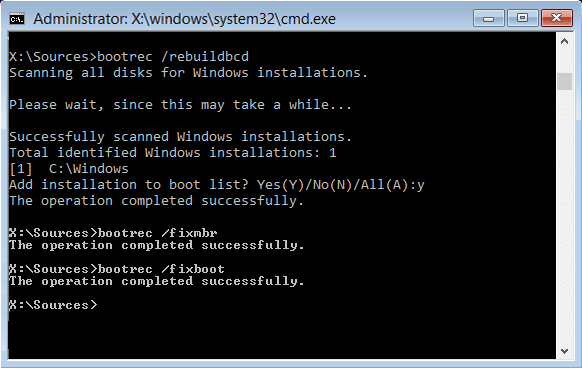
7. Tekan Y lalu tekan Enter jika diminta untuk menambahkan instalasi baru ke daftar boot.
8. Keluar dari prompt perintah.
9. Mulai ulang sistem dan periksa kesalahannya.
Anda mungkin dapat memperbaiki kesalahan No Bootable Device pada Windows 10 , jika tidak maka lanjutkan dengan metode selanjutnya.
Metode 3: Perbaiki partisi utama
Partisi utama menampung sistem operasi. Terkadang, ada kemungkinan bahwa kesalahan tidak ada perangkat yang dapat di-boot datang karena masalah di partisi utama hard disk. Karena beberapa masalah, ada kemungkinan bahwa partisi utama menjadi tidak aktif dan Anda perlu mengaturnya menjadi aktif kembali. Untuk melakukannya ikuti langkah-langkah ini.
Baca Juga: 6 Cara Mengakses BIOS di Windows 10 (Dell/Asus/HP)
1. Seperti disebutkan dalam metode di atas, buka Command Prompt dari opsi lanjutan dengan memilih Troubleshoot .

2. Ketik diskpart lalu tekan Enter .
3. Ketik daftar disk lalu tekan Enter .
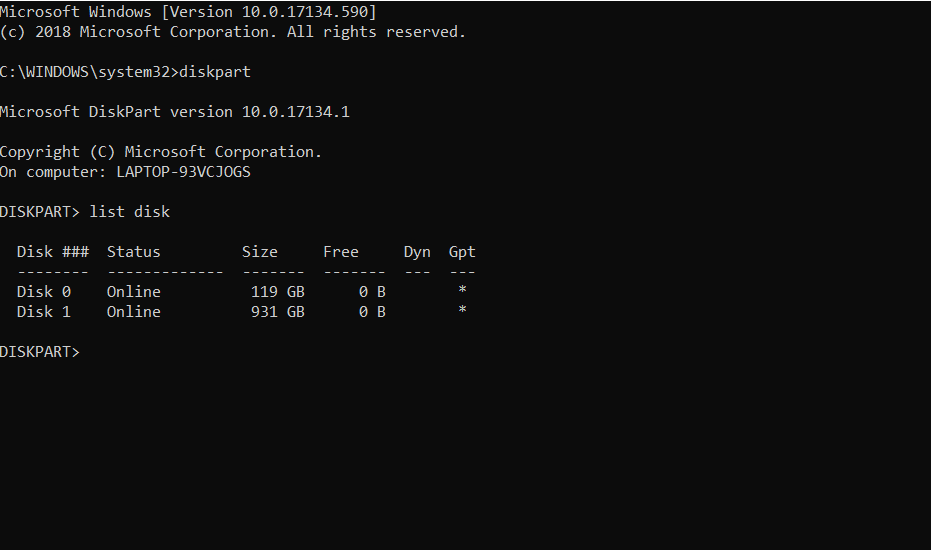
4. Pilih disk tempat sistem operasi Anda diinstal.
5. Ketik pilih disk 0 dan tekan Enter .
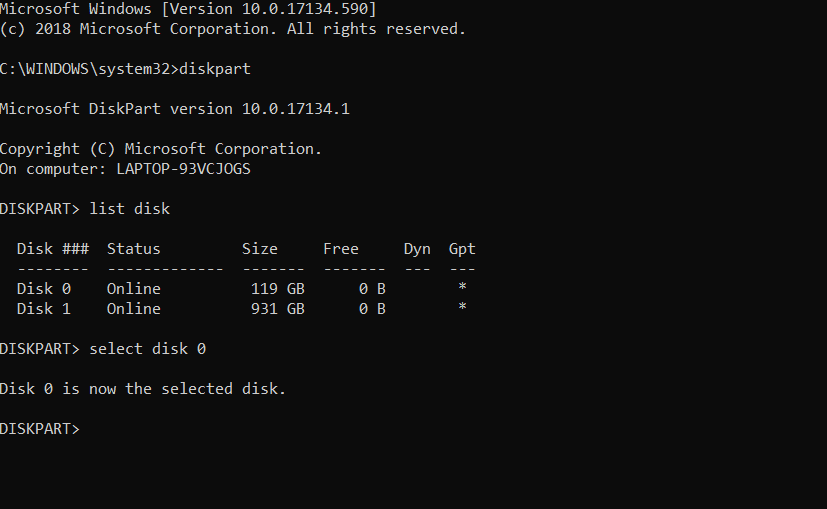
6. Setiap disk memiliki beberapa partisi, untuk melihatnya ketik daftar partisi dan tekan Enter . The Sistem Reserved Partisi adalah partisi dimana boot loader hadir. Partisi 1 adalah partisi yang sedang kita bicarakan. Partisi yang dicadangkan sistem biasanya berukuran terkecil.
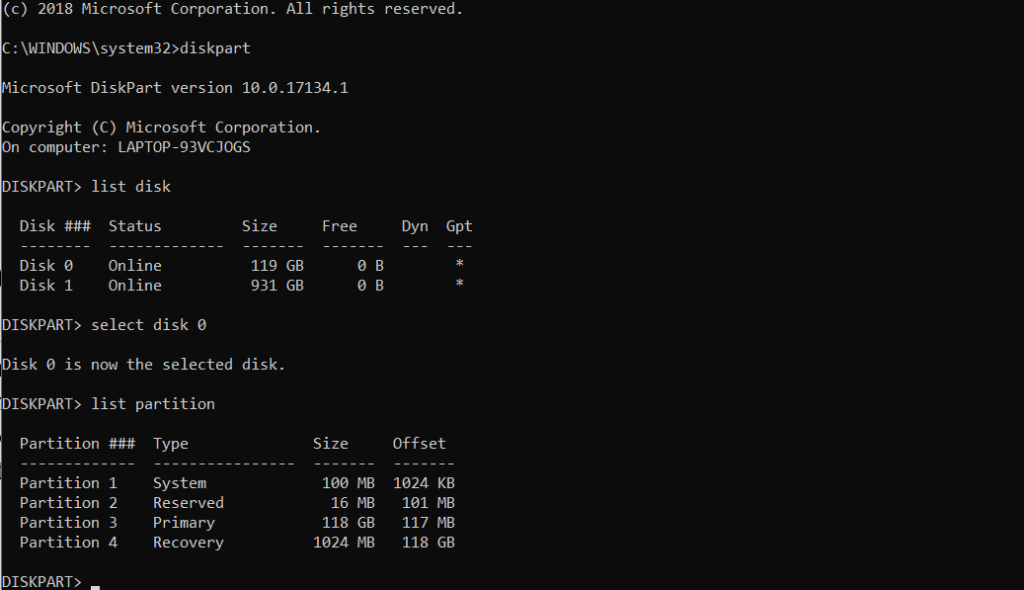
7. Ketik pilih partisi 1 dan tekan Enter .
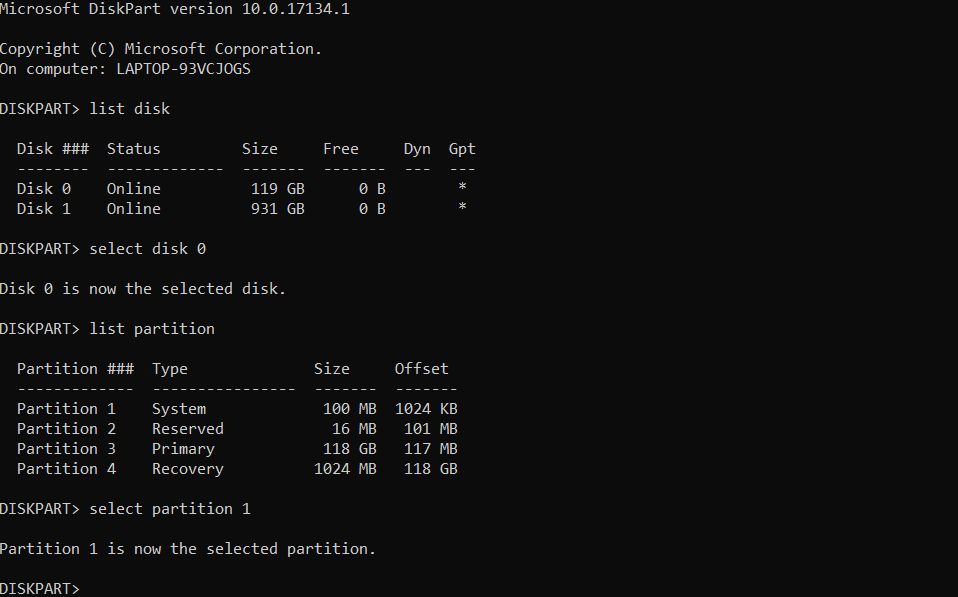
8. Untuk mengaktifkan partisi primer ketik active lalu tekan Enter .
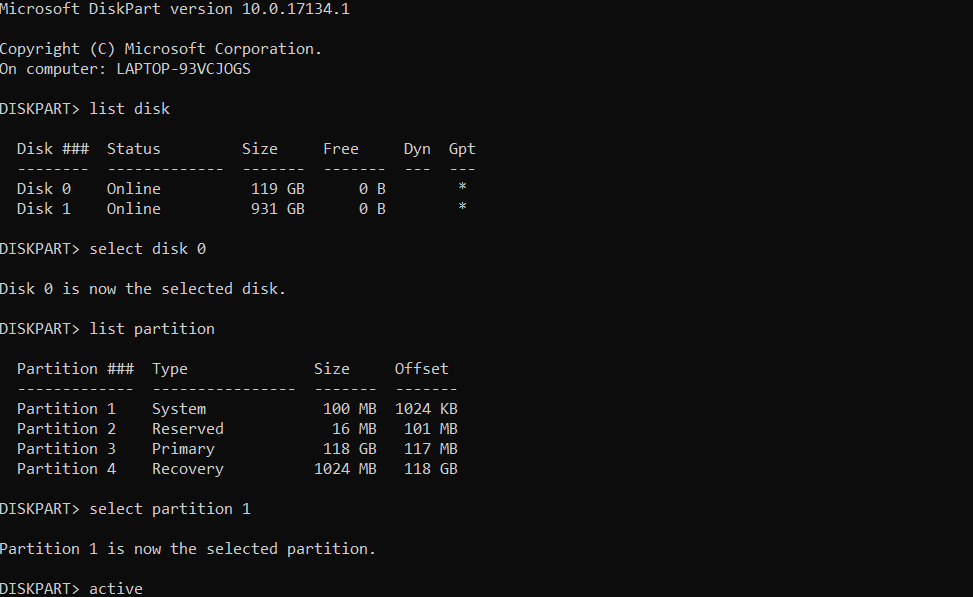
9. Ketik exit dan tekan enter untuk keluar dari diskpart lalu tutup command prompt.
10. Hidupkan ulang komputer.
Anda seharusnya dapat Memperbaiki No Bootable Device Error pada Windows 10 sekarang, jika tidak maka lanjutkan ke metode selanjutnya.
Metode 4: Atur Ulang Sistem
Jika semua metode di atas gagal menyelesaikan masalah, maka mungkin ada beberapa file di sistem Anda yang rusak dan menyebabkan masalah. Setel ulang sistem dan cari tahu apakah ini memperbaiki masalah atau tidak. Untuk melakukannya, Anda harus terlebih dahulu mengunduh Alat Pembuatan Media Microsoft untuk versi windows tertentu. Setelah mengunduh ikuti langkah-langkah ini.
1. Buka Alat Pembuatan Media.
2. Terima lisensi dan klik Next.
3. Klik Buat media instalasi untuk PC lain .
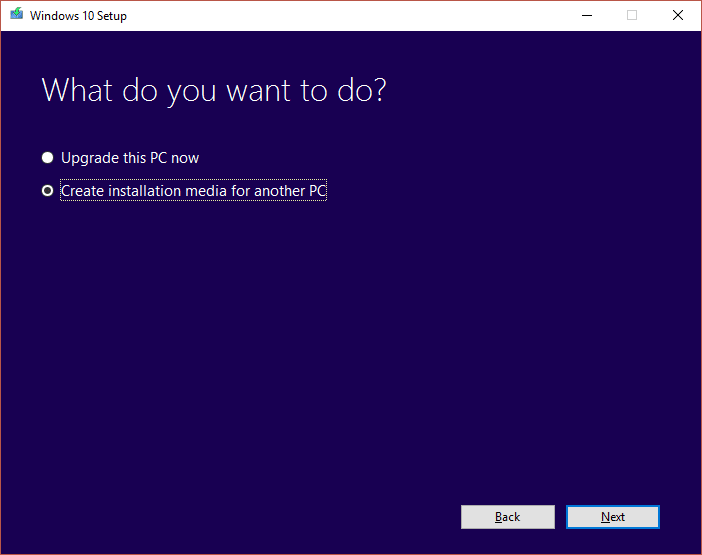
4. Pilih bahasa, edisi, dan arsitektur .

5. Pilih media yang akan digunakan, untuk DVD pilih opsi file ISO dan untuk USB pilih USB flash drive .
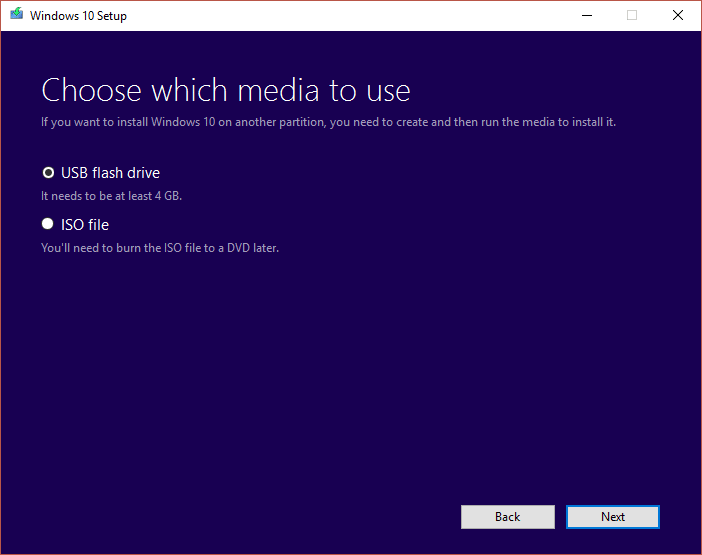
6. Klik Next dan media instalasi Anda akan dibuat.
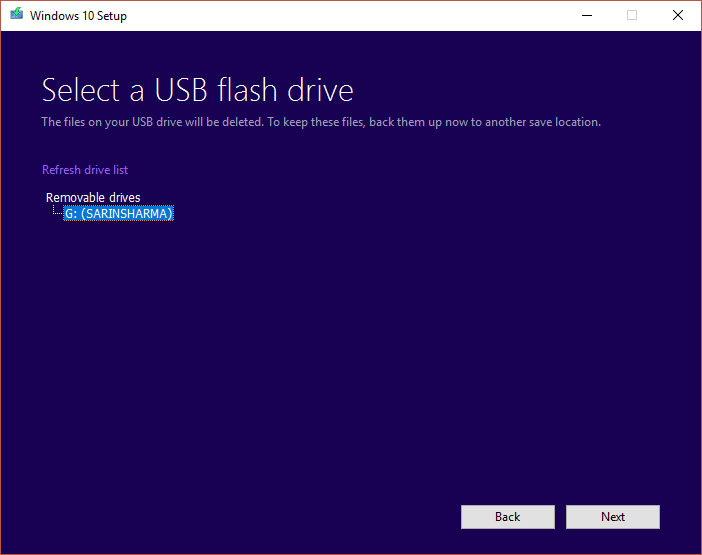
7. Sekarang Anda dapat mencolokkan media ini ke dalam sistem dan menginstal ulang sistem operasi Anda.
Direkomendasikan:
Ini adalah beberapa metode untuk Memperbaiki No Bootable Device Error pada Windows 10 . Jika Anda memiliki beberapa pertanyaan atau keraguan, silakan tanyakan di bagian komentar.
Aplikasi default menyediakan fungsionalitas yang layak tetapi mungkin tidak memenuhi standar. Untungnya, ada banyak aplikasi peringkat teratas di luar sana yang menyediakannya
Berteriak di depan TV mungkin mempunyai dampak di masa depan karena BBC telah bekerja sama dengan Microsoft untuk mengembangkan versi eksperimental iPlayer dengan
Saluran Telegram bisa menjadi cara terbaik untuk mengikuti perkembangan terkini tentang politik, olahraga, bisnis, atau topik lain yang Anda minati. Sebagai saluran
Jika Anda memiliki ruang kerja GoDaddy dan domain Anda sendiri, sebaiknya siapkan alamat email yang cocok. Hal ini membuat bisnis Anda terlihat profesional dan
Cerita Instagram telah menjadi metode utama untuk meningkatkan keterlibatan dan menyediakan konten di balik layar atau spontan kepada pengikut. Semenjak
Google Maps dapat menampilkan informasi geografis dalam cakupan apa pun, mulai dari seluruh negara hingga rumah masing-masing. Sejak Google menambahkan opsi Street View, sekarang
Baik membuat konten menyenangkan dengan lagu TikTok yang trendi atau cuplikan promosi yang menampilkan merek Anda, CapCut dapat membantu Anda melakukannya dengan tepat.
Jika Anda menghabiskan banyak waktu online, kemungkinan besar Anda telah menemukan loop captcha manusia Cloudflare. Tindakan pengamanan ini mempunyai beberapa penyebab,
Jika Anda menggunakan Instagram setiap hari, Anda mungkin pernah mengalami masalah bug atau kesalahan Instagram setidaknya sekali. Meski ratusan pesan kesalahan Instagram
Kebanyakan orang menggunakan VLC untuk pemutaran audio dan video. Namun, VLC juga dapat berperan sebagai editor video. Jika Anda ingin memotong sebagian dari video yang panjang, Anda bisa melakukannya
Meskipun Netflix menawarkan banyak konten berkualitas tinggi, langganan Netflix Anda terbatas pada negara tempat Anda tinggal. Jika Anda suka menonton film Korea
Membuat konten yang menarik secara visual di lanskap digital mengharuskan Anda menghapus latar belakang yang tidak sesuai dengan gambar Anda. GIMP adalah salah satunya
Meskipun CapCut menawarkan versi berbayar profesional, ada opsi gratis untuk pengguna yang hanya memiliki Akun Dasar. Lebih baik lagi, ini dikemas dengan fitur-fitur hebat
https://www.youtube.com/watch?v=n7Jo6J3fs88 Katakanlah Anda sudah membuat basis pemula di Minecraft tetapi ingin mempelajari lebih lanjut. Desa di Minecraft adalah
Salah satu alasan utama pemain menyukai game Sims adalah beragamnya ciri kepribadian karakter dan pengaruhnya terhadap gameplay. Namun,
Melacak analitik TikTok Anda sangat penting jika Anda ingin memahami dampak dan jangkauan konten Anda. Jika ini adalah sesuatu yang berbicara kepada Anda,
Perselisihan mungkin identik dengan perselisihan, namun bukan berarti Anda tidak bisa bersikap baik saat bertukar pendapat. Aplikasi obrolan ini bisa menjadi cara terbaik untuk berbelanja
FireStick memungkinkan Anda mengunduh aplikasi pihak ketiga untuk berbagai opsi streaming. Salah satu contohnya adalah Sinema HD. Dengan aplikasi ini, Anda dapat memilih dan melihat banyak
Kolase menjadi tren dalam periklanan karena membantu menciptakan kampanye yang lebih berkesan. Apakah Anda ingin membuat kolase untuk berbagi foto pribadi atau
Jika Anda ingin mendengarkan lagu favorit Anda di Spotify dengan cara berbeda, pilih Paket Keluarga Spotify. Setelah Anda berlangganan layanan ini, Anda


















