Cara Membagikan Daftar Putar Spotify Anda

Spotify memudahkan Anda berbagi daftar putar dengan keluarga dan teman – ada tombol Bagikan langsung di aplikasi. Selain itu, Anda juga mempunyai pilihan untuk melakukannya
Jika Anda menghadapi kesalahan Tidak ada perangkat yang dapat di-boot pada Windows 10 maka alasannya mungkin karena partisi utama hard drive Anda mungkin tidak aktif karena kesalahan konfigurasi.
Mem-boot komputer berarti memulai sistem operasi komputer. Ketika komputer dihidupkan dan daya masuk ke komputer, sistem melakukan proses booting yang mengaktifkan sistem operasi. Sistem operasi adalah program yang mengikat perangkat keras dan perangkat lunak bersama-sama berarti bahwa sistem operasi bertanggung jawab untuk pengenalan setiap perangkat keras yang terhubung ke sistem dan juga bertanggung jawab untuk aktivasi perangkat lunak dan driver yang mengontrol sistem.
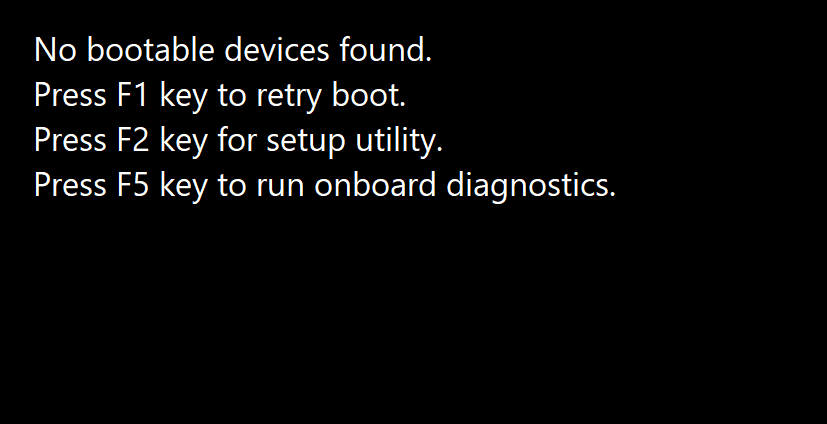
Tidak ada kesalahan perangkat yang dapat di-boot muncul di windows ketika perangkat boot yang dapat berupa perangkat penyimpanan apa pun seperti hard drive, USB flash drive, DVD, dll. tidak dapat ditemukan atau file di perangkat itu rusak. Untuk memperbaiki masalah ini, metode berikut dapat membantu.
Isi
Perbaiki Tidak Ada Kesalahan Perangkat yang Dapat Di-boot pada Windows 10
Metode 1: Perbaiki dengan Mengatur Mode Boot ke UEFI
Dengan mengubah mode boot ke UEFI (Unified Extensible Firmware Interface) masalah tidak ada perangkat yang dapat di-boot dapat diselesaikan. UEFI adalah mode boot yang sedikit berbeda dari mode lainnya. Mengubah menu boot ke UEFI tidak akan membahayakan komputer Anda sehingga Anda dapat mencobanya. Ikuti langkah ini.
1. Nyalakan komputer Anda dan terus tekan tombol F2 untuk membuka BIOS.

2. Opsi mode boot biasanya terletak di bawah tab Boot yang dapat Anda akses dengan menekan tombol panah. Tidak ada jumlah tetap berapa kali Anda harus menekan tombol panah. Itu tergantung pada produsen firmware BIOS .
3. Temukan mode Boot, tekan Enter dan ubah mode menjadi UEFI .
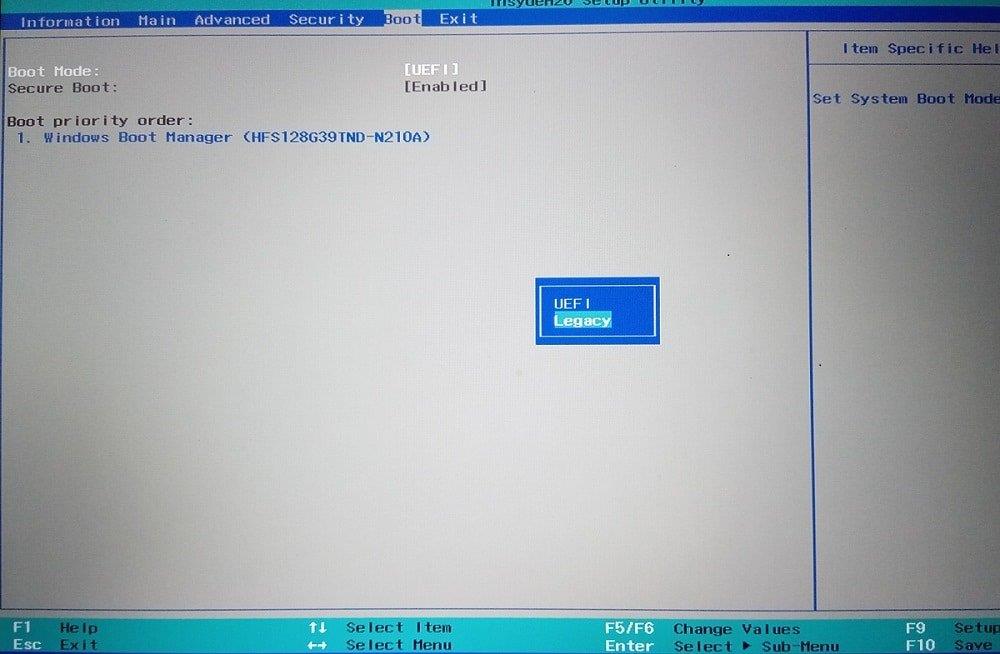
4. Untuk keluar dan menyimpan perubahan tekan F10 dan tekan enter pada pilihan menyimpan perubahan.
5. Setelah itu, proses booting akan dimulai dengan sendirinya.
Baca Juga: Cara Memeriksa apakah PC Anda menggunakan UEFI atau Legacy BIOS
Ini adalah bagaimana Anda dapat mengubah mode boot ke UEFI. Setelah mode boot UEFI diatur & booting mulai memeriksa apakah kesalahan masih datang atau tidak.
Metode 2: Perbaiki informasi boot
Jika Anda mencoba untuk mem-boot perangkat dan kesalahan tidak ada perangkat yang dapat di-boot, hal itu dapat disebabkan oleh informasi boot, seperti BCD (Boot Configuration Data) atau MBR (Master Boot Record) dari sistem yang rusak atau terinfeksi. Untuk mencoba membangun kembali informasi ini, ikuti langkah-langkah berikut.
1. Boot dari perangkat yang dapat di-boot seperti drive USB, DVD atau CD dengan bantuan media instalasi windows.
2. Pilih bahasa dan wilayah.
3. Temukan opsi Perbaiki komputer Anda dan pilih.

4. Dalam kasus Windows 10, pilih Troubleshoot .
5. Opsi lanjutan akan terbuka, lalu klik Command Prompt.

6. Ketik perintah yang disebutkan di bawah ini satu per satu dan tekan Enter pada keyboard setelah setiap perintah.
bootrec/fixmbr bootrec/fixboot bootrec/scanos bootrec/rebuildbcd
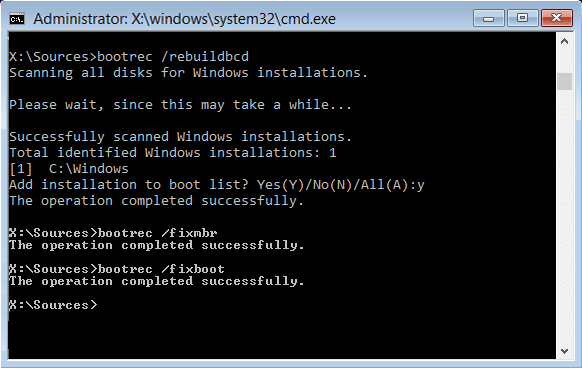
7. Tekan Y lalu tekan Enter jika diminta untuk menambahkan instalasi baru ke daftar boot.
8. Keluar dari prompt perintah.
9. Mulai ulang sistem dan periksa kesalahannya.
Anda mungkin dapat memperbaiki kesalahan No Bootable Device pada Windows 10 , jika tidak maka lanjutkan dengan metode selanjutnya.
Metode 3: Perbaiki partisi utama
Partisi utama menampung sistem operasi. Terkadang, ada kemungkinan bahwa kesalahan tidak ada perangkat yang dapat di-boot datang karena masalah di partisi utama hard disk. Karena beberapa masalah, ada kemungkinan bahwa partisi utama menjadi tidak aktif dan Anda perlu mengaturnya menjadi aktif kembali. Untuk melakukannya ikuti langkah-langkah ini.
Baca Juga: 6 Cara Mengakses BIOS di Windows 10 (Dell/Asus/HP)
1. Seperti disebutkan dalam metode di atas, buka Command Prompt dari opsi lanjutan dengan memilih Troubleshoot .

2. Ketik diskpart lalu tekan Enter .
3. Ketik daftar disk lalu tekan Enter .
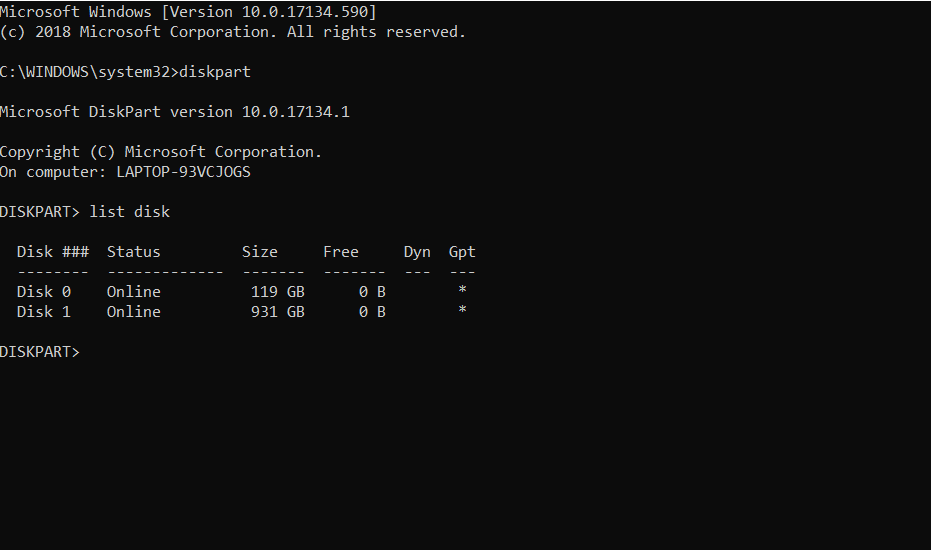
4. Pilih disk tempat sistem operasi Anda diinstal.
5. Ketik pilih disk 0 dan tekan Enter .
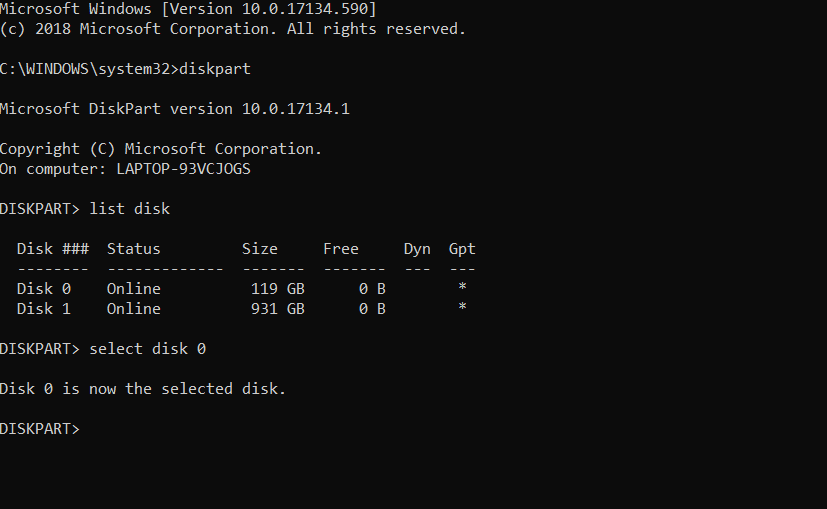
6. Setiap disk memiliki beberapa partisi, untuk melihatnya ketik daftar partisi dan tekan Enter . The Sistem Reserved Partisi adalah partisi dimana boot loader hadir. Partisi 1 adalah partisi yang sedang kita bicarakan. Partisi yang dicadangkan sistem biasanya berukuran terkecil.
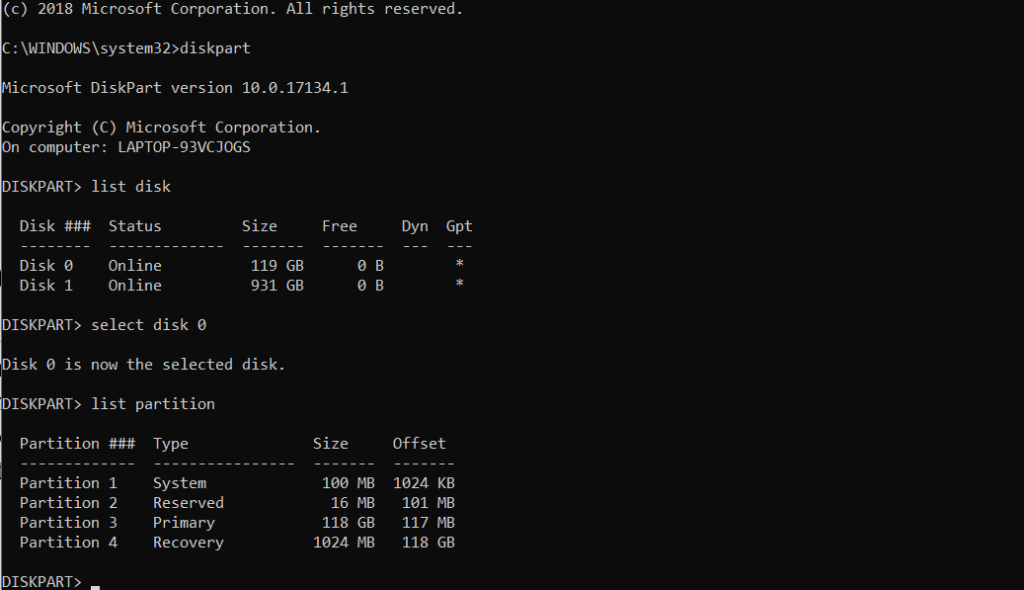
7. Ketik pilih partisi 1 dan tekan Enter .
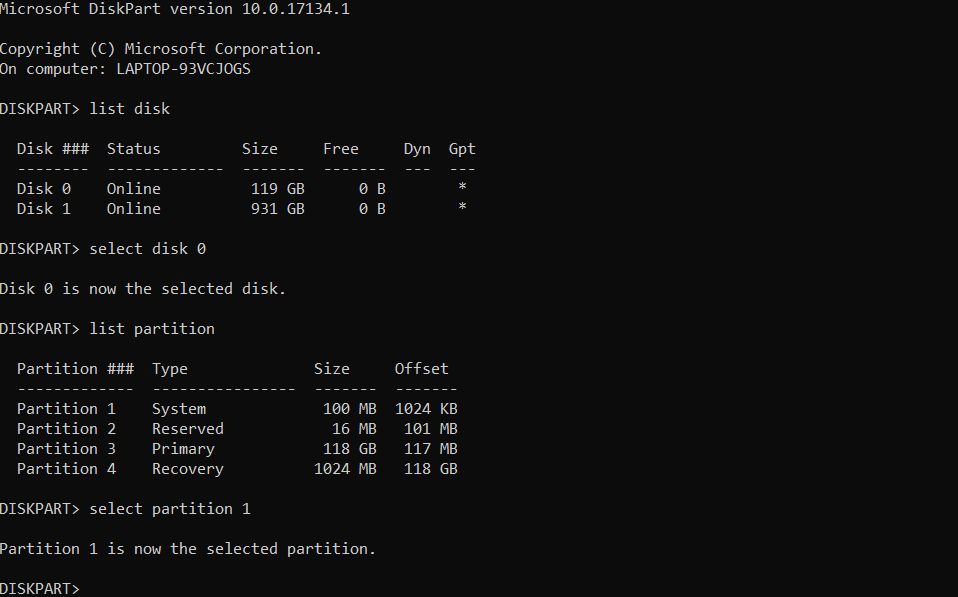
8. Untuk mengaktifkan partisi primer ketik active lalu tekan Enter .
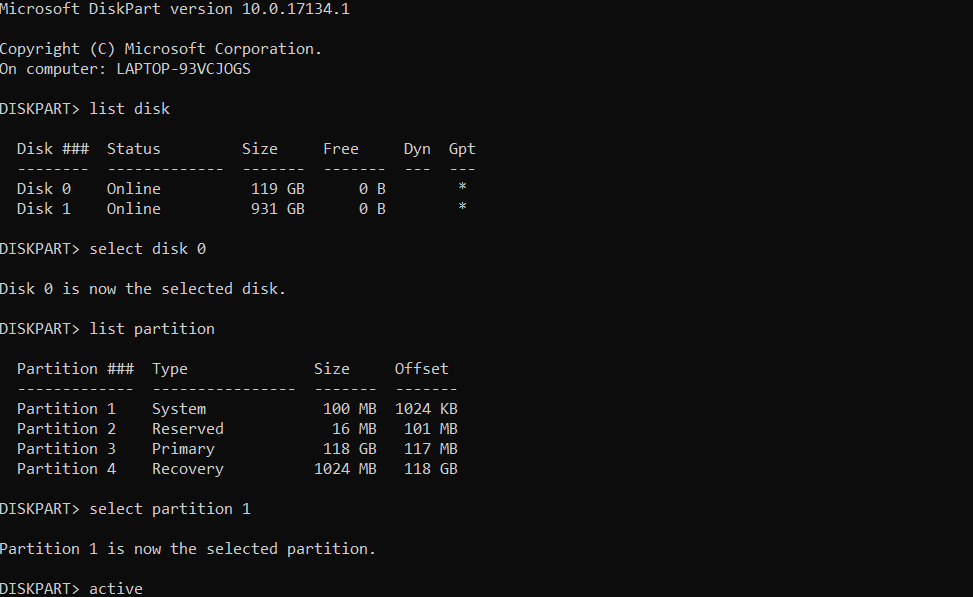
9. Ketik exit dan tekan enter untuk keluar dari diskpart lalu tutup command prompt.
10. Hidupkan ulang komputer.
Anda seharusnya dapat Memperbaiki No Bootable Device Error pada Windows 10 sekarang, jika tidak maka lanjutkan ke metode selanjutnya.
Metode 4: Atur Ulang Sistem
Jika semua metode di atas gagal menyelesaikan masalah, maka mungkin ada beberapa file di sistem Anda yang rusak dan menyebabkan masalah. Setel ulang sistem dan cari tahu apakah ini memperbaiki masalah atau tidak. Untuk melakukannya, Anda harus terlebih dahulu mengunduh Alat Pembuatan Media Microsoft untuk versi windows tertentu. Setelah mengunduh ikuti langkah-langkah ini.
1. Buka Alat Pembuatan Media.
2. Terima lisensi dan klik Next.
3. Klik Buat media instalasi untuk PC lain .
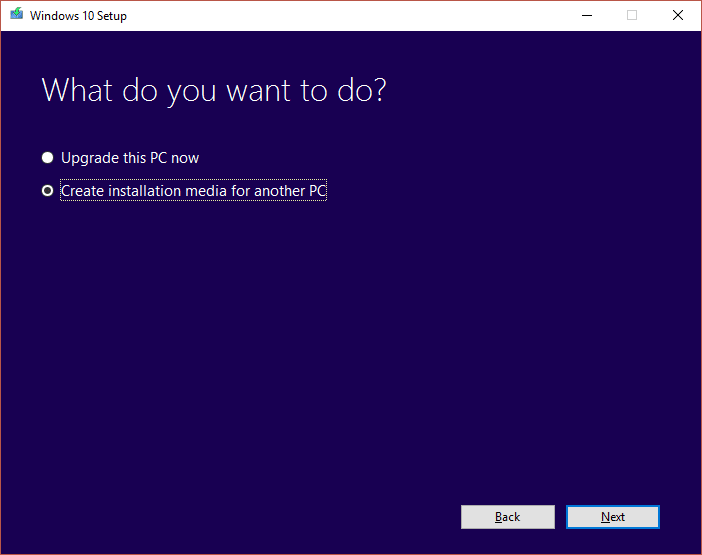
4. Pilih bahasa, edisi, dan arsitektur .

5. Pilih media yang akan digunakan, untuk DVD pilih opsi file ISO dan untuk USB pilih USB flash drive .
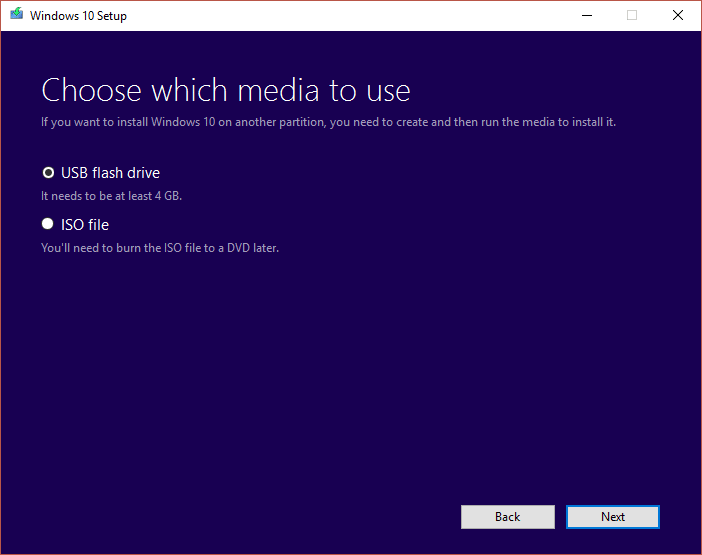
6. Klik Next dan media instalasi Anda akan dibuat.
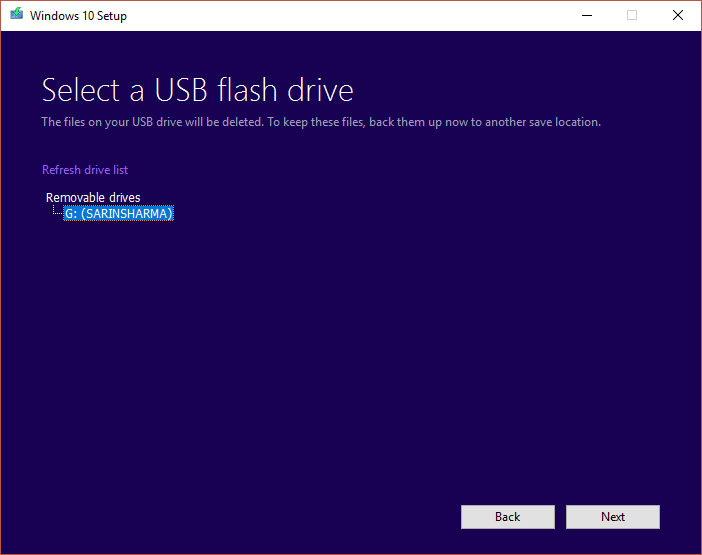
7. Sekarang Anda dapat mencolokkan media ini ke dalam sistem dan menginstal ulang sistem operasi Anda.
Direkomendasikan:
Ini adalah beberapa metode untuk Memperbaiki No Bootable Device Error pada Windows 10 . Jika Anda memiliki beberapa pertanyaan atau keraguan, silakan tanyakan di bagian komentar.
Spotify memudahkan Anda berbagi daftar putar dengan keluarga dan teman – ada tombol Bagikan langsung di aplikasi. Selain itu, Anda juga mempunyai pilihan untuk melakukannya
Dengan banyaknya aplikasi perpesanan yang tersedia, penting untuk mengevaluasi opsi apa yang paling penting bagi Anda saat memilih aplikasi. Karena popularitas mereka
Jika Anda seorang musafir biasa, Anda mungkin mengalami nasib sial karena kehilangan bagasi. Masukkan Apple AirTag. Mereka dapat menunjukkan dengan tepat lokasi Anda
Seperti semua aplikasi, Messenger mungkin mogok dari waktu ke waktu, menolak Anda masuk, atau tidak mengizinkan Anda mengirim pesan sama sekali. Untungnya, biasanya ada a
Sejak watchOS 2, kami telah menunggu aplikasi mematikan baru untuk Apple Watch – dan GoPro mungkin baru saja menghadirkannya. Aplikasi baru dari perusahaan
Kickstarter minggu ini: Pium “Rumah pintar saya tidak punya hidung” “Bagaimana baunya?” "Buruk sekali." Amazon Echo Anda dapat mematikan lampu dan menggantinya
Jalan bisa menjadi tempat yang berbahaya. Untungnya, aplikasi Life360 memungkinkan Anda memeriksa apakah Anda dan orang yang Anda cintai mengemudi dengan kecepatan legal saat bepergian
Aplikasi media sosial seperti Snapchat kini menjadi bagian dari perlombaan untuk mengintegrasikan kecerdasan buatan ke dalam sistem mereka. Chatbot Snapchat baru bernama AI Saya adalah
Discord menawarkan platform menghibur di mana para penggemar game dapat berinteraksi dengan mudah melalui suara dan teks. Padahal layanannya diketahui
Google Slides adalah alat penting untuk bisnis dan pendidikan baik online maupun offline. Berkat program ini, kami mendapatkan akses gratis ke segudang presentasi
Google Formulir adalah pembuat formulir yang populer, namun jika Anda tidak memiliki akun Google atau tidak menyukai aplikasinya, Anda memerlukan alternatif yang juga gratis.
Masalah dengan kata sandi adalah mudahnya untuk melupakannya. Hal ini berlaku pada akun Life360 Anda seperti halnya pada aplikasi apa pun. Sedangkan sumber stres atau
Makanan sangat penting untuk kelangsungan hidup di “The Legend of Zelda: Tears of the Kingdom” (TotK), dan makanan yang dimasak jauh lebih baik untuk Anda daripada camilan mentah. Faktanya, sebuah
LinkedIn memungkinkan Anda menampilkan perkembangan karier Anda kepada calon pemberi kerja dalam format tingkat lanjut. Daripada hanya mencantumkan satu posisi yang pernah Anda pegang di a
Ada berbagai item yang perlu Anda simpan di “Legend of Zelda: Tears of the Kingdom” (TotK). Kebanyakan dari mereka membutuhkan uang untuk mendapatkannya. Itu
Jika Anda berlangganan satu atau lebih layanan Sky, dan tinggal di Inggris Raya dan Irlandia, Anda secara otomatis memenuhi syarat untuk mendapatkan hadiah Sky VIP. Sky VIP adalah pemanis
Jika Anda pengguna AirPods Pro, Anda pasti tahu bahwa kualitas suaranya merupakan peningkatan besar dibandingkan AirPods standar. Namun tahukah Anda ada cara untuk memperbaiki tunas tersebut
Amazon telah mendapatkan tempat sebagai merek e-commerce paling terkemuka di dunia. Pembeli online memilih Amazon karena manfaatnya yang menarik, seperti kemurahan hati
Semua orang melakukannya; Anda mengambil foto bagus anak Anda sedang melakukan sesuatu yang menarik atau gambar produk yang sempurna untuk listingan eBay Anda, dan kemudian kapan
Anda mungkin pernah menemukan pesan kesalahan “Tindakan ini tidak dapat diselesaikan karena file terbuka” ketika mencoba mengganti nama, mentransfer, atau menghapus file.


















