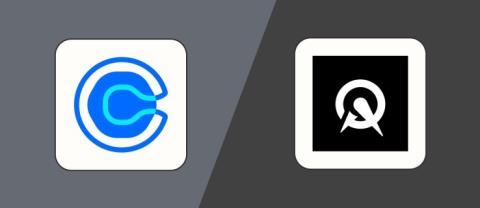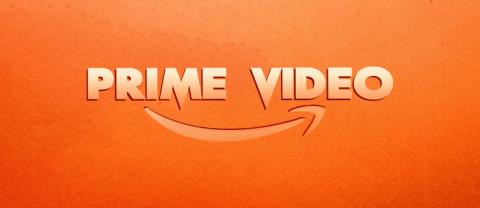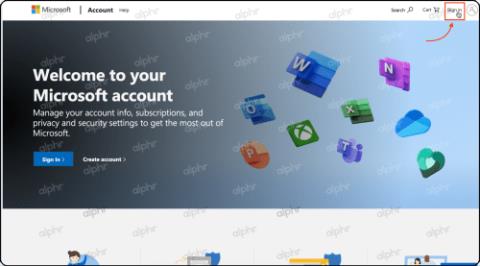Cara Menghubungkan Google Home ke Wi-Fi

Untuk menggunakan perangkat Google Home, Anda perlu menghubungkannya ke internet. Kebanyakan orang memilih untuk menghubungkannya ke Wi-Fi di rumah mereka. Untung,
Windows 10 memiliki Editor Video tersembunyi yang dapat Anda gunakan untuk mengedit, memangkas, menambahkan teks atau musik, dll. Tetapi tidak banyak orang yang mengetahui editor video ini dan dalam artikel ini, kita akan berbicara panjang lebar tentang editor video ini dan akan melihat itu fitur & manfaat.
Setiap orang normal mengambil sejumlah foto atau video setiap kali mereka berkunjung ke mana saja atau bertemu teman atau keluarga. Kami mengabadikan momen-momen ini untuk memiliki kenangan akan peristiwa yang dapat kami kenang di kemudian hari. Dan kami cenderung membagikan momen-momen ini dengan orang lain di media sosial seperti Facebook, Instagram, dll. Selain itu, Anda perlu mengedit video ini berkali-kali sebelum Anda mengunggahnya ke platform media sosial apa pun. Terkadang Anda perlu memotong video, atau membuat video dari foto di ponsel Anda, dll.
Untuk mengedit video Anda, Anda dapat dengan mudah menggunakan editor video tersembunyi di Windows 10 yang akan menyelamatkan Anda dari kerumitan mengunduh & menginstal editor video pihak ketiga. Meskipun, ada banyak editor video pihak ketiga yang tersedia di toko Microsoft tetapi banyak dari mereka menempati banyak ruang di disk Anda dan juga editor mungkin tidak memiliki semua fitur yang Anda butuhkan.

Awalnya, tidak ada aplikasi pengeditan video gratis yang dilengkapi dengan sistem operasi Windows dan pengguna harus menginstal & menggunakan aplikasi pihak ketiga untuk mengedit video di sistem mereka. Tetapi perubahan ini dengan Pembaruan Pembuat Musim Gugur baru-baru ini mulai diluncurkan, karena Microsoft kini telah menambahkan editor video baru di Windows 10. Fitur ini disembunyikan di dalam aplikasi Foto yang juga disediakan oleh Microsoft.
Jadi untuk memanfaatkan aplikasi pengeditan video gratis di Windows 10, yang perlu Anda lakukan hanyalah mengakses aplikasi Foto. Aplikasi Foto menawarkan banyak fitur canggih & kebanyakan orang menganggapnya lebih dari cocok untuk mengedit video untuk bisnis maupun penggunaan pribadi.
Isi
Cara Menggunakan Editor Video Tersembunyi Di Windows 10
Pastikan untuk membuat titik pemulihan untuk berjaga-jaga jika terjadi kesalahan.
Untuk menggunakan editor video gratis yang tersembunyi di dalam aplikasi Foto, Anda harus mengikuti langkah-langkah yang tercantum di bawah ini:
#1 Buka Aplikasi Foto
Pertama-tama, Anda perlu membuka aplikasi Foto yang berisi editor video tersembunyi. Untuk membuka aplikasi Foto ikuti langkah-langkah di bawah ini:
1.Cari aplikasi Foto menggunakan bilah pencarian.

2.Tekan tombol enter di bagian atas hasil pencarian Anda. Aplikasi foto akan terbuka.

3.Ketika Anda akan membuka aplikasi foto, pada awalnya itu akan memberi Anda serangkaian layar singkat yang menjelaskan beberapa fitur baru dari aplikasi Foto.
4.Ketika Anda akan menjalankan serangkaian instruksi, itu akan selesai dan Anda akan melihat layar yang akan menawarkan Anda untuk memilih foto & video dari perpustakaan Anda.

#2 Pilih File Anda
Untuk mengedit foto atau video apa pun menggunakan aplikasi Foto, pertama-tama, Anda perlu mengimpor foto atau video tersebut ke aplikasi Foto Anda. Setelah foto atau video ditambahkan ke aplikasi Foto Anda, kini Anda dapat mengeditnya dengan mudah.
1.Klik tombol Impor yang tersedia di sudut kanan atas.

2. Menu tarik-turun akan muncul.
3.Pilih salah satu opsi " Dari folder " atau " Dari perangkat USB ", dari mana Anda ingin mengimpor foto dan video.

4. Di bawah saran Folder, semua folder dengan gambar akan muncul.

5.Pilih folder atau folder yang ingin Anda tambahkan ke aplikasi Foto Anda.
Catatan: Ketika Anda akan memilih folder atau folder apa pun untuk ditambahkan ke aplikasi foto Anda, maka di masa mendatang jika Anda akan menambahkan file apa pun ke folder itu, itu akan secara otomatis diimpor ke aplikasi Foto.

6.Setelah memilih folder atau beberapa folder, klik tombol Tambah folder.
7.Jika folder yang ingin Anda tambahkan tidak muncul di bawah Saran folder, klik opsi Tambahkan folder lain.

8.File Explorer akan terbuka, dari mana Anda harus memilih folder yang ingin Anda tambahkan dan klik tombol Select Folder.

9.Folder yang dipilih di atas akan muncul di saran Folder. Pilih dan klik Tambahkan folder.

10. Folder Anda akan ditambahkan ke aplikasi Foto Anda.
#3 Pangkas Klip Video
Setelah folder yang berisi video yang ingin Anda pangkas telah ditambahkan ke dalam aplikasi Foto, yang tersisa untuk dilakukan adalah membuka video itu dan mulai memangkasnya.
Untuk memotong video menggunakan editor video tersembunyi ikuti langkah-langkah di bawah ini:
1.Klik opsi Folder yang tersedia di bilah menu atas.

2.Semua folder dan filenya yang ditambahkan ke aplikasi Foto akan ditampilkan.

3.Buka video yang ingin Anda potong dengan mengkliknya. Video akan terbuka.
4.Klik opsi Edit & Create yang tersedia di pojok kanan atas.

5. Menu tarik-turun akan terbuka. Untuk memangkas video, pilih opsi Pangkas dari menu tarik-turun yang muncul.

6.Untuk menggunakan alat potong, pilih dan seret dua pegangan yang tersedia di bilah pemutaran untuk memilih bagian video yang ingin Anda simpan.

7.Jika Anda ingin melihat apa yang akan muncul di bagian video yang dipilih, seret ikon pin biru atau klik tombol putar untuk memutar bagian video yang dipilih.
8.Ketika Anda selesai dengan pemangkasan video Anda dan mendapatkan bagian yang diperlukan dari video Anda, klik Simpan salinan pilihan yang tersedia di sudut kanan atas untuk menyimpan salinan video yang dipangkas.

9.Jika Anda ingin berhenti mengedit dan tidak ingin menyimpan perubahan yang telah Anda buat, klik tombol Batal yang tersedia di sebelah tombol Simpan salinan.
10.Anda akan menemukan salinan video yang baru saja Anda simpan di folder yang sama di mana video asli tersedia dan juga dengan nama file yang sama dengan aslinya. Satu- satunya perbedaan adalah _Trim akan ditambahkan di akhir nama file.
Misalnya: Jika nama file aslinya adalah bird.mp4 maka nama file yang baru dipangkas adalah bird_Trim.mp4.
Setelah menyelesaikan langkah-langkah di atas, file Anda akan dipangkas dan akan disimpan di lokasi yang sama dengan file aslinya.
#4 Tambahkan Slo-mo ke Video
Slo-mo adalah alat yang memungkinkan Anda memilih kecepatan yang lebih lambat dari bagian tertentu dari klip video Anda dan kemudian Anda dapat menerapkannya ke bagian mana pun dari berkas video Anda untuk memperlambatnya. Untuk menerapkan gerakan lambat ke video Anda, ikuti langkah-langkah di bawah ini:
1.Buka video yang ingin Anda tambahkan slo-mo dengan mengkliknya. Video akan terbuka.
2.Klik opsi Edit & Create yang tersedia di pojok kanan atas.

3.Untuk menambahkan slo-mo ke video, pilih opsi Add slo-mo dari menu drop-down yang muncul.

4. Di bagian atas layar video, Anda akan melihat kotak persegi panjang yang dapat digunakan untuk mengatur kecepatan gerak lambat Anda. Anda dapat menyeret kursor ke belakang dan ke depan untuk menyesuaikan kecepatan gerak lambat.

5.Untuk membuat slo-mo, pilih dan seret dua pegangan yang tersedia di bilah pemutaran untuk memilih bagian video yang ingin Anda buat slo-mo.

6.Jika Anda ingin melihat apa yang akan muncul di bagian yang dipilih dari video yang telah Anda pilih untuk gerak lambat, seret ikon pin putih atau klik tombol putar untuk memutar bagian video yang dipilih.
7.Ketika Anda selesai membuat slo-mo video Anda dan mendapatkan bagian yang diperlukan dari video Anda, klik opsi Simpan salinan yang tersedia di sudut kanan atas untuk menyimpan video slo-mo.

8.Jika Anda ingin berhenti mengedit dan tidak ingin menyimpan perubahan yang telah Anda buat, klik tombol Batal yang tersedia di sebelah tombol Simpan salinan.
9.Anda akan menemukan salinan slow-mo dari video yang baru saja Anda simpan, di folder yang sama di mana video asli tersedia dan juga dengan nama file yang sama dengan aslinya. Satu-satunya perbedaan adalah _Slomo akan ditambahkan di akhir nama file.
Misalnya: Jika nama file aslinya adalah bird.mp4 maka nama file yang baru dipangkas adalah bird_Slomo.mp4.
Setelah menyelesaikan langkah-langkah di atas, slo-mo video Anda akan dibuat dan akan disimpan di lokasi yang sama dengan file aslinya.
#5 Tambahkan Teks ke Video Anda
Jika Anda ingin menambahkan beberapa pesan atau teks di beberapa klip video Anda, Anda juga dapat melakukannya. Untuk menambahkan teks ke video Anda, ikuti langkah-langkah di bawah ini:
1.Buka video yang ingin Anda potong dengan mengkliknya. Video akan terbuka.
2.Klik opsi Edit & Create yang tersedia di pojok kanan atas.
3.Untuk menambahkan teks ke video, pilih Buat video dengan opsi teks dari menu tarik-turun yang muncul.

4.Sebuah kotak dialog akan terbuka meminta Anda untuk memberi nama pada video baru Anda yang akan Anda buat menggunakan teks. Jika Anda ingin memberi nama baru pada video, masukkan nama baru dan klik tombol OK . Jika Anda tidak ingin memberi nama baru pada video yang akan Anda buat, klik tombol lewati.

5.Klik tombol Teks dari opsi yang tersedia.

6. Layar di bawah ini akan terbuka.

7.Anda dapat menyeret kursor ke bagian video yang ingin Anda tambahkan teksnya . Kemudian ketikkan teks yang ingin Anda masukkan pada kotak teks yang tersedia di pojok kanan atas.
8.Anda juga dapat memilih gaya teks animasi dari opsi yang tersedia di bawah kotak teks.
9.Setelah Anda selesai menambahkan teks, klik tombol Selesai yang tersedia di bagian bawah halaman.

10. Demikian pula, pilih lagi teks dan tambahkan teks ke klip video lainnya dan seterusnya.
11. Setelah menambahkan teks di semua bagian video Anda, klik opsi Selesai video yang tersedia di sudut kanan atas.

Setelah menyelesaikan langkah-langkah di atas, teks akan ditambahkan di berbagai klip video Anda.
Setelah selesai mengedit video Anda, Anda dapat menyimpan video atau membagikannya dengan mengklik tombol bagikan yang tersedia di sudut kanan atas.

Salin file Anda dan Anda akan mendapatkan opsi berbeda seperti email, skype, twitter, dan banyak lagi untuk membagikan video Anda. Pilih salah satu opsi dan bagikan video Anda.
Direkomendasikan:
Saya harap langkah-langkah di atas bermanfaat dan sekarang Anda dapat Menggunakan Editor Video Tersembunyi Di Windows 10, tetapi jika Anda masih memiliki pertanyaan tentang tutorial ini, silakan tanyakan di bagian komentar.
Untuk menggunakan perangkat Google Home, Anda perlu menghubungkannya ke internet. Kebanyakan orang memilih untuk menghubungkannya ke Wi-Fi di rumah mereka. Untung,
AirTags membantu Anda mengawasi barang-barang penting Anda. Anda dapat dengan mudah memasang gadget mungil ini ke barang-barang penting seperti ransel atau kalung hewan peliharaan Anda.
Jika Anda menyimpan file cache, iPad Anda berjalan lebih cepat dan Anda dapat mengakses beberapa file aplikasi secara offline. Lebih baik lagi, ini menghemat data seluler seperti iPad Anda
Anda tahu mimpi kecemasan yang umum saat Anda memberikan presentasi penting, dan tiba-tiba menyadari bahwa Anda telanjang? Dalam beberapa hal, apa yang terjadi pada a
Misfit telah meluncurkan versi baru Shine, dan ini bisa menjadi pelacak kebugaran terlengkap yang pernah ada. Selain penampilannya yang penuh gaya, Misfit Shine 2
Ada tren yang menyedihkan dalam wacana politik saat ini – kemungkinan besar didorong oleh debat 140 karakter dan pembacaan skim Google yang menggantikan debat aktual.
https://www.youtube.com/watch?v=Iz6lIRhUAl8 Layanan streaming yang sangat populer, Netflix, menawarkan konten dan pengaturan dalam beberapa bahasa. Selagi
Jika Anda pengguna GroupMe biasa, Anda mungkin ingin mencoba MeBots. Dengan begitu banyak bot gratis yang tersedia, ada banyak hal yang dapat Anda lakukan untuk meningkatkan platform Anda
Lewatlah sudah hari-hari ketika Anda harus menjadwalkan janji temu melalui email atau telepon. Berkat aplikasi penjadwalan, janji temu dapat diatur dan dikelola
Amazon Prime Video menawarkan beragam konten. Tidak semua judul cocok untuk segala usia, jadi Amazon Prime memiliki serangkaian kontrol orang tua dalam bentuknya
Soundboard adalah program komputer yang membantu aplikasi seperti Discord dalam menciptakan efek suara yang keren. Ini juga memungkinkan Anda mengunggah berbagai suara ke
https://www.youtube.com/watch?v=4Yun8B3e77s Ada banyak alasan untuk mengubah email di akun Xbox Anda. Ini bisa berupa alamat lama yang Anda inginkan
Kreator Instagram hidup dan mati karena kualitas postingan dan cerita Instagram. Cukup tekan rekam pada aplikasi kamera Anda dan berharap hasil akhirnya seperti itu
Apple bukan satu-satunya yang menyegarkan benda ikonik berukuran saku minggu ini. Hari ini Bank of England mengedarkan uang kertas £10 yang baru. Menyukai
Pada tanggal 1 Januari tahun ini, 30 tahun setelah James Cauty dan Bill Drummond memutuskan untuk membentuk sebuah band, sebuah video diunggah ke YouTube. Sebagian video musik dan sebagian lagi
Jika Anda menjadikan GIMP sebagai alat pengeditan gambar pilihan Anda karena kaya akan fitur dan akses gratis, Anda harus membuat lapisan gambar menjadi transparan di beberapa titik.
Obsidian menawarkan platform untuk pembuatan dan pengelolaan tautan antara sumber daya, catatan, dan ide. Membuat tautan di Obsidian membantu Anda membuka level baru
Axolotl adalah monster pasif yang tinggal di bioma Lush Caves, terutama saat balok tanah liat berada di bawah ruang pemijahan. Pemain dapat membiakkan mereka, dan mereka
Menggabungkan dua wajah yang sangat berbeda dari foto selalu merupakan cara yang bagus untuk bersenang-senang. Memadukan dua gambar terpisah untuk menciptakan tampilan baru
Tata Letak Otomatis adalah alat penting untuk setiap desainer dan pengguna Figma. Fitur ini memungkinkan Anda melakukan perubahan seperti mengubah ukuran atau memposisikan ulang bingkai dan
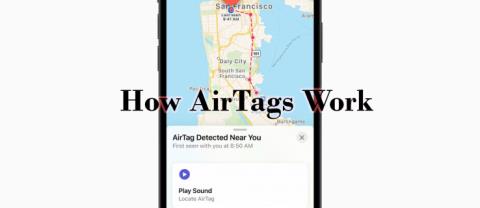



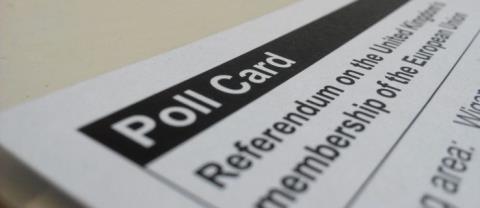
![Cara Mengubah Bahasa Di Netflix [Semua Perangkat] Cara Mengubah Bahasa Di Netflix [Semua Perangkat]](https://img.webtech360.com/resources6/s21/image-8992-0405100148693.jpg)