Cara Membuat Koleksi Di Steam

Seiring bertambahnya perpustakaan Steam Anda, mencoba menavigasi semua game dan mod Anda menjadi melelahkan, terutama karena pengaturan default hanya menampilkan keseluruhan
Tips Untuk Meningkatkan Kinerja Windows 10 Lambat: Anda harus menyadari bahwa terkadang Windows 10 menjadi sedikit lambat atau lag meskipun Anda memiliki perangkat keras terbaru dan jika itu masalahnya maka jangan khawatir karena ratusan pengguna lain juga menghadapinya. masalah yang sama, dan ada banyak solusi yang berhasil bagi banyak pengguna. Dengan pembaruan atau peningkatan terbaru Windows 10, banyak pengguna menghadapi penurunan kinerja pada mesin mereka dan yang terburuk, tidak ada tanggapan resmi dari Microsoft mengenai masalah ini.
Meskipun, orang dapat memahami bahwa Windows 10 dimuat dengan begitu banyak fitur dan karena itu begitu banyak proses & layanan latar belakang yang berjalan terus menerus dapat membuat sistem Windows 10 menjadi lambat. Terkadang masalah hanya disebabkan karena beberapa program yang haus sumber daya yang menghabiskan semua sumber daya sistem dan karenanya Anda akan menghadapi masalah kinerja pada PC Anda. Jika Anda tidak memiliki sumber daya perangkat keras untuk menjalankan Windows 10 maka panduan ini tidak akan membantu Anda dengan cara apa pun, jadi pertama-tama, pastikan Anda memiliki perangkat keras terbaru yang dapat dengan mudah menjalankan Windows 10 tanpa masalah.

Ada banyak alasan untuk memperlambat Windows 10. Beberapa di antaranya disebutkan di bawah ini:
Jika Anda menghadapi masalah yang sama dengan Windows 10 yang berjalan lambat maka jangan khawatir dan jangan downgrade dulu ke versi OS Windows sebelumnya, karena ada beberapa metode yang dapat digunakan untuk meningkatkan kinerja Windows 10.
Isi
11 Tips Untuk Meningkatkan Kinerja Lambat Windows 10
Pastikan untuk membuat titik pemulihan untuk berjaga-jaga jika terjadi kesalahan.
Jika Anda menghadapi masalah Windows 10 berjalan lambat, maka di bawah ini diberikan beberapa tips yang dapat digunakan untuk menyelesaikan masalah Anda dan dapat membantu menjalankan Windows10 lebih cepat.
Tip 1: Nyalakan Ulang Komputer Anda
Setiap kali Anda menghadapi masalah apa pun dengan Windows 10, langkah pertama adalah selalu me-restart PC Anda. Tidak ada salahnya me-restart komputer Anda kapan saja. Jadi jangan ikuti metode pemecahan masalah yang rumit dan canggih dulu, cukup restart PC Anda dan lihat apakah Anda dapat memperbaiki masalah kinerja yang lambat atau lambat. Untuk me-restart komputer ikuti langkah-langkah di bawah ini:
1.Klik pada menu Start dan kemudian klik tombol Power yang tersedia di sudut kiri bawah.
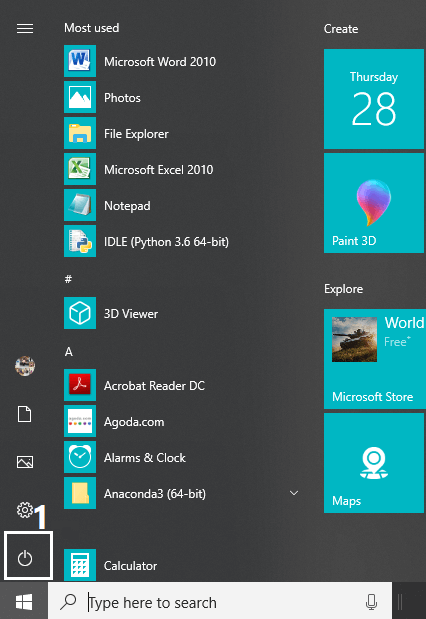
2.Selanjutnya, klik opsi Restart dan komputer Anda akan restart sendiri.
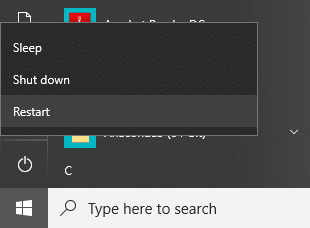
Setelah komputer restart, periksa apakah masalah Anda teratasi atau tidak.
Tip 2: Perbarui driver Windows dan Perangkat
Microsft merilis pembaruan Windows 10 dari waktu ke waktu dan pembaruan ini penting karena memberikan stabilitas dan keamanan ke sistem Anda. Jadi jika komputer Anda kehilangan beberapa pembaruan penting maka itu mungkin menyebabkan Windows 10 berjalan lambat. Dengan memperbarui Windows Anda, Anda mungkin dapat menyelesaikan masalah kinerja Windows 10. Untuk memperbarui Windows, ikuti langkah-langkah di bawah ini:
1.Tekan Tombol Windows + I untuk membuka Pengaturan lalu klik Perbarui & Keamanan.

2.Dari sisi kiri, klik menu pada Pembaruan Windows.
3.Sekarang klik tombol “ Periksa pembaruan ” untuk memeriksa pembaruan yang tersedia.

4.Jika ada pembaruan yang tertunda, klik Unduh & Instal pembaruan.

Setelah pembaruan diunduh, instal dan Windows Anda akan menjadi yang terbaru.
Jika Anda telah memperbarui Windows Anda dan masih mengalami masalah kinerja pada Windows 10 maka penyebabnya mungkin adalah driver perangkat yang rusak atau usang. Ada kemungkinan Windows 10 berjalan lambat karena driver perangkat tidak mutakhir dan Anda perlu memperbaruinya untuk menyelesaikan masalah. Driver perangkat adalah perangkat lunak tingkat sistem penting yang membantu menciptakan komunikasi antara perangkat keras yang terpasang ke sistem dan sistem operasi yang Anda gunakan di komputer Anda.

Tip 3: Nonaktifkan Aplikasi Startup
Jika komputer Anda masih berjalan lambat maka ini mungkin karena aplikasi atau program Startup yang dimuat saat Windows boot. Saat sistem dimulai, Anda mungkin perlu menunggu lama hanya karena banyak program seperti Antivirus, produk Adobe, browser, torrent, dll sedang dimuat di awal Windows Anda. Jadi, jika sistem Anda memuat banyak program, maka itu meningkatkan waktu boot startup Anda, yang tidak banyak membantu Anda, melainkan memperlambat sistem Anda dan semua program yang tidak diinginkan harus dinonaktifkan. Jadi mari kita lihat cara menonaktifkan program startup di Windows 10 dan meningkatkan Kinerja Lambat Windows 10.

Tip 4: Nonaktifkan Efek dan Animasi
Efek dan animasi digunakan oleh Windows dan animasi ini dapat membuat sistem Anda lambat. Beberapa efek dan animasi ini membutuhkan waktu yang sangat lama untuk dimuat dan dengan demikian mengurangi kecepatan komputer Anda. Efek dan animasi ini juga menghabiskan banyak sumber daya. Jadi, dengan menonaktifkan efek dan animasi ini, Anda dapat mempercepat komputer Anda:
1.Tekan Windows Key + R lalu ketik sysdm.cpl dan tekan Enter untuk membuka System Properties.

2.Beralih ke tab Lanjutan lalu klik Pengaturan di bawah Kinerja.

3. Di bawah Visual Effects tanda centang " Sesuaikan untuk kinerja terbaik " dan ini akan secara otomatis menonaktifkan semua animasi.

4.Klik Terapkan diikuti oleh OK.
5.Reboot PC Anda untuk menyimpan perubahan dan lihat apakah Anda dapat Mempercepat PC Windows 10 yang Lambat.
Setelah menyelesaikan langkah-langkah di atas, periksa apakah Anda dapat meningkatkan Kinerja Lambat Windows 10 atau tidak.
Tip 5: Periksa Pembaruan Windows yang Rusak
Jika Anda menghadapi masalah kelambatan atau Windows 10 berjalan lambat, pastikan pembaruan Windows Anda tidak rusak. Terkadang data atau file Pembaruan Windows rusak dan untuk memeriksa apakah ini tidak terjadi di sini, Anda perlu menjalankan Pemeriksa File Sistem. SFC scan adalah perintah yang digunakan untuk menyelesaikan berbagai kesalahan sistem dan dalam hal ini, dapat menyelesaikan masalah Anda. Untuk menjalankan pemindaian SFC, ikuti langkah-langkah di bawah ini:
1.Tekan Tombol Windows + X lalu klik Command Prompt (Admin).

2. Sekarang ketik yang berikut di cmd dan tekan enter:
sfc /scannow

3.Tunggu proses diatas selesai dan setelah selesai restart PC anda.
4. Sekali lagi buka cmd dan ketik perintah berikut dan tekan enter setelah masing-masing:
a) Dism /Online /Cleanup-Image /CheckHealth b) Dism /Online /Cleanup-Image /ScanHealth c) Dism /Online /Cleanup-Image /RestoreHealth

5. Biarkan perintah DISM berjalan dan tunggu sampai selesai.
6.Reboot PC Anda untuk menyimpan perubahan dan lihat apakah Anda dapat Meningkatkan Kinerja Lambat Windows 10.
Jika Anda masih menghadapi masalah, maka Anda perlu menghapus folder SoftwareDistribution di Windows 10 dan periksa lagi Pembaruan Windows. Langkah ini akan menghapus pembaruan yang rusak yang pada akhirnya dapat menyelesaikan masalah kinerja yang lambat.
Tip 6: Hentikan Program yang Lapar Sumber Daya
Jika Anda menjalankan beberapa program, aplikasi, atau layanan intensif sumber daya, maka PC Anda pasti akan berjalan lambat karena tidak memiliki sumber daya yang diperlukan untuk menjalankan berbagai tugas dengan cepat. Misalnya, jika ada program yang menghadapi masalah kebocoran memori maka itu akan menghabiskan sebagian besar memori PC Anda dan Windows Anda akan membeku atau lag. Jadi dengan mencari program seperti itu di bawah Task Manager dan mengakhirinya, Anda dapat mempercepat komputer Anda.
1.Tekan Ctrl + Shift + Esc untuk meluncurkan Task Manager.
2. Di tab Proses , temukan program atau proses apa pun yang menghabiskan banyak sumber daya sistem Anda.
Catatan: Klik pada kolom CPU, kolom Memori, dan kolom Disk untuk mengurutkan program & aplikasi Anda dan mencari tahu mana yang menghabiskan lebih banyak sumber daya ini.
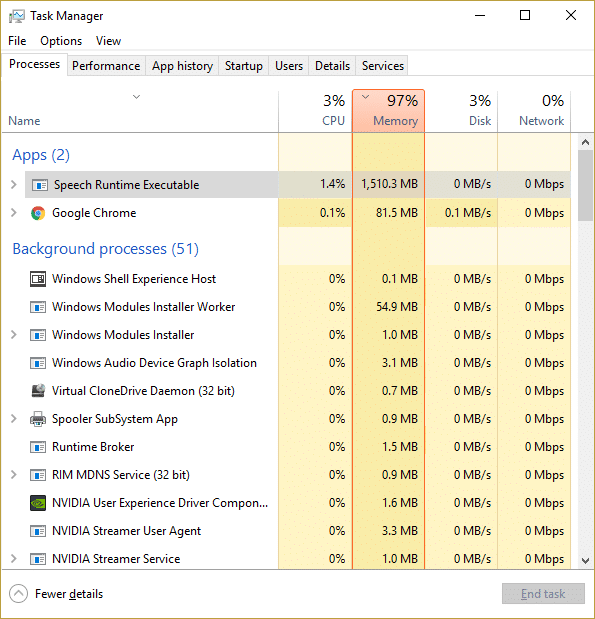
3.Klik kanan pada program atau proses tersebut dan pilih Akhiri Tugas.
4. Demikian pula, akhiri tugas lain yang menghabiskan lebih banyak sumber daya.
Setelah menyelesaikan langkah-langkah di atas, periksa apakah Anda dapat mempercepat PC Anda.
Tip 7: Nonaktifkan Fast Startup
Startup cepat menggabungkan fitur Cold atau full shutdown dan Hibernate . Ketika Anda mematikan PC Anda dengan fitur startup cepat diaktifkan, itu akan menutup semua program dan aplikasi yang berjalan di PC Anda dan juga logout semua pengguna. Ini bertindak sebagai Windows yang baru di-boot. Tetapi kernel Windows dimuat dan sesi sistem sedang berjalan yang memperingatkan driver perangkat untuk mempersiapkan hibernasi yaitu menyimpan semua aplikasi dan program saat ini yang berjalan di PC Anda sebelum menutupnya.

Jadi sekarang Anda tahu bahwa Fast Startup adalah fitur penting Windows karena menyimpan data saat Anda mematikan PC dan memulai Windows lebih cepat. Tapi ini juga bisa menjadi salah satu alasan mengapa Anda menghadapi PC lambat yang menjalankan masalah Windows 10. Banyak pengguna melaporkan bahwa menonaktifkan fitur Fast Startup telah memecahkan masalah ini pada PC mereka.
Tip 8: Kosongkan Ruang Disk
Jika hard disk komputer Anda hampir atau seluruhnya penuh maka komputer Anda mungkin berjalan lambat karena tidak akan memiliki cukup ruang untuk menjalankan program & aplikasi dengan benar. Jadi, jika Anda perlu membuat ruang pada drive Anda, berikut adalah beberapa cara yang dapat Anda gunakan untuk membersihkan hard disk Anda dan mengoptimalkan pemanfaatan ruang Anda untuk Meningkatkan Kinerja Lambat Windows 10.

Defrag Hard Disk Anda
1. Ketik Defragment di kotak Pencarian Windows lalu klik Defragment and Optimize Drives.

2.Pilih drive satu per satu dan klik Analisis.

3. Demikian pula, untuk semua drive yang terdaftar, klik Optimalkan.
Catatan: Jangan Defrag SSD Drive karena dapat mengurangi masa pakainya.
4. Nyalakan ulang PC Anda untuk menyimpan perubahan dan lihat apakah Anda dapat Mempercepat PC Windows 10 yang Lambat , jika tidak, lanjutkan.
Verifikasi integritas hard disk Anda
Sesekali menjalankan Disk Error-checking memastikan bahwa drive Anda tidak memiliki masalah kinerja atau kesalahan drive yang disebabkan oleh bad sector, shutdown yang tidak benar, hard disk yang rusak atau rusak, dll. Pemeriksaan kesalahan disk tidak lain adalah Periksa Disk (Chkdsk ) yang memeriksa kesalahan dalam hard drive.

Setelah menyelesaikan langkah-langkah di atas, akan ada banyak ruang tersisa di hard disk Anda dan ini dapat meningkatkan kecepatan komputer Anda.
Tip 9: Copot Program yang Tidak Digunakan
Ada banyak aplikasi & program yang sudah diinstal sebelumnya di sistem Anda yang disebut bloatware. Ini adalah program yang hampir tidak pernah Anda gunakan tetapi program semacam ini memakan banyak ruang disk di sistem Anda & menggunakan lebih banyak memori yang pada akhirnya membuat sistem Anda lambat. Beberapa dari program ini berjalan di latar belakang tanpa Anda sadari tentang perangkat lunak tersebut dan pada akhirnya memperlambat komputer Anda. Jadi, dengan menghapus program atau perangkat lunak tersebut, Anda dapat meningkatkan kinerja komputer Anda.
Untuk menghapus program atau aplikasi ikuti langkah-langkah di bawah ini:
1.Buka panel kontrol dengan mencarinya menggunakan bilah pencarian Windows.

2.Sekarang di bawah Control Panel klik Programs.

3.Di bawah Program, klik Program dan fitur.

4. Di bawah jendela Programs and Features, Anda akan melihat daftar semua program yang terinstal di komputer Anda.
5. Klik kanan pada program yang tidak Anda kenal dan pilih Uninstall untuk menghapusnya dari komputer Anda.

6.Sebuah kotak dialog peringatan akan muncul menanyakan apakah Anda yakin ingin menghapus program ini. Klik Ya.

7.Ini akan memulai penghapusan instalasi program tertentu dan setelah selesai, program tersebut akan dihapus sepenuhnya dari komputer Anda.
8. Demikian pula, hapus instalan program lain yang tidak digunakan.
Setelah semua program yang tidak digunakan dihapus, Anda mungkin dapat Meningkatkan Kinerja Lambat Windows 10.
Tip 10: Periksa PC Anda untuk malware
Virus atau Malware mungkin juga menjadi penyebab komputer Anda berjalan lambat. Jika Anda mengalami masalah ini secara teratur, maka Anda perlu memindai sistem Anda menggunakan perangkat lunak Anti-Malware atau Antivirus yang diperbarui Seperti Microsoft Security Essential (yang merupakan program Antivirus gratis & resmi oleh Microsoft). Jika tidak, jika Anda memiliki pemindai Antivirus atau Malware pihak ketiga, Anda juga dapat menggunakannya untuk menghapus program malware dari sistem Anda.

Oleh karena itu, Anda harus memindai sistem Anda dengan perangkat lunak anti-virus dan segera menyingkirkan malware atau virus yang tidak diinginkan . Jika Anda tidak memiliki perangkat lunak Antivirus pihak ketiga maka jangan khawatir Anda dapat menggunakan alat pemindaian malware bawaan Windows 10 yang disebut Windows Defender.
1.Buka Windows Defender.
2.Klik pada Bagian Virus dan Ancaman.

3.Pilih Bagian Lanjutan dan sorot pemindaian Windows Defender Offline.
4. Terakhir, klik Pindai sekarang.

5.Setelah scan selesai, jika ditemukan malware atau virus, maka Windows Defender akan secara otomatis menghapusnya. '
6. Terakhir, reboot PC Anda dan lihat apakah Anda dapat Mempercepat Komputer SLOW Anda.
Tip 11: Setel ulang Windows 10
Jika tidak ada metode di atas yang berhasil maka upaya terakhir adalah mengatur ulang Windows 10 Anda. Langkah ini selalu berhasil karena menghapus semuanya dari PC Anda dan menjadikannya sebagai komputer baru tempat Anda perlu menginstal program & aplikasi Anda dari awal.
Catatan: Jika Anda tidak dapat mengakses PC, restart PC Anda beberapa kali hingga Anda memulai Perbaikan Otomatis. Kemudian arahkan ke Troubleshoot > Reset this PC > Remove everything.
1.Tekan Tombol Windows + I untuk membuka Pengaturan lalu klik ikon Perbarui & Keamanan.

2.Dari menu sebelah kiri pilih Pemulihan.
3.Di bawah Atur Ulang PC ini, klik tombol " Memulai ".

4.Pilih opsi Simpan file saya .

5.Untuk langkah selanjutnya Anda mungkin akan diminta untuk memasukkan media instalasi Windows 10, jadi pastikan Anda sudah menyiapkannya.
6.Sekarang, pilih versi Windows Anda dan klik hanya pada drive tempat Windows diinstal > Hapus saja file saya.

5.Klik tombol Atur Ulang.
6.Ikuti petunjuk di layar untuk menyelesaikan pengaturan ulang.
Setelah proses selesai, Windows 10 Anda akan terlihat seperti baru dan sekarang Anda hanya perlu mengunduh & menginstal file, aplikasi, dan program yang aman dan benar-benar Anda butuhkan di sistem Anda.
Jika PC Anda masih berjalan lambat dan Anda telah mencoba semua opsi lain, Anda mungkin perlu mempertimbangkan untuk menambahkan lebih banyak RAM. Lebih baik jika Anda menghapus RAM lama dan kemudian menginstal RAM baru untuk meningkatkan kinerja sistem Anda.
Direkomendasikan:
Saya harap langkah-langkah di atas bermanfaat dan sekarang Anda dapat Meningkatkan Kinerja Lambat Windows 10 tetapi jika Anda masih memiliki pertanyaan tentang panduan ini, silakan tanyakan di bagian komentar.
Seiring bertambahnya perpustakaan Steam Anda, mencoba menavigasi semua game dan mod Anda menjadi melelahkan, terutama karena pengaturan default hanya menampilkan keseluruhan
Mendengarkan musik kini lebih mudah berkat banyaknya aplikasi streaming. Pengguna dapat membuat playlist tanpa batas, mengunduh musik secara offline, menonton
Kejutan dan rahasia diberikan dalam game Mario. Karakter yang dapat dimainkan dan tidak dapat dibuka kuncinya merupakan hal yang sangat penting di komunitas sehingga hampir menjadi mitos –
Pernahkah Anda mempunyai ide luar biasa tetapi lupa karena tidak mencatatnya? Untungnya, Anda tidak selalu membutuhkan pena dan kertas untuk menulis
Sebagai seorang pencipta, Anda dapat memiliki banyak ide di benak Anda. Seringkali, hal tersebut rumit sehingga menyulitkan Anda untuk membayangkan dan menyajikannya kepada orang lain.
Ada banyak aksi yang terjadi di negeri Hyrule dalam “Tears of the Kingdom” saat Link menjelajahi dunia. Tugas atau misi yang harus dia selesaikan
Sepertinya dunia terobsesi untuk menonton Instagram Reels. Video pendek yang mudah ditonton ini menjadi sangat populer, dengan jutaan pemirsa
Snapchat mungkin paling terkenal karena fitur berbagi konten inovatif yang menghilang segera setelah grup Anda melihatnya. Sekarang para pengembang sudah melakukannya
Saat Anda mencoba menghubungi seseorang di Messenger tetapi tidak berhasil, salah satu kemungkinan alasannya adalah Anda telah diblokir. Realisasinya tidak menyenangkan,
Saat ini, banyak konsol video game yang melacak berapa jam Anda telah bermain untuk setiap game yang Anda miliki. Sebagai bagian dari konsol generasi terbaru,
Apakah Anda mendapatkan kesalahan koneksi java.net.socketexeption saat bermain Minecraft? Jika ya, Anda bukan satu-satunya. Pengguna telah melaporkan hal ini
Umumnya, perangkat yang mendengarkan perintah suara tidak menimbulkan banyak masalah. Frasa yang digunakan untuk mengaktifkannya – baik itu “OK Google”, “Alexa”, atau “Siri”
Sebagian besar pengguna memposting Instagram Stories untuk berbagi aktivitas sehari-hari dan momen penting dalam hidup mereka. Namun, sebelum Anda memposting Cerita, Anda mungkin ingin melakukannya
Microsoft Teams telah menjadi alat komunikasi kerja paling populer bahkan melebihi Skype dan Slack. Tapi itu tidak bisa membantu Anda jika tidak berhasil. Jika
Jika Anda seorang gamer Roblox yang rajin, Anda mungkin pernah mengalami kesalahan sesekali pada platform. Namun, kode kesalahan 267 dapat dengan mudah diberi peringkat sebagai yang terbanyak
Google Forms merupakan aplikasi berbasis web yang digunakan untuk menghasilkan formulir yang membantu dalam pengumpulan data. Ini adalah metode mudah untuk membuat formulir pendaftaran,
Selama streaming, Anda mungkin memperhatikan nama-nama pengikut, donatur, atau pelanggan terbaru streamer tersebut muncul. Ini adalah fitur keren yang dimiliki streamer
Saat Anda mencoba menarik perhatian pemirsa sebanyak mungkin, Anda sebaiknya menggunakan semua alat CapCut yang tersedia. Overlay membantu membuat video
Melihat Stories di Telegram bisa menjadi fitur hebat jika berasal dari orang yang Anda kenal, namun melihat Stories dari orang asing mungkin tidak disukai, tidak relevan, dan tidak relevan.
Paket Ekspansi Musim di “The Sims 4” memperkenalkan elemen gameplay baru yang dapat memengaruhi kehidupan sehari-hari Sim Anda: Cuaca dan Suhu. Sim Anda sekarang


















