Cara Menghapus Clipboard Di IPad

Menyalin konten di papan klip iPad Anda nyaman karena memberi pengguna akses mudah ke teks, foto, video, dll. Namun, Anda dapat menyalin informasi
Jika Anda menghadapi masalah dalam mencetak file PDF Anda di Adobe Reader maka jangan khawatir karena masalah tersebut dapat dengan mudah diselesaikan dengan memperbarui driver printer, mengatur printer Anda sebagai printer default, dll. Tetapi sebelum melanjutkan, Anda harus mencoba mencetak yang lain. File PDF dan jika Anda berhasil mencetak maka file PDF yang Anda coba cetak sebelumnya rusak. Tetapi jika Anda masih tidak dapat mencetak file pdf dari adobe reader, lanjutkan dengan panduan pemecahan masalah lanjutan.
Isi
Perbaiki Tidak Dapat Mencetak File PDF dari Adobe Reader
Pastikan untuk membuat titik pemulihan untuk berjaga-jaga jika terjadi kesalahan.
Metode 1: Perbaikan Lain-Lain
1.Cobalah untuk mencetak halaman web yang sedang Anda buka, tekan Ctrl + P dan cetak dokumen dan lihat apakah Anda dapat melakukannya.
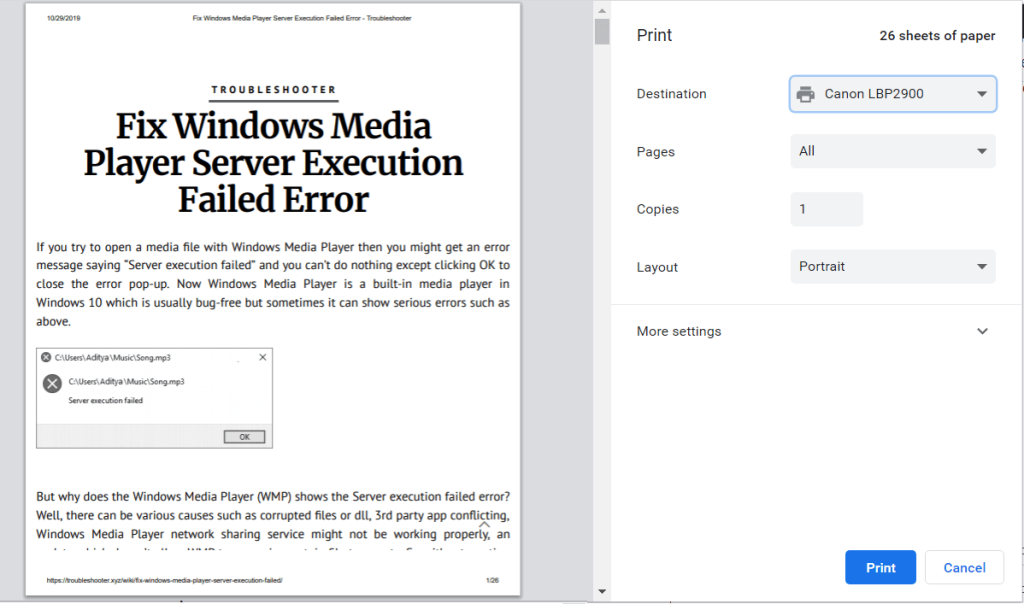
2.Alih-alih file PDF coba cetak file teks atau gambar , jika Anda dapat mencetak maka masalahnya ada pada Adobe Reader dan memperbaruinya mungkin memperbaiki masalah.
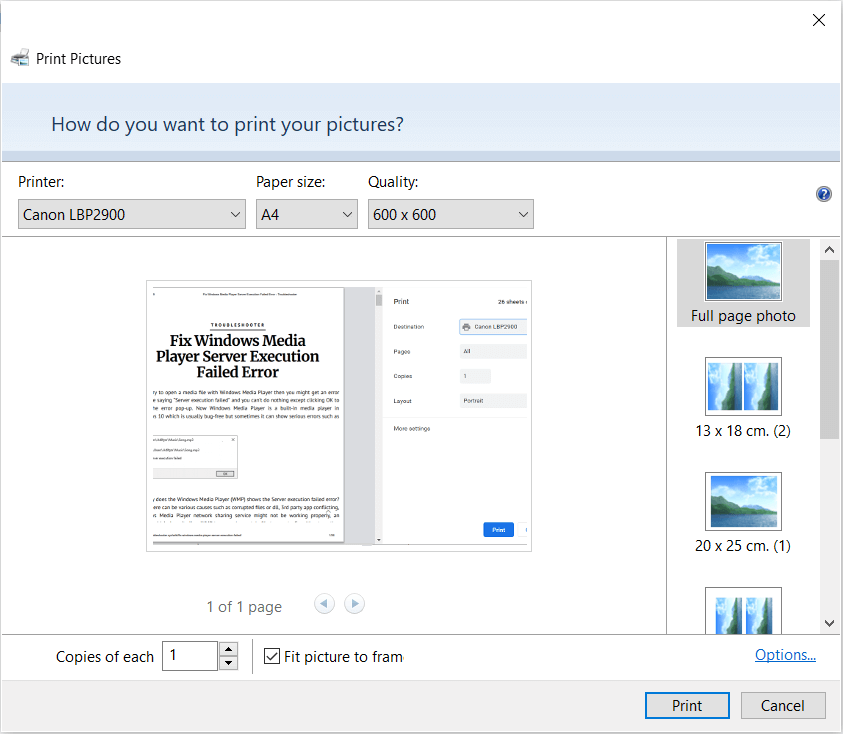
3. Siklus Daya Printer:
Metode 2: Perbarui driver Printer
Untuk memperbarui pengandar pencetak, ikuti langkah-langkah berikut.
1.Tekan tombol Windows + X lalu pilih Device Manager.

2.Perluas antrian Cetak kemudian pilih printer yang ingin Anda perbarui drivernya.
3.Klik kanan pada Printer yang dipilih dan pilih Perbarui driver.
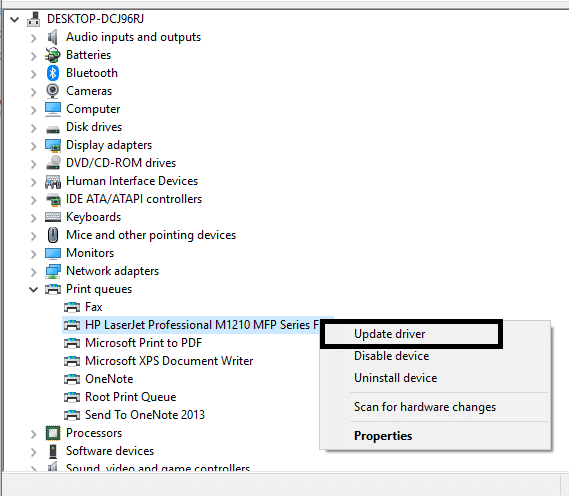
4.Pilih Cari secara otomatis untuk perangkat lunak driver yang diperbarui.

5.Windows akan secara otomatis menginstal driver terbaru yang tersedia untuk printer Anda.

Instal Driver Printer Terbaru Secara Manual
1.Tekan Tombol Windows + R lalu ketik " services.msc " dan tekan enter.

2. Temukan layanan Print Spooler kemudian klik kanan padanya dan pilih Stop.

3. Sekali lagi tekan Windows Key + R lalu ketik printui.exe /s /t2 dan tekan enter.
4. Di jendela Printer Server Properties, cari printer yang menyebabkan masalah ini, pilih dan kemudian klik tombol Hapus.
5.Selanjutnya, lepaskan printer dan ketika diminta konfirmasi untuk menghapus driver juga, pilih ya.

6.Sekarang kembali ke services.msc dan klik kanan pada Print Spooler dan pilih Start.

7.Selanjutnya, navigasikan ke situs web produsen printer Anda seperti HP , Dell , Canon , unduh dan instal driver printer terbaru dari situs web tersebut.
Misalnya , jika Anda memiliki printer HP maka Anda perlu mengunjungi halaman Download Software dan Driver HP . Dimana anda dapat dengan mudah mendownload driver terbaru untuk printer HP anda.
8.Jika Anda masih tidak dapat memperbaiki Tidak Dapat Mencetak File PDF dari Adobe Reader maka Anda dapat menggunakan perangkat lunak printer yang disertakan dengan printer Anda. Biasanya, utilitas ini dapat mendeteksi printer di jaringan dan memperbaiki masalah apa pun yang menyebabkan printer tampak offline.
Misalnya, Anda dapat menggunakan HP Print and Scan Doctor untuk memperbaiki masalah apa pun terkait Printer HP.
Metode 3: Atur Printer Anda sebagai Printer Default
1.Tekan Windows Key + R lalu ketik control dan tekan Enter untuk membuka Control Panel.

2.Dari Control Panel klik Hardware and Sound.

3. Selanjutnya, klik Device and Printers.

4. Klik kanan pada Printer Anda dan pilih Set as default printer.

5.Restart PC Anda untuk menyimpan perubahan.
Metode 4: Cobalah untuk mencetak PDF sebagai gambar
1.Pertama, buka file PDF Anda di Acrobat Reader.
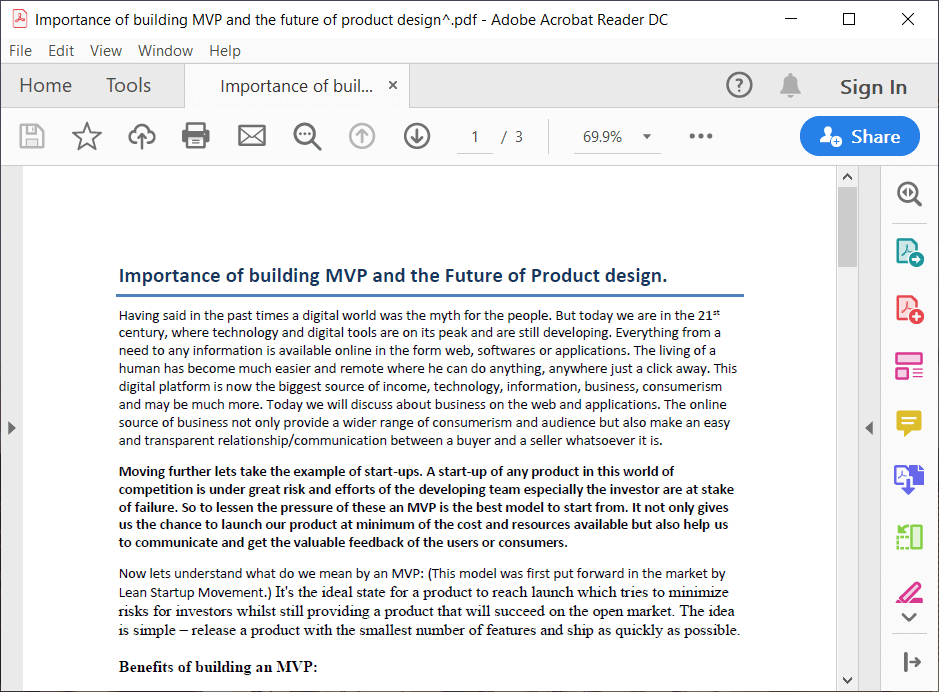
2.Sekarang dari toolbar Adobe Reader klik pada ikon cetak atau tekan Ctrl + P.
3.Dari jendela cetak, klik tombol Lanjutan.
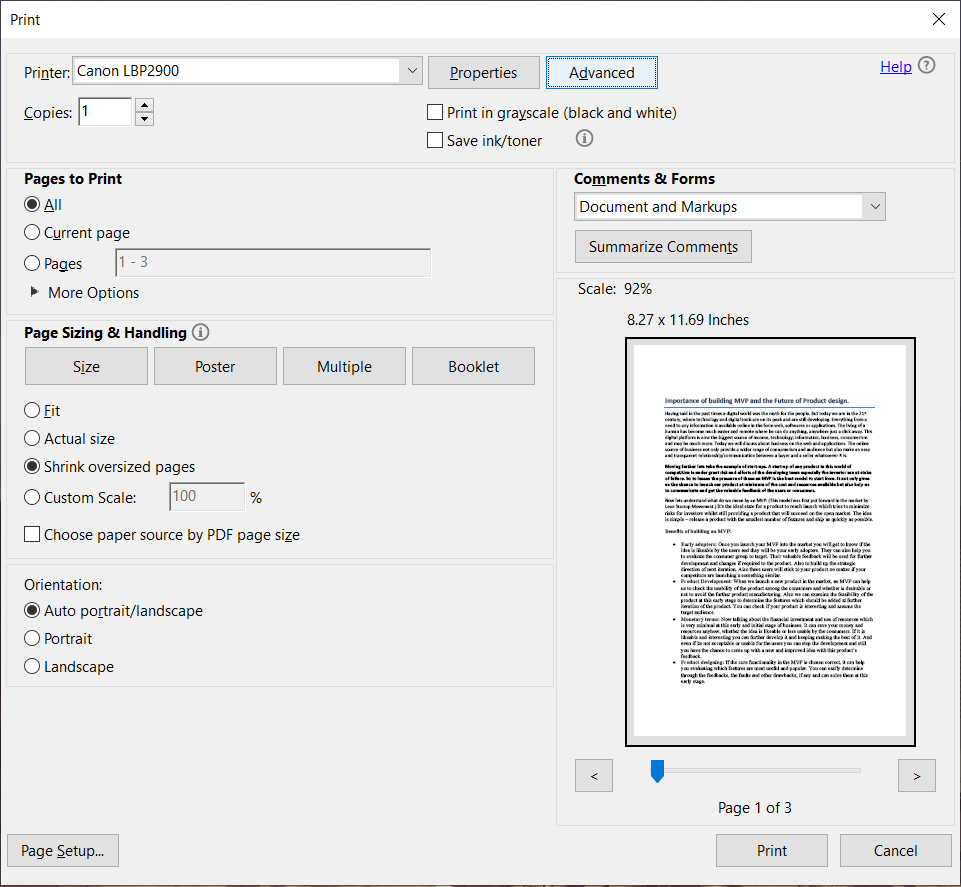
4. Di jendela Advanced Print Setup, centang “ Print As Image ” dan klik OK.
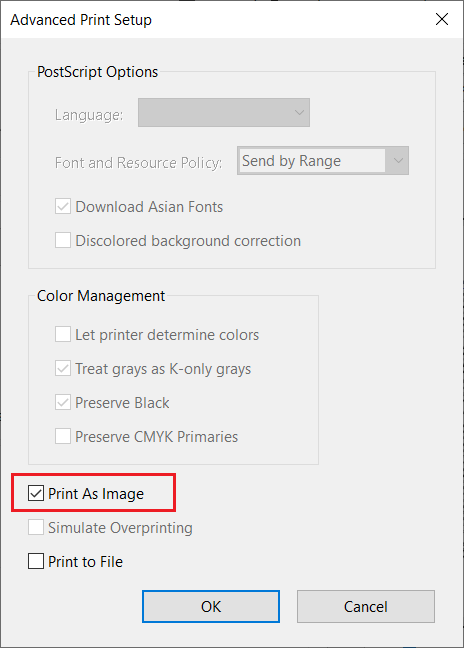
5.Selanjutnya, klik tombol Cetak dan lihat apakah Anda dapat mencetak file PDF sebagai gambar.
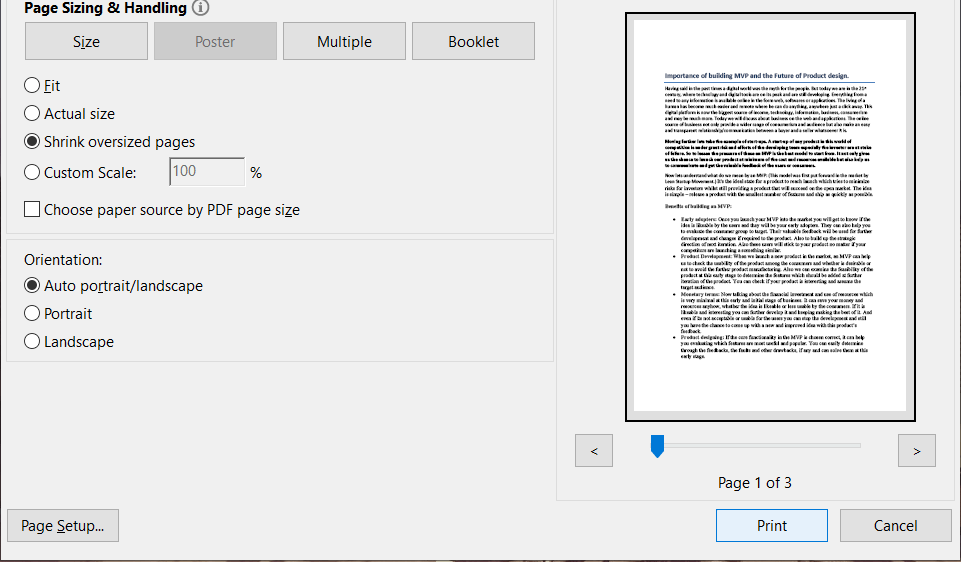
Metode 5: Simpan salinan lain dari file PDF
1.Buka file PDF di Acrobat Reader lalu tekan Shift + Ctrl + S untuk membuka kotak dialog Save As.
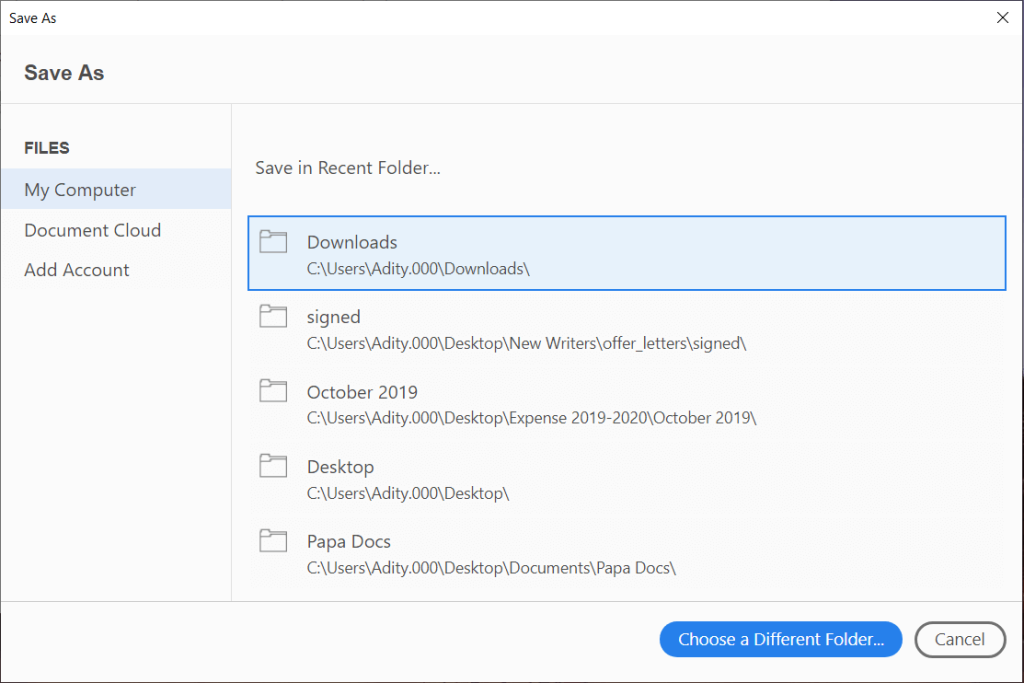
Catatan: Dari menu Acrobat Reader klik File dan pilih Save As.
2.Navigasikan ke tempat Anda ingin menyimpan file, ketik nama baru dan klik Simpan.
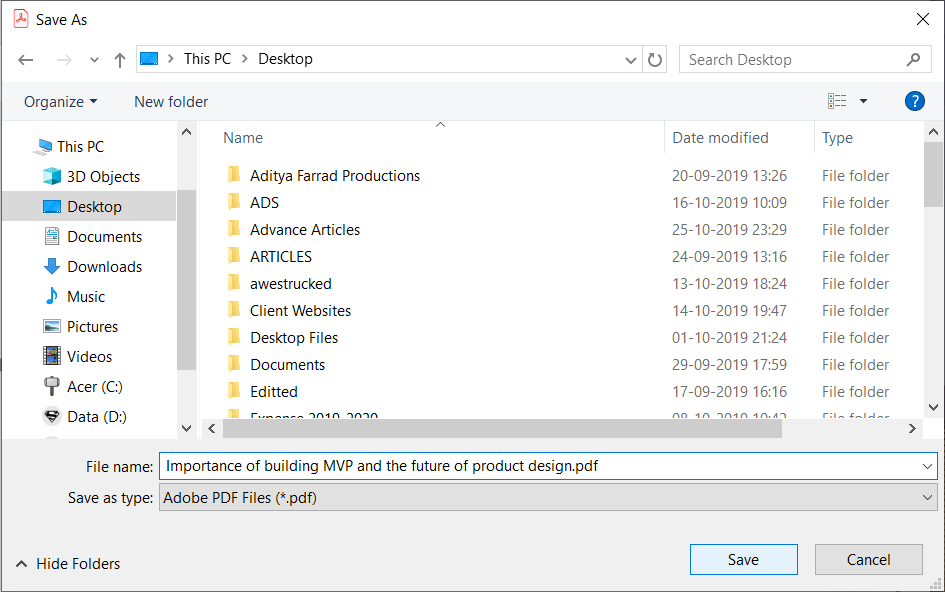
3.Sekarang coba cetak PDF yang baru dibuat ini dan lihat apakah Anda dapat Memperbaiki Tidak Dapat Mencetak File PDF dari Adobe Reader.
Metode 6: Instal Ulang Driver Printer Anda
1.Tekan Tombol Windows + R lalu ketik printer kontrol dan tekan Enter untuk membuka Perangkat dan Printer.

2. Klik kanan pada printer Anda dan pilih “ Hapus perangkat ” dari menu konteks.

3.Ketika kotak dialog konfirmasi muncul , klik Ya.

4. Setelah perangkat berhasil dihapus, unduh driver terbaru dari situs web produsen printer Anda .
5.Kemudian reboot PC Anda dan setelah sistem restart, tekan Windows Key + R kemudian ketik control printers dan tekan Enter.
Catatan: Pastikan printer Anda terhubung ke PC melalui USB, ethernet atau nirkabel.
6.Klik tombol “ Add a printer ” di bawah jendela Device and Printers.

7.Windows akan secara otomatis mendeteksi printer, pilih printer Anda dan klik Next.

8. Atur printer Anda sebagai default dan klik Finish.

Ini adalah bagaimana Anda dapat memperbarui driver dan setelah ini, Anda dapat mencoba mencetak dokumen sekali lagi.
Metode 7: Instal ulang Acrobat Reader
1.Tekan Tombol Windows + I untuk membuka Pengaturan lalu klik Aplikasi.

2.Dari sisi kiri pastikan untuk memilih Aplikasi & fitur.
3.Sekarang dari kotak " Cari daftar ini " ketik Acrobat di dalamnya.
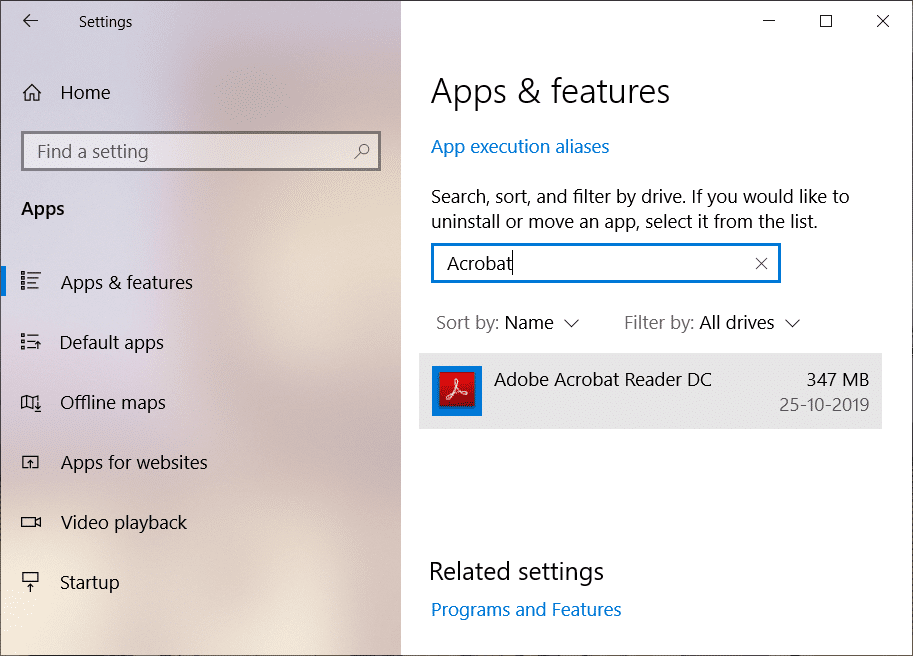
4.Klik Adobe Acrobat Reader DC lalu klik tombol Uninstall di bawahnya.
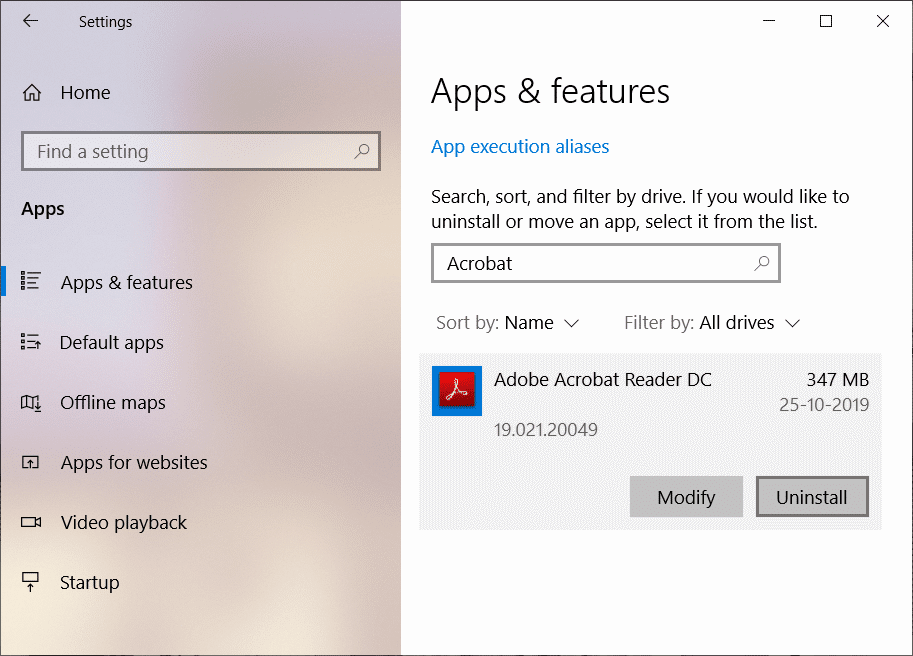
5.Sekarang unduh versi terbaru Adobe Acrobat Reader dari situs resminya .
6.Instal versi terbaru Acrobat Reader pada PC Anda dan Reboot PC Anda.
7.Coba lagi untuk mencetak file PDF dan kali ini Anda akan dapat mencetaknya tanpa masalah.
Direkomendasikan:
Saya harap langkah-langkah di atas dapat membantu Anda Memperbaiki Tidak Dapat Mencetak File PDF dari Adobe Reader tetapi jika Anda masih memiliki pertanyaan tentang panduan ini, silakan tanyakan di bagian komentar.
Menyalin konten di papan klip iPad Anda nyaman karena memberi pengguna akses mudah ke teks, foto, video, dll. Namun, Anda dapat menyalin informasi
Jika Anda menggunakan aplikasi pengeditan video KineMaster, Anda mungkin bertanya-tanya bagaimana cara mengunggah video ke YouTube. Bagaimanapun, aplikasi berbagi video online tidak ada bandingannya
Kolaborasi “Fortnite” dan “Star Wars” menghadirkan kekuatan Pasukan khusus dan misi “Star Wars” kepada para pemain. Kekuatan Force muncul di Bab 4,
Roblox menawarkan cara kreatif dan unik untuk menciptakan dunia. Jika Anda ingin berbagi pengalaman bermain game di Roblox dan game apa pun di dalamnya, menambahkan teman adalah caranya
Menambahkan lebih banyak ruang penyimpanan di PlayStation membantu Anda mengatasi ukuran game modern. Game saat ini lebih besar dari sebelumnya dan memakan banyak ruang di PS
Jika komputer Anda tiba-tiba tampak menjadi lebih lambat, pikiran pertama Anda mungkin adalah RAM terlalu kecil atau terkena virus. Namun, itu
Jika Anda pengguna RingCentral, Anda mungkin ingin mengubah kata sandi Anda. Mungkin Anda mempunyai masalah keamanan atau hanya ingin memilih kata sandi yang lebih mudah
Jika Anda sudah aktif di Telegram selama beberapa waktu, Anda mungkin ingin mengubah gambar profil Anda. Namun, gambar profil lama tidak terhapus secara otomatis
Platform Twitch memiliki opsi untuk melindungi Anda dari melihat bahasa yang berbahaya, menyinggung, dan kasar dalam obrolan. Untuk pengguna yang lebih muda, disarankan untuk memilikinya
https://www.youtube.com/watch?v=Pt48wfYtkHE Google Dokumen adalah alat luar biasa untuk berkolaborasi karena memungkinkan banyak orang mengedit dan mengerjakan satu dokumen
Meskipun ada banyak alat seni digital, Procreate menonjol karena suatu alasan. Ini dirancang untuk menggambar karya seni asli menggunakan stylus dan tablet, memberi Anda a
Ada kalanya Anda tidak ingin teman Facebook Anda mengetahui apa yang Anda posting secara online. Mungkin Anda menjual sesuatu yang diberikan oleh salah satu teman Anda
Ingin membuat film tentang diri Anda berdiri di Paris, tapi belum pernah ke Prancis? Anda dapat melakukannya di iMovie dengan menghapus latar belakang dan memasukkan yang baru
Anda mungkin memperhatikan bahwa ukuran teks Anda telah berubah di pesan Snapchat. Pasalnya, aplikasinya disesuaikan dengan pengaturan ponsel Anda. Untungnya, jika
Pelajari bagaimana Anda dapat menemukan dan memesan tablet Fire terbaru di Amazons Store dalam panduan ini.
Jika Anda ingin mengetahui platform sosial mana yang terbaik untuk monetisasi, jumlah basis pengguna TikTok saja sudah memberi tahu Anda semua yang perlu Anda ketahui.
https://www.youtube.com/watch?v=Y9EoUvRpZ2s Setelah Anda menjadi Kreator Snapchat resmi, Anda akan mendapatkan tombol Berlangganan di samping nama Anda. Apa yang kamu butuhkan
Bitmoji 3D adalah fitur inovatif dari Snapchat yang memungkinkan pengguna menciptakan kehadiran digital unik yang secara akurat mewakili kepribadian dan kepribadian mereka
Selama presentasi Google Slide, Anda harus menghitung berapa lama Anda berada di satu slide atau memberikan kesempatan kepada audiens untuk terlibat dalam diskusi atau menjawab pertanyaan apa pun.
OnePlus 5 adalah salah satu ponsel terbaik tahun 2017. Kemudian OnePlus 5T hadir, dan memperbaikinya dengan beberapa cara sederhana namun penting, tanpa menambahkan


















