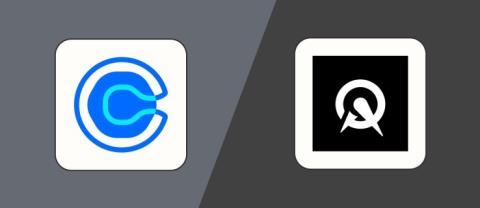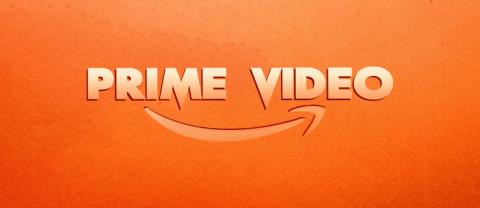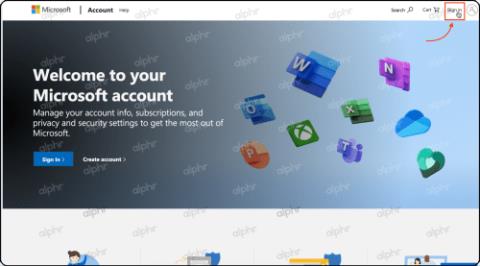Cara Menghubungkan Google Home ke Wi-Fi

Untuk menggunakan perangkat Google Home, Anda perlu menghubungkannya ke internet. Kebanyakan orang memilih untuk menghubungkannya ke Wi-Fi di rumah mereka. Untung,
Jika Anda menghadapi masalah dalam mencetak file PDF Anda di Adobe Reader maka jangan khawatir karena masalah tersebut dapat dengan mudah diselesaikan dengan memperbarui driver printer, mengatur printer Anda sebagai printer default, dll. Tetapi sebelum melanjutkan, Anda harus mencoba mencetak yang lain. File PDF dan jika Anda berhasil mencetak maka file PDF yang Anda coba cetak sebelumnya rusak. Tetapi jika Anda masih tidak dapat mencetak file pdf dari adobe reader, lanjutkan dengan panduan pemecahan masalah lanjutan.
Isi
Perbaiki Tidak Dapat Mencetak File PDF dari Adobe Reader
Pastikan untuk membuat titik pemulihan untuk berjaga-jaga jika terjadi kesalahan.
Metode 1: Perbaikan Lain-Lain
1.Cobalah untuk mencetak halaman web yang sedang Anda buka, tekan Ctrl + P dan cetak dokumen dan lihat apakah Anda dapat melakukannya.
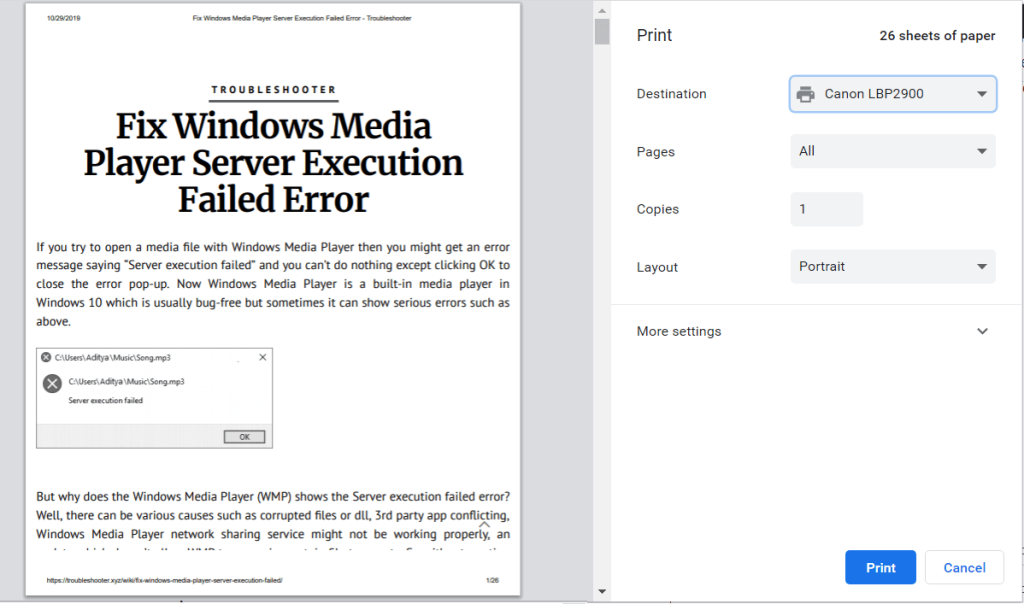
2.Alih-alih file PDF coba cetak file teks atau gambar , jika Anda dapat mencetak maka masalahnya ada pada Adobe Reader dan memperbaruinya mungkin memperbaiki masalah.
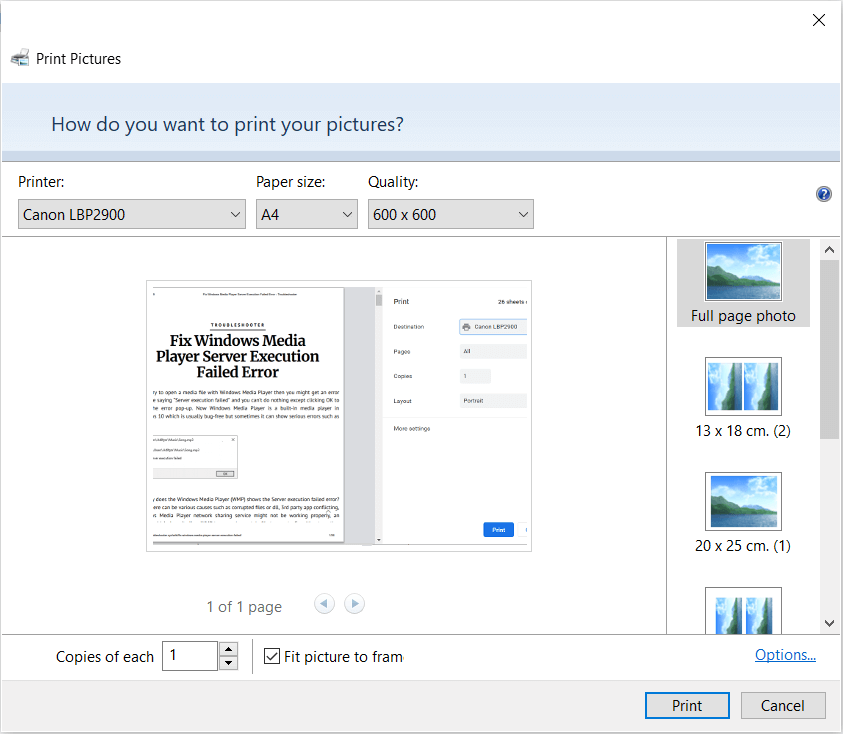
3. Siklus Daya Printer:
Metode 2: Perbarui driver Printer
Untuk memperbarui pengandar pencetak, ikuti langkah-langkah berikut.
1.Tekan tombol Windows + X lalu pilih Device Manager.

2.Perluas antrian Cetak kemudian pilih printer yang ingin Anda perbarui drivernya.
3.Klik kanan pada Printer yang dipilih dan pilih Perbarui driver.
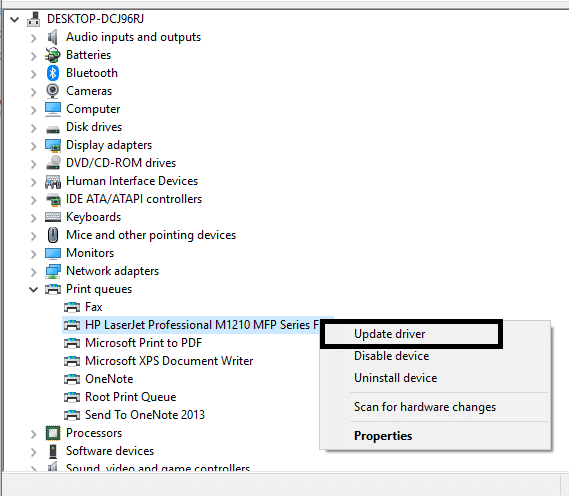
4.Pilih Cari secara otomatis untuk perangkat lunak driver yang diperbarui.

5.Windows akan secara otomatis menginstal driver terbaru yang tersedia untuk printer Anda.

Instal Driver Printer Terbaru Secara Manual
1.Tekan Tombol Windows + R lalu ketik " services.msc " dan tekan enter.

2. Temukan layanan Print Spooler kemudian klik kanan padanya dan pilih Stop.

3. Sekali lagi tekan Windows Key + R lalu ketik printui.exe /s /t2 dan tekan enter.
4. Di jendela Printer Server Properties, cari printer yang menyebabkan masalah ini, pilih dan kemudian klik tombol Hapus.
5.Selanjutnya, lepaskan printer dan ketika diminta konfirmasi untuk menghapus driver juga, pilih ya.

6.Sekarang kembali ke services.msc dan klik kanan pada Print Spooler dan pilih Start.

7.Selanjutnya, navigasikan ke situs web produsen printer Anda seperti HP , Dell , Canon , unduh dan instal driver printer terbaru dari situs web tersebut.
Misalnya , jika Anda memiliki printer HP maka Anda perlu mengunjungi halaman Download Software dan Driver HP . Dimana anda dapat dengan mudah mendownload driver terbaru untuk printer HP anda.
8.Jika Anda masih tidak dapat memperbaiki Tidak Dapat Mencetak File PDF dari Adobe Reader maka Anda dapat menggunakan perangkat lunak printer yang disertakan dengan printer Anda. Biasanya, utilitas ini dapat mendeteksi printer di jaringan dan memperbaiki masalah apa pun yang menyebabkan printer tampak offline.
Misalnya, Anda dapat menggunakan HP Print and Scan Doctor untuk memperbaiki masalah apa pun terkait Printer HP.
Metode 3: Atur Printer Anda sebagai Printer Default
1.Tekan Windows Key + R lalu ketik control dan tekan Enter untuk membuka Control Panel.

2.Dari Control Panel klik Hardware and Sound.

3. Selanjutnya, klik Device and Printers.

4. Klik kanan pada Printer Anda dan pilih Set as default printer.

5.Restart PC Anda untuk menyimpan perubahan.
Metode 4: Cobalah untuk mencetak PDF sebagai gambar
1.Pertama, buka file PDF Anda di Acrobat Reader.
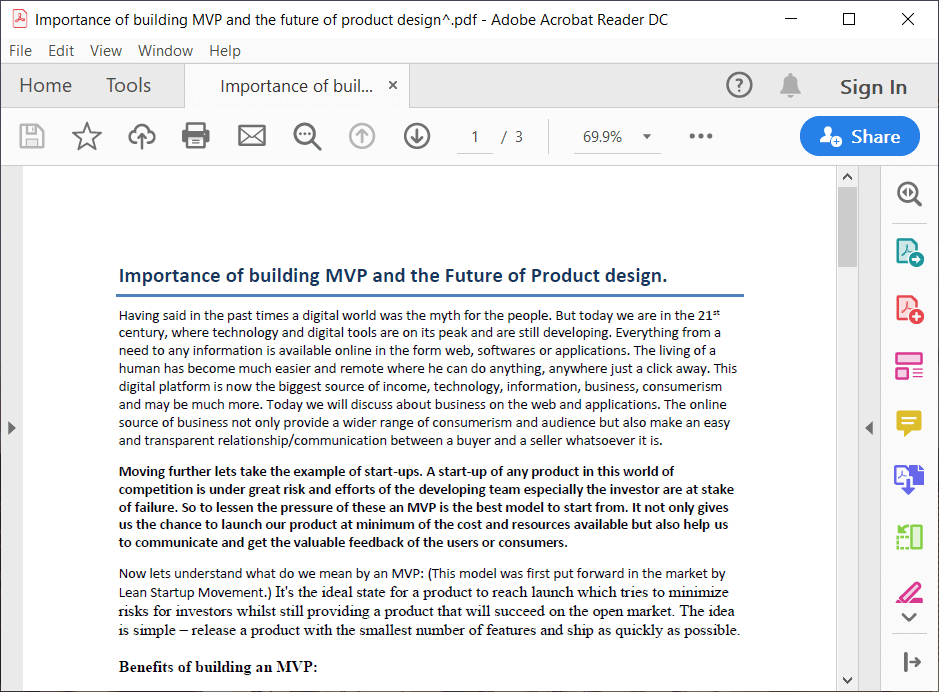
2.Sekarang dari toolbar Adobe Reader klik pada ikon cetak atau tekan Ctrl + P.
3.Dari jendela cetak, klik tombol Lanjutan.
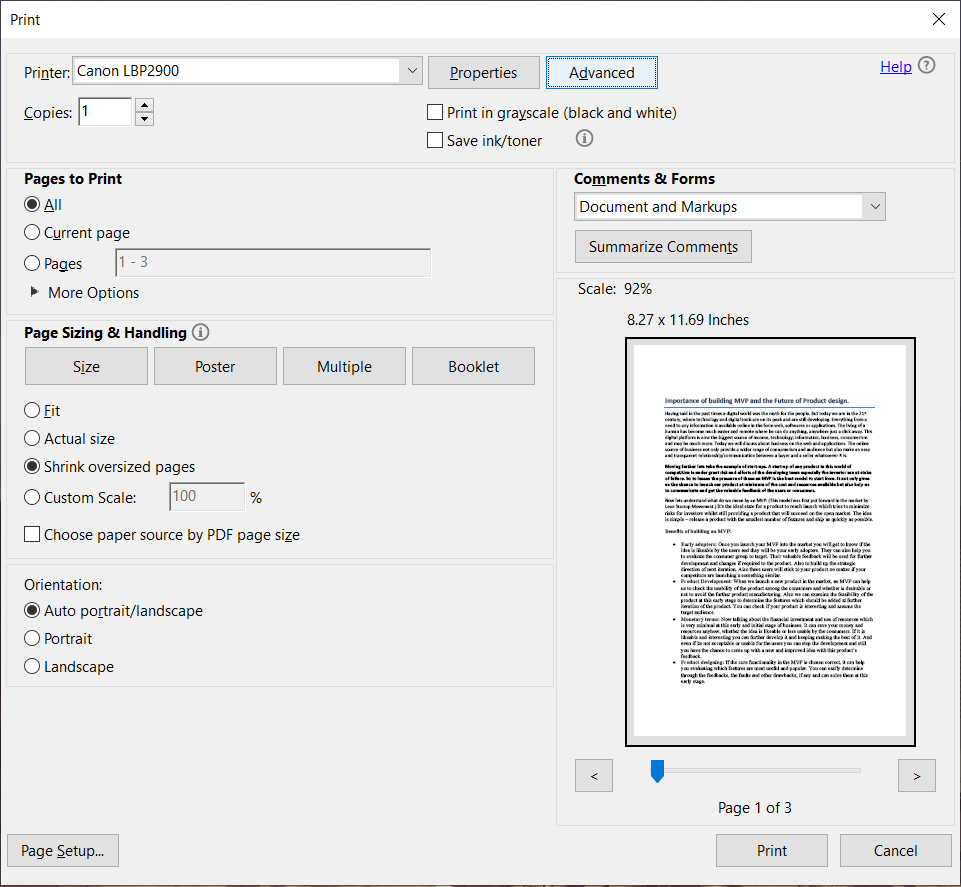
4. Di jendela Advanced Print Setup, centang “ Print As Image ” dan klik OK.
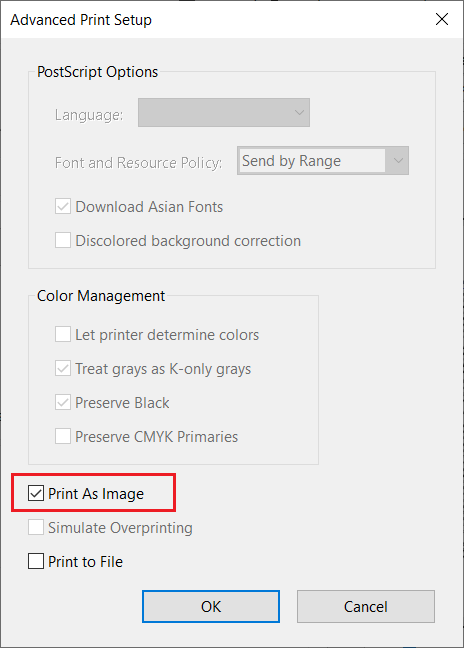
5.Selanjutnya, klik tombol Cetak dan lihat apakah Anda dapat mencetak file PDF sebagai gambar.
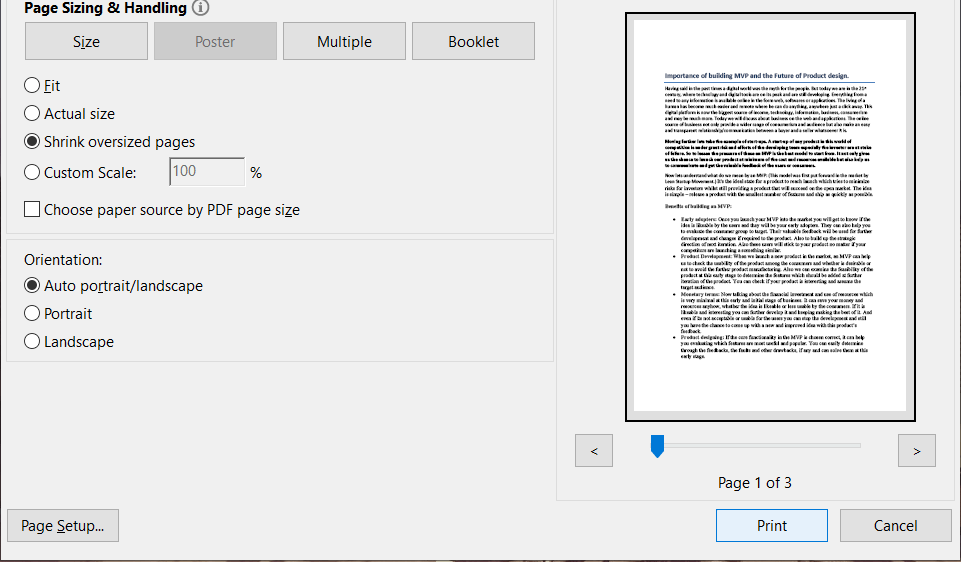
Metode 5: Simpan salinan lain dari file PDF
1.Buka file PDF di Acrobat Reader lalu tekan Shift + Ctrl + S untuk membuka kotak dialog Save As.
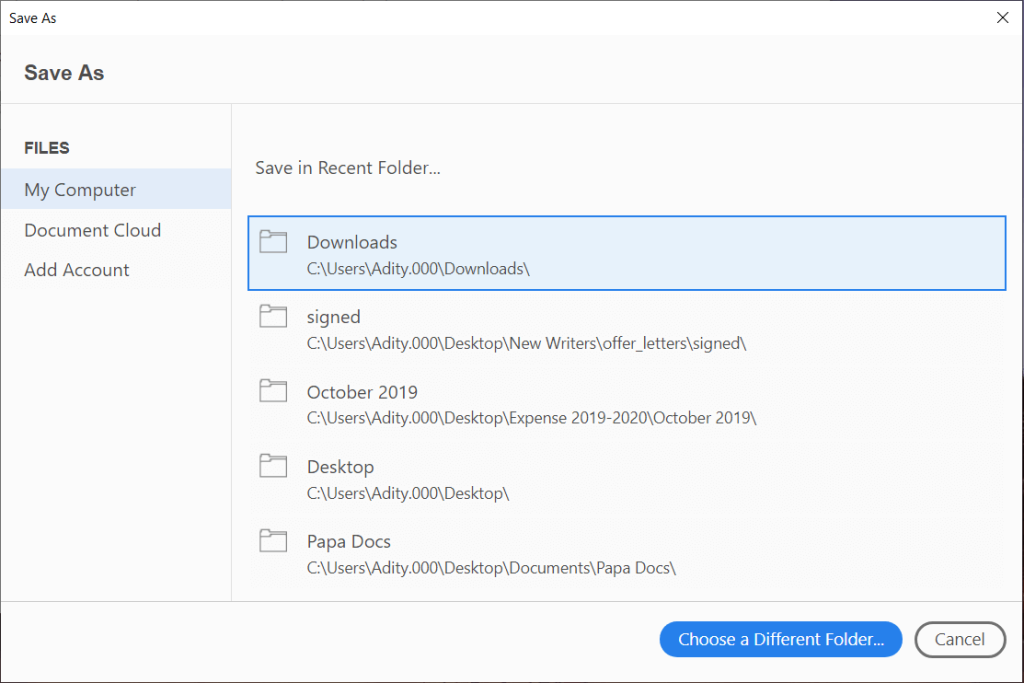
Catatan: Dari menu Acrobat Reader klik File dan pilih Save As.
2.Navigasikan ke tempat Anda ingin menyimpan file, ketik nama baru dan klik Simpan.
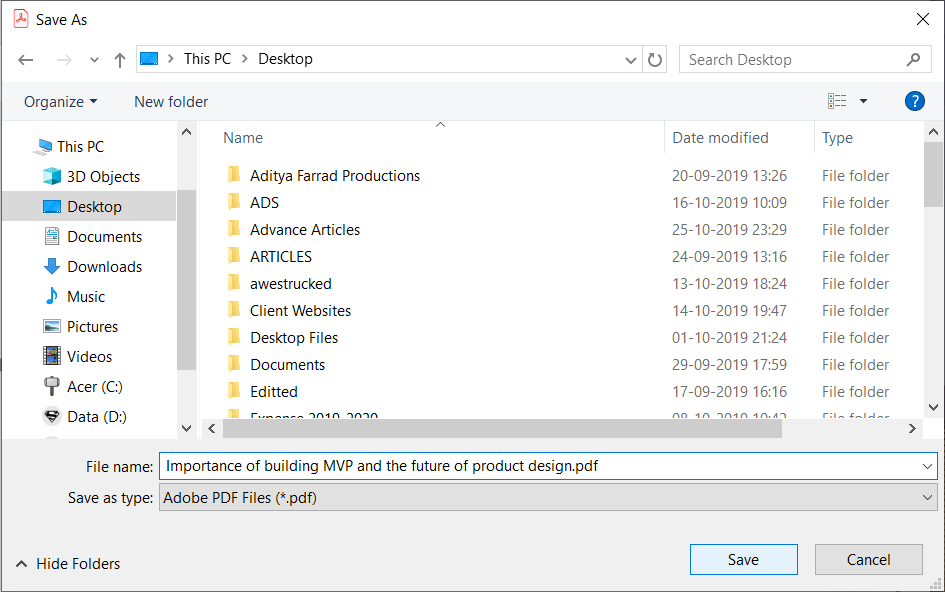
3.Sekarang coba cetak PDF yang baru dibuat ini dan lihat apakah Anda dapat Memperbaiki Tidak Dapat Mencetak File PDF dari Adobe Reader.
Metode 6: Instal Ulang Driver Printer Anda
1.Tekan Tombol Windows + R lalu ketik printer kontrol dan tekan Enter untuk membuka Perangkat dan Printer.

2. Klik kanan pada printer Anda dan pilih “ Hapus perangkat ” dari menu konteks.

3.Ketika kotak dialog konfirmasi muncul , klik Ya.

4. Setelah perangkat berhasil dihapus, unduh driver terbaru dari situs web produsen printer Anda .
5.Kemudian reboot PC Anda dan setelah sistem restart, tekan Windows Key + R kemudian ketik control printers dan tekan Enter.
Catatan: Pastikan printer Anda terhubung ke PC melalui USB, ethernet atau nirkabel.
6.Klik tombol “ Add a printer ” di bawah jendela Device and Printers.

7.Windows akan secara otomatis mendeteksi printer, pilih printer Anda dan klik Next.

8. Atur printer Anda sebagai default dan klik Finish.

Ini adalah bagaimana Anda dapat memperbarui driver dan setelah ini, Anda dapat mencoba mencetak dokumen sekali lagi.
Metode 7: Instal ulang Acrobat Reader
1.Tekan Tombol Windows + I untuk membuka Pengaturan lalu klik Aplikasi.

2.Dari sisi kiri pastikan untuk memilih Aplikasi & fitur.
3.Sekarang dari kotak " Cari daftar ini " ketik Acrobat di dalamnya.
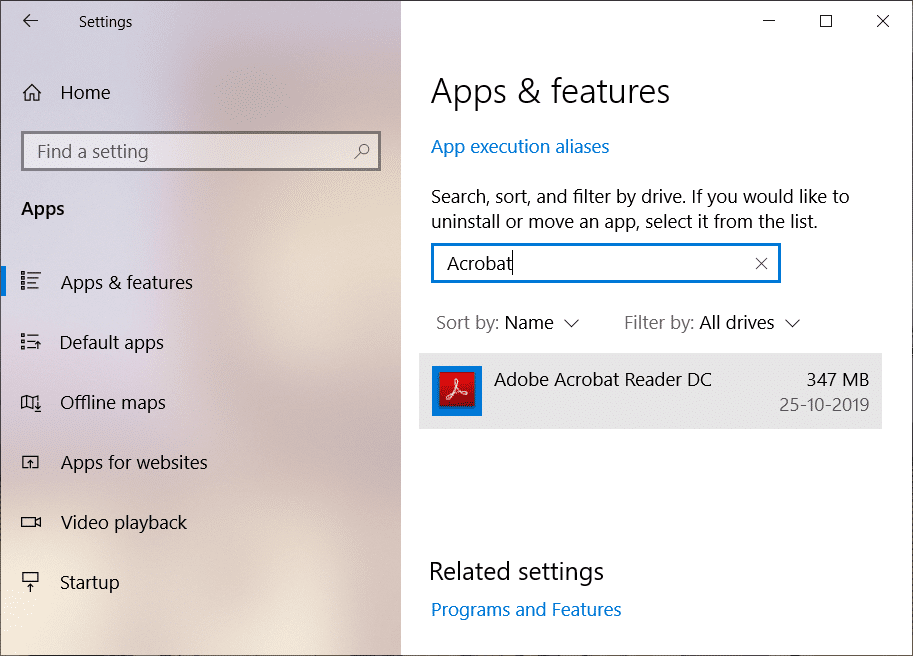
4.Klik Adobe Acrobat Reader DC lalu klik tombol Uninstall di bawahnya.
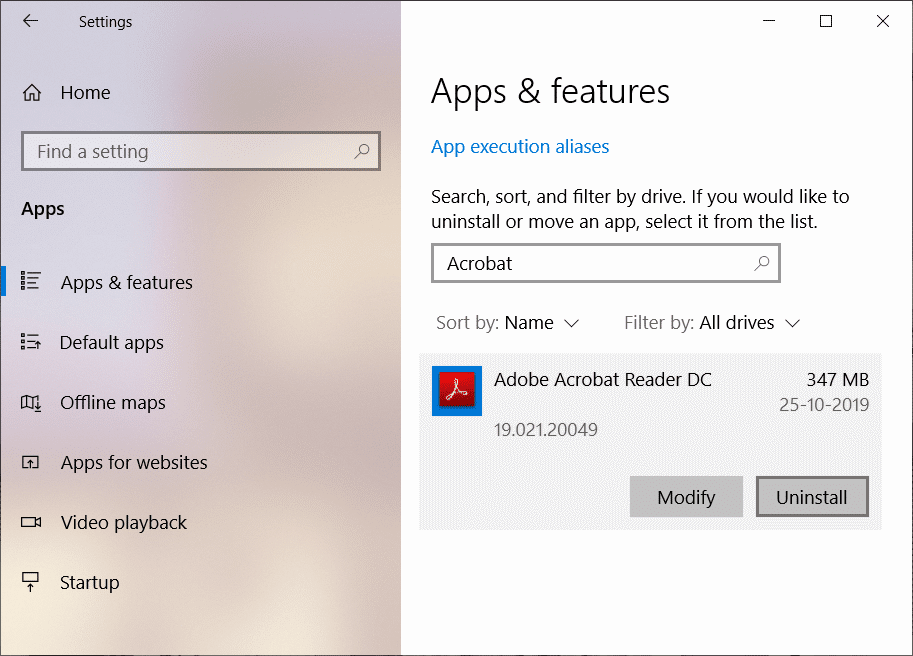
5.Sekarang unduh versi terbaru Adobe Acrobat Reader dari situs resminya .
6.Instal versi terbaru Acrobat Reader pada PC Anda dan Reboot PC Anda.
7.Coba lagi untuk mencetak file PDF dan kali ini Anda akan dapat mencetaknya tanpa masalah.
Direkomendasikan:
Saya harap langkah-langkah di atas dapat membantu Anda Memperbaiki Tidak Dapat Mencetak File PDF dari Adobe Reader tetapi jika Anda masih memiliki pertanyaan tentang panduan ini, silakan tanyakan di bagian komentar.
Untuk menggunakan perangkat Google Home, Anda perlu menghubungkannya ke internet. Kebanyakan orang memilih untuk menghubungkannya ke Wi-Fi di rumah mereka. Untung,
AirTags membantu Anda mengawasi barang-barang penting Anda. Anda dapat dengan mudah memasang gadget mungil ini ke barang-barang penting seperti ransel atau kalung hewan peliharaan Anda.
Jika Anda menyimpan file cache, iPad Anda berjalan lebih cepat dan Anda dapat mengakses beberapa file aplikasi secara offline. Lebih baik lagi, ini menghemat data seluler seperti iPad Anda
Anda tahu mimpi kecemasan yang umum saat Anda memberikan presentasi penting, dan tiba-tiba menyadari bahwa Anda telanjang? Dalam beberapa hal, apa yang terjadi pada a
Misfit telah meluncurkan versi baru Shine, dan ini bisa menjadi pelacak kebugaran terlengkap yang pernah ada. Selain penampilannya yang penuh gaya, Misfit Shine 2
Ada tren yang menyedihkan dalam wacana politik saat ini – kemungkinan besar didorong oleh debat 140 karakter dan pembacaan skim Google yang menggantikan debat aktual.
https://www.youtube.com/watch?v=Iz6lIRhUAl8 Layanan streaming yang sangat populer, Netflix, menawarkan konten dan pengaturan dalam beberapa bahasa. Selagi
Jika Anda pengguna GroupMe biasa, Anda mungkin ingin mencoba MeBots. Dengan begitu banyak bot gratis yang tersedia, ada banyak hal yang dapat Anda lakukan untuk meningkatkan platform Anda
Lewatlah sudah hari-hari ketika Anda harus menjadwalkan janji temu melalui email atau telepon. Berkat aplikasi penjadwalan, janji temu dapat diatur dan dikelola
Amazon Prime Video menawarkan beragam konten. Tidak semua judul cocok untuk segala usia, jadi Amazon Prime memiliki serangkaian kontrol orang tua dalam bentuknya
Soundboard adalah program komputer yang membantu aplikasi seperti Discord dalam menciptakan efek suara yang keren. Ini juga memungkinkan Anda mengunggah berbagai suara ke
https://www.youtube.com/watch?v=4Yun8B3e77s Ada banyak alasan untuk mengubah email di akun Xbox Anda. Ini bisa berupa alamat lama yang Anda inginkan
Kreator Instagram hidup dan mati karena kualitas postingan dan cerita Instagram. Cukup tekan rekam pada aplikasi kamera Anda dan berharap hasil akhirnya seperti itu
Apple bukan satu-satunya yang menyegarkan benda ikonik berukuran saku minggu ini. Hari ini Bank of England mengedarkan uang kertas £10 yang baru. Menyukai
Pada tanggal 1 Januari tahun ini, 30 tahun setelah James Cauty dan Bill Drummond memutuskan untuk membentuk sebuah band, sebuah video diunggah ke YouTube. Sebagian video musik dan sebagian lagi
Jika Anda menjadikan GIMP sebagai alat pengeditan gambar pilihan Anda karena kaya akan fitur dan akses gratis, Anda harus membuat lapisan gambar menjadi transparan di beberapa titik.
Obsidian menawarkan platform untuk pembuatan dan pengelolaan tautan antara sumber daya, catatan, dan ide. Membuat tautan di Obsidian membantu Anda membuka level baru
Axolotl adalah monster pasif yang tinggal di bioma Lush Caves, terutama saat balok tanah liat berada di bawah ruang pemijahan. Pemain dapat membiakkan mereka, dan mereka
Menggabungkan dua wajah yang sangat berbeda dari foto selalu merupakan cara yang bagus untuk bersenang-senang. Memadukan dua gambar terpisah untuk menciptakan tampilan baru
Tata Letak Otomatis adalah alat penting untuk setiap desainer dan pengguna Figma. Fitur ini memungkinkan Anda melakukan perubahan seperti mengubah ukuran atau memposisikan ulang bingkai dan
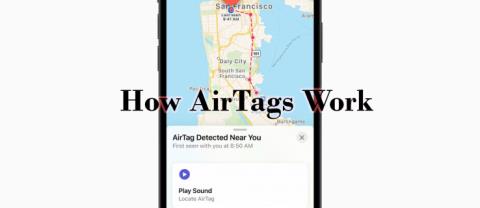



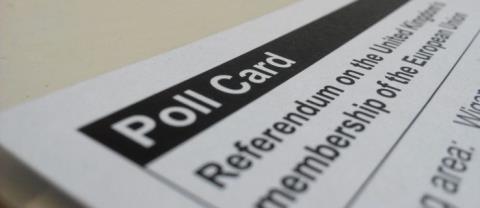
![Cara Mengubah Bahasa Di Netflix [Semua Perangkat] Cara Mengubah Bahasa Di Netflix [Semua Perangkat]](https://img.webtech360.com/resources6/s21/image-8992-0405100148693.jpg)