Cara Memperbaiki Tim Microsoft Tidak Berfungsi

Microsoft Teams telah menjadi alat komunikasi kerja paling populer bahkan melebihi Skype dan Slack. Tapi itu tidak bisa membantu Anda jika tidak berhasil. Jika
Setiap kali Anda membeli hard disk eksternal atau USB flash drive, penting untuk memformatnya sebelum Anda dapat menggunakannya. Juga, jika Anda mengecilkan partisi drive Anda saat ini di Window untuk membuat partisi baru dari ruang yang tersedia, maka Anda juga perlu memformat partisi baru sebelum Anda dapat menggunakannya. Alasan mengapa dianjurkan untuk memformat hard drive adalah untuk mencocokkan sistem File Windows dan juga untuk memastikan disk bebas dari virus atau malware .
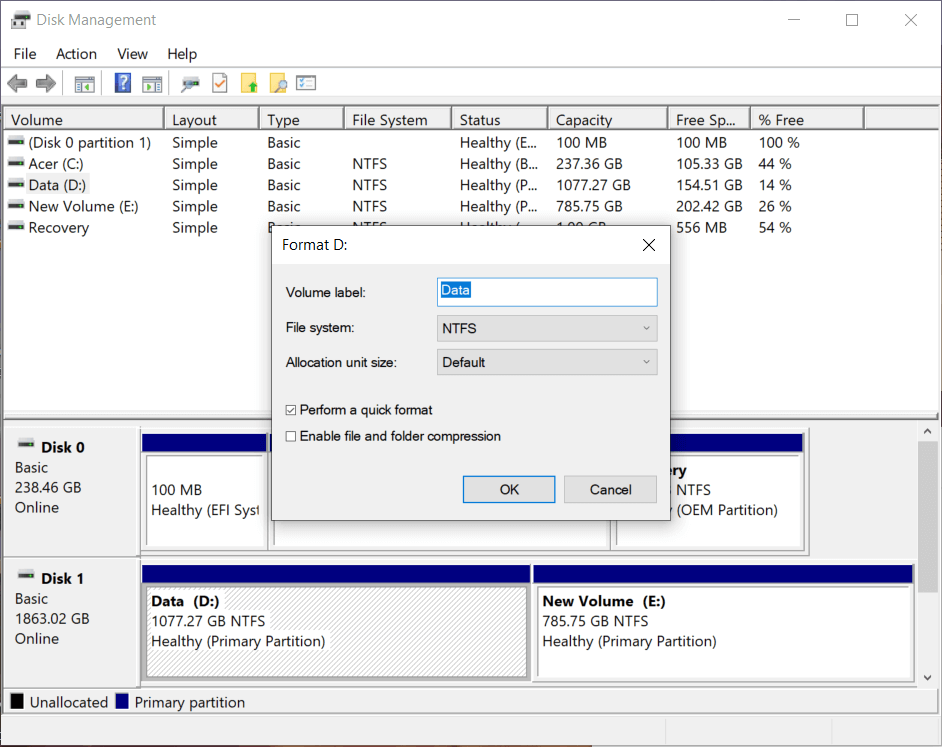
Dan jika Anda menggunakan kembali salah satu hard drive lama Anda, maka sebaiknya memformat drive lama karena mungkin berisi beberapa file yang terkait dengan sistem operasi sebelumnya yang dapat menyebabkan konflik dengan PC Anda. Sekarang ingat ini bahwa memformat hard drive akan menghapus semua informasi di drive, jadi Anda disarankan untuk membuat kembali file penting Anda . Sekarang memformat hard drive terdengar sangat rumit & rumit tetapi pada kenyataannya, itu tidak terlalu sulit. Dalam panduan ini, kami akan memandu Anda melalui pendekatan langkah demi langkah untuk Memformat Hard Drive di Windows 10, apa pun alasan di balik pemformatan tersebut.
Isi
Cara Memformat Hard Drive di Windows 10
Pastikan untuk membuat titik pemulihan untuk berjaga-jaga jika terjadi kesalahan.
Metode 1: Format Hard Drive di File Explorer
1.Tekan Windows Key + E untuk membuka File Explorer lalu buka This PC.
2.Sekarang klik kanan pada drive mana pun yang ingin Anda format, lalu pilih Format dari menu konteks.
Catatan: Jika Anda memformat C: Drive (biasanya di mana Windows diinstal) maka Anda tidak akan bisa boot ke Windows, karena sistem operasi Anda juga akan dihapus jika Anda memformat drive ini.
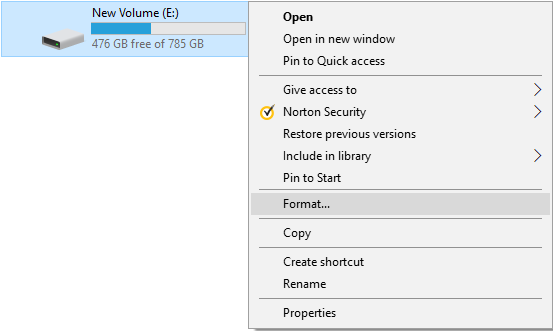
3.Sekarang dari sistem File drop-down pilih sistem file yang didukung seperti FAT, FAT32, exFAT, NTFS, atau ReFS, Anda dapat memilih salah satu dari mereka sesuai dengan penggunaan Anda, tetapi untuk Windows 10 yang terbaik adalah memilih NTFS .
4.Pastikan untuk membiarkan ukuran unit alokasi (Ukuran cluster) ke “ Ukuran alokasi default “.
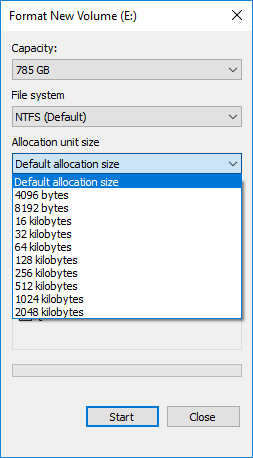
5.Selanjutnya, Anda dapat memberi nama drive ini apa pun yang Anda suka dengan memberinya nama di bawah bidang " Label volume ".
6.Jika Anda punya waktu, Anda dapat menghapus centang pada opsi " Format Cepat ", tetapi jika tidak, centang.
7.Akhirnya, ketika Anda siap, Anda dapat meninjau kembali pilihan Anda, lalu klik Mulai . Klik OK untuk mengonfirmasi tindakan Anda.
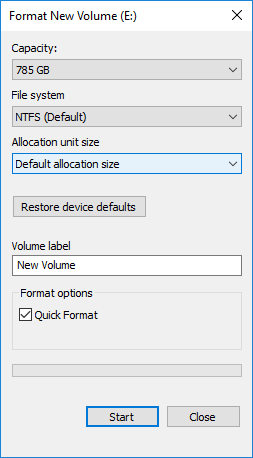
8.Setelah format selesai, sebuah pop-up akan terbuka dengan “ Format Lengkap. ” pesan, cukup klik OK.
Metode 2: Format Hard Drive di Windows 10 menggunakan Manajemen Disk
Untuk memulai dengan metode ini, Anda harus terlebih dahulu membuka Manajemen disk di sistem Anda.
1. Buka Manajemen Disk menggunakan panduan ini .
2. Diperlukan beberapa detik untuk membuka jendela Manajemen Disk, jadi bersabarlah.
3. Setelah jendela Manajemen disk terbuka, klik kanan pada partisi, drive, atau volume mana pun yang ingin Anda format dan pilih Format dari menu konteks.
Drive yang Ada: Jika Anda memformat drive yang ada, Anda perlu memeriksa huruf drive yang Anda format dan menghapus semua data.
Drive Baru: Anda dapat memeriksanya melalui kolom Sistem file untuk memastikan bahwa Anda memformat drive baru. Semua driver Anda yang ada akan menampilkan jenis sistem file NTFS / FAT32 sementara drive baru akan menampilkan RAW. Anda tidak dapat memformat drive tempat Anda menginstal sistem operasi Windows 10.
Catatan: Pastikan Anda memformat hard drive yang benar karena menghapus drive yang salah akan menghapus semua data penting Anda.
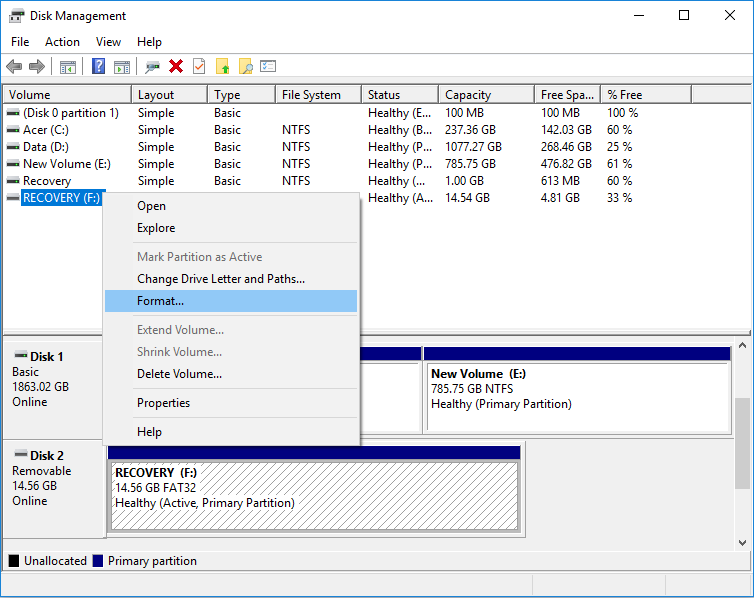
4. Ketikkan nama apa pun yang ingin Anda berikan pada drive Anda di bawah bidang label Volume.
5. Pilih sistem file dari FAT, FAT32, exFAT, NTFS, atau ReFS, sesuai dengan penggunaan Anda. Untuk Windows, umumnya NTFS.
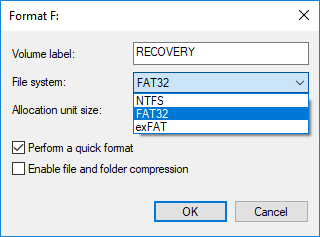
6.Sekarang dari drop-down Allocation unit size (Cluster size), pilih Default. Tergantung pada ini, sistem akan mengalokasikan ukuran alokasi terbaik ke hard drive.
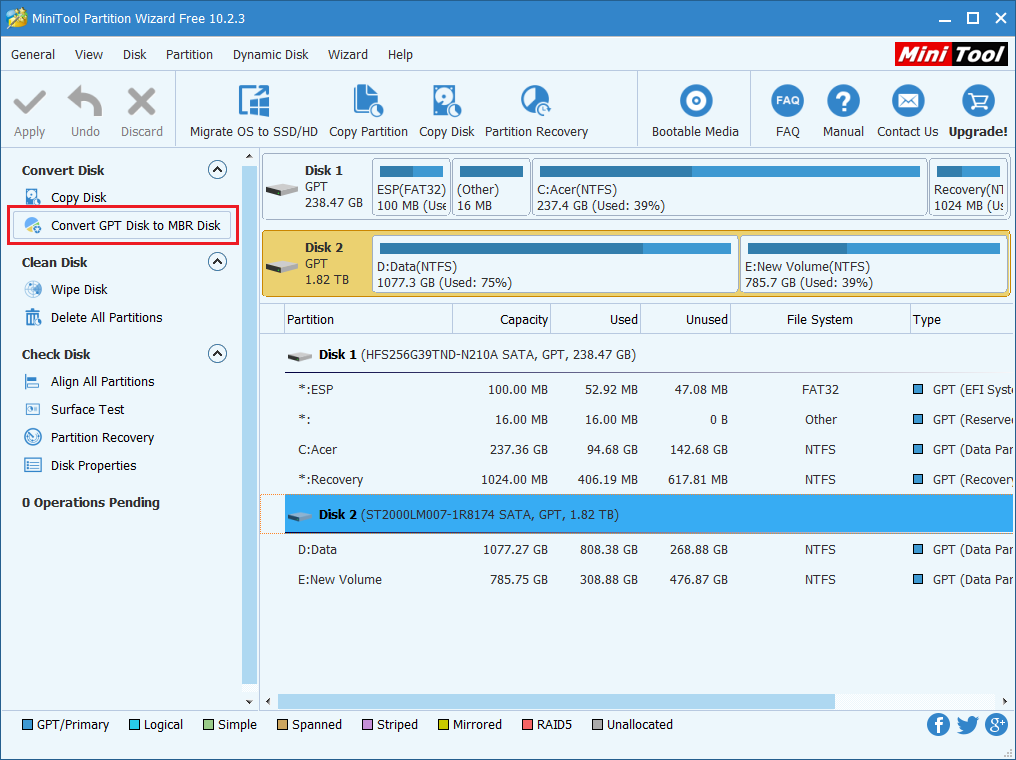
7.Centang atau hapus centang opsi “ Perform a quick format ” tergantung pada apakah Anda ingin melakukan quick format atau full format.
8. Terakhir, tinjau semua pilihan Anda:
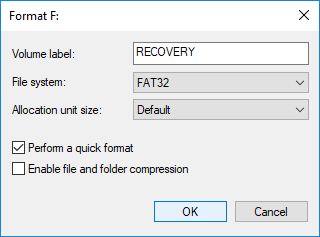
9.Kemudian klik OK dan klik lagi OK untuk mengkonfirmasi tindakan Anda.
10.Windows akan menampilkan pesan peringatan sebelum Anda melanjutkan memformat drive, klik Ya atau OK untuk melanjutkan.
11.Windows akan mulai memformat drive dan setelah indikator persentase menunjukkan 100% maka itu berarti pemformatan selesai.
Metode 3: Format Disk atau Drive di Windows 10 Menggunakan Command Prompt
1.Tekan Windows Key +X lalu pilih Command Prompt (Admin).

2. Ketik perintah berikut di cmd satu per satu dan tekan Enter setelah masing-masing:
diskpart
list volume (Catat nomor volume disk yang ingin Anda format)
pilih volume # (Ganti # dengan nomor yang Anda catat di atas)
3.Sekarang, ketik perintah di bawah ini untuk melakukan format penuh atau format cepat pada disk:
Format lengkap: format fs=File_System label=”Drive_Name”
Format cepat: format fs=File_System label=”Drive_Name” quick
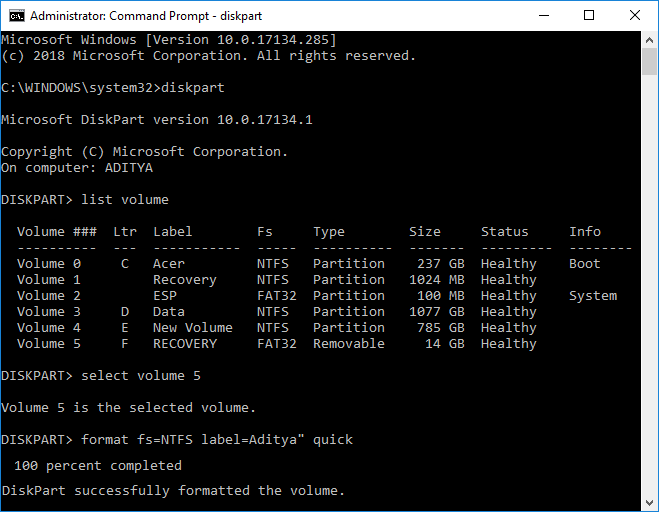
Catatan: Ganti File_System dengan sistem file sebenarnya yang ingin Anda gunakan dengan disk. Anda dapat menggunakan perintah berikut dalam perintah di atas: FAT, FAT32, exFAT, NTFS, atau ReFS. Anda juga perlu mengganti Drive_Name dengan nama apa pun yang ingin Anda gunakan untuk disk ini seperti Disk Lokal dll. Misalnya, jika Anda ingin menggunakan format file NTFS maka perintahnya adalah:
format fs=ntfs label=”Aditya” cepat
4. Setelah format selesai, Anda dapat menutup Command Prompt.
Akhirnya, Anda telah menyelesaikan pemformatan hard drive Anda. Anda dapat mulai menambahkan data baru di drive Anda. Sangat disarankan agar Anda menyimpan cadangan data Anda sehingga jika terjadi kesalahan, Anda dapat memulihkan data Anda. Setelah proses pemformatan dimulai, Anda tidak dapat memulihkan data Anda kembali.
Direkomendasikan:
Saya harap langkah-langkah di atas dapat membantu Anda dengan mudah Memformat Hard Drive di Windows 10, tetapi jika Anda masih memiliki pertanyaan tentang panduan ini, silakan tanyakan di bagian komentar.
Microsoft Teams telah menjadi alat komunikasi kerja paling populer bahkan melebihi Skype dan Slack. Tapi itu tidak bisa membantu Anda jika tidak berhasil. Jika
Jika Anda seorang gamer Roblox yang rajin, Anda mungkin pernah mengalami kesalahan sesekali pada platform. Namun, kode kesalahan 267 dapat dengan mudah diberi peringkat sebagai yang terbanyak
Google Forms merupakan aplikasi berbasis web yang digunakan untuk menghasilkan formulir yang membantu dalam pengumpulan data. Ini adalah metode mudah untuk membuat formulir pendaftaran,
Selama streaming, Anda mungkin memperhatikan nama-nama pengikut, donatur, atau pelanggan terbaru streamer tersebut muncul. Ini adalah fitur keren yang dimiliki streamer
Saat Anda mencoba menarik perhatian pemirsa sebanyak mungkin, Anda sebaiknya menggunakan semua alat CapCut yang tersedia. Overlay membantu membuat video
Melihat Stories di Telegram bisa menjadi fitur hebat jika berasal dari orang yang Anda kenal, namun melihat Stories dari orang asing mungkin tidak disukai, tidak relevan, dan tidak relevan.
Paket Ekspansi Musim di “The Sims 4” memperkenalkan elemen gameplay baru yang dapat memengaruhi kehidupan sehari-hari Sim Anda: Cuaca dan Suhu. Sim Anda sekarang
Diperbarui pada 14 November 2022, oleh Steve Larner, untuk mencerminkan proses Android/iOS saat ini untuk membuat Gmail tanpa nomor telepon. Jika Anda ingin membuat yang baru
Meskipun dokumen Microsoft Word kompatibel dengan pengolah kata lain, Anda mungkin perlu menyimpannya sebagai gambar JPG atau GIF. Meskipun Anda tidak dapat mengekspor
Spotify memudahkan Anda berbagi daftar putar dengan keluarga dan teman – ada tombol Bagikan langsung di aplikasi. Selain itu, Anda juga mempunyai pilihan untuk melakukannya
Dengan banyaknya aplikasi perpesanan yang tersedia, penting untuk mengevaluasi opsi apa yang paling penting bagi Anda saat memilih aplikasi. Karena popularitas mereka
Jika Anda seorang musafir biasa, Anda mungkin mengalami nasib sial karena kehilangan bagasi. Masukkan Apple AirTag. Mereka dapat menunjukkan dengan tepat lokasi Anda
Seperti semua aplikasi, Messenger mungkin mogok dari waktu ke waktu, menolak Anda masuk, atau tidak mengizinkan Anda mengirim pesan sama sekali. Untungnya, biasanya ada a
Sejak watchOS 2, kami telah menunggu aplikasi mematikan baru untuk Apple Watch – dan GoPro mungkin baru saja menghadirkannya. Aplikasi baru dari perusahaan
Kickstarter minggu ini: Pium “Rumah pintar saya tidak punya hidung” “Bagaimana baunya?” "Buruk sekali." Amazon Echo Anda dapat mematikan lampu dan menggantinya
Jalan bisa menjadi tempat yang berbahaya. Untungnya, aplikasi Life360 memungkinkan Anda memeriksa apakah Anda dan orang yang Anda cintai mengemudi dengan kecepatan legal saat bepergian
Aplikasi media sosial seperti Snapchat kini menjadi bagian dari perlombaan untuk mengintegrasikan kecerdasan buatan ke dalam sistem mereka. Chatbot Snapchat baru bernama AI Saya adalah
Discord menawarkan platform menghibur di mana para penggemar game dapat berinteraksi dengan mudah melalui suara dan teks. Padahal layanannya diketahui
Google Slides adalah alat penting untuk bisnis dan pendidikan baik online maupun offline. Berkat program ini, kami mendapatkan akses gratis ke segudang presentasi
Google Formulir adalah pembuat formulir yang populer, namun jika Anda tidak memiliki akun Google atau tidak menyukai aplikasinya, Anda memerlukan alternatif yang juga gratis.


















