BBC Sedang Menguji AI yang Memungkinkan Anda Mengontrol IPlayer Dengan Suara Anda

Berteriak di depan TV mungkin mempunyai dampak di masa depan karena BBC telah bekerja sama dengan Microsoft untuk mengembangkan versi eksperimental iPlayer dengan
Perbaiki Microsoft Edge Tidak Berfungsi di Windows 10: Dengan diperkenalkannya Windows 10, ada banyak fitur baru yang diperkenalkan di OS terbaru ini dan salah satu fitur tersebut adalah browser Microsoft Edge, yang sebenarnya digunakan banyak orang. Tetapi dengan Windows 10 Fall Creators Update versi 1709 terbaru, pengguna melaporkan bahwa mereka tidak dapat mengakses browser Microsoft Edge dan setiap kali mereka meluncurkan browser, itu menunjukkan logo Edge dan kemudian menghilang seketika dari desktop.
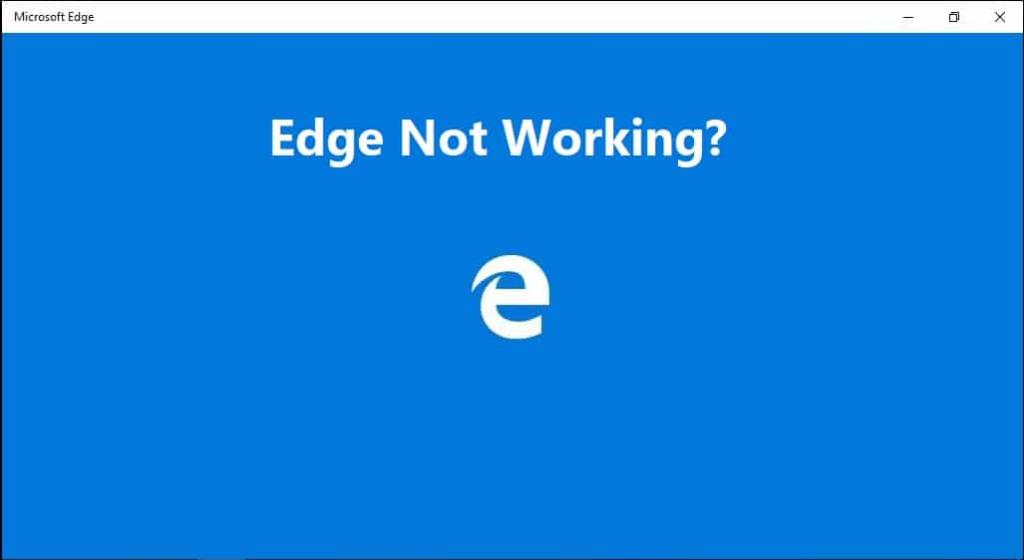
Isi
Penyebab Microsoft Edge tidak berfungsi?
Ada beberapa penyebab yang mungkin menyebabkan masalah ini seperti file sistem yang rusak, driver yang kedaluwarsa atau tidak kompatibel, pembaruan Windows yang rusak, dll. Jadi, jika Anda termasuk pengguna yang menemukan bahwa browser Edge tidak berfungsi setelah pembaruan Windows 10 maka jangan khawatir karena hari ini kita akan melihat Cara Memperbaiki Microsoft Edge Tidak Berfungsi di Windows 10 dengan bantuan panduan pemecahan masalah yang tercantum di bawah ini.
Perbaiki Microsoft Edge Tidak Bekerja di Windows 10
Pastikan untuk membuat titik pemulihan untuk berjaga-jaga jika terjadi kesalahan.
Metode 1: Perbaiki File Sistem yang Rusak
1.Tekan Tombol Windows + X lalu klik Command Prompt (Admin).

2. Sekarang ketik yang berikut di cmd dan tekan enter:
Sfc /scannow sfc /scannow /offbootdir=c:\ /offwindir=c:\windows (Jika di atas gagal, coba yang ini)

3.Tunggu proses diatas selesai dan setelah selesai restart PC anda.
4.Jika Anda dapat memperbaiki masalah Microsoft Edge Not Working maka bagus, jika tidak maka lanjutkan.
5.Lagi buka cmd dan ketik perintah berikut dan tekan enter setelah masing-masing:
Dism /Online /Cleanup-Image /CheckHealth Dism /Online /Cleanup-Image /ScanHealth Dism /Online /Cleanup-Image /RestoreHealth

6. Biarkan perintah DISM berjalan dan tunggu sampai selesai.
7. Jika perintah di atas tidak berhasil, coba yang di bawah ini:
Dism /Gambar:C:\offline /Cleanup-Image /RestoreHealth /Sumber:c:\test\mount\windows Dism /Online /Cleanup-Image /RestoreHealth /Sumber:c:\test\mount\windows /LimitAccess
Catatan: Ganti C:\RepairSource\Windows dengan lokasi sumber perbaikan Anda (Instalasi Windows atau Disk Pemulihan).
7.Reboot PC Anda untuk menyimpan perubahan.
Metode 2: Lakukan Boot Bersih
Terkadang perangkat lunak pihak ke-3 dapat bertentangan dengan Microsoft Edge dan menyebabkan masalah ini, jadi cara terbaik untuk memverifikasi jika ini tidak terjadi di sini untuk menonaktifkan semua layanan dan program pihak ke-3 & kemudian coba buka Edge.
1.Tekan tombol Windows Key + R , lalu ketik msconfig dan klik OK.

2. Di bawah tab Umum di bawah, pastikan Startup selektif dicentang.
3.Hapus centang Muat item startup di bawah startup selektif.

4.Beralih ke tab Layanan dan centang Sembunyikan semua layanan Microsoft.
5.Sekarang klik tombol Nonaktifkan semua untuk menonaktifkan semua layanan yang tidak perlu yang dapat menyebabkan konflik.

6. Pada tab Startup, klik Open Task Manager.

7.Sekarang di tab Startup (Di dalam Task Manager) nonaktifkan semua item startup yang diaktifkan.

8.Klik OK dan kemudian Restart. Sekarang coba lagi buka Microsoft Edge dan kali ini Anda akan berhasil membukanya.
9. Sekali lagi tekan tombol Windows + tombol R dan ketik msconfig dan tekan Enter.
10.Pada tab General, pilih opsi Normal Startup , lalu klik OK.

11.Ketika Anda diminta untuk me-restart komputer, klik Restart. Ini pasti akan membantu Anda Memperbaiki Microsoft Edge Tidak Bekerja di masalah Windows 10.
Jika Anda masih mengalami masalah Microsoft Edge Not Working maka Anda perlu melakukan boot bersih menggunakan pendekatan berbeda yang akan dibahas dalam panduan ini . Untuk Memperbaiki masalah Microsoft Edge Not Working, Anda perlu melakukan boot bersih di PC Anda dan mendiagnosis masalah langkah demi langkah.
Metode 3: Setel ulang Microsoft Edge
1.Tekan Tombol Windows + R lalu ketik msconfig dan tekan Enter untuk membuka Konfigurasi Sistem.

2.Beralih ke tab boot dan centang opsi Safe Boot.

3.Klik Terapkan diikuti oleh OK.
4.Restart PC Anda dan sistem akan boot ke Safe Mode secara otomatis.
5.Tekan Windows Key + R lalu ketik %localappdata% dan tekan Enter.

2.Klik dua kali pada Packages lalu klik Microsoft.MicrosoftEdge_8wekyb3d8bbwe.
3.Anda juga bisa langsung browsing ke lokasi di atas dengan menekan Tombol Windows + R lalu ketik berikut ini dan tekan Enter:
C:\Users\%username%\AppData\Local\Packages\Microsoft.MicrosoftEdge_8wekyb3d8bbwe
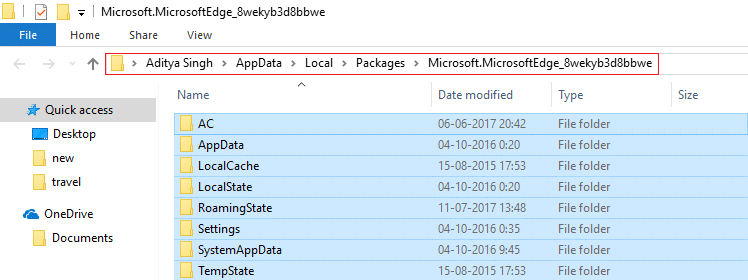
4. Hapus Semua yang ada di dalam folder ini.
Catatan: Jika Anda mendapatkan kesalahan Akses Folder Ditolak, cukup klik Lanjutkan. Klik kanan pada folder Microsoft.MicrosoftEdge_8wekyb3d8bbwe dan hapus centang pada opsi Read-only. Klik Terapkan diikuti oleh OK dan lihat lagi apakah Anda dapat menghapus konten folder ini.
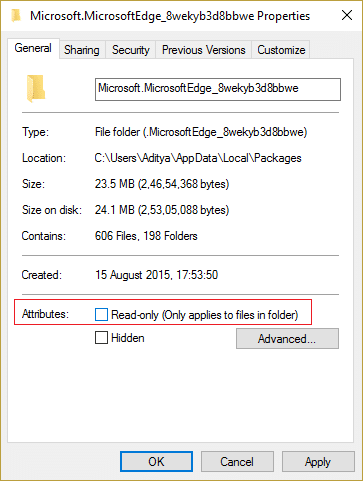
5.Tekan Windows Key + Q lalu ketik powershell lalu klik kanan pada Windows PowerShell dan pilih Run as Administrator.

6. Ketik perintah berikut dan tekan Enter:
Get-AppXPackage -AllUsers -Nama Microsoft.MicrosoftEdge | Foreach {Add-AppxPackage -DisableDevelopmentMode -Register "$($_.InstallLocation)\AppXManifest.xml" –Verbose}
7.Ini akan menginstal ulang browser Microsoft Edge. Nyalakan ulang PC Anda secara normal dan lihat apakah masalah teratasi atau tidak.
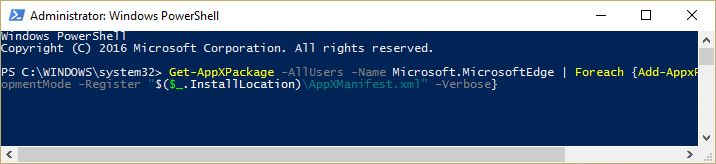
8. Sekali lagi buka System Configuration dan hapus centang pada opsi Safe Boot.
9. Nyalakan ulang PC Anda untuk menyimpan perubahan dan lihat apakah Anda dapat Memperbaiki Microsoft Edge Tidak Bekerja di Windows 10.
Metode 4: Copot Perangkat Lunak Trusteer Rapport
1.Tekan Tombol Windows + R lalu ketik appwiz.cpl dan tekan Enter untuk membuka Program dan Fitur.

2.Pilih Trusteer Endpoint Protection dalam daftar dan kemudian klik Uninstall.
3. Setelah selesai, reboot PC Anda untuk menyimpan perubahan.
Metode 5: Copot pemasangan pembaruan Windows
1.Tekan Tombol Windows + I untuk membuka Pengaturan lalu klik ikon Perbarui & Keamanan.

2.Dari menu sebelah kiri pilih Pembaruan Windows lalu klik tautan " Lihat riwayat Pembaruan ".

3. Selanjutnya, klik tautan Copot pemasangan pembaruan .

4. Selain Pembaruan Keamanan, hapus instalan pembaruan opsional terbaru yang mungkin menyebabkan masalah.

5.Jika masalah masih belum teratasi, coba hapus instalan Pembaruan Pembuat Konten karena Anda menghadapi masalah ini.
Metode 6: Setel ulang Jaringan dan Instal ulang driver Jaringan
1.Tekan Windows Key + X lalu pilih Command Prompt (Admin).

2. Ketik perintah berikut ke dalam cmd dan tekan Enter:
netsh int tcp set heuristik dinonaktifkan netsh int tcp set global autotuninglevel=dinonaktifkan netsh int tcp set global rss=diaktifkan
3.Sekarang ketik perintah berikut untuk flush DNS & reset TCP/IP:
ipconfig /release ipconfig /flushdns ipconfig /renew ipconfig /flushdns nbtstat –r netsh int ip reset netsh winsock reset

4.Tekan Windows Key + R lalu ketik devmgmt.msc dan tekan Enter untuk membuka Device Manager.

5.Expand Network adapters kemudian klik kanan pada perangkat Anda dan pilih Uninstall.

6. Sekali lagi klik Uninstall untuk konfirmasi.
7.Sekarang klik kanan pada Network Adapters dan pilih Scan for hardware changes.
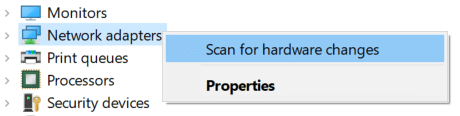
8.Reboot PC Anda dan Windows secara otomatis akan menginstal driver default.
Metode 7: Perbarui Driver Adaptor Jaringan
1.Tekan Tombol Windows + R lalu ketik devmgmt.msc dan tekan Enter.

2.Klik kanan pada adaptor nirkabel di bawah Adaptor Jaringan dan pilih Perbarui Driver.

3.Pilih “ Browse komputer saya untuk perangkat lunak driver. “

4. Sekali lagi klik “ Biarkan saya memilih dari daftar driver yang tersedia di komputer saya. “

5.Pilih driver terbaru yang tersedia dari daftar dan klik Next.
6.Reboot PC Anda untuk menyimpan perubahan dan lihat apakah Anda dapat memperbaiki masalah Microsoft Edge Not Working.
Metode 8: Ubah Pengaturan Kontrol Akun Pengguna
1.Tekan tombol Windows + R lalu ketik wscui.cpl dan tekan Enter untuk membuka Keamanan dan Pemeliharaan.
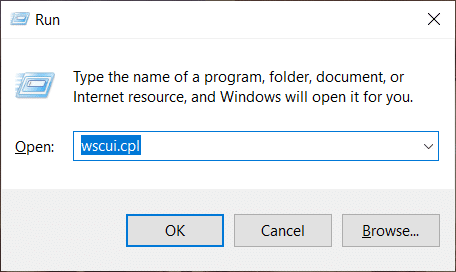
Catatan: Anda juga dapat menekan Tombol Windows + Jeda Istirahat untuk membuka Sistem lalu klik Keamanan dan Pemeliharaan.
2.Dari menu sebelah kiri, klik tautan " Ubah pengaturan Kontrol Akun Pengguna ".
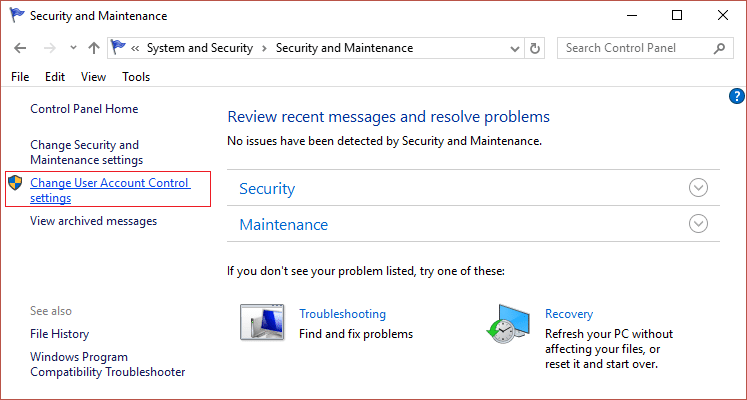
3.Pastikan untuk menggantungkan Slider ke atas yang bertuliskan “Always notify” dan klik OK untuk menyimpan perubahan.
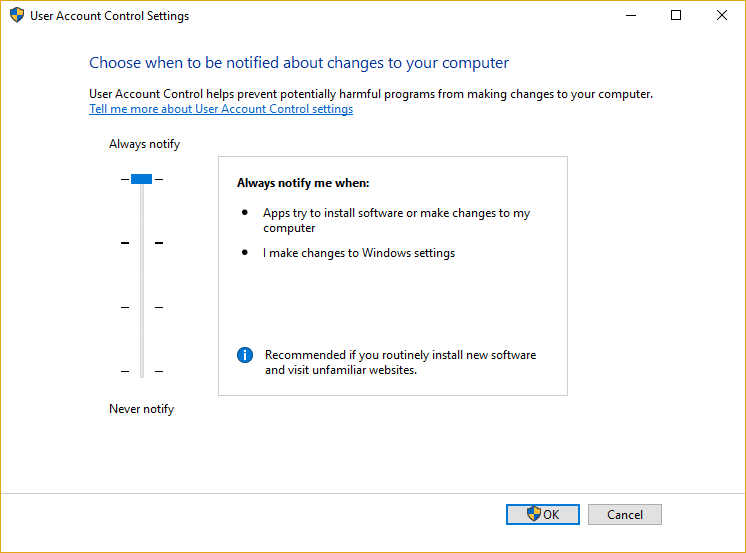
4. Sekali lagi coba buka Edge dan lihat apakah Anda dapat Memperbaiki Microsoft Edge Tidak Bekerja di Windows 10.
Metode 9: Jalankan Microsoft Edge tanpa Add-on
1.Tekan Windows Key + R lalu ketik regedit dan tekan Enter untuk membuka Registry Editor.

2.Navigasikan ke jalur registri berikut:
HKEY_LOCAL_MACHINE\SOFTWARE\Policies\Microsoft
3.Klik kanan tombol Microsoft (folder) lalu pilih New > Key.
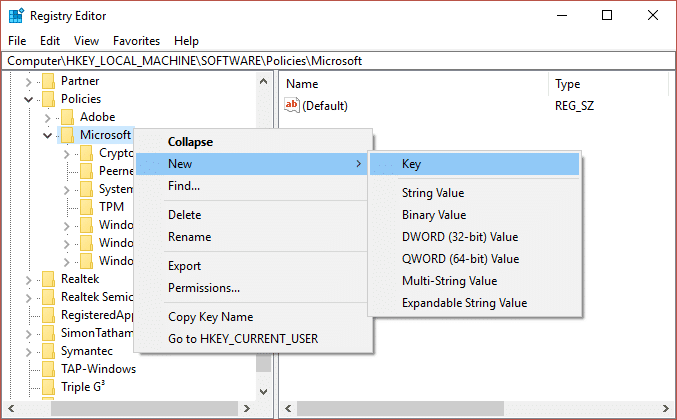
4. Beri nama kunci baru ini sebagai MicrosoftEdge dan tekan Enter.
5.Sekarang klik kanan pada tombol MicrosoftEdge dan pilih New > DWORD (32-bit) Value.
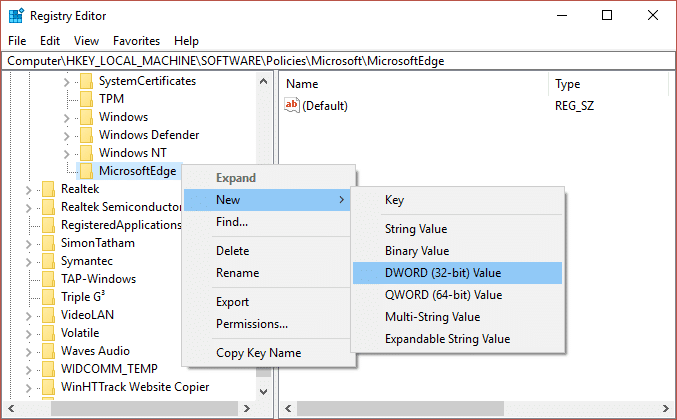
6. Beri nama DWORD baru ini sebagai ExtensionsEnabled dan tekan Enter.
7.Klik dua kali pada ExtensionsEnabled DWORD dan atur nilainya menjadi 0 di bidang data nilai.
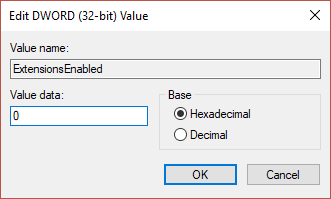
Direkomendasikan:
Itu jika Anda telah berhasil Memperbaiki Microsoft Edge Tidak Bekerja di Windows 10 tetapi jika Anda masih memiliki pertanyaan tentang artikel ini, silakan tanyakan di bagian komentar.
Berteriak di depan TV mungkin mempunyai dampak di masa depan karena BBC telah bekerja sama dengan Microsoft untuk mengembangkan versi eksperimental iPlayer dengan
Saluran Telegram bisa menjadi cara terbaik untuk mengikuti perkembangan terkini tentang politik, olahraga, bisnis, atau topik lain yang Anda minati. Sebagai saluran
Jika Anda memiliki ruang kerja GoDaddy dan domain Anda sendiri, sebaiknya siapkan alamat email yang cocok. Hal ini membuat bisnis Anda terlihat profesional dan
Cerita Instagram telah menjadi metode utama untuk meningkatkan keterlibatan dan menyediakan konten di balik layar atau spontan kepada pengikut. Semenjak
Google Maps dapat menampilkan informasi geografis dalam cakupan apa pun, mulai dari seluruh negara hingga rumah masing-masing. Sejak Google menambahkan opsi Street View, sekarang
Baik membuat konten menyenangkan dengan lagu TikTok yang trendi atau cuplikan promosi yang menampilkan merek Anda, CapCut dapat membantu Anda melakukannya dengan tepat.
Jika Anda menghabiskan banyak waktu online, kemungkinan besar Anda telah menemukan loop captcha manusia Cloudflare. Tindakan pengamanan ini mempunyai beberapa penyebab,
Jika Anda menggunakan Instagram setiap hari, Anda mungkin pernah mengalami masalah bug atau kesalahan Instagram setidaknya sekali. Meski ratusan pesan kesalahan Instagram
Kebanyakan orang menggunakan VLC untuk pemutaran audio dan video. Namun, VLC juga dapat berperan sebagai editor video. Jika Anda ingin memotong sebagian dari video yang panjang, Anda bisa melakukannya
Meskipun Netflix menawarkan banyak konten berkualitas tinggi, langganan Netflix Anda terbatas pada negara tempat Anda tinggal. Jika Anda suka menonton film Korea
Membuat konten yang menarik secara visual di lanskap digital mengharuskan Anda menghapus latar belakang yang tidak sesuai dengan gambar Anda. GIMP adalah salah satunya
Meskipun CapCut menawarkan versi berbayar profesional, ada opsi gratis untuk pengguna yang hanya memiliki Akun Dasar. Lebih baik lagi, ini dikemas dengan fitur-fitur hebat
https://www.youtube.com/watch?v=n7Jo6J3fs88 Katakanlah Anda sudah membuat basis pemula di Minecraft tetapi ingin mempelajari lebih lanjut. Desa di Minecraft adalah
Salah satu alasan utama pemain menyukai game Sims adalah beragamnya ciri kepribadian karakter dan pengaruhnya terhadap gameplay. Namun,
Melacak analitik TikTok Anda sangat penting jika Anda ingin memahami dampak dan jangkauan konten Anda. Jika ini adalah sesuatu yang berbicara kepada Anda,
Perselisihan mungkin identik dengan perselisihan, namun bukan berarti Anda tidak bisa bersikap baik saat bertukar pendapat. Aplikasi obrolan ini bisa menjadi cara terbaik untuk berbelanja
FireStick memungkinkan Anda mengunduh aplikasi pihak ketiga untuk berbagai opsi streaming. Salah satu contohnya adalah Sinema HD. Dengan aplikasi ini, Anda dapat memilih dan melihat banyak
Kolase menjadi tren dalam periklanan karena membantu menciptakan kampanye yang lebih berkesan. Apakah Anda ingin membuat kolase untuk berbagi foto pribadi atau
Jika Anda ingin mendengarkan lagu favorit Anda di Spotify dengan cara berbeda, pilih Paket Keluarga Spotify. Setelah Anda berlangganan layanan ini, Anda
Sampul Reel Instagram dapat memberikan akun Anda estetika terpadu yang mengangkat Anda dari seorang pencipta menjadi sebuah merek. Jika Anda memerlukan bantuan untuk mencari tahu ke mana harus pergi


















