Cara Mengubah Frame Rate Di CapCut

Saat Anda ingin meningkatkan pengisahan cerita visual dalam video, menyesuaikan kecepatan bingkai atau kecepatan kemunculan rangkaian gambar secara kontinuitas adalah hal yang perlu dilakukan.
Cara Memeriksa Spesifikasi PC Anda di Windows 10: Apakah Anda akan membeli perangkat teknologi apa pun tanpa memeriksa spesifikasinya? Secara pribadi, saya akan mengatakan, Tidak. Kami semua lebih suka mengetahui spesifikasi perangkat kami sehingga kami dapat membuat sistem kami lebih disesuaikan sesuai dengan preferensi kami. Seperti yang kita ketahui terbuat dari apa tubuh kita, kita juga harus mengetahui informasi dari semua komponen di dalam perangkat kita. Baik Anda menggunakan tabel, desktop , selalu berguna untuk mendapatkan informasi tentang semua komponennya.

Misalnya, jika Anda akan menginstal program, bagaimana Anda akan tahu apakah itu kompatibel dengan perangkat Anda atau tidak. Demikian pula, ada beberapa kondisi yang berguna untuk mengetahui detail konfigurasi perangkat kita. Untungnya, di Windows 10 kami dapat memeriksa detail lengkap konfigurasi sistem kami. Namun, itu tergantung pada metode yang Anda gunakan untuk mendapatkan informasi properti sistem.
Isi
Periksa Spesifikasi PC Anda di Windows 10
Pastikan untuk membuat titik pemulihan untuk berjaga-jaga jika terjadi kesalahan.
Metode 1 – Periksa Properti Sistem menggunakan opsi Pengaturan
Jika Anda ingin mendapatkan informasi dasar tentang perangkat Anda seperti memori, versi sistem operasi , prosesor, dll, Anda bisa mendapatkan informasi ini dari aplikasi Pengaturan.
1.Tekan Tombol Windows + I untuk membuka Pengaturan lalu klik Sistem.

2.Sekarang dari menu sebelah kiri klik Tentang.

3.Sekarang Anda dapat memeriksa spesifikasi perangkat dan sistem operasi Windows Anda.
4. Di bawah spesifikasi perangkat, Anda akan mendapatkan informasi tentang prosesor perangkat, nama, memori, arsitektur sistem, dll.
5. Demikian pula, di bawah spesifikasi Windows, Anda bisa mendapatkan informasi tentang versi terbaru Windows 10 yang diinstal pada perangkat Anda, nomor build saat ini, dll.
Metode 2 – Periksa Informasi Sistem melalui alat Informasi Sistem
Sistem operasi Windows memiliki alat bawaan di mana Anda dapat dengan mudah mengumpulkan semua informasi tentang sistem Anda. Ini adalah salah satu metode terbaik untuk memeriksa spesifikasi PC Anda di Windows 10.
1. Ketik Informasi Sistem di Bilah Pencarian Windows.
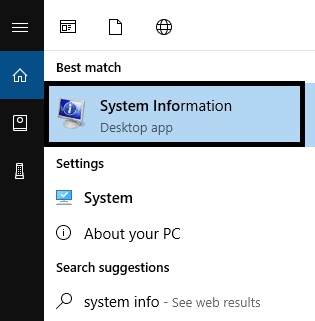
2.Pilih Sistem Informasi dari hasil pencarian.
3.Dari panel kiri, Anda akan menemukan Ringkasan Sistem, klik di atasnya.
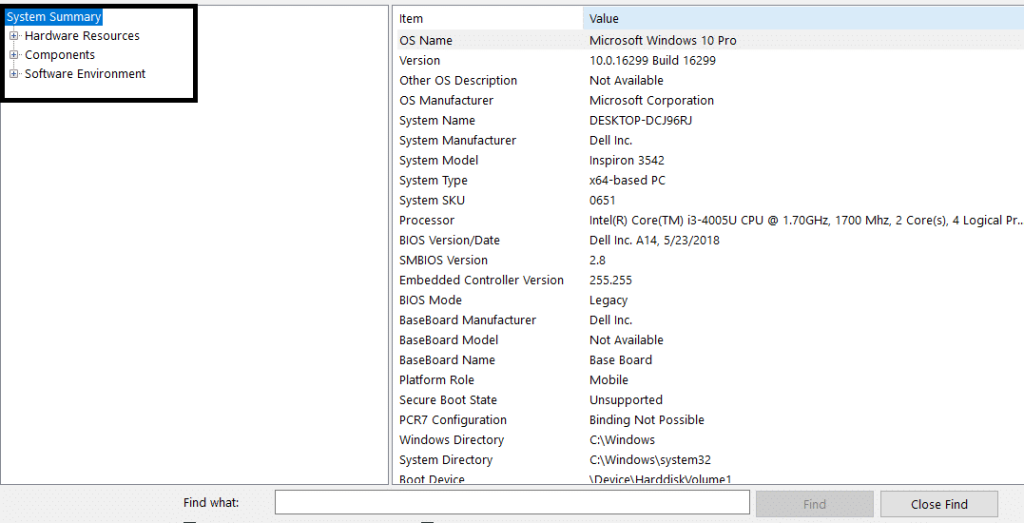
4.Ringkasan sistem akan memberi Anda detail tentang BIOS atau UEFI, memori, model, tipe sistem, prosesor, termasuk pembaruan sistem operasi terakhir.
5.Namun, di sini Anda tidak akan mendapatkan informasi tentang informasi grafis. Anda dapat menemukannya di Components> Display. Jika Anda ingin mencari informasi tertentu tentang sistem Anda , Anda dapat mencari istilah tersebut di kotak pencarian di bagian bawah jendela Informasi Sistem.
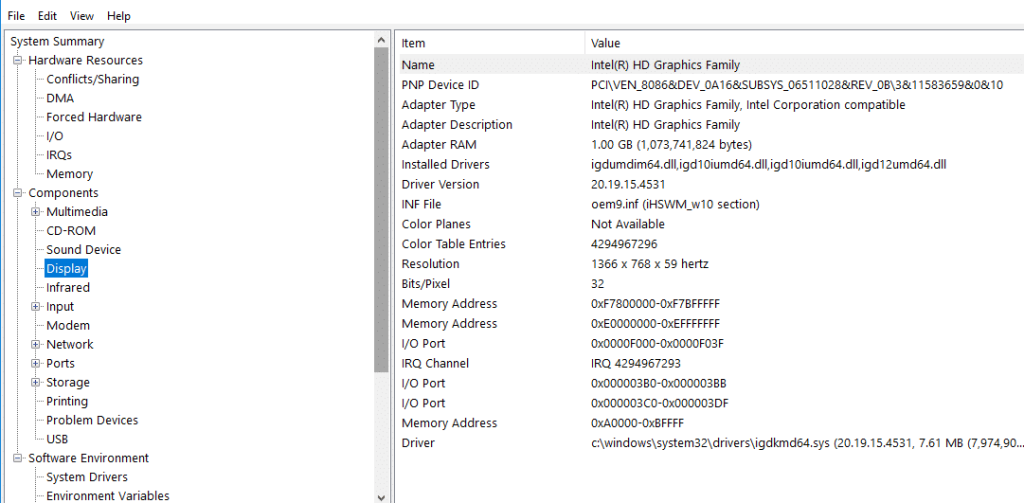
6.Fitur Khusus Alat Informasi Sistem: Salah satu fitur paling keren dari alat Informasi Sistem adalah Anda dapat membuat laporan lengkap properti komputer.
Bagaimana cara membuat laporan lengkap dari Komputer Anda?
1.Buka Mulai dan cari Informasi Sistem. Klik dari hasil pencarian.
2.Pilih spesifikasi yang ingin Anda ekspor sebagai laporan.
Jika Anda ingin menjelajahi seluruh laporan, pilih ringkasan sistem . Namun, jika Anda ingin mengambil laporan dari bagian tertentu, Anda tinggal memilih bagian tersebut.
3.Klik opsi File dan klik opsi Ekspor .
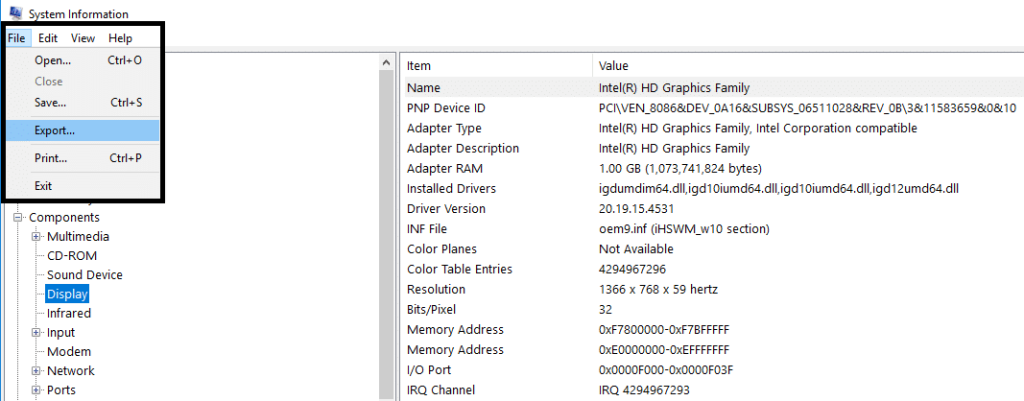
4. Beri nama file apa pun yang Anda suka lalu Simpan file di perangkat Anda.
Spesifikasi akan disimpan dalam file teks yang dapat Anda akses kapan saja dan berisi spesifikasi lengkap PC Anda di Windows 10,
Metode 3 – Periksa Informasi Sistem menggunakan Command Prompt
Anda juga dapat mengakses informasi sistem melalui command prompt di mana Anda akan mendapatkan informasi lebih rinci tentang spesifikasi sistem.
1. Buka command prompt pada perangkat Anda dengan akses admin.
2.Ketik perintah berikut dan tekan Enter: Systeminfo
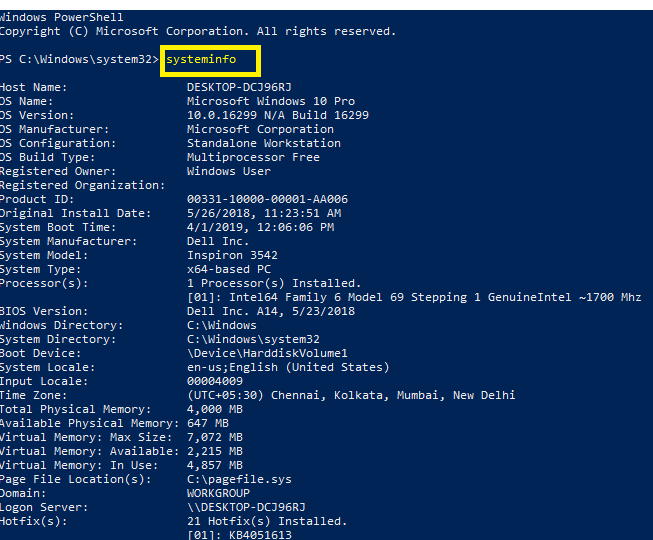
3. Setelah Anda menjalankan perintah, Anda dapat memeriksa spesifikasi PC Anda di Windows 10.
Catatan: Beberapa pengguna Windows mungkin memiliki akses ke Windows PowerShell. Ini bertindak sebagai prompt perintah. Di sini Anda juga perlu menjalankan PowerShell dengan akses admin dan ketik perintah yang sama yang disebutkan di atas dan tekan Enter. Setelah perintah dijalankan, Anda akan mengakses detail lengkap dari spesifikasi sistem Anda.
Metode 4 – Dapatkan Informasi Sistem Menggunakan Pengelola Perangkat
Jika Anda menginginkan informasi yang lebih spesifik tentang sistem Anda, manajer perangkat dapat membantu Anda. Anda bisa mendapatkan spesifikasi yang tepat dari bagian tertentu dari perangkat Anda termasuk perangkat keras dan driver.
1.Tekan Windows + R dan ketik devmgmt.msc dan tekan Enter.

2. Setelah pengelola perangkat dibuka, Anda harus memilih dan memperluas bagian tertentu dari perangkat Anda.
3.Kemudian klik kanan pada perangkat tertentu dan pilih Properties untuk mendapatkan informasi lebih rinci.
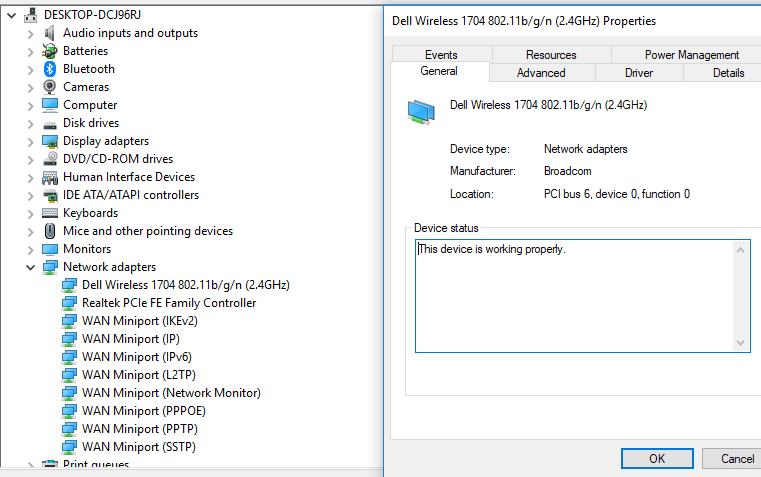
Semua metode yang disebutkan di atas akan memberi Anda rincian spesifikasi komputer Anda. Tergantung pada kebutuhan Anda, Anda dapat memilih metode untuk mendapatkan spesifikasi perangkat Anda. Beberapa metode memberikan detail dasar sementara yang lain memberi Anda detail komprehensif.
Direkomendasikan:
Saya harap artikel ini bermanfaat dan Anda sekarang dapat dengan mudah Memeriksa Spesifikasi PC Anda di Windows 10, tetapi jika Anda masih memiliki pertanyaan tentang tutorial ini, silakan tanyakan di bagian komentar.
Saat Anda ingin meningkatkan pengisahan cerita visual dalam video, menyesuaikan kecepatan bingkai atau kecepatan kemunculan rangkaian gambar secara kontinuitas adalah hal yang perlu dilakukan.
Meskipun mengetik catatan di Google Keep merupakan kemajuan dari metode pena dan kertas tradisional, metode ini secara bertahap dihentikan karena lebih canggih
Pembaruan: Jika Anda memainkan Civ 4, Anda akan terbiasa dengan tema pembuka game yang brilian itu – Baba Yetu (kami punya videonya di bagian bawah). Kabar baik,
Jika Anda bertanya-tanya bagaimana AirTags mengenakan biaya, jawabannya sederhana: Tidak. AirTag dijalankan dengan baterai CR2032 yang tidak dapat diisi dayanya. AirTags menjalankan ini
Emotikon animasi membantu meningkatkan interaksi pembuat Twitch dengan pemirsanya. Untungnya, Anda tidak memerlukan desain perangkat lunak yang rumit dan teknologi yang mendalam
Tema preset membuat presentasi Google Slide mudah diatur, namun terkadang warna tema tidak sesuai dengan yang Anda bayangkan. Jika presentasi Anda memiliki
Pengemudi dan penumpang Lyft memiliki banyak alasan mengapa mereka ingin membatalkan perjalanan. Bagi penumpang, bisa jadi pengemudi memakan waktu lebih lama dari itu
Namanya saja sudah memberi tahu Anda dasar-dasarnya. Gigabit LTE adalah standar broadband seluler di mana kecepatan unduh maksimum teoretis mencapai satu gigabit
Pengeditan video bukan lagi keterampilan yang diperuntukkan bagi editor video profesional. Tanpa menggunakan software yang ribet, kini Anda bisa membuat video menawan
Pilihan kreatif Minecraft yang tiada habisnya adalah salah satu fitur terbaiknya. Namun, sulit untuk mengetahui harus mulai dari mana ketika mod dapat menyesuaikan hampir semuanya
Menggambar adalah salah satu hal paling menarik yang dapat Anda lakukan dengan iPad. Namun, Anda memerlukan aplikasi untuk membantu Anda menggambar. Sebagian besar aplikasi menggambar yang tersedia beroperasi pada a
Mode layar penuh VLC menghilangkan kekacauan di layar untuk memberi Anda pengalaman sinematik. Dengan cara ini, Anda dapat menonton secara berlebihan tanpa gangguan dari pop-up
Perangkat Roku ditemukan di banyak rumah tangga, menyediakan paket praktis untuk menonton film, acara TV, dll. Salah satu saluran yang dapat ditambahkan pengguna ke perangkat mereka adalah
Kebanyakan orang menggunakan Apple Notes untuk menulis dan menyinkronkan catatan di iCloud. Aplikasi ini tidak hanya menyederhanakan akses Anda ke catatan dari berbagai perangkat Apple, tetapi juga memudahkan
Terakhir diperbarui/diedit oleh Steve Larner pada 5 November 2023. Instagram adalah salah satu aplikasi media sosial paling populer saat ini, dan seiring berjalannya waktu, telah menambahkan beragam aplikasi
Xfinity Stream mungkin tidak tersedia di FireStick Anda meskipun sudah diinstal. Aplikasi streaming mungkin gagal berfungsi karena perangkat lunak yang ketinggalan jaman atau
“Tears of the Kingdom” (TotK) memperkenalkan dua wilayah baru yang belum pernah dialami pemain Legend of Zelda sebelumnya: Sky Islands dan The Depths. Anda akan
Fitur berbagi template di Canva adalah cara terbaik untuk berkolaborasi dengan orang lain dalam desain artistik Anda. Banyak pengguna juga telah mendirikan bisnis yang menguntungkan
Jika Anda memiliki pengaturan dua monitor, ada banyak alasan mengapa monitor kedua menjadi buram. Masalah ini biasanya terjadi ketika Anda membuka file atau halaman
Tablet Samsung telah dipuji sebagai PC mini yang sukses dan banyak digunakan oleh orang-orang yang bekerja jarak jauh dan tidak ingin membawa laptop dalam waktu singkat.


















