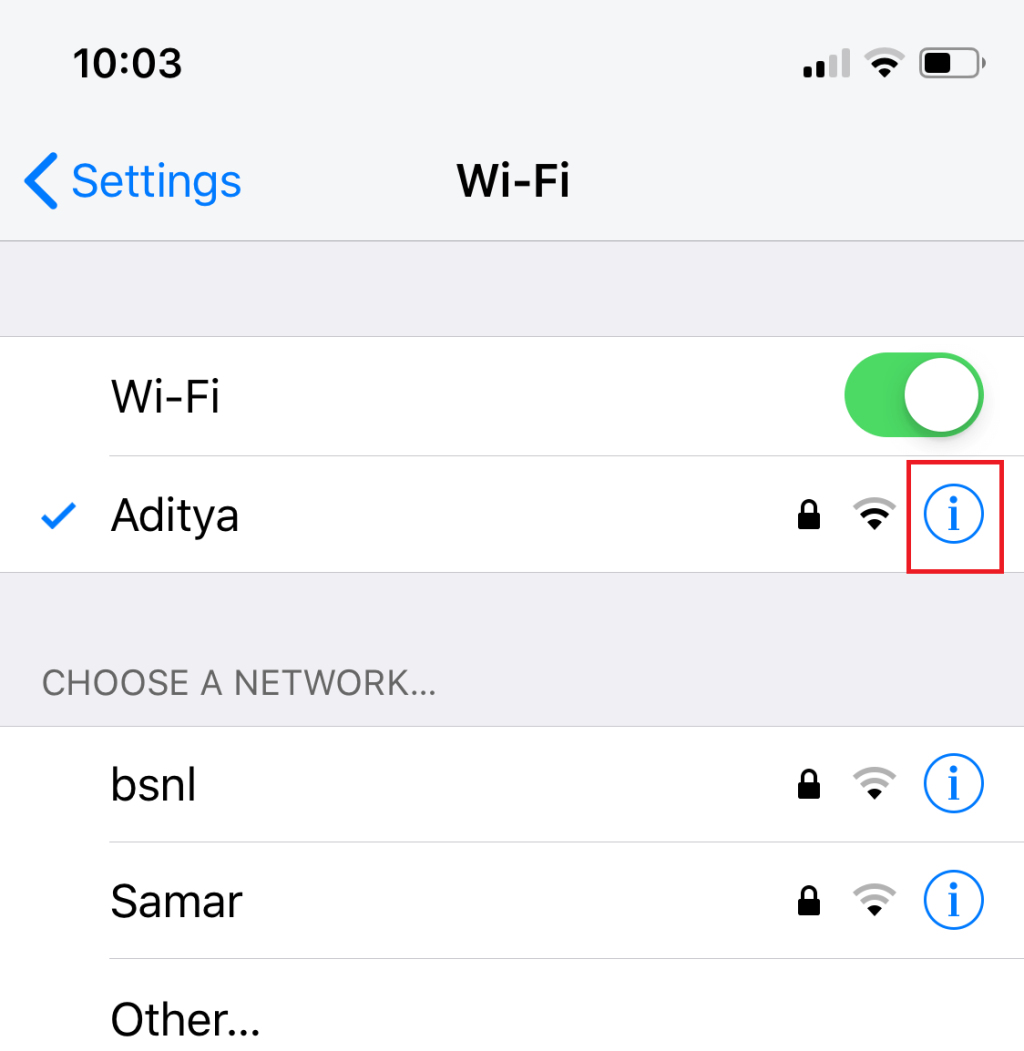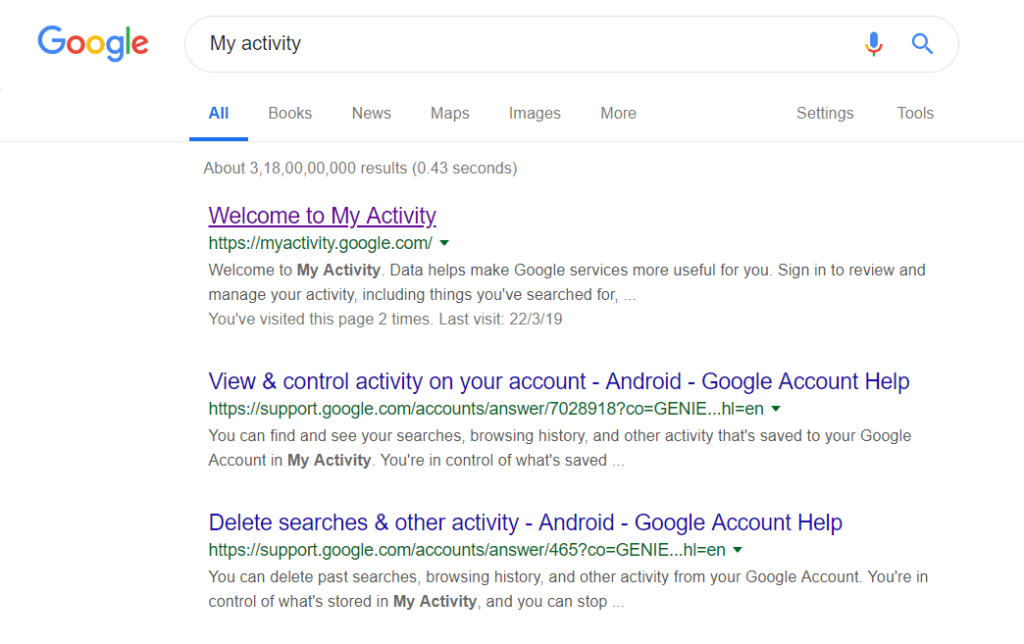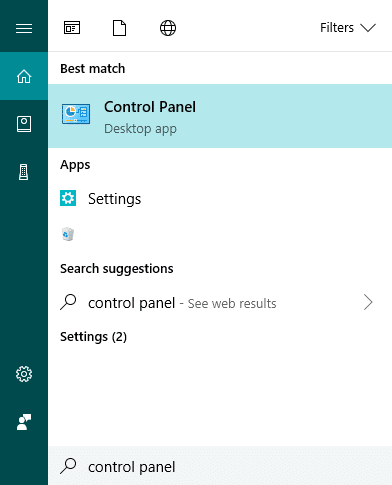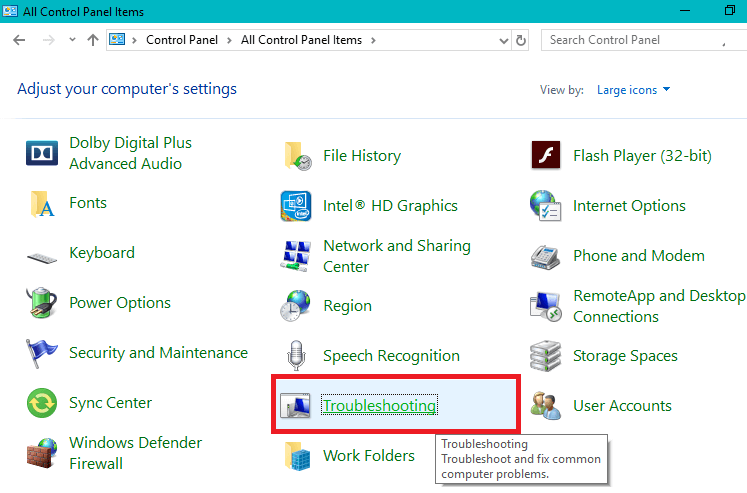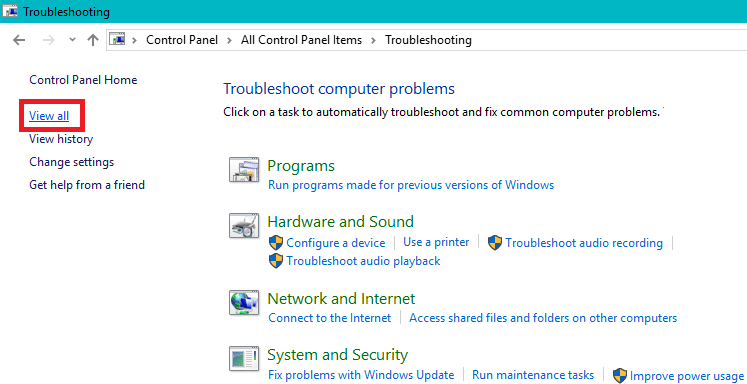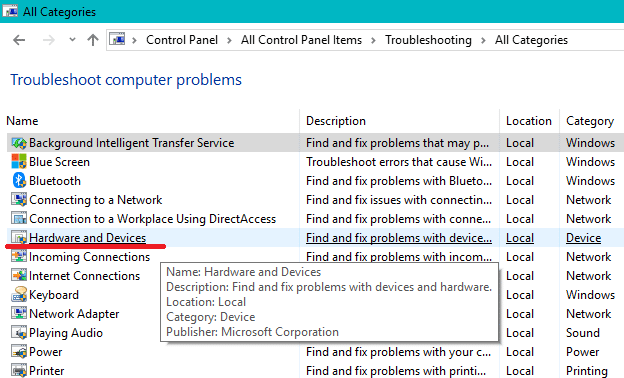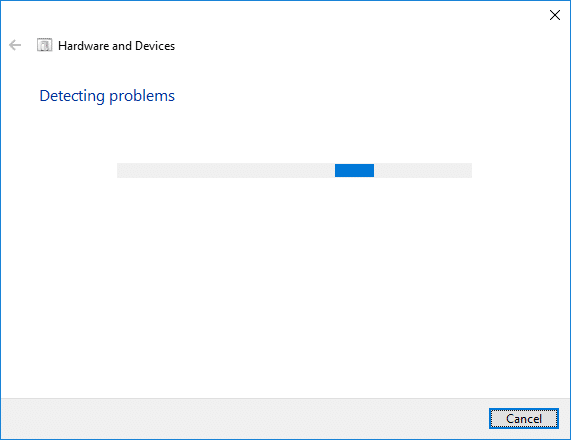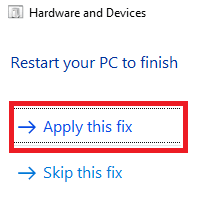Perbaiki Kursor Melompat atau bergerak secara acak: Banyak pengguna mengalami masalah pada mouse setelah memperbarui OS Windows mereka, di mana kursor mouse melompat secara acak atau terus bergerak secara otomatis. Ini seolah-olah mouse bergerak sendiri tanpa Anda mengendalikan mouse. Gerakan mouse horizontal atau vertikal ini secara otomatis mengganggu pengguna tetapi ada pendekatan yang dapat digunakan untuk menyelesaikan masalah ini. Pada artikel ini, Anda akan belajar tentang pendekatan yang berbeda untuk memecahkan masalah ini.

Isi
Perbaiki Kursor Melompat atau bergerak secara acak di Windows 10
Pastikan untuk membuat titik pemulihan untuk berjaga-jaga jika terjadi kesalahan.
Metode 1: Memeriksa perangkat keras Mouse Anda
Sebelum melakukan tweak teknis pada sistem Anda, mari kita periksa terlebih dahulu apakah perangkat keras yaitu mouse berfungsi seperti yang diharapkan atau tidak. Untuk melakukan ini, colokkan mouse Anda & masukkan ke sistem lain & coba periksa apakah mouse berfungsi dengan baik atau tidak. Pastikan juga apakah ada kerusakan pada port USB atau tidak; tombol mouse serta kabelnya utuh & berfungsi dengan baik atau tidak.
Metode 2: Ubah Penundaan Touchpad
Jika Anda menggunakan laptop, touchpad perlu diperiksa secara menyeluruh. Karena touchpad laptop Anda, serta mouse eksternal, bertindak sebagai perangkat penunjuk untuk sistem Anda, mungkin saja touchpad dapat menyebabkan masalah. Anda dapat mencoba mengubah penundaan touchpad sebelum kerja klik mouse untuk Memperbaiki Lompatan Kursor atau bergerak secara acak di Windows 10. Untuk melakukan ini, langkah-langkahnya adalah –
1.Gunakan kombinasi tombol Windows Key + I untuk membuka jendela Pengaturan .
2.Sekarang pilih " Perangkat " dari jendela pengaturan.

3.Dari panel jendela sebelah kiri pilih Touchpad.
4.Sekarang ubah sensitivitas Delay atau Touchpad dari opsi.

Metode 3: Nonaktifkan Touchpad
Untuk memeriksa apakah masalahnya terletak pada mouse Anda atau tidak, Anda harus menonaktifkan touchpad laptop Anda & memeriksa apakah masalahnya masih ada atau tidak? Jika masalah tetap ada, Anda cukup menyalakan kembali touchpad. Untuk melakukan ini langkah-
1.Tekan Tombol Windows + I untuk membuka Pengaturan lalu klik Perangkat.

2.Pilih Mouse dari menu sebelah kiri & kemudian klik Opsi mouse tambahan.

3.Sekarang beralih ke tab terakhir di jendela Mouse Properties dan nama tab ini tergantung pada pabrikannya seperti Device Settings, Synaptics, atau ELAN dll.


4.Selanjutnya, pilih perangkat Anda lalu klik “ Nonaktifkan. “
5.Reboot PC Anda untuk menyimpan perubahan.
6.Setelah reboot, konfirmasikan apakah mouse Anda bergerak sendiri masalahnya sudah diperbaiki atau tidak. Jika ya, aktifkan kembali touchpad Anda. Jika tidak, maka ada masalah dengan pengaturan touchpad Anda.
ATAU
1.Tekan Tombol Windows + I untuk membuka Pengaturan lalu klik Perangkat.

2.Dari menu sebelah kiri pilih Touchpad.
3. Di bawah Touchpad hapus centang “ Biarkan touchpad aktif saat mouse terhubung ”.

4. Reboot PC Anda untuk menyimpan perubahan.
Metode 4: Perbarui Driver Mouse Anda
Masalahnya mungkin karena driver Anda yang kedaluwarsa atau rusak. Jadi, pendekatan ini juga dapat membantu Anda Memperbaiki Cursor Jumps atau bergerak secara acak di Windows 10:
1.Tekan Windows Key + R lalu ketik devmgmt.msc dan tekan Enter untuk membuka Device Manager.

2.Expand " Tikus dan perangkat penunjuk lainnya " dan klik kanan pada perangkat Anda dan pilih " Perbarui Driver ".

3.Kemudian pilih opsi " Cari secara otomatis untuk perangkat lunak driver yang diperbarui " yang akan mencari di internet untuk driver yang diperbarui secara otomatis.
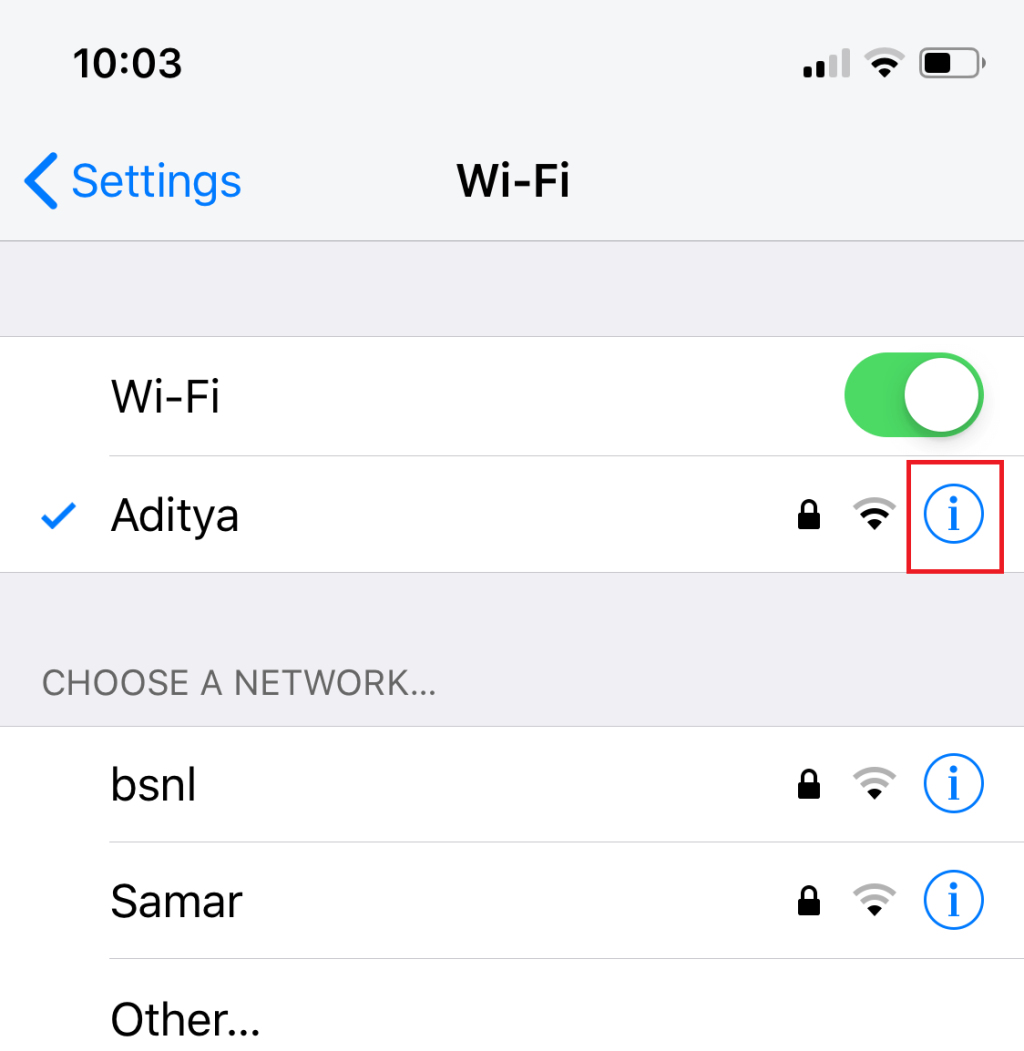
4.Jika pencarian ini gagal, Anda dapat secara manual membuka situs web produsen perangkat Anda dan mengunduh driver Mouse yang diperbarui secara manual.
ATAU
1.Tekan Windows Key + X lalu pilih Device Manager.

2.Perluas Tikus dan perangkat penunjuk lainnya.
3.Klik kanan pada perangkat Anda dan pilih Properties.

4. Beralih ke tab Driver dan klik Update Driver.

5.Sekarang pilih Browse my computer for driver software.

6.Selanjutnya, pilih Biarkan saya memilih dari daftar driver perangkat di komputer saya.

7.Pilih perangkat yang sesuai dengan HID dari daftar dan klik Next.
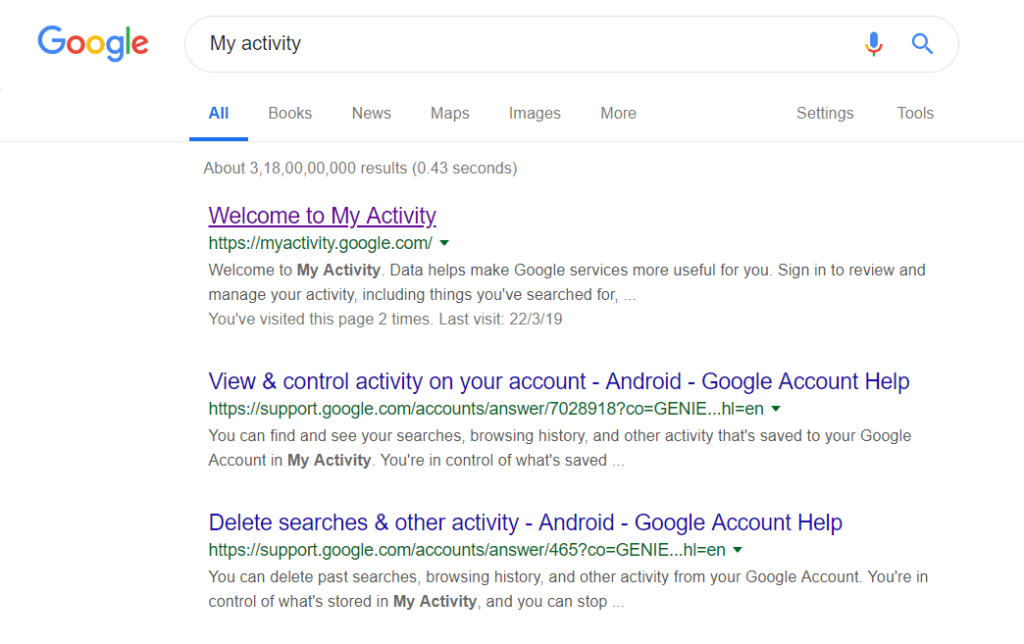
8.Setelah driver terinstal restart PC Anda untuk menyimpan perubahan.
Metode 5: Jalankan Pemecah Masalah Perangkat Keras dan Perangkat
1.Go to Start dan ketik " Control Panel " dan klik untuk membukanya.
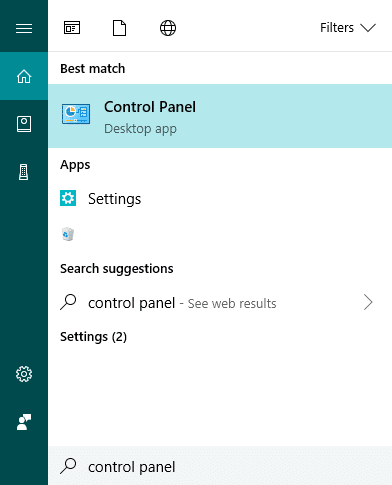
2.Dari kanan atas, pilih Lihat Dengan sebagai " Ikon Besar " & kemudian klik " Pemecahan Masalah ".
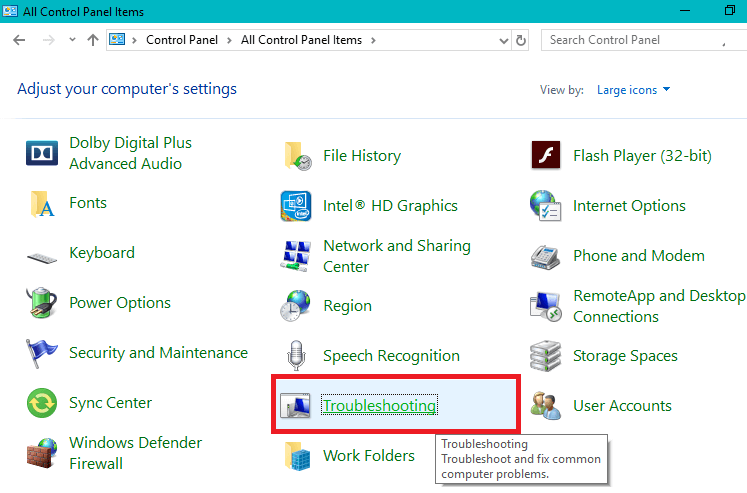
3.Selanjutnya, dari panel jendela sebelah kiri klik " Lihat Semua ".
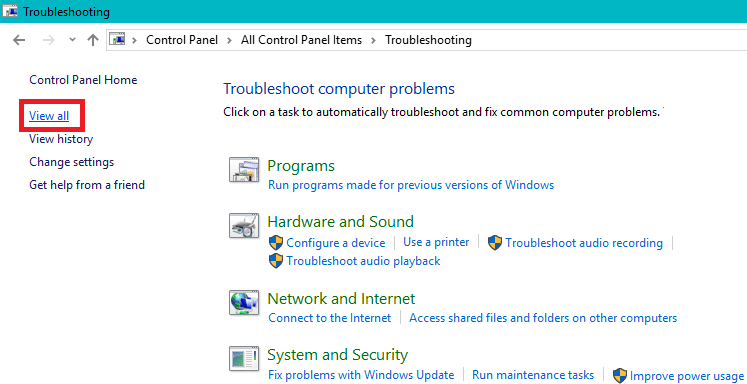
4.Sekarang dari daftar yang terbuka pilih “ Perangkat Keras dan Perangkat ”.
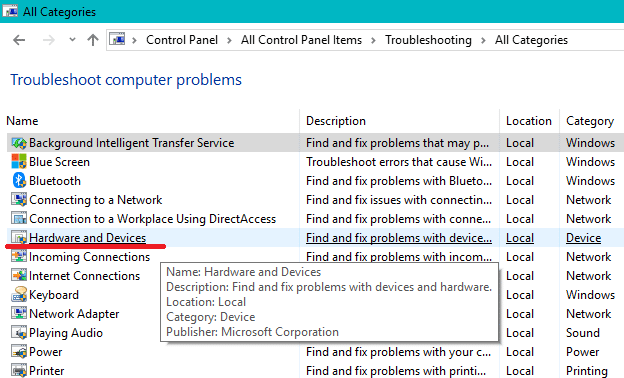
5.Ikuti petunjuk di layar untuk menjalankan pemecah masalah Perangkat Keras dan Perangkat.
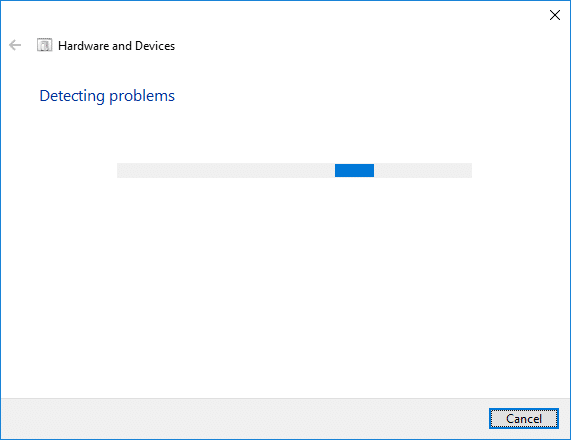
6.Jika ada masalah perangkat keras yang ditemukan, simpan semua pekerjaan Anda dan klik opsi “ Terapkan perbaikan ini ”.
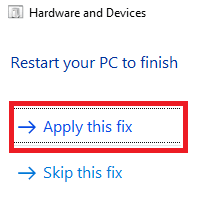
Lihat apakah Anda dapat memperbaiki Lompatan Kursor atau masalah bergerak secara acak atau tidak, jika tidak maka lanjutkan dengan metode berikutnya.
Metode 6: Pindai PC Anda dengan Anti-Malware
Malware dapat menyebabkan masalah besar di berbagai layanan dan program termasuk mouse. Kemungkinan menciptakan masalah oleh malware tidak terbatas. Jadi, disarankan untuk mengunduh dan menginstal aplikasi seperti Malwarebytes atau aplikasi anti-malware lainnya untuk memindai malware di sistem Anda. Ini dapat memperbaiki mouse yang bergerak sendiri, kursor melompat atau masalah gerakan mouse acak.
1.Unduh dan instal CCleaner & Malwarebytes.
2. Jalankan Malwarebytes dan biarkan sistem Anda memindai file berbahaya.

3.Jika malware ditemukan maka secara otomatis akan menghapusnya.
4.Sekarang jalankan CCleaner dan di bagian "Cleaner", di bawah tab Windows, kami sarankan untuk memeriksa pilihan berikut untuk dibersihkan:

5.Setelah Anda memastikan bahwa poin-poin yang tepat diperiksa, cukup klik Run Cleaner, dan biarkan CCleaner berjalan dengan sendirinya.
6.Untuk membersihkan sistem Anda lebih lanjut pilih tab Registry dan pastikan yang berikut ini dicentang:

7.Pilih Scan for Issue dan izinkan CCleaner untuk memindai, lalu klik Fix Selected Issues.
8.Ketika CCleaner bertanya “ Apakah Anda ingin membuat cadangan perubahan ke registri? ” pilih Ya.
9.Setelah pencadangan Anda selesai, pilih Perbaiki Semua Masalah yang Dipilih.
10.Restart PC Anda untuk menyimpan perubahan.
Metode 7: Mengubah Sensitivitas Mouse
1.Tekan Tombol Windows + I untuk membuka Pengaturan lalu klik Perangkat.

2.Sekarang dari panel jendela sebelah kiri pilih Mouse.
3. Selanjutnya, klik “ Opsi Mouse Tambahan ” dari bagian paling kanan jendela pengaturan Mouse.

4.Ini akan membuka jendela Mouse Properties, di sini beralih ke tab " Pointer Options ".
5. Di bawah bagian gerak, Anda akan melihat penggeser. Anda harus memindahkan penggeser dari tinggi ke sedang ke rendah dan memeriksa apakah masalah teratasi atau tidak.

6.Klik Apply diikuti dengan OK untuk menyimpan perubahan.
Metode 8: Nonaktifkan Realtek HD Audio Manager
Realtek HD Audio Manager menangani audio sistem Anda dan bertanggung jawab untuk membuat suara PC bekerja. Tetapi program utilitas ini juga populer untuk mengganggu driver lain dari sistem Anda. Jadi, Anda perlu menonaktifkannya untuk Memperbaiki Cursor Jumps atau bergerak secara acak di masalah Windows 10 .
1.Tekan kombinasi tombol Ctrl+Shift+Esc bersamaan untuk membuka Task Manager.
2.Sekarang beralih ke tab Startup dan pilih Realtek HD Audio Manager lalu klik tombol Disable .

3.Ini akan menonaktifkan Realtek HD Audio Manager dari peluncuran otomatis saat sistem dimulai.
Metode 9: Perbarui Windows Anda
1.Tekan Tombol Windows + I untuk membuka Pengaturan lalu klik ikon Perbarui & Keamanan .

2. Kemudian di bawah Perbarui status klik “ Periksa pembaruan. “

3.Jika pembaruan ditemukan untuk PC Anda, instal pembaruan dan reboot PC Anda.
Direkomendasikan:
Saya harap artikel ini bermanfaat dan sekarang Anda dapat dengan mudah Memperbaiki Cursor Jumps atau bergerak secara acak di Windows 10 , tetapi jika Anda masih memiliki pertanyaan tentang tutorial ini, silakan tanyakan di bagian komentar.