Mouse Nirkabel Tidak Berfungsi – Cara Mengatasi Masalah

Mouse nirkabel umumnya memiliki dua bagian—mouse, yang berisi baterai, dan adaptor nirkabel, biasanya USB. Mouse mengirimkan sinyal ke
Ketika Layanan Antimalware yang Dapat Dieksekusi Tinggi pada CPU maka itu bukan masalah yang mudah untuk diperbaiki. Jadi kami memiliki panduan di sini untuk menangani Layanan Antimalware Executable High CPU Usage Error . Tapi pertama-tama, mari kita pahami apa itu Antimalware Service Executable .
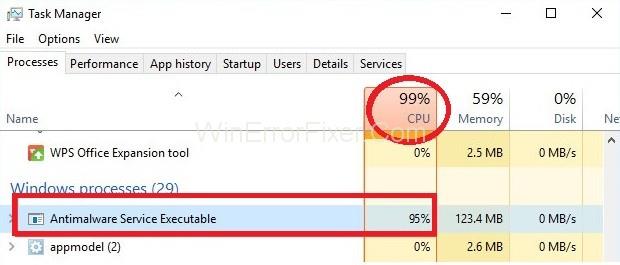
Ini menyediakan layanan Windows Defender , yaitu memungkinkan Windows Defender untuk memantau sistem Anda terus menerus dan memberikan perlindungan terhadap serangan Cyber .
Di sisi lain, ini mengarah pada penggunaan CPU yang tinggi, sehingga mengurangi kinerja sistem. Ia melakukan SCAN LENGKAP sistem Anda yang bergantung pada CPU, sehingga mengurangi efisiensi sistem.
Isi
4 Solusi untuk Memperbaiki Layanan Antimalware Penggunaan CPU Tinggi yang Dapat Dieksekusi
Jadi, jika Anda mengalami penggunaan CPU yang tinggi dalam jangka waktu yang lama, ikuti langkah-langkah di bawah ini untuk Memperbaiki masalah Penggunaan CPU Tinggi yang Dapat Dieksekusi Layanan Antimalware:
Solusi 1: Ubah Penjadwalan Windows Defender
Ketika Windows Defender melakukan full scan sistem, maka proses Executable Layanan Antimalware menggunakan CPU Power yang tinggi. Jadi, Anda dapat menjadwalkan pemindaian untuk dilakukan pada waktu tertentu untuk mengurangi penggunaan CPU. Ikuti langkah-langkah di bawah ini untuk menjadwalkan pemindaian:
Langkah 1 : Pada awalnya, klik tombol Start dan ketik Task Scheduler . Sekarang, klik opsi Penjadwal Tugas.
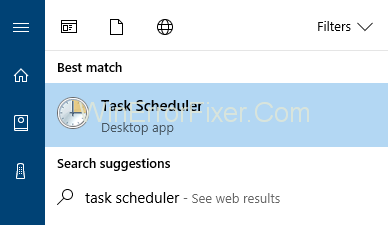
Langkah 2 : Jendela Task Scheduler akan muncul. Di sisi kiri panel, klik dua kali pada folder Perpustakaan Penjadwal Tugas . Sekarang, klik dua kali folder Microsoft. Kemudian klik pada Windows dan terakhir klik dua kali folder Windows Defender. Dengan kata lain, ikuti jalur Library → Microsoft → Windows → Windows Defender.
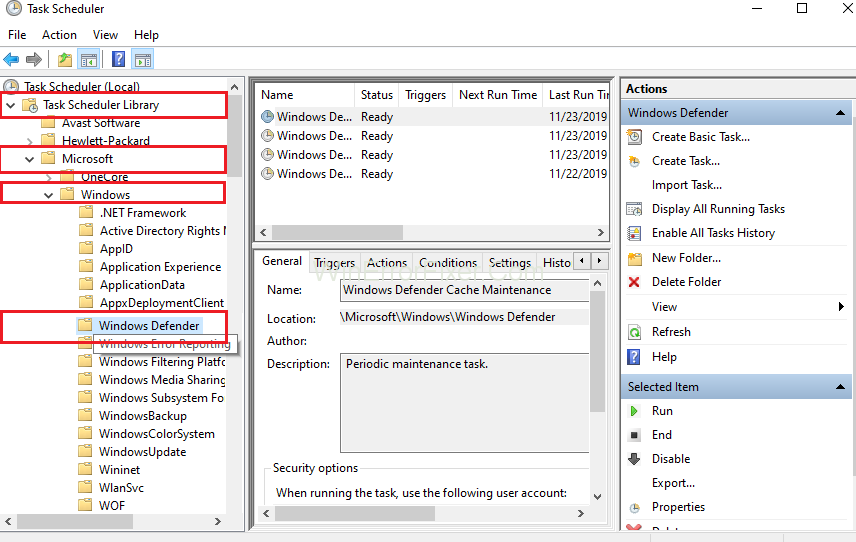
Langkah 3 : Langkah selanjutnya adalah mengklik dua kali pemindaian Windows Defender Scheduled di panel tengah jendela.
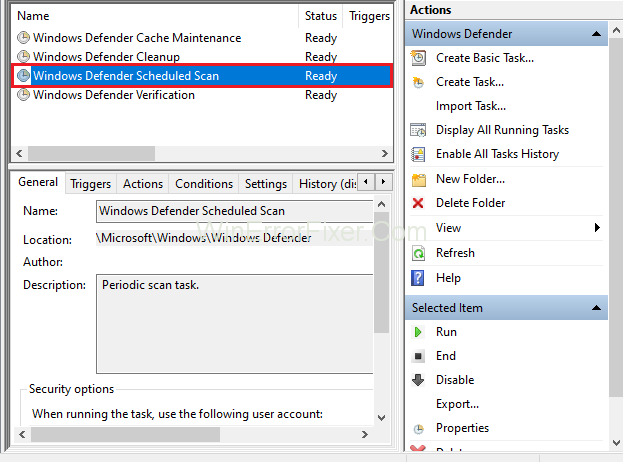
Langkah 4 : Jendela Properti Pemindaian Terjadwal MP akan muncul. Sekarang, buka tab Kondisi dan kemudian hapus centang semua opsi. Terakhir, klik tombol OK . Semua pemindaian terjadwal akan hilang.
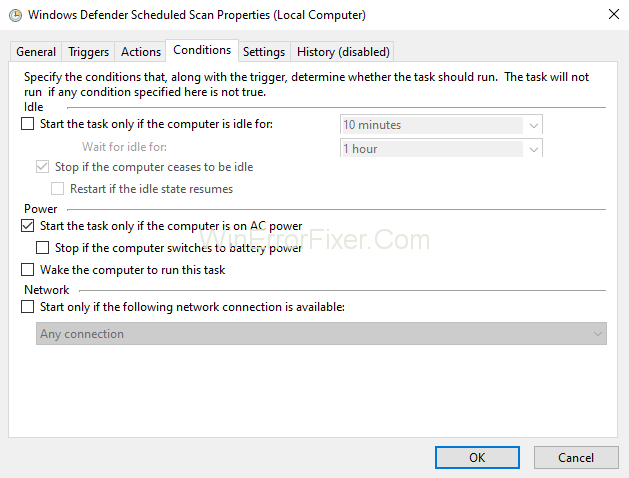
Langkah 5: Sekarang, jadwalkan pemindaian baru sedemikian rupa sehingga berdampak pada kinerja sistem Anda rendah. Oleh karena itu, klik dua kali lagi Windows Defender Scheduled Scan . Kemudian pilih tab Pemicu dan klik Baru .
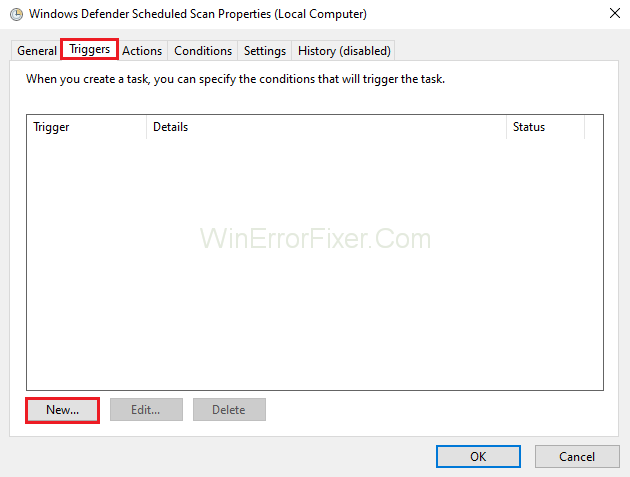
Langkah 6 : Buat jadwal pemindaian baru sedemikian rupa sehingga ada keseimbangan antara efisiensi dan perlindungan sistem. Lebih baik menjadwalkan pemindaian setiap minggu untuk kinerja sistem Anda yang lebih baik. Terakhir, pilih hari saat pemindaian akan dilakukan.
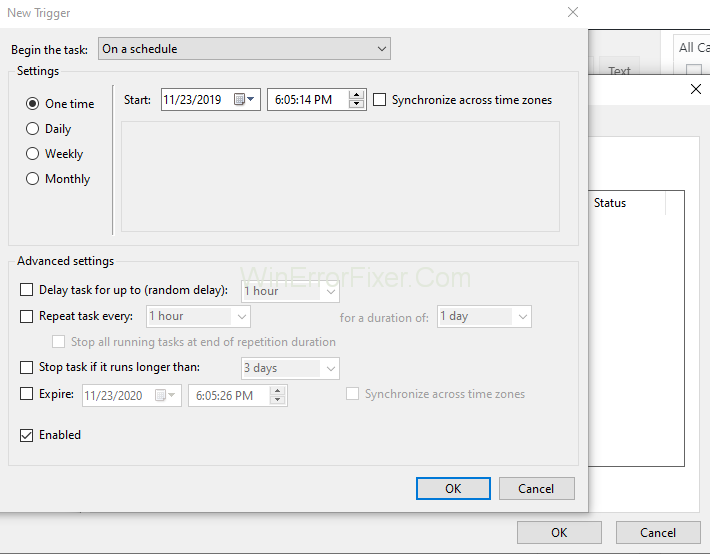
Langkah 7 : Ikuti proses yang sama untuk layanan berikut yang terletak di jalur yang sama yang dijelaskan di atas:
Solusi 2: Menonaktifkan Windows Defender
Menonaktifkan Windows Defender dapat membantu memperbaiki masalah penggunaan CPU yang tinggi, sehingga menurunkan kinerja sistem. Ikuti langkah-langkah di bawah ini untuk menonaktifkan Windows Defender dari sistem Anda:
Langkah 1 : Buka kotak Run dengan menekan tombol Windows dan R secara bersamaan dari keyboard.
Langkah 2 : Sekarang, ketik regedit di kotak dialog. Kemudian, klik tombol Ok .
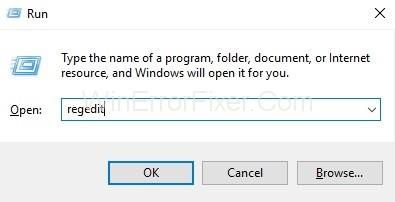
Langkah 3 : Jendela Registry Editor akan muncul. Sekarang, telusuri folder satu per satu dengan mengklik dua kali sesuai urutannya: HKEY_LOCAL_MACHINE → Software → Policies → Microsoft → Windows Defender .
Langkah 4 : Klik dua kali pada entri registri bernama DisableAntiSpyware dan atur data nilainya menjadi 1 . Jika Anda tidak melihat entri registri bernama DisableAntiSpyware, klik kanan di panel Editor Registri, lalu klik tab Baru, lalu pilih nilai DWORD(32 bit) .
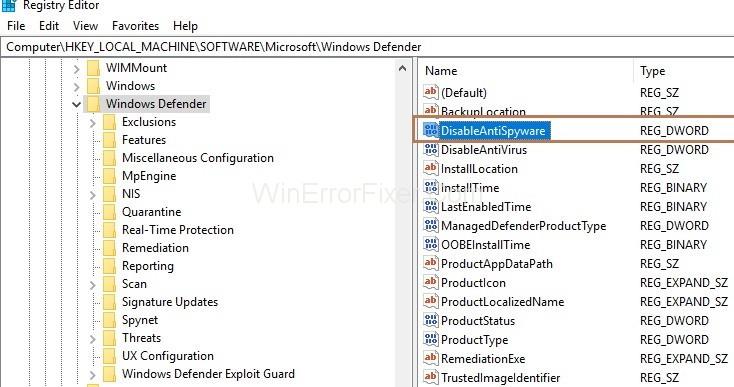
Langkah 5 : Langkah terakhir adalah memberi nama entri registri ini sebagai DisableAntiSpyware . Dan kemudian klik dua kali di atasnya. Terakhir, atur data nilainya menjadi 1.
Solusi 3: Menambahkan Layanan Antimalware yang Dapat Dieksekusi ke daftar Pengecualian Windows Defender
Windows Defender memindai setiap file, termasuk file itu sendiri, di sistem Anda. Dengan demikian, ini menghasilkan beberapa interaksi yang menarik, dan ada kelambatan sistem. Jadi, untuk menghentikan Windows Defender dari pemindaian itu sendiri, ikuti langkah-langkah di bawah ini:
Langkah 1 : Pertama, buka task manager dengan menekan tombol Ctrl + Esc + Shift secara bersamaan. Daftar proses akan muncul.
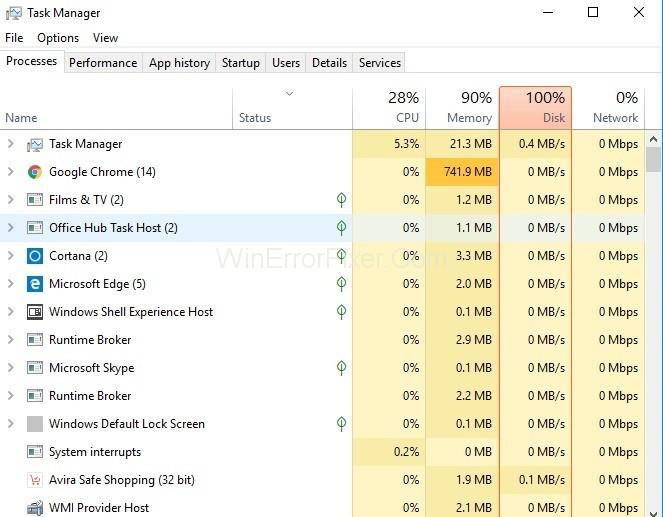
Langkah 2 : Sekarang, cari proses Antimalware Service Executable dan kemudian klik kanan padanya. Sekarang, Anda perlu memilih Open File Location .
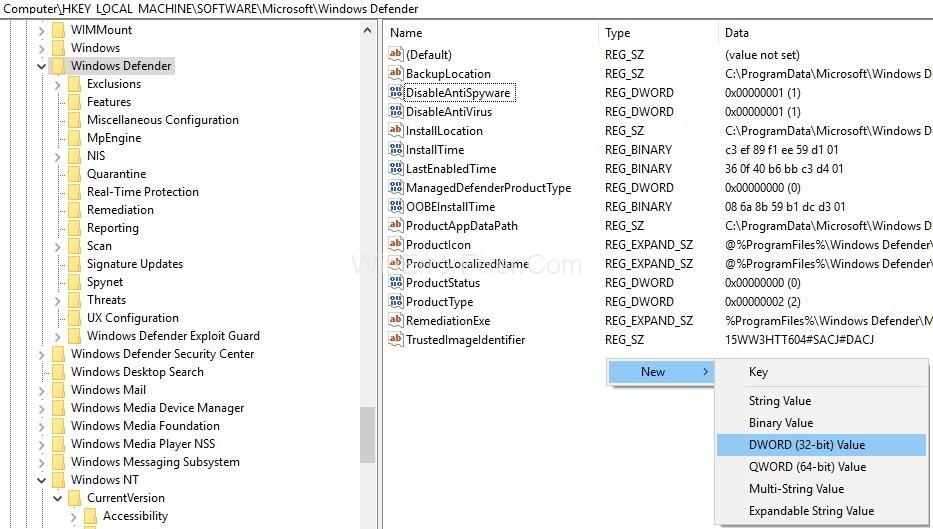
Langkah 3 : Sekarang, Anda akan melihat path lengkap dari Antimalware Service Executable di address bar dan kemudian klik pada address bar dan Copy path.
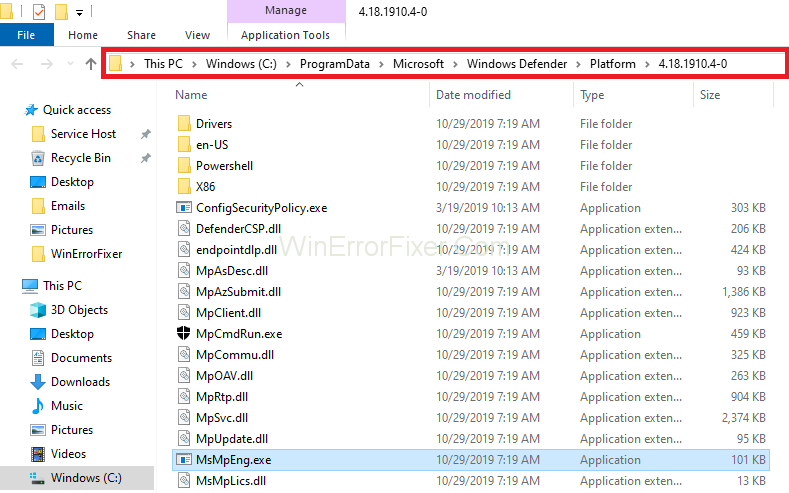
Langkah 4 : Langkah selanjutnya adalah klik Start Menu lalu ketik “ Windows Defender Security Center ” lalu klik hasil di atas untuk membuka Windows Defender Security Center .
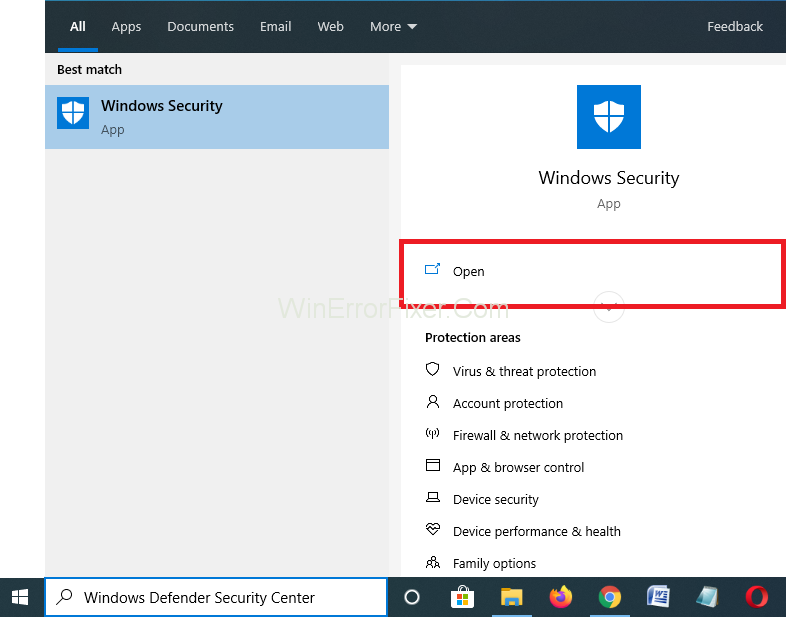
Langkah 5 : Sekarang, klik pada Perlindungan virus dan ancaman.
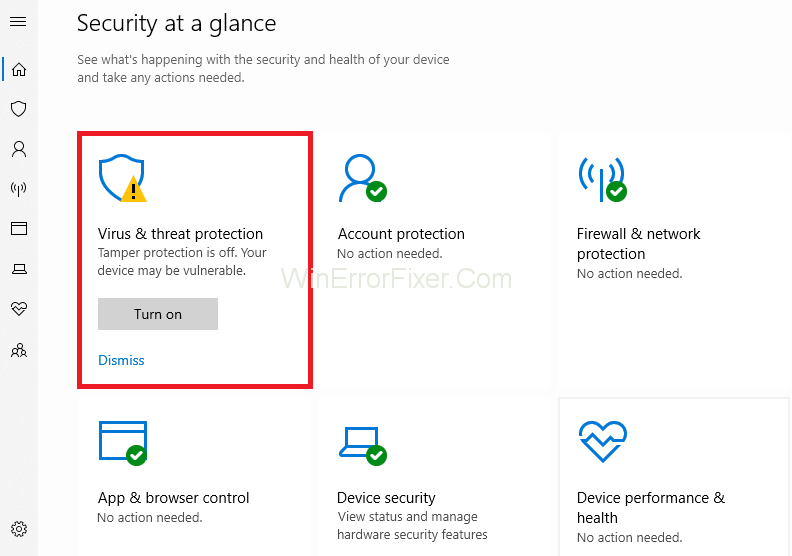
Langkah 6 : Kemudian, klik pengaturan Perlindungan virus & ancaman .
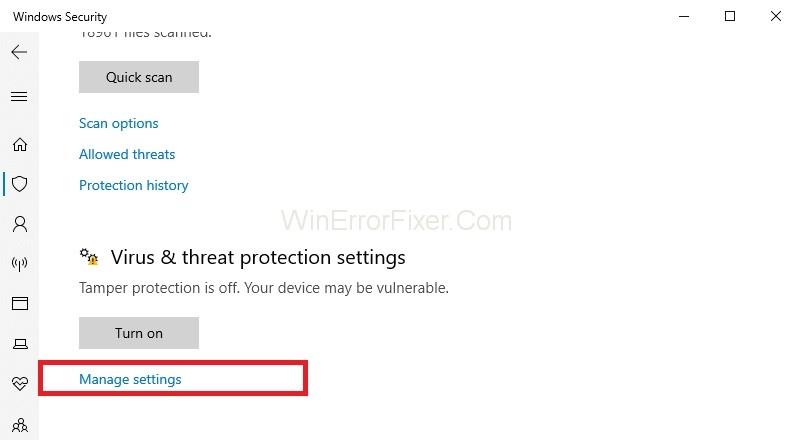
Langkah 6 : Cari opsi Pengecualian lalu klik Tambah atau Hapus pengecualian . Layar baru akan muncul. Sekarang, Anda perlu mengklik Tambahkan opsi pengecualian .
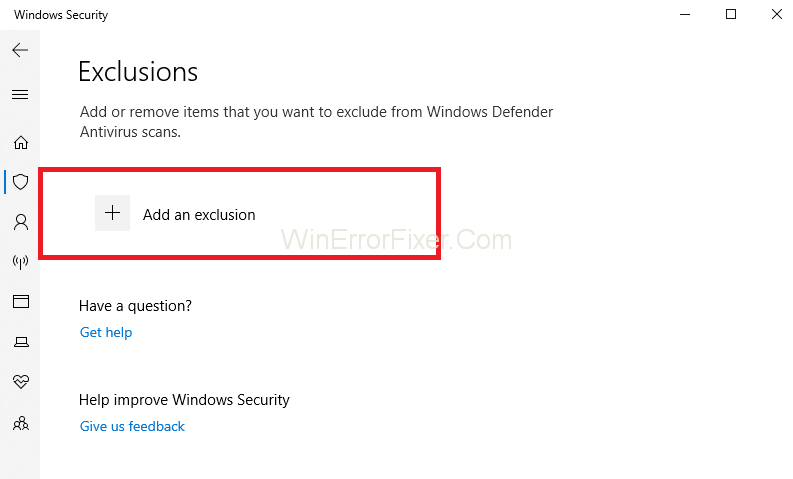
Langkah 7 : lalu pilih folder dan rekatkan jalur yang telah Anda salin di atas di bilah alamat. Terakhir, klik Buka dan folder tidak akan dipindai.
Postingan serupa:
Kesimpulan
Metode di atas pasti akan bekerja untuk Anda dan akan membantu dalam memperbaiki masalah penggunaan CPU yang tinggi oleh Antimalware Service Executable . Dengan demikian, meningkatkan efisiensi sistem Anda.
Mouse nirkabel umumnya memiliki dua bagian—mouse, yang berisi baterai, dan adaptor nirkabel, biasanya USB. Mouse mengirimkan sinyal ke
Ketika kehidupan kita semakin beralih ke dunia online, ancaman terhadap keamanan kita juga meningkat. Lewatlah sudah zaman virus yang mudah dikenali dan hanya menyebabkan gangguan.
Sistem operasi Windows biasanya cukup stabil untuk pengguna rata-rata, namun ada kalanya masalah muncul setelah beberapa saat. Lambat, tidak berfungsi
Illustrator adalah program yang luar biasa, tetapi Anda mungkin kesulitan menyesuaikan warnanya. Terlepas dari warna yang Anda pilih, Illustrator terkadang mengubah warna Anda
Terkadang, coding terasa seperti memecahkan teka-teki yang rumit. Terkadang, teka-teki itu bermuara pada “menemukan perbedaannya.” Kode Visual Studio (Kode VS)
Buka potensi penuh Command Prompt dengan daftar lengkap 280+ perintah (CMD) untuk Windows ini.
Setelah banyak hype dan antisipasi, “Baldur's Gate 3” telah dirilis. Tapi, sebelum terjun ke dalam permainannya, banyak pemain yang ingin mengetahui apakah itu benar atau tidak
Baldur's Gate 3 (BG3) memberi pemain sepuluh pendamping yang dapat membantu dalam perjalanan mereka. Namun, Anda hanya dapat memilih tiga untuk tetap berada di pesta Anda. Semua
Apakah Anda mengalami masalah dengan koneksi pengontrol Anda? Anda siap bermain, tetapi tanpa menggunakan pengontrol, permainan akan berakhir. Anda bukan satu-satunya gamer
Permainan bermain peran (RPG) memanfaatkan teman untuk mendorong pemain menciptakan keterikatan emosional dengan karakter lain dalam permainan. “Gerbang Baldur 3”
Jika Anda seorang pengembang Python, kemungkinan besar Anda pernah mendengar tentang NumPy, paket yang harus dimiliki untuk komputasi ilmiah dengan Python. Tapi tahukah Anda bagaimana cara mendapatkannya
Recycle Bin berguna untuk perangkat Windows karena merupakan cara mudah untuk menghapus data tanpa segera menghapusnya. Namun apa jadinya jika hilang atau
Jetpack adalah salah satu perangkat paling penting untuk membantu Anda menjelajahi kosmos “Starfield”. Ini memungkinkan Anda terbang dan dengan cepat menutupi tanah
Mungkin tampak aneh mempertimbangkan pro dan kontra mengunduh pembaruan gratis ke sistem operasi Anda, tetapi jalur pembaruan Windows 10 Oktober 2018 menuju
Pernahkah Anda mencari cara untuk memodifikasi build pemain Anda tanpa membuat ulang karakter baru di “Diablo 4”? Nah, Anda beruntung. Permainan ini memungkinkan Anda
Jika Anda sedang mencari cara untuk meningkatkan pengalaman pengembangan Python Anda, VS Code, atau Virtual Studio Code, adalah solusi terbaik Anda. Ini menyenangkan dan
“Baldur's Gate 3” (disingkat BG3) adalah salah satu game terbesar yang diluncurkan pada tahun 2023. Ini melanjutkan seri Baldur's Gate, yang sebagian besar berpusat pada PC.
Meskipun Windows 11 seharusnya menjadi sistem operasi yang lebih ramah pengguna dibandingkan pendahulunya, Windows 11 hadir dengan beberapa perubahan yang mengejutkan. Terutama,
Pengaturan kecerahan layar adalah fitur penting, apa pun perangkat yang Anda gunakan. Namun yang terpenting adalah mengetahui tingkat kecerahannya
Banyak petualangan RPG, seperti “Baldur's Gate 3,” sering kali menawarkan dialog kepada pemain dan pertanyaan menarik yang harus mereka jawab untuk melanjutkan kemajuan mereka. Di dalam


















