Cara menampilkan ikon PC ini di desktop Windows 11

Cara Menampilkan Ikon PC Ini di Desktop Windows 11, Selama proses penggunaan Windows 11, banyak pengguna yang perlu mengakses PC ini (manajemen).
IRQL_NOT_LESS_OR_EQUAL Kesalahan adalah di antara berbagai kesalahan yang diklasifikasikan di bawah kesalahan BSOD atau Blue Screen of Death yang terkait dengan sistem Operasi Windows. Layar biru Kematian atau kesalahan BSOD cenderung muncul pada saat beberapa masalah parah dengan sistem Operasi Windows.
Kehadiran Kesalahan IRQL_NOT_LESS_OR_EQUAL di Windows 7, 8 atau 10 adalah tanda yang menunjukkan bahwa beberapa layanan windows yang rusak mencoba mengakses lokasi memori terbatas partikulat yang memicu akses tidak sah atau hanya sistem komputer yang menghadapi masalah driver.
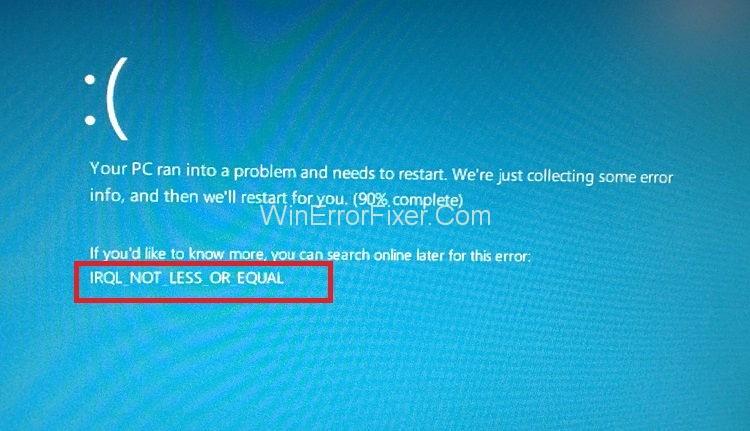
Situasi ini menyebabkan terhambatnya aktivitas atau komputer karena sesi login saat ini dihentikan, dan layar komputer akan berubah menjadi biru. Pesan kesalahan akan terlihat. Disarankan untuk semua kesalahan yang terkait dengan kategori untuk diperbaiki sesegera mungkin, karena membiarkan situasi seperti itu untuk waktu yang lama akan mengakibatkan hilangnya data, antara lain dan sistem crash.
Salah satu penyebab utama terjadinya kesalahan IRQL_NOT_LESS_OR_EQUAL adalah masalah terkait driver perangkat, misalnya, masalah dengan perangkat keras dan registri, ketidakcocokan dan pemasangan yang buruk, serangan virus, atau malware. Cara terbaik untuk memastikan bahwa kesalahan IRQL_NOT_LESS_OR_EQUAL tidak terjadi adalah dengan memastikan driver perangkat dan sistem Windows diinstal dengan benar dan mutakhir.
Anda dapat melakukannya dengan melakukan pemeriksaan rutin untuk pembaruan sistem operasi bersama dengan perangkat lunak pihak ketiga, dan mencadangkan semua file sistem, adalah cara yang sangat efektif untuk melakukannya.
Isi
Perbaiki Kesalahan IRQL_NOT_LESS_OR_EQUAL di Windows 10
Cara paling efisien untuk mengatasi kesalahan IRQL_NOT_LESS_OR_EQUAL diberikan di bawah ini. Mulailah dengan Metode 1 dan lanjutkan hingga salah satu metode ini berhasil untuk Anda. Mari kita mulai!
Solusi 1: Nonaktifkan Perangkat dan Driver yang Terhubung
Langkah 1: Cabut semua perangkat yang terhubung ke komputer Anda termasuk flash drive, stik USB, dll. (Semua kecuali keyboard dan mouse.)
Langkah 2: Kemudian nonaktifkan driver perangkat terkait atau lainnya yang terhubung ke PC Anda.
Langkah 3: Sekarang, coba jalankan komputer Anda tanpa menginstal perangkat yang dinonaktifkan.
Langkah 4: Aktifkan satu perangkat pada satu waktu dan lihat apakah kesalahan muncul setelah itu.
Langkah 5: Ketika kesalahan muncul setelah Anda mengaktifkan perangkat, itu merupakan indikasi bahwa perangkat/driver tertentu yang baru saja Anda aktifkan adalah pelakunya dan karenanya memerlukan beberapa tindakan yang harus diambil.
Langkah 6: Hapus instalan driver itu dalam Safe Mode dan instal ulang setelahnya. Metode ini harus menyelesaikan kesalahan IRQL_NOT_LESS_OR_EQUAL.
Baca juga:
Solusi 2: Gunakan Safe Mode untuk Memulai Komputer
Langkah 1: Pertama-tama, klik tombol Shift + on-screen power.
Langkah 2: Kemudian klik Restart sambil menekan Tombol Shift.
Langkah 3: Sekarang klik Troubleshoot dan kemudian klik opsi Advanced Settings.
Langkah 4: Setelah itu, klik Pengaturan Startup.
Langkah 5: Sekarang, klik Restart.
Langkah 6: Komputer Anda akan reboot sekarang. Setelah reboot, Anda dapat memilih opsi Safe Mode.
Catatan: Bahkan setelah mengikuti metode ini, Anda masih melihat kesalahan, itu pertanda bahwa tidak ada masalah dengan aplikasi, perangkat lunak, atau driver perangkat pihak ketiga mana pun. Ini juga memberi tahu Anda bahwa masalahnya muncul dari perangkat keras komputer Anda.
Solusi 3: Jalankan Pemulihan Sistem
Metode ini melibatkan pembuatan Titik Pemulihan sebelum driver dan perangkat lunak diaktifkan dalam keadaan darurat karena memungkinkan Anda untuk memulihkan sistem tanpa kehilangan data.
Langkah 1: Pertama-tama, buka Pengaturan dan klik opsi Pembaruan dan Pemulihan.
Langkah 2: Sekarang, klik opsi Pemulihan yang ada di sisi kiri layar komputer Anda.
Langkah 3: Kemudian, klik Refresh this PC dan kemudian klik opsi Get Started.
Langkah 4: Ikuti instruksi yang diberikan di layar Anda setelah mengkliknya.
Solusi 4: Men-debug RAM
Metode ini memerlukan penggunaan utilitas bawaan untuk menemukan masalah di dalam perangkat keras Anda.
Langkah 1: Ketik Windows Memory Diagnostic di bilah pencarian.
Langkah 2: Sekarang, buka utilitas Windows Memory Diagnostic.
Langkah 3: Fungsi ini akan membawa Anda ke dua opsi. Anda diminta untuk memilih opsi Mulai ulang sekarang dan periksa masalah. Pemindaian dapat dimulai segera atau selama sesi reboot lain.
Langkah 4: Pemindaian ini akan menunjukkan daftar masalah atau kesalahan pada RAM atau memori, yang menunjukkan bahwa ada kebutuhan untuk mengganti RAM. Setelah diganti, komputer akan berfungsi normal.
Solusi 5: Menonaktifkan cache memori
Ini dapat dilakukan dengan dua cara:
Solusi 1.1:
Langkah 1: Penggunaan fitur Sistem Input/Output Dasar. Untuk ini, Anda harus mengklik tombol pengaturan BIOS (kunci ini bervariasi dari motherboard ke motherboard. Meskipun F2 di sebagian besar komputer)
Langkah 2: Sekarang cari opsi Pengaturan Memori dan kemudian nonaktifkan fitur cache memori.
Solusi 1.2:
Langkah 1: Pertama-tama, ketik Device Manager di bilah pencarian.
Langkah 2: Sekarang, klik panah drop-down yang ada di sebelah opsi driver Disk, dan kemudian nama drive akan muncul.
Langkah 3: Kemudian, klik dua kali pada drive dan arahkan ke Jendela Kebijakan.
Langkah 4: Klik pada opsi yang menonaktifkan driver.
Langkah 5: Klik, OK.
Langkah 6: Terakhir, reboot komputer Anda untuk menerapkan perubahan yang dibuat.
Solusi 6: Menggunakan fitur Command Prompt untuk Memperbaiki file yang rusak di Registry
Catatan: Disarankan untuk membuat cadangan registri sebelum melakukan metode ini.
Langkah 1: Pertama-tama, ketik cmd atau Command Prompt di bilah pencarian Cortana.
Langkah 2: Sekarang, klik kanan pada Command Prompt. Klik Jalankan sebagai Administrator.
Langkah 3: Sebuah kotak akan muncul, dan Anda harus memberikan perintah sfc/scannow.
Langkah 4: Akhirnya, reboot komputer Anda setelah pemindaian selesai.
Direkomendasikan:
Kesimpulan
Panduan ini berisi semua cara efektif untuk mengatasi kesalahan IRQL_NOT_LESS_OR_EQUAL. Kami berharap panduan ini dapat meningkatkan pemahaman Anda tentang alasan di balik kesalahan ini dan cara mengatasinya. Ikuti instruksi dengan sangat hati-hati dengan pikiran yang waspada. Kami harap panduan ini terbukti bermanfaat bagi Anda, dan sistem Anda berfungsi dengan baik sekarang.
Cara Menampilkan Ikon PC Ini di Desktop Windows 11, Selama proses penggunaan Windows 11, banyak pengguna yang perlu mengakses PC ini (manajemen).
Tips dan pintasan pencarian di Windows 10, Pintasan pencarian di Windows 10 akan membantu Anda mengoperasikan dan menangani pekerjaan lebih cepat. Di bawah ini semua pintasan pencarian
Cara mempersonalisasi taskbar di Windows 11, Windows 11 memberi Anda banyak opsi penyesuaian baru, termasuk mempersonalisasi taskbar sesuka Anda. Bergabunglah dengan WebTech360
Cara memperbaiki error 0xa00f4244 nocamerasareattached di Windows 10, 0xa00f4244 nocamerasareattached adalah salah satu pesan kesalahan paling umum di komputer. Ayo
Cara mencari informasi di Windows Registry dengan cepat, Apakah Anda kesulitan mencari informasi di Windows Registry? Jadi di bawah ini adalah cara cepat untuk menemukan registri
Cara membatasi jumlah upaya login yang gagal di Windows 10. Membatasi jumlah upaya login kata sandi yang gagal di Windows 10 membantu meningkatkan keamanan komputer. Begini caranya
Petunjuk Merekam Video dan Mengambil Foto di Windows 11 Tanpa Instal Software.Pada laptop dan PC yang menggunakan Windows 11, pengguna dapat merekam video definisi tinggi atau mengambil foto
Cara membuat pesan kesalahan palsu di Windows, Windows dapat memunculkan beberapa pesan kesalahan yang cukup kreatif tetapi mengapa Anda tidak mencoba membuat konten Anda sendiri untuk diolok-olok?
Cara membuka Windows Tools di Windows 11, Windows Administratif Tools atau Windows Tools masih berguna di Windows 11. Berikut cara menemukan Windows Tools di Windows 11.
Cara memindahkan file antar folder secara otomatis di Windows dan Mac, Apakah Anda ingin memindahkan file secara otomatis dari satu folder ke folder lain di komputer Windows atau Mac?
Windows 11: Semua yang perlu Anda ketahui, Windows 11 - Sistem operasi Microsoft berikutnya telah bocor dengan antarmuka baru, menu Start, dan banyak peningkatan lainnya. Ini dia
Cara memperbaiki kesalahan Windows Quick Assist tidak berfungsi, Windows Quick Assist membantu Anda terhubung ke PC jarak jauh dengan mudah. Namun terkadang juga menimbulkan kesalahan. Tetapi,
Bagaimana cara menyematkan file Word, Excel, dan PowerPoint ke ikon aplikasi yang sesuai di bilah tugas Windows 11, Bagaimana cara menyematkan file Office ke ikon bilah tugas di Windows 11? Mengundang
Cara memperbaiki kesalahan Info Konfigurasi Sistem Buruk di Windows 10, Info Konfigurasi Sistem Buruk adalah kode kesalahan Windows yang umum. Berikut cara memperbaiki kesalahan Bad System Config Info Win 10.
Bagaimana cara mengatasi error tidak bisa install software di Windows, Kenapa tidak bisa install aplikasi atau software di Windows 10/11? Inilah semua yang perlu Anda ketahui tentang cara memperbaikinya
Cara memperbaiki kesalahan Outlook 0x800CCC90 saat menerima email di Windows Saat mengirim dan menerima email dari klien Microsoft Outlook, Anda mungkin mengalami kesalahan 0x800CCC90. Di bawah ini adalah yang asli
Petunjuk untuk menghapus atau mengubah kode PIN di Windows 11, Di Windows 11, kode PIN adalah alat keamanan yang sangat berguna dan nyaman bagi pengguna. Namun beberapa orang
Daftar CPU yang mendukung Windows 11, Windows 11 telah resmi diluncurkan oleh Microsoft dan memungkinkan pengguna untuk mengunduh, menginstal, atau memperbarui. Namun, ada banyak sekali
Cara setting enkripsi tingkat militer di Windows 11, enkripsi AES memiliki kekuatan yang dianggap “tingkat militer” karena kelebihannya yang besar. Berikut cara mengenkripsi data
Bagaimana cara memperbaiki kesalahan Saat Ini Tidak Ada Opsi Daya yang Tersedia di Windows 10, Tidak dapat memilih mode daya di Windows 10, apa yang harus saya lakukan? Berikut cara memperbaiki kesalahan tersebut


















