Cara Memanggil Golem Di Diablo 4

Jika Anda memainkan “Diablo 4,” Anda mungkin pernah mendengar tentang sekutu keren yang bisa Anda bawa ke dalam pertempuran — Golem. Makhluk yang tampak mengesankan ini bisa jadi a
Pertama-tama, mari kita lihat tentang apa pesan ini, dan mengapa itu muncul? Kode Kesalahan 0x8007000D adalah pesan kesalahan yang sangat umum yang muncul ketika kami mencoba memperbarui sistem kami atau perangkat lunak penting lainnya. Juga, Kode Kesalahan 0x8007000D muncul ketika kami memulai prosedur pembaruan, dan karena beberapa alasan, itu tidak selesai dan dengan demikian, menyebabkan kode kesalahan ini muncul di layar.
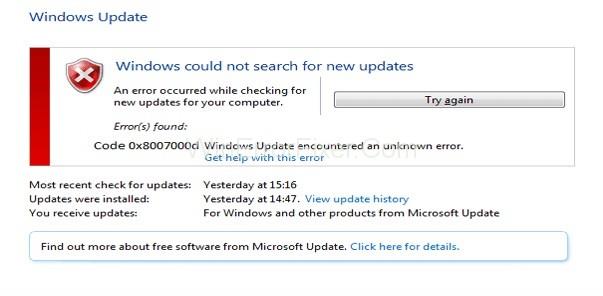
Sistem operasi Windows adalah yang paling populer dan disukai di seluruh dunia oleh pengguna komputer karena fitur-fiturnya yang luar biasa. Tetapi tidak ada yang 100% sempurna, begitu juga sistem operasi Windows, yang juga memiliki beberapa kelemahan.
Beberapa kelemahan Windows termasuk pesan kesalahan yang muncul setiap saat dan, dengan demikian, menyebabkan gangguan dan hambatan dalam pekerjaan kita. Pada artikel ini, kita akan berbicara tentang salah satu kesalahan yang mengganggu sistem operasi Windows, yang dihadapi oleh banyak penggunanya yaitu kode kesalahan 0x8007000D .
Biasanya, alasan di balik 0x8007000D ini adalah alat yang ditugaskan untuk memperbarui perangkat lunak, yang memungkinkan untuk mendapatkan kelebihan ke beberapa perangkat lunak, menyebabkan masalah ini. Mungkin karena beberapa file yang rusak ada di sistem.
Tidak hanya kesalahan ini, tetapi mungkin banyak kesalahan lain juga dapat dipicu karena melakukan salah satu file yang rusak di sistem. Jadi, penting untuk memastikan keamanan sistem kami, dan karenanya, ini akan menyelesaikan sebagian besar masalah kami yang terkait dengan sistem operasi Windows.
Sekarang, mari kita lanjutkan lebih jauh ke cara kita dapat mengatasi pesan kesalahan ini. Tidak peduli apa tingkat masalah kita, selalu ada satu atau lebih cara yang tersedia untuk mengatasinya. Kemungkinan, kode kesalahan 0x8007000D ini adalah masalah yang sangat mengganggu dan kompleks.
Isi
Cara Memperbaiki Kode Kesalahan 0x8007000D di Windows 10
Namun, kami telah menemukan beberapa cara yang sangat sederhana yang akan menghilangkan semua kekhawatiran Anda dan kemudian Anda dapat memperbarui apa pun yang Anda suka.
Solusi 1 – Menggunakan Pemecah Masalah Microsoft Windows
Metode pertama dan tentu saja sangat sederhana adalah menggunakan fitur pemecahan masalah Windows untuk memindai seluruh sistem untuk menemukan penyebab di balik masalah apa pun terkait OS dan kemudian kami dapat memperbaiki masalah tersebut. Dengan demikian, Anda dapat menghilangkan pesan kesalahan 0x8007000D dengan mengikuti beberapa langkah sederhana yang tercantum di bawah ini:
Langkah 1: Pertama, buka Control Panel di sistem Anda.
Langkah 2: Kemudian, klik Sistem dan Keamanan .
(Atau, Anda dapat menekan tombol Win + Q bersamaan. Ini akan membuka menu kueri tempat Anda dapat mencari pemecah masalah. Jika seandainya, Anda tidak menemukannya, Anda dapat mengunduh pemecah masalah di sistem Anda.)
Langkah 3: Klik pada Pemecah Masalah Perbarui. Dilanjutkan dengan memilih opsi fix problem with Windows update .
Langkah 4: Sekarang, buka tab Advanced dan tekan opsi Run as administrator . Juga, pastikan bahwa Anda telah memilih kotak centang Terapkan perbaikan secara otomatis.
Langkah 5: Akhirnya, tunggu prosesnya selesai karena pemecah masalah akan secara otomatis memindai masalah dan memperbaikinya.
Metode ini kemungkinan besar akan memperbaiki Kode Kesalahan 0x8007000D . Tetapi jika kesalahan berlanjut, Anda dapat memilih metode lain yang dibahas di bawah ini.
Solusi 2: Jalankan Beberapa Perintah
Metode ini termasuk memberikan beberapa perintah ke komputer Anda melalui alat command prompt dari sistem Anda. Sekarang mari kita lihat perintah ajaib yang akan memperbaiki masalah Anda dan akan menghentikan Kode Kesalahan 0x8007000D terjadi lagi.
Langkah 1: Pertama, ketik cmd di kotak pencarian untuk membuka command prompt. Kemudian klik kanan padanya dan pilih Run as Administrator dari daftar menu.
Langkah 2: Setelah itu, Salin dan tempel perintah ini ke dalam prompt dan tekan enter setelah setiap baris.
DISM.EXE /ONLINE /CLEANUP-IMAGE /SCANHEALTH
DISM.EXE /ONLINE /CLEANUP-IMAGE /RESTOREHEALTH
Itu dia. Sekarang, perintah ini akan berjalan di sistem Anda dan akan menghentikan pesan kesalahan 0x8007000D agar tidak muncul lagi.
Solusi 3: Setel Ulang PC
Menyetel ulang sistem Anda adalah cara lain yang lebih baik untuk menghilangkan kesalahan 0x8007000D . Jika muncul lagi dan lagi, bahkan setelah menggunakan metode pemecahan masalah Windows. Tetapi sebelum melanjutkan untuk ini, kami sangat menyarankan Anda untuk mencadangkan semua data penting Anda untuk menghindari kemungkinan kehilangannya.
Juga, Anda dapat memilih untuk menyegarkan sistem Anda. Ini akan terbukti menjadi cara yang lebih efisien dan akan membantu Anda untuk menyingkirkan masalah ini. Untuk menyegarkan komputer Anda, ikuti langkah-langkah yang diberikan di bawah ini:
Langkah 1: Pertama, buka Pengaturan → Ubah Pengaturan PC.
Langkah 2: Lalu, buka Tab Pembaruan dan Pemulihan dan tekan opsi Pemulihan.
Langkah 3: Setelah itu, klik refresh PC Anda tanpa mempengaruhi file Anda .
(Jika Anda telah memperbarui Windows 8 atau 8.1 ke Windows 10, maka ini akan mengatur ulang pembaruan Anda kembali ke Windows sebelumnya dan akhirnya, Anda harus memperbarui PC Anda lagi.)
Langkah 4: Terakhir, lanjutkan untuk menyegarkan PC Anda dengan mengikuti petunjuk yang muncul di layar desktop. Ini akan mem-boot kembali komputer Anda ke posisi yang sama seperti saat Anda memulai PC untuk pertama kali.
Dengan demikian, Anda sekarang dapat melanjutkan untuk memperbarui Windows Anda lagi tanpa menemukan kode kesalahan 0x8007000D lagi.
Postingan serupa:
Kesimpulan
Kode Kesalahan 0x8007000D tidak perlu terlalu dikhawatirkan dan dapat ditangani dengan sangat mudah dengan metode yang sangat mudah dan sangat efisien ini. Anda dapat memilih yang lebih cocok untuk Anda. Semoga artikel ini memberi Anda solusi terbaik untuk masalah Anda. Dengan demikian, membantu Anda untuk keluar dari dilema Anda.
Jika Anda memainkan “Diablo 4,” Anda mungkin pernah mendengar tentang sekutu keren yang bisa Anda bawa ke dalam pertempuran — Golem. Makhluk yang tampak mengesankan ini bisa jadi a
Microsoft memperkenalkan dukungan gerakan tiga jari ke Windows 10, yang memungkinkan pengguna meminimalkan dan memulihkan jendela, melihat banyak desktop dan
Acara pers besar Microsoft di New York hari ini mengungkapkan sejumlah perangkat keras baru, termasuk laptop pertamanya, Microsoft Surface Book. Microsoft Permukaan
Jika Anda sering kali harus membuka beberapa jendela secara bersamaan, Anda mungkin mencari cara untuk menyederhanakan peralihan di antara jendela-jendela tersebut. Menjaga jendela
Amazon menjual jutaan produk, jadi wajar jika Anda terkadang mengalami kekecewaan saat membeli. Jadi, Anda mungkin ingin mengembalikannya
Visual Studio Code (VS Code) hadir sebagai alternatif yang bagus untuk editor kode yang lebih besar dan kompleks bagi mereka yang baru memulai coding. Untuk pengembang web,
File .MOV, sejenis format video yang dikembangkan oleh Apple, sangat dihargai karena kualitas video dan audionya yang tinggi. Sangat bagus, profesional
Jumlah RAM video yang baik sangat penting untuk game atau tugas PC yang intensif secara visual. Jika komputer Anda mengalami masalah di departemen ini akhir-akhir ini, Anda
Jika Anda sering menggunakan Bluetooth laptop untuk terhubung ke perangkat lain, Anda mungkin mengalami masalah dengan tombol Bluetooth yang hilang di
Di kedalaman Neraka yang gelap dan berbahaya yaitu “Diablo 4,” Anda akan melawan iblis dan merampok peti harta karun sambil membuka Aspek. Ini
Terakhir diperbarui/diedit oleh Steve Larner pada 5 November 2023. Anda sudah memiliki akun Steam dan siap memainkan game favorit Anda. Satu-satunya rintangan Anda adalah melakukannya
“Diablo 4” memungkinkan pemain untuk bermain solo atau bergabung dengan party. Meskipun sebagian besar pemain suka berpesta, beberapa lebih suka bermain sendiri. Tapi bagaimana kabarmu
Setiap pemain Blox Fruits berpengalaman tahu bahwa mendapatkan Aura sangat penting untuk bertahan hidup. Hal ini memungkinkan mereka untuk melengkapi Buah Elemental selama pertempuran dan
Perdagangan adalah sumber kehidupan sistem ekonomi dan sosial permainan peran apa pun. Padahal kredit bisa diperoleh dengan menyelesaikan misi utama dan misi sampingan
GIMP memiliki dukungan dasar untuk mengekspor file ke format SVG. File SVG dari GIMP sebagian besar dibuat dari jalur vektor, jadi meskipun Anda bisa
“Baldur's Gate 3” menawarkan banyak pilihan untuk menciptakan karakter Anda. Dari 12 kelas dan 46 subkelas hingga banyaknya balapan, pilih salah satu yang akan
Baik Anda menggunakan OSX atau Windows, jika Anda menggunakan laptop yang baterainya hampir habis, Anda akan sangat menyadari bahwa untuk semua fitur dan kehalusannya, Google
Mouse nirkabel umumnya memiliki dua bagian—mouse, yang berisi baterai, dan adaptor nirkabel, biasanya USB. Mouse mengirimkan sinyal ke
Ketika kehidupan kita semakin beralih ke dunia online, ancaman terhadap keamanan kita juga meningkat. Lewatlah sudah zaman virus yang mudah dikenali dan hanya menyebabkan gangguan.
Sistem operasi Windows biasanya cukup stabil untuk pengguna rata-rata, namun ada kalanya masalah muncul setelah beberapa saat. Lambat, tidak berfungsi


















