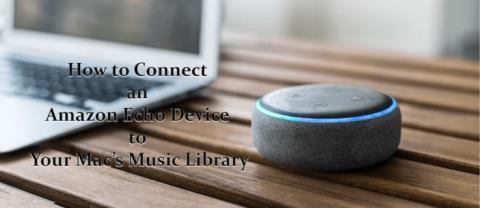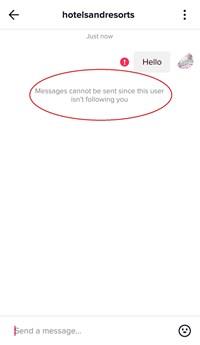Cara Membersihkan Layar MacBook Anda

Kesal dengan sidik jari dan noda di layar Anda? Inilah cara membersihkan Layar MacBook atau layar buatan Apple dengan benar
I. Sesuatu Tentang Tim Microsoft
Microsoft Teams adalah ruang kerja untuk kolaborasi, komunikasi real-time, rapat, berbagi file, dan aplikasi yang membuat tim Anda tetap teratur dan bercakap-cakap, semuanya di satu tempat.
Gunakan kotak perintah di bagian atas untuk mencari alat, mengambil tindakan cepat, dan meluncurkan aplikasi.
1. Mengapa menggunakan Microsoft Teams ?
2. Beberapa fitur utama Tim yang luar biasa
II. Buat dan kelola grup
1. Buat grup
Setelah memulai atau masuk ke Microsoft Teams, guru memilih Teams Bergabung atau buat tim . Disinilah guru membuat kelompok sendiri atau mengeksplorasi kelompok yang ada.

b1. Pilih Buat tim untuk membuat tim baru

B2. Pilih jenis grup yang perlu dibuat oleh guru (di sini kita harus memilih Kelas)

B3. Beri nama grup dan tambahkan deskripsi singkat jika diinginkan.

B4. Secara default, grup guru yang baru saja dibuat adalah Pribadi, yang berarti bahwa guru harus menambahkan orang atau grup yang Anda inginkan ke grup.
Di grup yang kita buat adalah Grup untuk kelas, jadi guru perlu menambahkan siswa di Tab SISWA dan menambahkan guru kelas di Tab GURU (bisa lebih dari 1 guru) atau guru bisa Lewati untuk menambah Daftar dari siswa di bawah ini.
Jika Anda membutuhkan lebih banyak orang dari luar sekolah Anda, gunakan alamat email mereka untuk mengundang mereka sebagai tamu. Tambahkan nama tampilan yang ramah untuk mereka.

(Guru dapat memilih Publik jika Anda ingin siapa pun di sekolah dapat menemukan dan bergabung dengan grup)
Langkah 5. Setelah guru selesai menambahkan anggota, pilih Tambah -> Tutup. Dan ini adalah antarmuka setelah membuat grup (di sini guru dapat mengunduh dokumen dan mengatur informasi kelas)

2. Buat saluran
Secara default, setiap grup memiliki saluran Umum, saluran yang bagus untuk digunakan untuk pemberitahuan dan informasi yang dibutuhkan tim. Untuk menambahkan lebih banyak saluran, guru dapat melakukan hal berikut:
b1. Pilih Opsi lainnya (...) di sebelah nama grup.
b2. Pilih Tambahkan saluran.

B3. Masukkan nama dan deskripsi untuk saluran yang baru saja Anda buat. Anda dapat membangun saluran seputar topik, proyek, nama departemen, atau apa pun yang Anda suka.

B4. Pilih Tampilkan saluran ini secara otomatis di daftar saluran semua orang. Jika Anda ingin saluran ini muncul secara otomatis di daftar saluran semua orang.
B5. Privasi: Di sini guru dapat memilih 1 dari 2 opsi
– Standar – Dapat diakses oleh semua orang dalam tim: Semua orang di sekolah dapat bergabung dengan saluran
– Pribadi – Hanya dapat diakses oleh sekelompok orang tertentu dalam tim: Hanya mereka yang ditentukan dalam grup yang dapat bergabung dengan saluran. Kemudian guru harus menambahkan anggota (termasuk siswa dan guru) ke saluran

B6. Pilih Tambahkan.
3. Sesuaikan dan kelola grup.
1. Pilih Opsi lainnya (...) di sebelah nama grup.
2. Pilih Kelola tim untuk menemukan Anggota, Saluran, Pengaturan, dan Aplikasi untuk tim Anda di satu tempat.

3. Pilih Pengaturan > Gambar Grup untuk menambahkan foto grup dan memberi kepribadian pada tim Anda.
4. Berkolaborasi dalam Tim dan Saluran
Di Teams, grup adalah sekelompok orang yang disatukan untuk pekerjaan, proyek, atau minat bersama.
Tim terdiri dari saluran. Setiap saluran dibangun di sekitar tema, seperti "Acara Grup", nama departemen, atau hanya untuk bersenang-senang. Saluran adalah tempat para guru mengadakan rapat, belajar, berdiskusi, mengobrol, dan mengerjakan file bersama-sama.
Tab di bagian atas setiap saluran menautkan ke file, aplikasi, dan layanan favorit Anda
5. Tambahkan tab
Pilih tanda plus (+) di sebelah tab.

Contoh: Tambahkan Planner untuk membuat papan proyek untuk melacak tugas tim.
6. Saluran favorit
Jika guru memiliki banyak saluran, harap tandai saluran penting sebagai favorit agar mudah ditemukan.
Untuk memfavoritkan saluran, pilih menu Saluran lainnya di bawah daftar saluran dan pilih ikon mulai untuk saluran yang ingin Anda favoritkan. Untuk menghapus favorit, pilih tiga titik di sebelah nama saluran dan pilih Hapus favorit.
7. Bekerja dengan Postingan dan Pesan
Buat dan format postingan untuk memulai percakapan saluran.

- Ketik pesan.
– Pilih format.
– Format posting guru dengan fungsi format → Pilih kirim.

8. Mulai obrolan kelas, panggilan, dan diskusi
Dengan fitur obrolan, guru dapat mengobrol secara pribadi atau dalam grup yang bukan bagian dari saluran grup publik. Dan dengan panggilan, guru dapat melakukan panggilan atau memeriksa riwayat atau pesan suara mereka.
8.1. Lihat obrolan
Pilih Obrolan dan pilih obrolan langsung atau grup dari daftar obrolan.

8.2. Mulai percakapan
– Pilih Obrolan baru untuk memulai obrolan baru.
– Masukkan nama orang atau guru yang ingin Anda hubungi.
– Pilih panah bawah untuk menambahkan nama ke grup obrolan guru.
8.3. Lakukan panggilan video dan audio dari obrolan
Pilih Panggilan video atau Panggilan audio untuk menelepon seseorang langsung dari obrolan.

8.4. Baru-baru ini digunakan dan favorit
Di sisi kiri aplikasi, guru akan melihat Obrolan terbaru serta Favorit mereka.
Arahkan kursor ke percakapan, pilih tiga titik, lalu pilih Favorit untuk menyimpan percakapan guru di daftar Favorit.
8.5. Gunakan Microsoft Teams untuk mengelola umpan aktivitas Anda
– Pilih tombol Aktivitas untuk melihat umpan Aktivitas, yang merangkum semua yang terjadi di saluran yang diikuti grup.
– Pilih ikon Filter.
– Di menu pop-up, pilih jenis notifikasi yang ingin Anda lihat.

– Pilih X untuk menutup filter.
Untuk umpan yang lebih spesifik, buka menu Umpan dan pilih Aktivitas Saya. Anda akan melihat daftar semua yang telah Anda lakukan baru-baru ini di Microsoft Teams.
8.6. Gunakan Microsoft Teams Rekam rapat atau panggilan grup
b1. Memulai atau menghadiri rapat.
b2. Untuk mulai merekam, buka kontrol rapat, lalu pilih Lainnya mulai opsi perekaman .

Setelah selesai, semua orang dalam rapat akan diberi tahu bahwa perekaman telah dimulai.
Notifikasi rapat juga dikirim ke riwayat obrolan.

b3. Untuk berhenti merekam, pilih panggilan lalu pilih Opsi lainnya untuk berhenti merekam (Stop Recording)

9. Mengobrol dan menelepon dari Teams
Menggunakan Microsoft Teams memudahkan Anda melakukan panggilan, bergabung dengan kelas, atau rapat, di mana pun Anda berada.
9.1. Mulai mengobrol
Dalam obrolan , Anda dapat melakukan obrolan pribadi atau grup 1:1 dengan semua orang.
 .
.9.2. Lakukan panggilan video dan panggilan suara
 atau Panggilan suara
atau Panggilan suara  untuk menelepon seseorang langsung dari obrolan.
untuk menelepon seseorang langsung dari obrolan. . atau Panggilan suara
. atau Panggilan suara . untuk menelepon langsung
. untuk menelepon langsung
9.3. Pin obrolan
Kesal dengan sidik jari dan noda di layar Anda? Inilah cara membersihkan Layar MacBook atau layar buatan Apple dengan benar
Stiker WhatsApp kini sedang populer di kalangan pengguna Android dan iOS. Anda dapat menambahkan stiker ini ke video dan gambar sebelum menempatkannya di WhatsApp Anda
Formulir yang dapat diisi secara online diperlukan untuk mengumpulkan informasi dari banyak orang. Baik itu melakukan survei atau menyederhanakan proses dalam a
Ingin membaca pesan Instagram tanpa terlihat? Apakah itu mungkin? Ikuti panduan ini untuk mempelajari beberapa kemungkinan solusi.
Apakah seseorang mengirimi Anda pesan WhatsApp dengan format teks seperti tebal, dicoret, dll., dan sekarang Anda bertanya-tanya bagaimana cara melakukan hal yang sama? Penawaran WhatsApp
Jadi, Anda siap menonton Super Bowl 2024. Teman-teman sudah berkumpul, makanan ringan sudah disiapkan, dan semua perangkat sudah terisi dayanya. Sekarang, yang perlu Anda ketahui hanyalah
Tag adalah frasa atau kata kunci yang dapat membantu Anda mengatur catatan di Obsidian. Dengan membuat tag, Anda dapat menemukan catatan tertentu dengan lebih cepat jika Anda ingin membaca
Menemukan apa yang Anda perlukan di Facebook Marketplace sangatlah mudah. Anda dapat memfilter semuanya mulai dari harga dan lokasi hingga opsi pengiriman dan kondisi
Minecraft penuh dengan objek unik untuk dibuat, dan banyak di antaranya yang menawarkan manfaat menakjubkan mulai dari peningkatan serangan hingga pembuatan lebih banyak item. Anda mungkin mendapatkan
Di awal permainan, Tears of the Kingdom menawarkan kemampuan fusi untuk membuat senjata jarak dekat Anda menimbulkan lebih banyak kerusakan. Begitu Anda memiliki kekuatan ini, pasti ada
Apakah Anda khawatir anak Anda dapat mengakses segala jenis konten yang tidak pantas saat Anda tidak melihatnya? Anda tidak ingin anak Anda menjadi dewasa
Perangkat Echo menghadirkan Alexa ke rumah Anda, memungkinkan Anda berbelanja, mengontrol elektronik rumah tangga, dan melakukan banyak tugas lainnya. Terkadang, Anda hanya akan masuk
https://www.youtube.com/watch?v=J9JlCgAwsnA Kebangkitan TikTok adalah pemandangan yang patut untuk dilihat. Saat Anda mempelajari TikTok, ada banyak fitur yang tersedia.
Snapchat memungkinkan Anda menyematkan seseorang dalam obrolan untuk memudahkan komunikasi. Dengan cara ini, Anda dapat menemukannya dengan cepat saat diperlukan. Ini bisa berguna jika memang demikian
Meskipun sebagian besar organisasi mengumpulkan data untuk membantu mengambil keputusan, data tersebut sering kali berakhir di Excel dalam format yang tidak terorganisir. Karena itu, mungkin sulit untuk melakukannya
Memblokir seseorang di Instagram mungkin diperlukan karena berbagai alasan. Mungkin karena orang tersebut troll atau beracun. Atau bisa juga mantan Anda, dan Anda
Obor adalah item bertahan hidup yang penting di Minecraft. Ini dapat membantu Anda menjelajahi gua dengan menerangi jalan Anda dan mencegah monster muncul di dekat Anda.
Apakah Anda lelah menghadapi masalah memori sistem rendah di TV Hisense Anda? Berikut adalah beberapa solusi yang berfungsi untuk memperbaiki masalah ini.
Meskipun Instagram memberi tahu Anda setiap kali pengguna lain mengikuti Anda, Anda tidak akan tahu apakah seseorang berhenti mengikuti Anda kecuali Anda memeriksa profil Anda. Ketika
Apakah Anda memerlukan bantuan dengan masalah terkait Amazon dan tidak tahu siapa yang harus dihubungi? Temukan semua cara untuk menghubungi Dukungan Pelanggan Amazon.