Cara Mendapatkan Baut Air Di Terraria

Terraria penuh dengan barang, senjata, dan perlengkapan berharga yang dapat Anda gunakan untuk memperkuat karakter Anda. Salah satu senjata early game yang paling serbaguna adalah
SmartScreen adalah fitur keamanan yang awalnya dibuat oleh Microsoft untuk Internet Explorer, tetapi sejak Windows 8.1, fitur ini juga diperkenalkan di tingkat desktop. Fungsi utama SmartScreen adalah untuk memindai Windows untuk aplikasi yang tidak dikenal dari Internet yang dapat membahayakan sistem dan memperingatkan pengguna tentang aplikasi yang tidak aman ini ketika mereka mencoba menjalankan aplikasi yang berpotensi berbahaya ini. Jika Anda mencoba menjalankan aplikasi yang tidak dikenal ini, SmartScreen akan memperingatkan Anda dengan pesan kesalahan ini:
1. Windows melindungi PC Anda
2. Windows SmartScreen mencegah aplikasi yang tidak dikenal untuk memulai. Menjalankan aplikasi ini dapat membahayakan PC Anda.
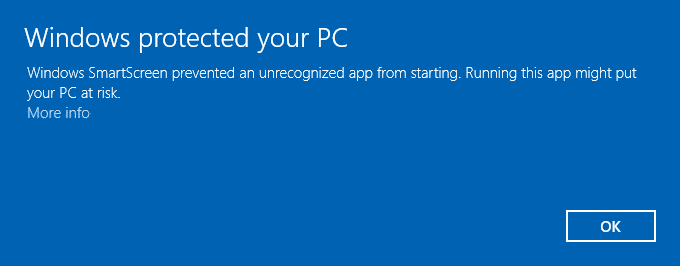
Tapi SmartScreen tidak selalu membantu pengguna tingkat lanjut karena mereka sudah tahu aplikasi mana yang aman dan mana yang tidak. Jadi mereka memiliki pengetahuan yang adil tentang aplikasi yang ingin mereka instal, dan pop-up yang tidak perlu oleh SmartScreen mungkin hanya dilihat sebagai rintangan daripada fitur yang berguna. Selain itu, aplikasi ini disebut tidak dikenal karena Windows tidak memiliki informasi apa pun tentangnya, jadi aplikasi apa pun yang Anda unduh langsung dari internet yang mungkin dibuat oleh pengembang kecil tidak akan dikenali. Namun, saya tidak mengatakan bahwa SmartScreen bukanlah fitur yang berguna, tetapi tidak berguna untuk pengguna tingkat lanjut, jadi mereka mungkin mencari cara untuk menonaktifkan fitur ini.
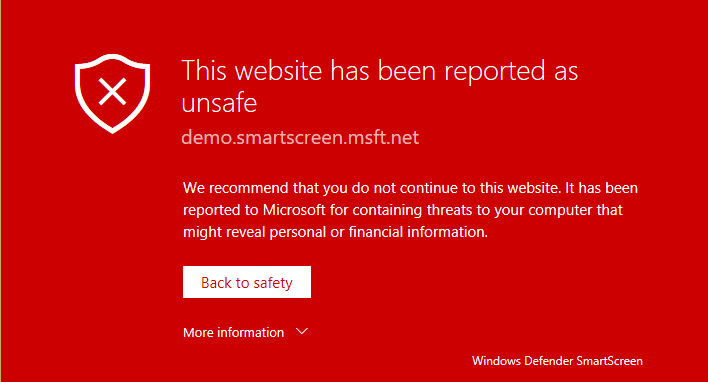
Jika Anda adalah pengguna Windows pemula dan tidak memiliki informasi tentang apa yang aman dan apa yang tidak untuk diunduh, maka disarankan agar Anda tidak mengacaukan pengaturan SmartScreen karena dapat menghentikan aplikasi berbahaya yang diinstal pada PC Anda. Tetapi jika Anda benar-benar ingin menonaktifkan fitur SmartScreen di Windows, maka Anda telah mendarat di halaman yang tepat. Jadi tanpa membuang waktu, mari kita lihat bagaimana sebenarnya Menonaktifkan Filter SmartScreen di Windows 10 dengan panduan yang tercantum di bawah ini.
Isi
Pastikan untuk membuat titik pemulihan untuk berjaga-jaga jika terjadi kesalahan.
1. Tekan Windows Key + X lalu pilih Control Panel.

2. Klik Sistem dan Keamanan & kemudian klik Keamanan dan Pemeliharaan.

3. Sekarang, dari menu sebelah kiri, klik Ubah pengaturan Windows SmartScreen.
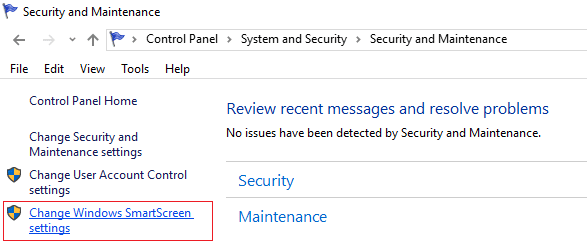
4. Centang opsi yang mengatakan “ Jangan lakukan apa pun (matikan Windows SmartScreen). ”
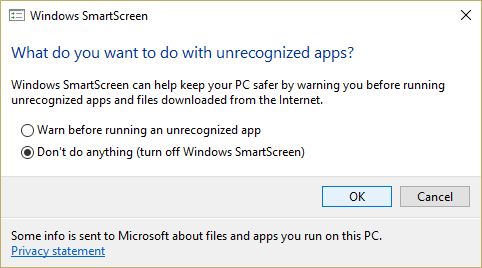
5. Klik OK untuk menyimpan perubahan.
6. Setelah ini, Anda akan mendapatkan notifikasi yang memberitahu Anda untuk Mengaktifkan Windows SmartScreen.
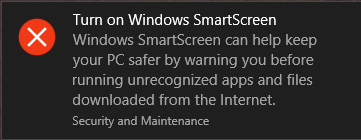
7. Sekarang, untuk menghilangkan notifikasi ini, klik pesan ini.
8. Di jendela berikutnya di bawah Turn on Windows SmartScreen, klik Turn off messages about Windows SmartScreen.
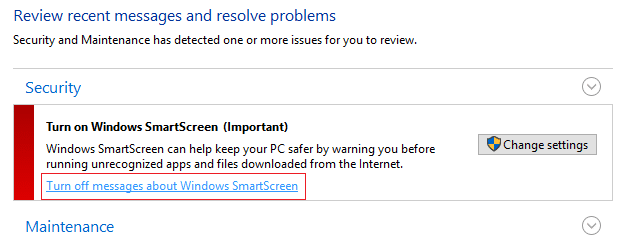
9. Nyalakan ulang PC Anda dan nikmati.
Sekarang setelah Anda menonaktifkan SmartScreen, Anda tidak akan melihat pesan yang memberi tahu Anda tentang aplikasi yang tidak dikenal. Tetapi masalah Anda tidak hilang karena sekarang ada jendela baru yang mengatakan “ Penerbit tidak dapat diverifikasi. Apakah Anda yakin ingin menjalankan perangkat lunak ini? Untuk sepenuhnya mematikan pesan-pesan ini, Anda dapat mengikuti panduan di bawah ini:
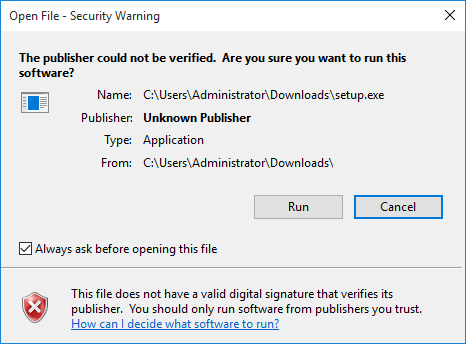
1. Tekan Windows Key + R lalu ketik “ gpedit.msc ” (tanpa tanda kutip) dan tekan Enter.

2. Arahkan ke jalur berikut dengan mengklik dua kali pada masing-masing jalur:
Konfigurasi Pengguna > Template Administratif > Komponen Windows > Manajer Lampiran
3. Pastikan Anda telah menyorot Manajer Lampiran di panel jendela kiri daripada di panel jendela kanan, klik dua kali pada " Jangan simpan informasi zona dalam lampiran file ."
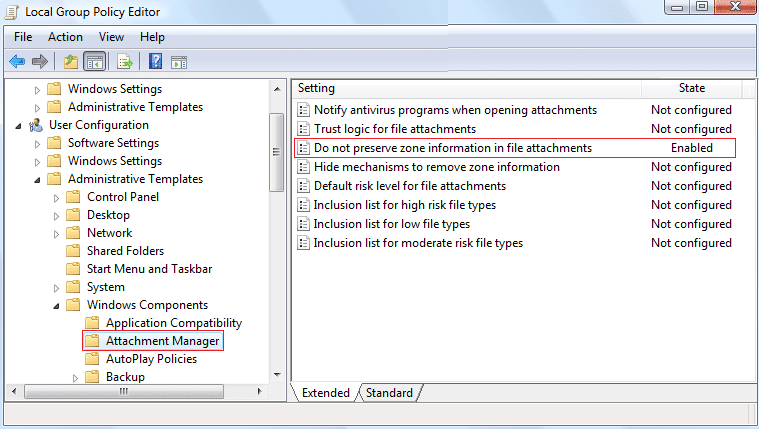
4. Aktifkan kebijakan ini di jendela Properties lalu klik Apply, diikuti dengan OK.
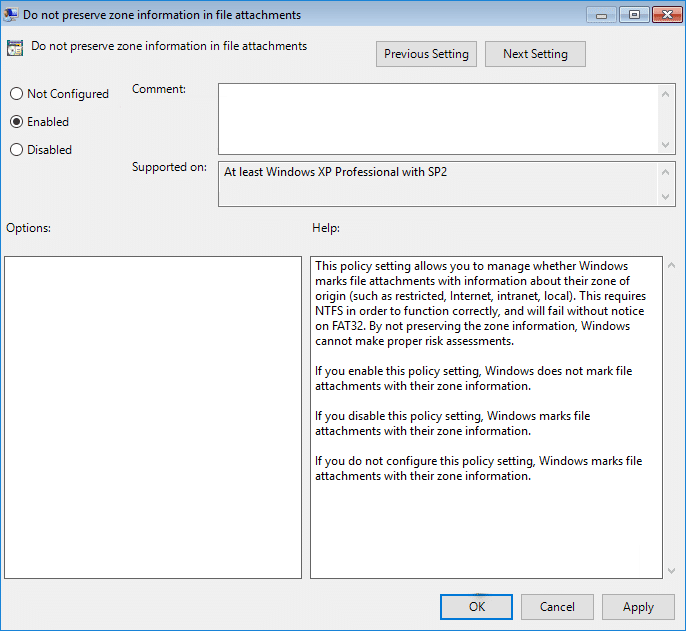
5. Reboot PC Anda untuk menyimpan perubahan.
Jika Anda adalah pengguna Windows 10 Home edition maka Anda tidak akan dapat mengakses Group Policy Editor (gpedit.msc) , sehingga hal di atas dapat dilakukan dengan menggunakan Registry Editor:
1. Tekan Tombol Windows + R lalu ketik regedit dan tekan Enter.

2. Arahkan ke Kunci Registri berikut:
HKEY_CURRENT_USER\Software\Microsoft\Windows\CurrentVersion\Policies\Attachments
3.Jika Anda dapat menemukan kunci Lampiran lalu pilih Kebijakan lalu klik kanan Baru > Kunci dan beri nama kunci ini sebagai Lampiran.
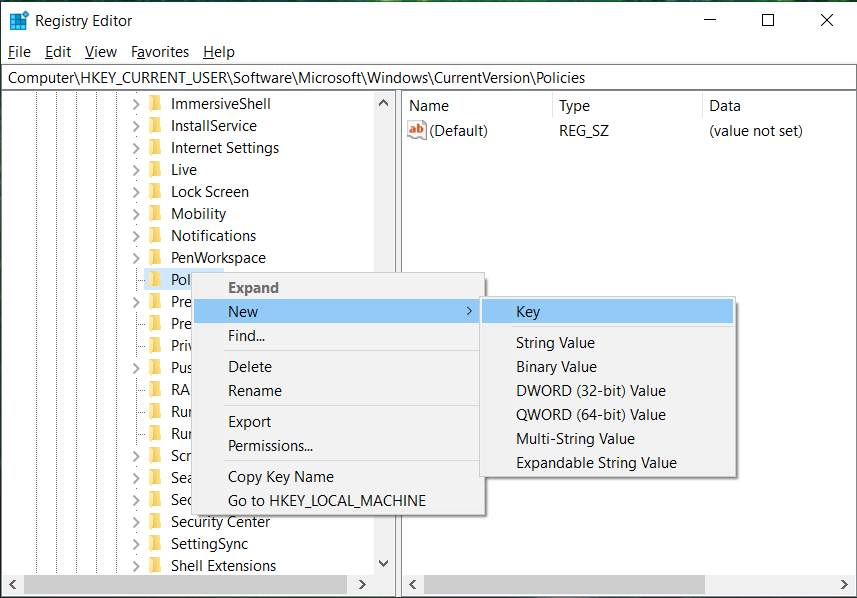
4. Pastikan untuk menyorot kunci Lampiran dan temukan SaveZoneInformation di panel jendela kiri.
Catatan : Jika Anda dapat menemukan kunci di atas, buatlah, klik kanan pada Lampiran, lalu pilih Nilai Baru > DWORD (32-bit) dan beri nama DWORD SaveZoneInformation.
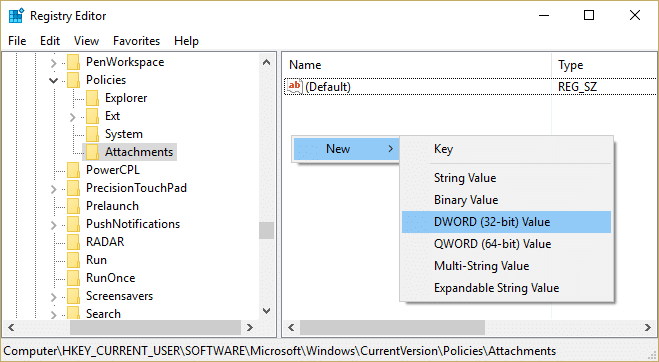
5. Klik dua kali SaveZoneInformation dan ubah nilainya menjadi 1 dan klik OK.
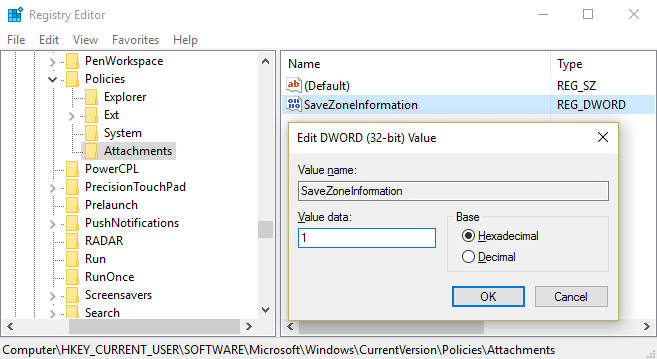
6. Tutup Registry Editor dan reboot PC Anda untuk menyimpan perubahan.
1. Buka Internet Explorer lalu klik Setting (ikon roda gigi).
2. Sekarang dari menu konteks, pilih Keamanan dan kemudian klik Matikan Filter Layar Cerdas.
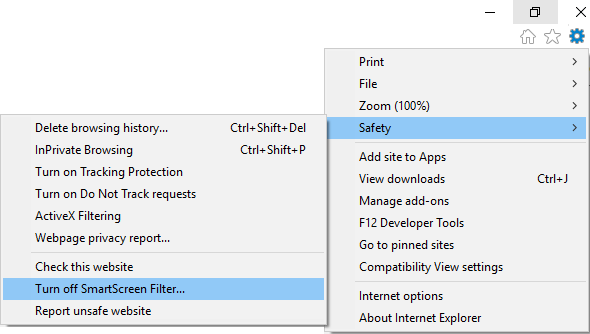
3. Centang untuk menandai opsi “ Turn On/off SmartScreen Filter ” dan klik OK.
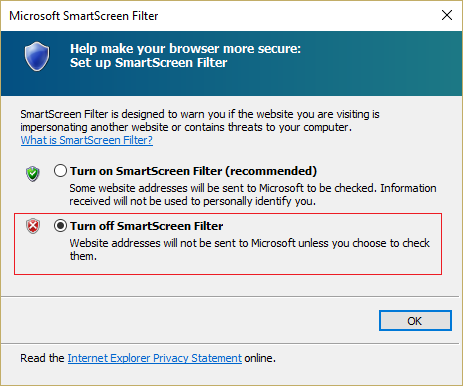
4. Tutup Internet Explorer dan reboot PC Anda.
5. Ini akan Nonaktifkan Filter SmartScreen untuk Internet Explorer.
1. Buka Microsoft Edge lalu klik titik tiga di pojok kanan.
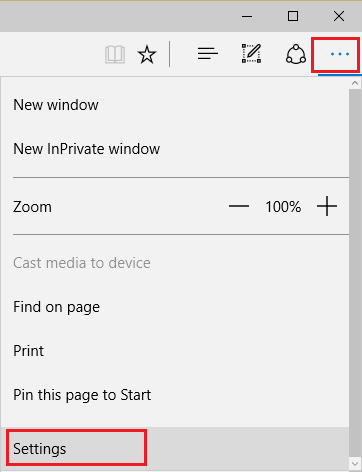
2. Selanjutnya, dari menu konteks, pilih Pengaturan.
3. Gulir ke bawah hingga Anda menemukan View Advanced Settings lalu klik.
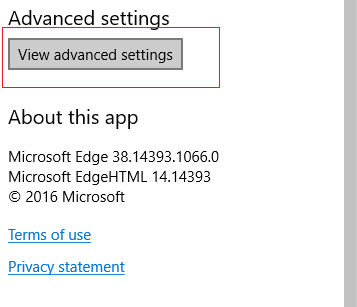
4. Gulir lagi ke bawah ke bawah dan matikan sakelar untuk “ Bantu lindungi saya dari situs berbahaya dan unduhan dengan SmartScreen Filter. ”
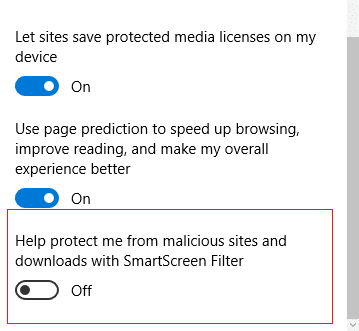
5. Ini akan Nonaktifkan Filter SmartScreen untuk Microsoft edge.
6. Reboot PC Anda untuk menyimpan perubahan.
Direkomendasikan:
Itu saja Anda telah berhasil mempelajari Cara Menonaktifkan Filter SmartScreen di Windows 10 tetapi jika Anda masih memiliki pertanyaan tentang panduan ini, silakan tanyakan di bagian komentar.
Terraria penuh dengan barang, senjata, dan perlengkapan berharga yang dapat Anda gunakan untuk memperkuat karakter Anda. Salah satu senjata early game yang paling serbaguna adalah
TikTok terutama berfokus pada video pendek. Ini dimulai dengan video berdurasi 15 detik di mana sebagian besar pembuat konten menampilkan diri mereka menari, menyinkronkan bibir, dan mencoba
Betapapun menyenangkannya mengelola dan memoderasi server Discord Anda sendiri, Anda mungkin ingin membawa beberapa bot untuk membantu tugas admin atau sekadar menyuntikkan
Apakah Anda penggemar anime tetapi ingin menontonnya gratis di Crunchyroll? Maaf, tidak ada gunanya lagi mencobanya tanpa berlangganan premium. Dengan berakhir
Dengan potensi memperoleh penghasilan kapan saja, di mana saja, dan mengatur jadwal Anda sendiri, menjadi pengemudi di Lyft atau Uber sepertinya merupakan tawaran yang bagus. Tapi apakah kamu
Ketika Anda telah menyelesaikan sebagian besar presentasi Google Slide dan memutuskan untuk menggunakan font yang berbeda, Anda mungkin merasa frustrasi. Jika Anda sudah membuat
Tautan berbagi GroupMe adalah cara mudah untuk mengundang orang bergabung dengan grup Anda. Namun, Anda mungkin membuat tautan berbagi yang tidak valid atau mendapatkan kesalahan selama proses
Aplikasi default menyediakan fungsionalitas yang layak tetapi mungkin tidak memenuhi standar. Untungnya, ada banyak aplikasi peringkat teratas di luar sana yang menyediakannya
Berteriak di depan TV mungkin mempunyai dampak di masa depan karena BBC telah bekerja sama dengan Microsoft untuk mengembangkan versi eksperimental iPlayer dengan
Saluran Telegram bisa menjadi cara terbaik untuk mengikuti perkembangan terkini tentang politik, olahraga, bisnis, atau topik lain yang Anda minati. Sebagai saluran
Jika Anda memiliki ruang kerja GoDaddy dan domain Anda sendiri, sebaiknya siapkan alamat email yang cocok. Hal ini membuat bisnis Anda terlihat profesional dan
Cerita Instagram telah menjadi metode utama untuk meningkatkan keterlibatan dan menyediakan konten di balik layar atau spontan kepada pengikut. Semenjak
Google Maps dapat menampilkan informasi geografis dalam cakupan apa pun, mulai dari seluruh negara hingga rumah masing-masing. Sejak Google menambahkan opsi Street View, sekarang
Baik membuat konten menyenangkan dengan lagu TikTok yang trendi atau cuplikan promosi yang menampilkan merek Anda, CapCut dapat membantu Anda melakukannya dengan tepat.
Jika Anda menghabiskan banyak waktu online, kemungkinan besar Anda telah menemukan loop captcha manusia Cloudflare. Tindakan pengamanan ini mempunyai beberapa penyebab,
Jika Anda menggunakan Instagram setiap hari, Anda mungkin pernah mengalami masalah bug atau kesalahan Instagram setidaknya sekali. Meski ratusan pesan kesalahan Instagram
Kebanyakan orang menggunakan VLC untuk pemutaran audio dan video. Namun, VLC juga dapat berperan sebagai editor video. Jika Anda ingin memotong sebagian dari video yang panjang, Anda bisa melakukannya
Meskipun Netflix menawarkan banyak konten berkualitas tinggi, langganan Netflix Anda terbatas pada negara tempat Anda tinggal. Jika Anda suka menonton film Korea
Membuat konten yang menarik secara visual di lanskap digital mengharuskan Anda menghapus latar belakang yang tidak sesuai dengan gambar Anda. GIMP adalah salah satunya
Meskipun CapCut menawarkan versi berbayar profesional, ada opsi gratis untuk pengguna yang hanya memiliki Akun Dasar. Lebih baik lagi, ini dikemas dengan fitur-fitur hebat


















