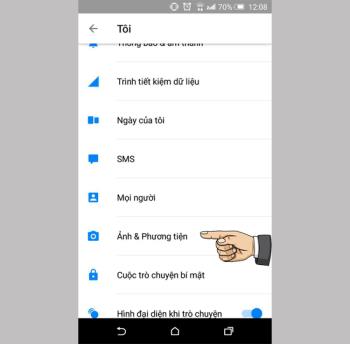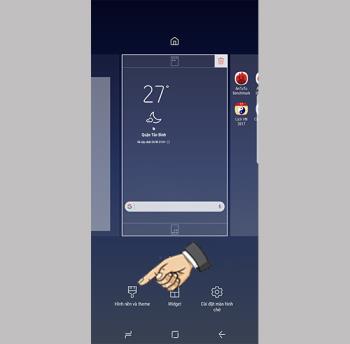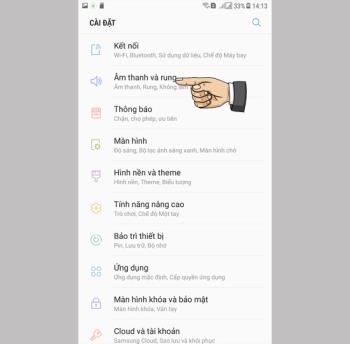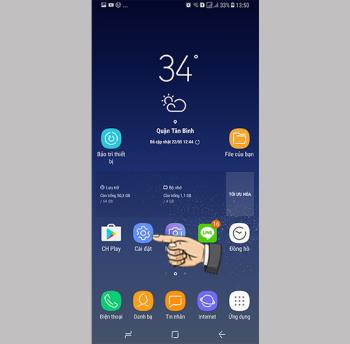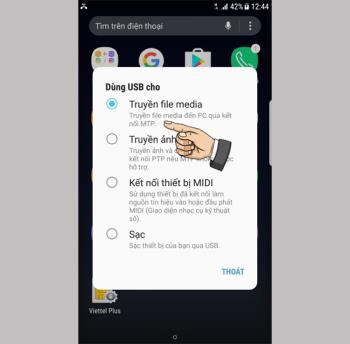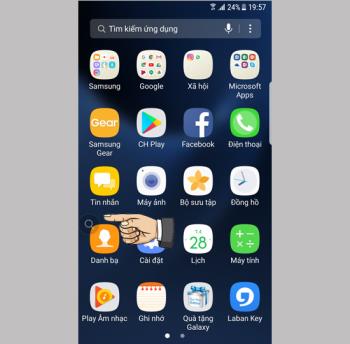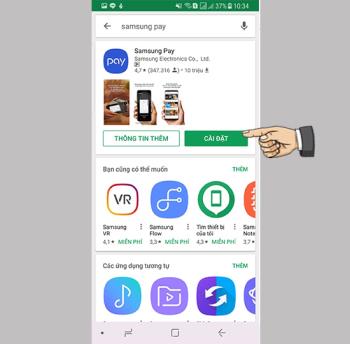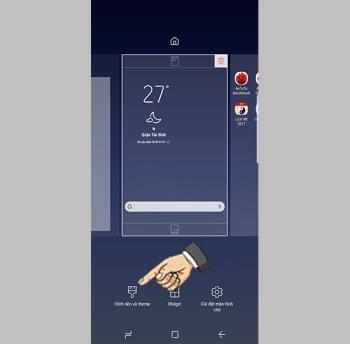Rekam panggilan di Samsung Galaxy J7 Pro.

Dalam beberapa kasus khusus, Anda perlu menyimpan rekaman panggilan.
Di Apple Watch ada dua tombol: tombol Digital Crown dan tombol Samping. Tindakan tombol yang berbeda di setiap tombol mengalihkan jam tangan Anda ke mode yang berbeda, jadi Anda perlu mengetahui beberapa gerakan yang umum digunakan sebagai berikut:
+ Tekan tombol untuk melihat tampilan jam atau layar Utama.
+ Ketuk dua kali dua kali untuk kembali ke aplikasi sebelumnya.
+ Tekan dan tahan tombol untuk menggunakan Siri.
+ Putar tombol untuk memperbesar dan memperkecil, menggulir layar atau menyesuaikan konten layar. Namun, dari Apple Watch Series 2 atau lebih baru atau Apple Watch SE, saat tombol Digital Crown diputar, fungsi tambahannya adalah membuka kunci layar saat berenang.
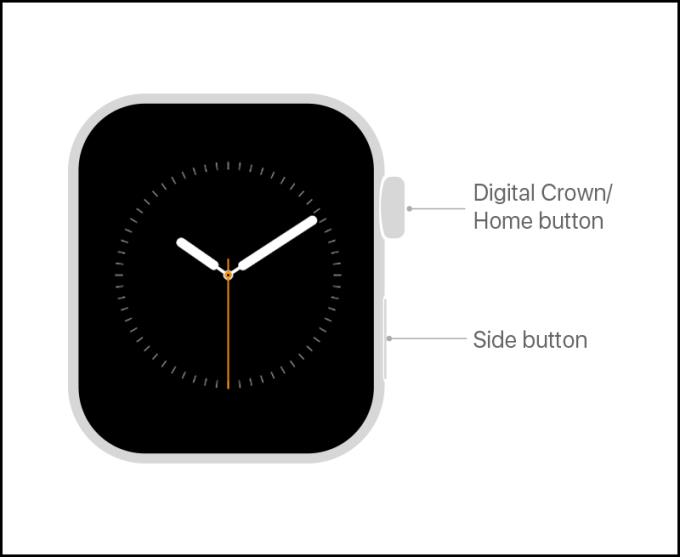
Tombol Digital Crown dan tombol Samping
+ Tekan tombol untuk menampilkan atau menyembunyikan Dock.
+ Tekan dan tahan tombol untuk beralih ke mode penyelamatan SOS.
Ketuk dua kali untuk menggunakan Apple Pay.
+ Tekan dan tahan untuk mematikan atau pada jam tangan.
Setelah Anda memiliki Apple Watch, Anda harus segera mulai menghubungkan ke iPhone agar jam tangan dapat menggunakannya.
Untuk detail selengkapnya tentang cara menyambungkan, lihat artikel berikut: Ringkasan cara menyambungkan Apple Watch ke iPhone dan instruksi tentang pengoperasian dasar
Gerakan sentuh adalah tindakan umum yang tersedia di semua perangkat menggunakan layar sentuh. Untuk Apple Watch, Anda mengetuk layar untuk memilih tombol, item, atau app .

Tekan layar
Pada model Apple Watch dengan mode Always on, hanya satu ketukan akan memaksimalkan kecerahan layar .
Anda dapat mengetuk layar dan menahan jari Anda dalam satu posisi untuk mengubah tampilan jam, melihat pilihan di aplikasi, dan banyak lagi.

Tekan dan tahan layar
Gerakan seret membantu Anda menggulir layar ke atas atau bawah untuk melihat konten lain, atau Anda juga dapat menyeret untuk menyesuaikan penggeser di aplikasi, ...

Tarik layar
Di Apple Watch, Anda dapat menggesek layar dalam empat arah ke atas, bawah, kiri, dan kanan untuk melihat konten, atau melihat layar yang berbeda.

Geser layar
Apple Watch memiliki banyak jenis tampilan jam yang dapat dipilih pengguna sesuai dengan kebutuhan dan tujuan mereka. Beberapa tampilan jam yang tersedia di Apple Watch adalah: tampilan analog, tampilan jam digital, wajah artis, wajah astronomis, tampilan pernapasan, ...

Apple Watch memiliki banyak tampilan jam yang berbeda
Untuk beralih di antara gaya tampilan jam ini, cukup gesek layar ke kiri atau kanan untuk memilih gaya tampilan.
Anda hanya perlu mengetuk dua kali tombol Digital Crown untuk kembali ke aplikasi yang terakhir Anda gunakan.

Tekan dua kali tombol Digital Crown untuk kembali ke aplikasi sebelumnya
Ada panggilan masuk dan Anda berada dalam situasi di mana Anda tidak dapat menjawab telepon, Anda harus menutupi Apple Watch dengan tangan Anda untuk membisukan .
Untuk mengirim pesan teks, buka aplikasi Pesan > Pilih Pesan Baru .
Anda menggesek ke bawah dari atas untuk membuka bilah notifikasi> Pilih Hapus semua untuk menghapus notifikasi.
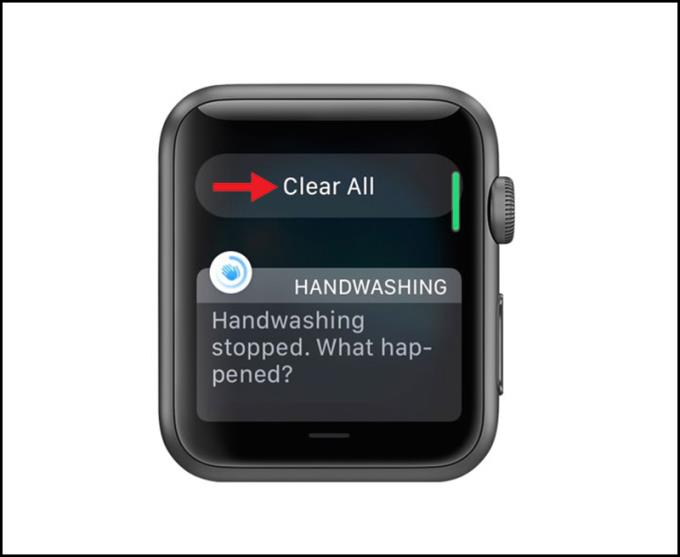
Hapus Semua tombol
Ada dua cara untuk mengaktifkan Siri: tekan dan tahan tombol Digital Crown atau Anda dapat mengangkat pergelangan tangan dan mengucapkan "Hey Siri" .
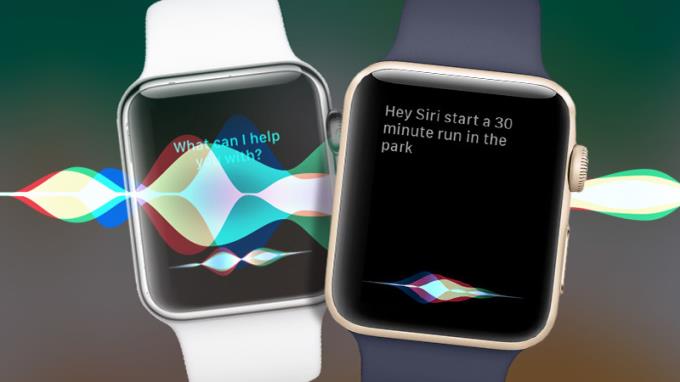
Siri di Apple Watch
Anda menggesek ke atas dari bawah untuk membuka Pusat Kontrol> Ketuk Temukan Telepon Saya dan telepon Anda akan mengeluarkan suara untuk Anda temukan.
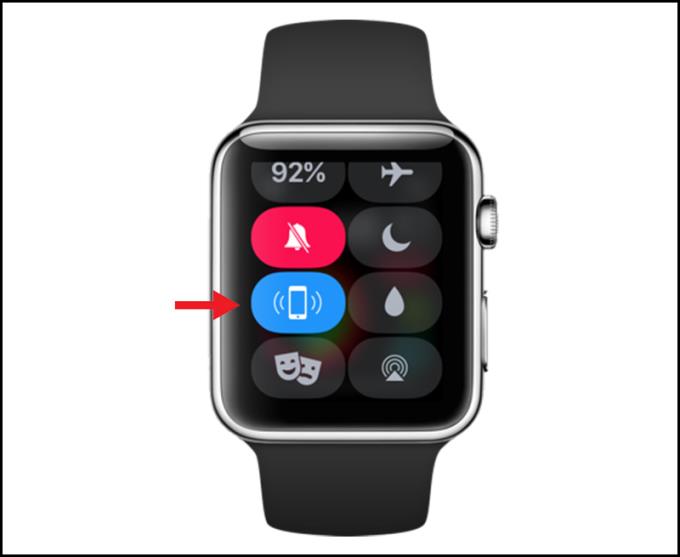
Temukan tombol Telepon Saya
Sama seperti casing ponsel, strap adalah aksesori yang sering diganti pengguna. Beberapa pengguna juga mendasarkan pada kasus yang berbeda untuk memilih tali yang tepat.
Sebagai contoh: Ketika bermain olahraga, maka tali Sport Band adalah pilihan terbaik, ketika kencan atau pacaran dapat menggunakan tali mode anonim sebagai tali kulit, tali Solo Loop .. .

Tali Apple Watch beragam
Bagian bawah Apple Watch dilengkapi dengan dua tombol pelepas tali , Anda cukup menahan tombol dan mencabut tali lama dan mengganti tali baru.
Untuk mengetahui detail selengkapnya tentang langkah-langkah mengganti tali Apple Watch, lihat artikel: Petunjuk tentang cara cepat dan mudah melepas dan mengganti tali Apple Watch.
Lihat lebih lanjut:
>>> Bagaimana mengukur pergelangan tangan untuk membeli tali Solo Loop untuk Apple Watch secara akurat
>>> Bandingkan Apple Watch Series 6 dengan Watch Series 5 dan Apple Watch SE
Di atas adalah langkah-langkah menggunakan Apple Watch dari A - Z yang sederhana dan mudah untuk pemula. Terima kasih sudah menonton dan sampai jumpa di artikel berikut ini.
Dalam beberapa kasus khusus, Anda perlu menyimpan rekaman panggilan.
Anda menghapus foto dan video, tetapi secara otomatis semuanya dikembalikan ke ponsel Anda. Apa penyebabnya dan bagaimana cara mematikannya?
Koneksi OTG membantu mendukung koneksi dengan perangkat periferal seperti mouse, USB, keyboard...
Fitur ini memungkinkan wallpaper berubah setiap kali Anda membuka layar kunci.
Anda dapat mengubah suara default untuk panggilan masuk dengan lagu yang Anda unduh sendiri.
Fitur ini membantu Anda memeriksa untuk dapat mengunduh pembaruan sistem operasi terbaru untuk perangkat Anda.
Anda dapat menghubungkan telepon Anda ke komputer melalui kabel USB untuk mengambil dan menyalin data.
Anda dapat mengubah suara default saat ada panggilan masuk dengan musik favorit Anda.
Optimalkan perangkat Anda dengan memulai ulang secara otomatis dengan waktu yang ditentukan. Semua data yang belum disimpan akan hilang saat perangkat melakukan boot ulang.
Anda dapat menggunakan koneksi OTG untuk menghubungkan ke periferal eksternal lainnya seperti mouse, keyboard, atau USB.
Pengaturan kecerahan layar Samsung Galaxy J7 membantu Anda mengatur waktu ketika perangkat akan mati secara otomatis saat tidak digunakan.
Belakangan ini banyak pengguna smartphone khususnya Samsung yang memiliki ikon kaca pembesar di layarnya. Apa itu ikon dan bagaimana cara mematikannya?
Monitor detak jantung pada Samsung Galaxy S7 membantu Anda mengukur detak jantung Anda saat ini setiap saat.
Samsung Pay Setelah menjadi platform pembayaran populer di negara maju seperti AS, Singapura, dan Korea Selatan, Samsung secara resmi memperkenalkan layanan Samsung Pay ke pasar Vietnam.<!--{cke_protected}% 3Cmeta%20charset%3D%22utf- 8%22%20%2F%3E-->
Fitur ini memungkinkan wallpaper layar kunci berubah ke efek yang berbeda saat Anda memiringkan ponsel ke arah yang berbeda.