Cara Mendapatkan Lebih Banyak Penyimpanan di PlayStation 5

Menambahkan lebih banyak ruang penyimpanan di PlayStation membantu Anda mengatasi ukuran game modern. Game saat ini lebih besar dari sebelumnya dan memakan banyak ruang di PS
Monitor kedua paling banyak digunakan untuk pengalaman multitasking yang lebih baik, untuk bekerja dengan banyak aplikasi untuk meningkatkan produktivitas dan juga untuk meningkatkan pengalaman bermain game. Menambahkan monitor kedua ke sistem Anda biasanya sangat mudah tetapi terkadang ada beberapa masalah yang mungkin muncul. Tidak selalu masalah koneksi antara komputer dan layar eksternal, mungkin ada masalah lebih dari itu. Jadi, ada beberapa langkah yang dapat diambil untuk memecahkan masalah dan memperbaiki masalah monitor kedua ketika sistem tidak mendeteksinya secara otomatis.
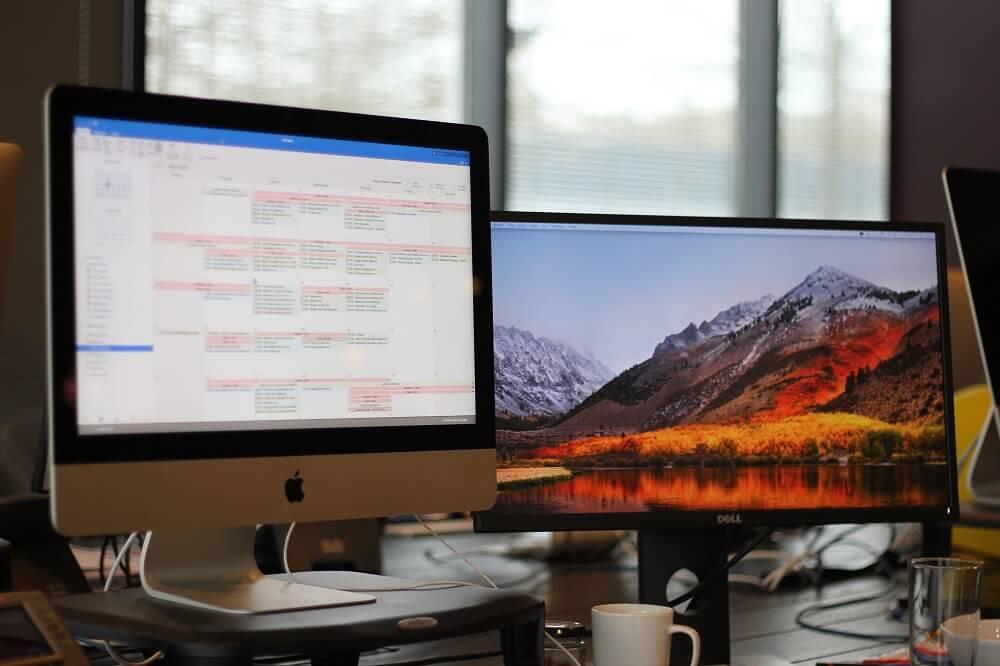
Isi
Perbaiki Monitor Kedua Tidak Terdeteksi di Windows 10
Pastikan untuk membuat titik pemulihan untuk berjaga-jaga jika terjadi kesalahan.
Metode 1: Perbaiki masalah Monitor Kedua Tidak Terdeteksi menggunakan Pengaturan Windows
Jika semua koneksi dan kabel baik-baik saja dan tidak ada masalah koneksi dan monitor eksternal masih tidak terdeteksi oleh Windows, maka Anda dapat mencoba mendeteksi monitor secara manual dengan bantuan aplikasi Pengaturan Windows.
Untuk mendeteksi tampilan melalui aplikasi Pengaturan, ikuti langkah-langkah berikut:
1. Tekan tombol Windows + I untuk membuka Pengaturan.
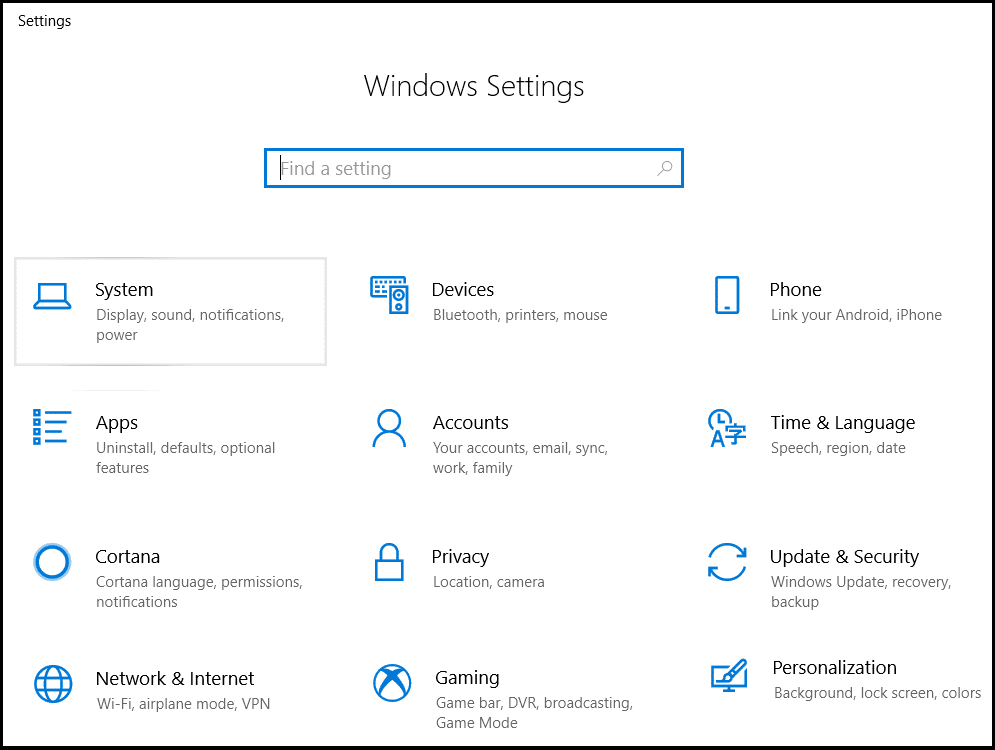
2. Di menu pengaturan pilih Sistem.
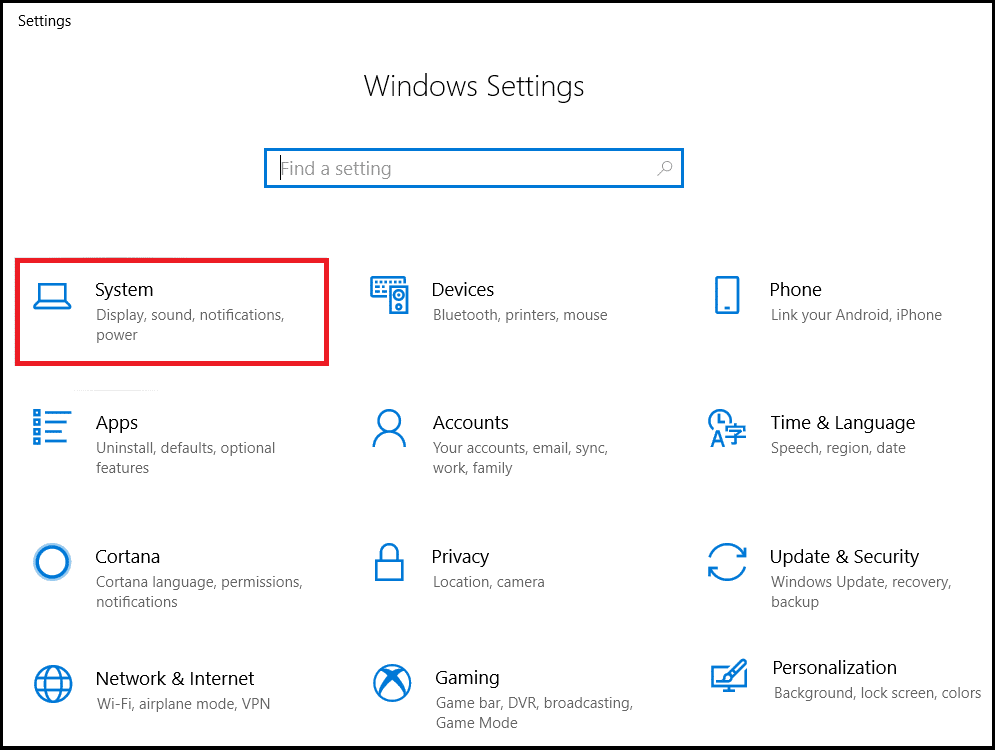
3. Sekarang pilih Tab Tampilan .
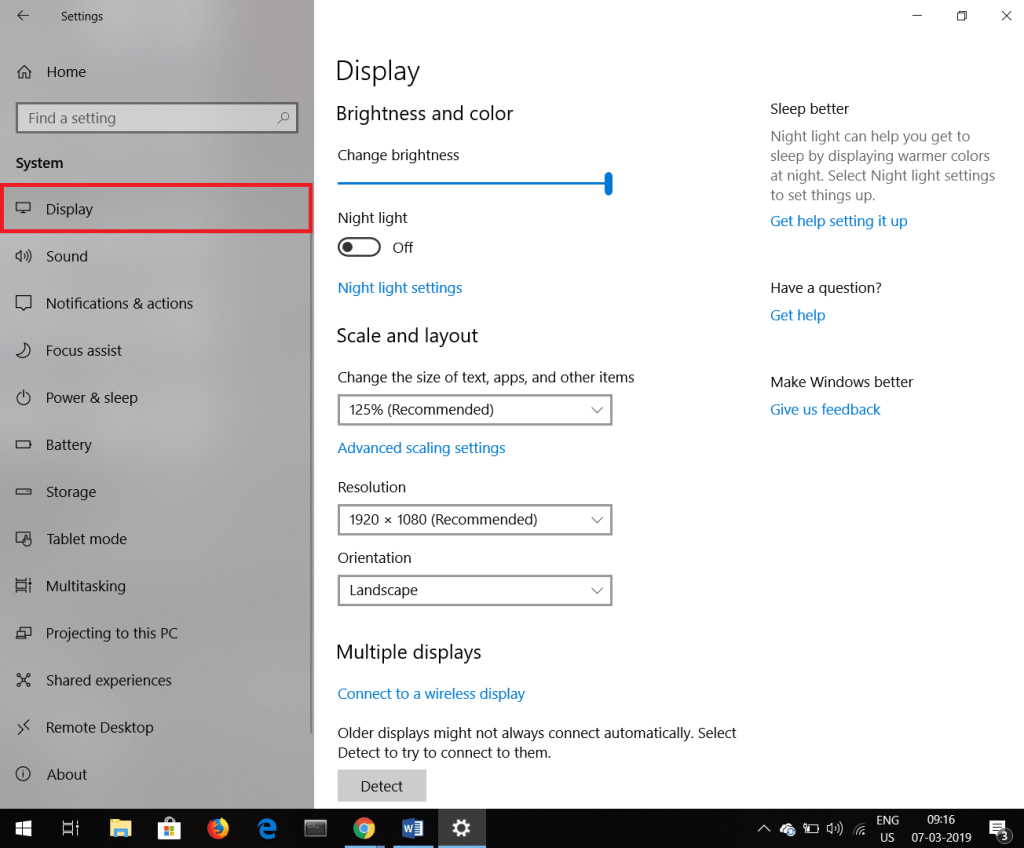
4. Gulir ke bawah dan cari opsi Beberapa tampilan lalu klik Deteksi .
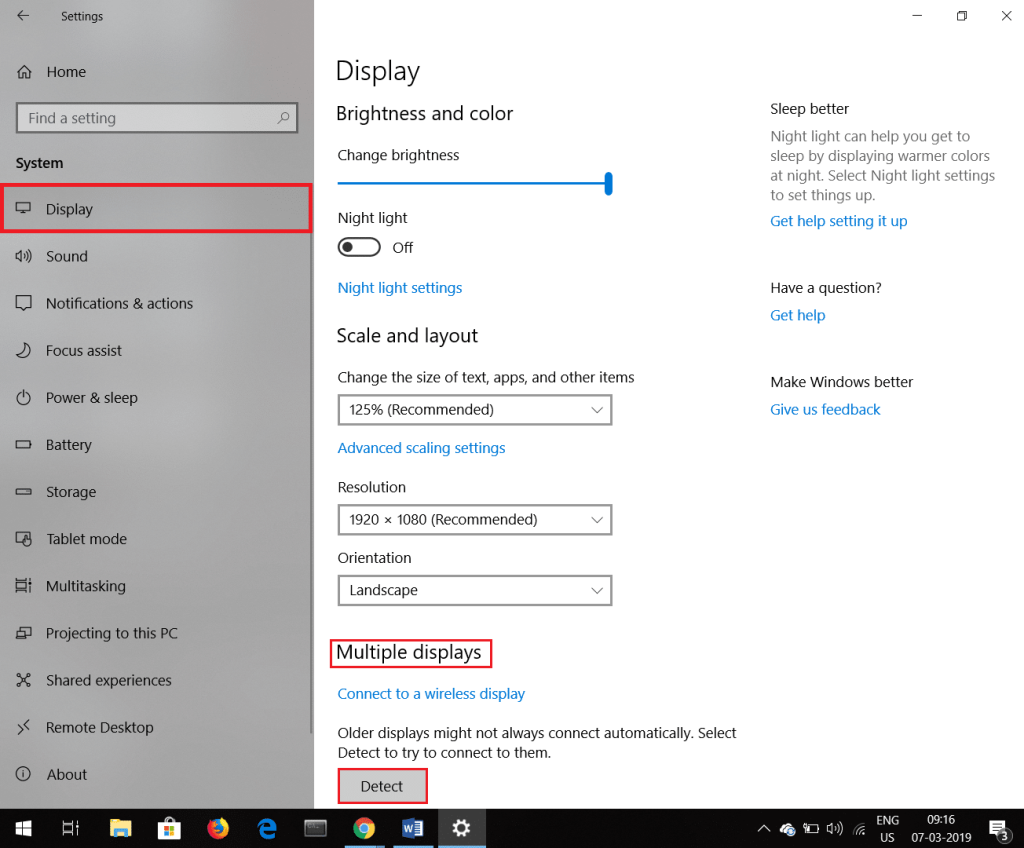
Langkah-langkah ini akan membantu Anda mengatasi masalah dengan mendeteksi monitor secara manual.
Jika ada Wireless Display Monitor yang tidak bisa dideteksi maka ikuti langkah berikut ini.
1. Tekan Tombol Windows + I untuk membuka Pengaturan.
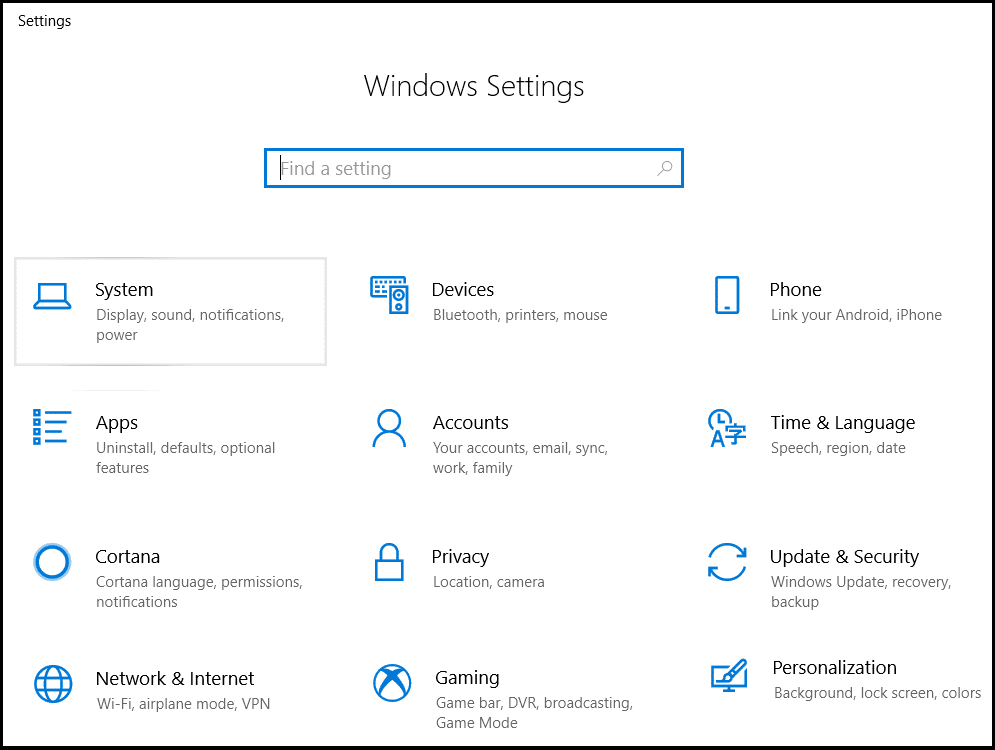
2. Klik pada Tab Perangkat .

3. Cari Tambahkan Bluetooth atau perangkat lain di bawah Bluetooth & perangkat lain dan klik di atasnya.
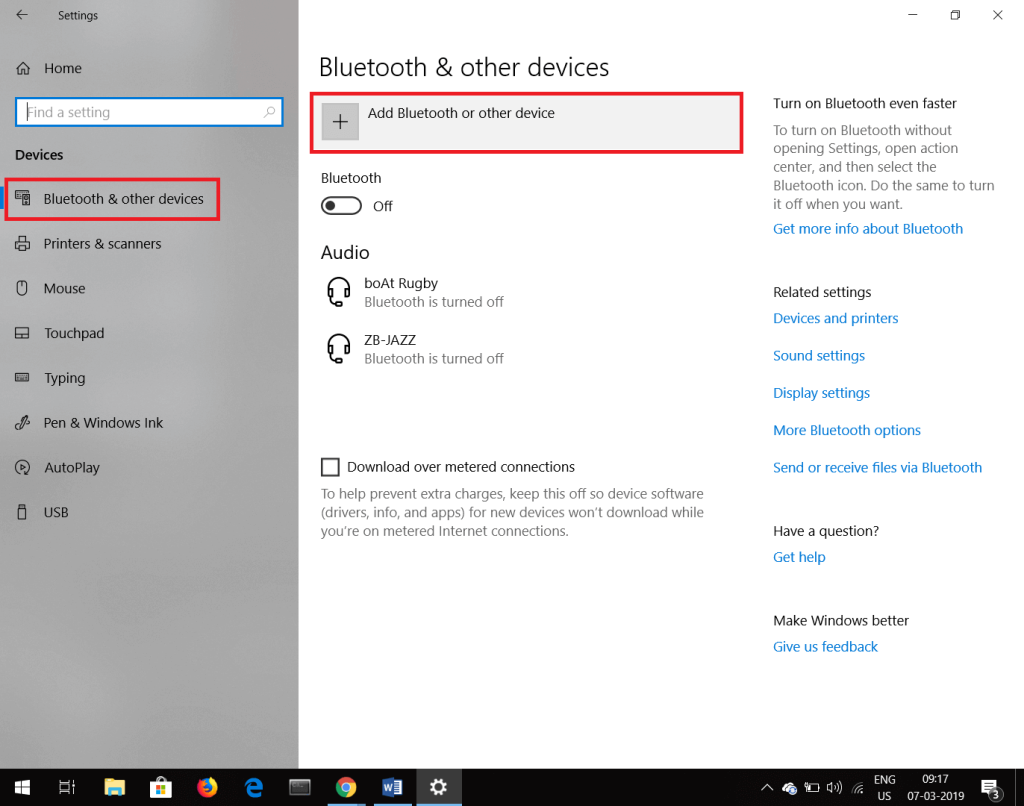
4. Di bawah Add a device, klik Wireless display or dock.
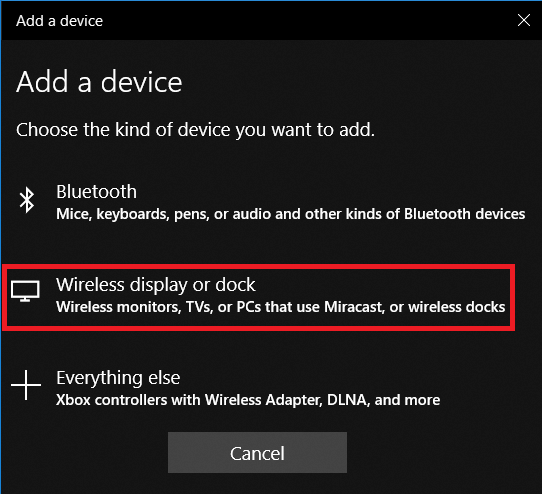
5. Pastikan Layar Nirkabel Anda dapat ditemukan.
6. Pilih tampilan eksternal yang diinginkan dari daftar.
7. Lanjutkan dengan instruksi yang tersedia di layar.
Metode 2: Perbaiki masalah Monitor Kedua Tidak Terdeteksi dengan Memperbarui Driver Grafis
Terkadang, masalah mungkin muncul karena driver grafis lama yang saat ini tidak kompatibel dengan Windows. Untuk mengatasi masalah ini, yang terbaik adalah memperbarui driver grafis. Untuk memperbarui driver grafis, ikuti langkah-langkah berikut.
1. Klik kanan pada Start Menu lalu ketuk Opsi Pengelola Perangkat .

2. Cara lain untuk membuka device manager adalah dengan menekan tombol Windows + R yang akan membuka kotak dialog Run kemudian ketik devmgmt.msc dan tekan Enter.
3. Jendela pengelola perangkat akan muncul.

4. Klik dua kali pada Display Adapters, daftar driver akan muncul.

5. Klik kanan pada adaptor layar dan pilih Perbarui Driver.
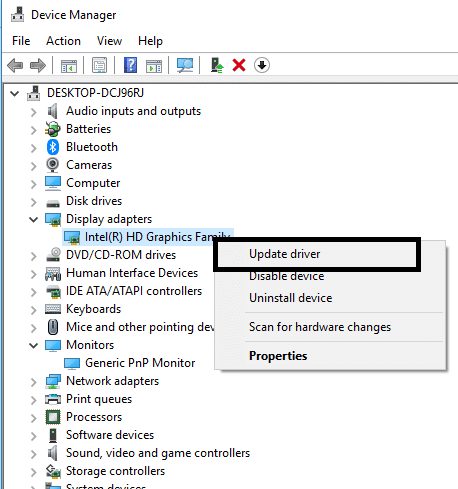
6. Klik Cari Secara Otomatis untuk Perangkat Lunak Driver yang Diperbarui.

7. Windows akan mencoba memperbarui driver perangkat secara otomatis.
Ini adalah bagaimana Anda dapat memperbarui driver Anda yang akan membantu dalam mendeteksi monitor kedua.
Baca Juga: Memperbaiki Layar Monitor Berkedip di Windows 10
Jika ada driver yang rusak di sistem Anda dan pembaruan driver tidak membantu, Anda dapat mengembalikan driver ke kondisi sebelumnya. Untuk memutar kembali driver ikuti langkah-langkah ini.
1. Buka Display Adapters seperti yang disebutkan di atas.
2. Pilih driver dari daftar driver yang ingin Anda putar kembali.
3. Buka properti Driver dengan mengklik kanan padanya dan memilih Properties dari menu konteks.
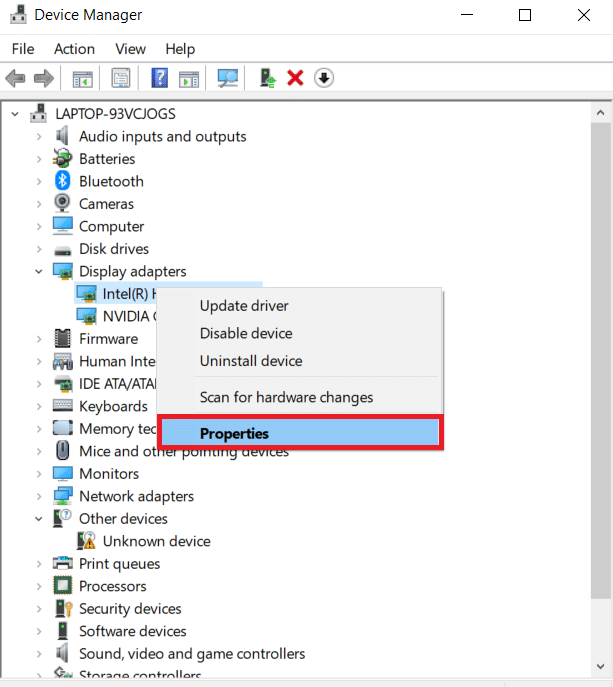
4. Di bawah Update driver Anda akan mendapatkan opsi Rollback , klik di atasnya dan driver Anda akan di-rollback.
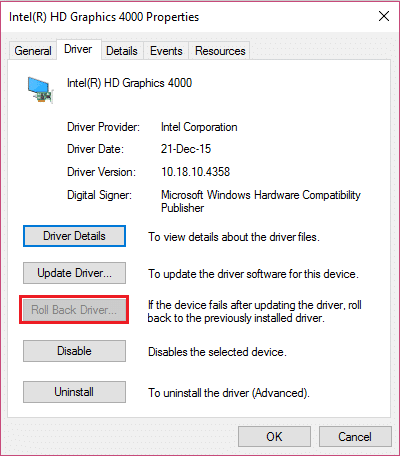
5. Namun, terkadang opsi rollback tidak tersedia untuk memilihnya dan Anda tidak dapat menggunakan opsi itu. Dalam hal ini, kunjungi situs web kartu video Anda dan unduh versi driver yang lebih lama. Di bagian pembaruan driver, pilih driver yang baru diunduh ini dari sistem Anda. Ini adalah bagaimana Anda dapat memutar kembali ke versi driver yang lebih lama.
Metode 3: Atur Tingkat Penyegaran Monitor ke Nilai yang sama
Kecepatan refresh hanyalah berapa kali layar menyegarkan gambar di dalamnya dalam satu detik. Beberapa kartu grafis tidak mendukung dua monitor dengan kecepatan refresh yang berbeda. Untuk mengatasi situasi ini, disarankan agar kecepatan refresh kedua monitor tetap sama. Ikuti langkah-langkah ini untuk mengatur kecepatan refresh kedua monitor menjadi sama.
1. Tekan tombol Windows + I untuk membuka Pengaturan.
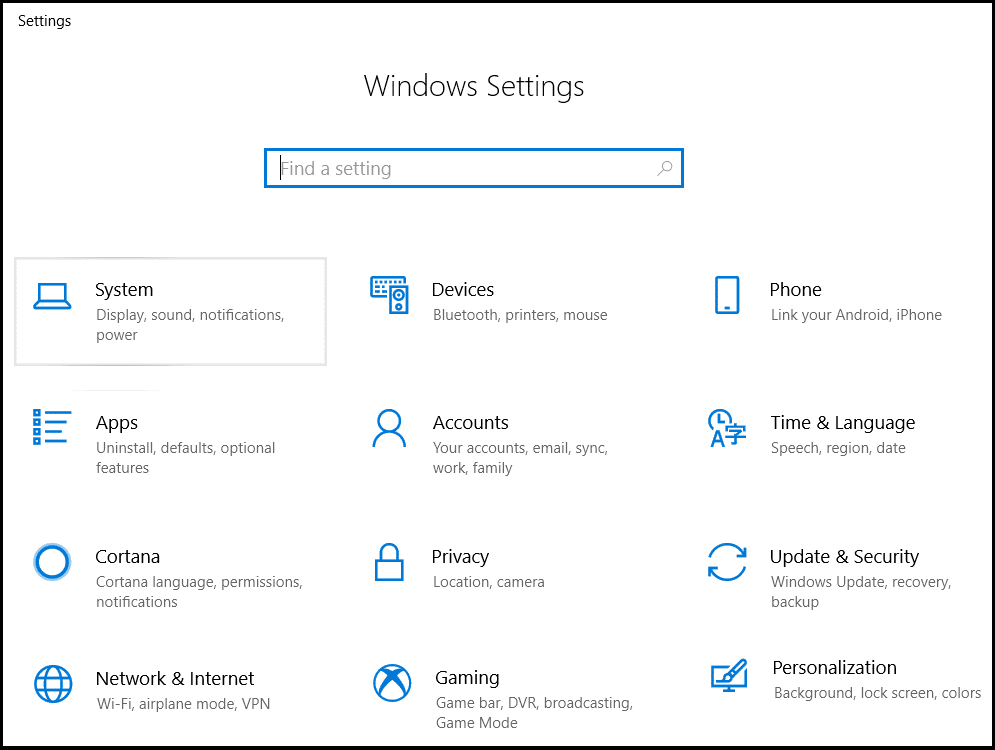
2. Di menu pengaturan pilih Sistem.
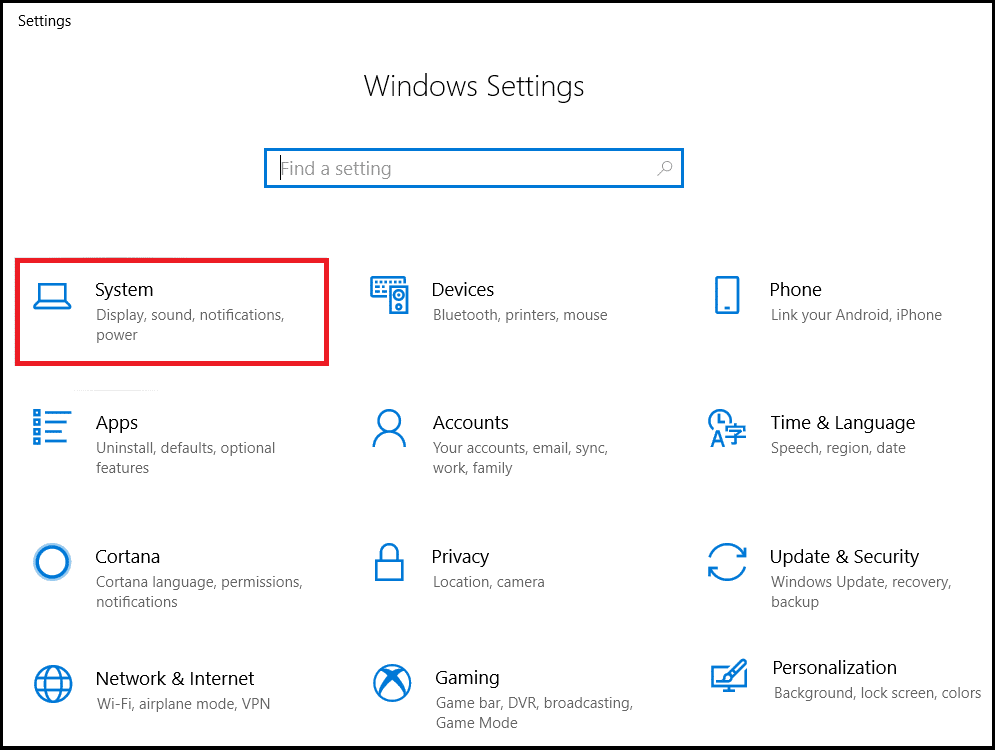
3. Sekarang pilih Tab Tampilan .
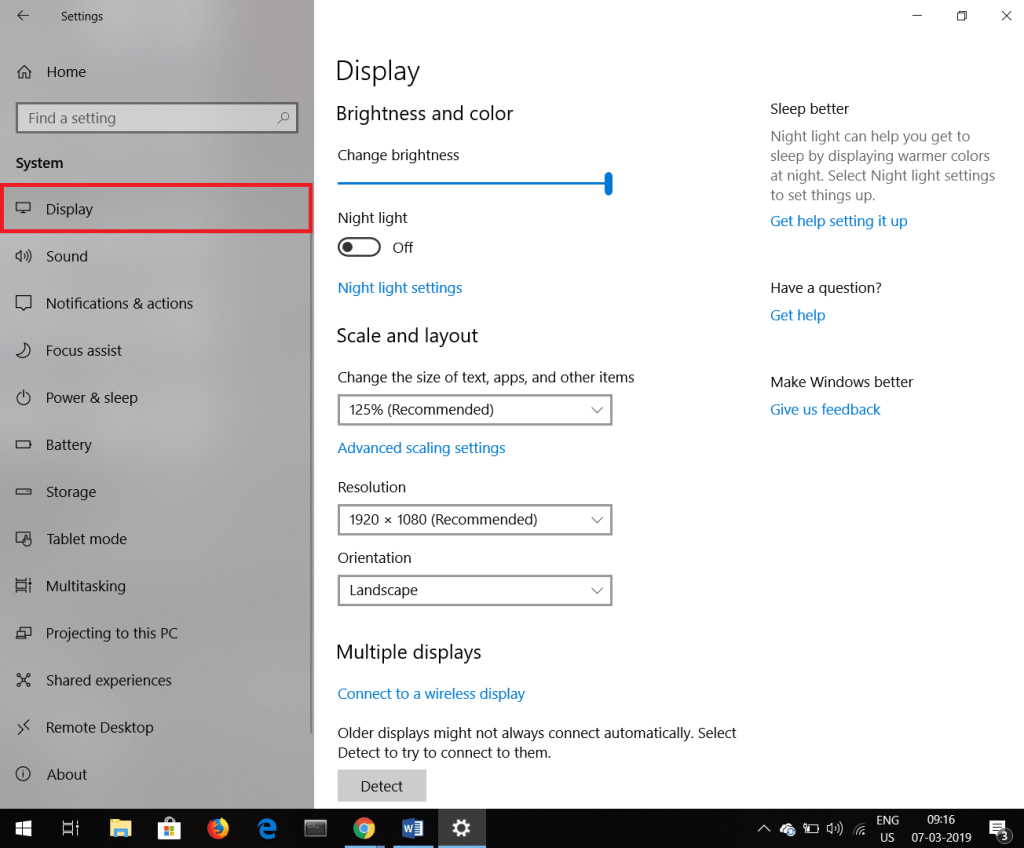
4. Gulir ke bawah dan Anda akan menemukan Pengaturan tampilan lanjutan. Klik di atasnya.
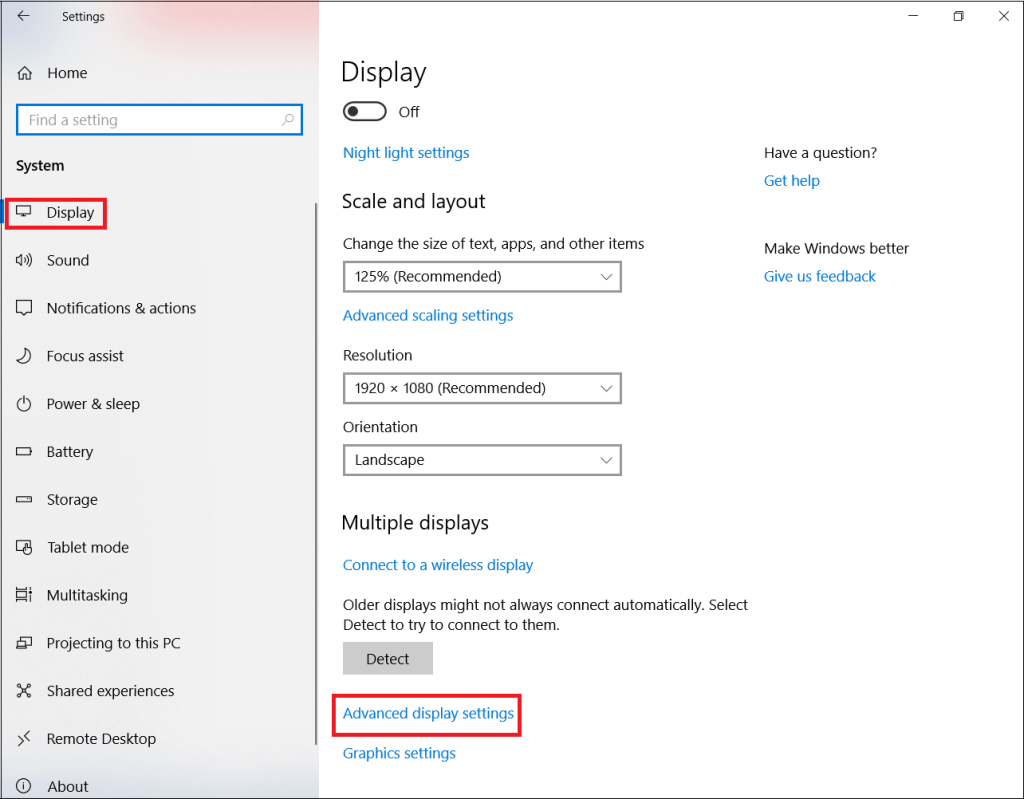
5. Klik pada properti adaptor Tampilan untuk Tampilan 1 dan Tampilan 2.
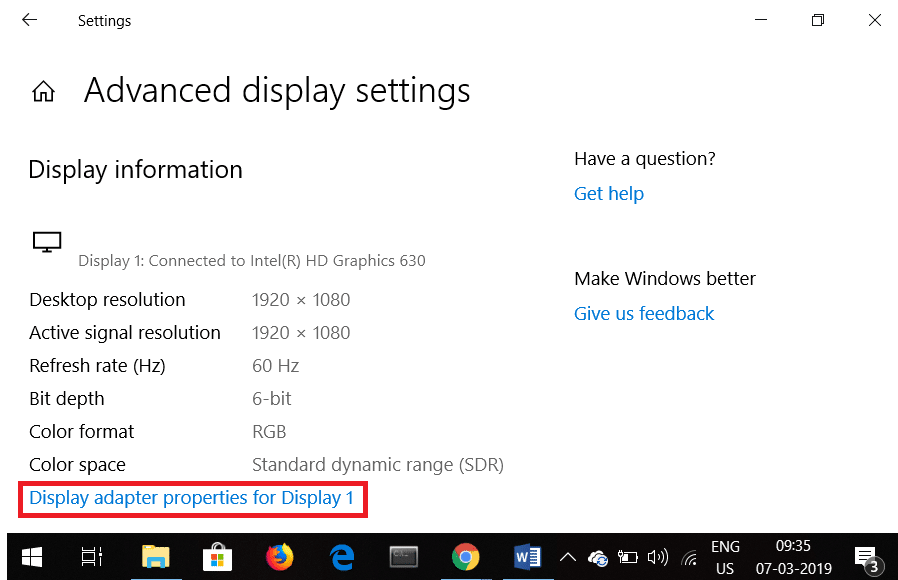
6. Di bawah jendela properti, klik tab Monitor di mana Anda akan menemukan kecepatan refresh layar. Tetapkan nilai yang sama untuk kedua monitor.
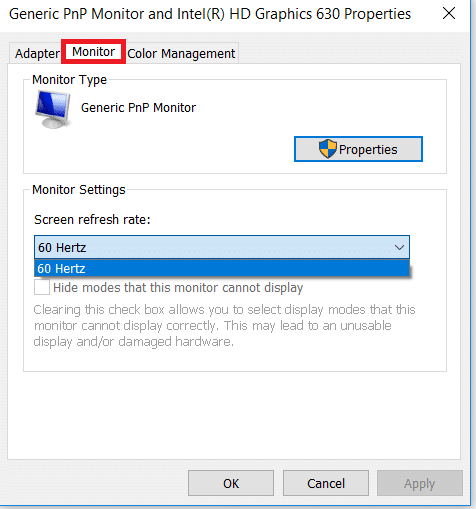
Ini adalah bagaimana Anda dapat mengatur nilai kecepatan refresh yang sama untuk kedua monitor.
Metode 4: Perbaiki masalah Monitor Kedua Tidak Terdeteksi dengan mengubah mode Proyek
Terkadang, mode proyek yang salah dapat menjadi masalah monitor kedua tidak dapat dideteksi secara otomatis. Mode proyek pada dasarnya adalah tampilan yang Anda inginkan di monitor kedua Anda. Untuk mengubah mode proyek ikuti langkah-langkah sederhana ini.
Baca Juga: Cara Menggunakan Performance Monitor di Windows 10 (PANDUAN Rinci)
1. Tekan Tombol Windows + P. Sebuah kolom kecil akan muncul menampilkan berbagai jenis mode proyek.
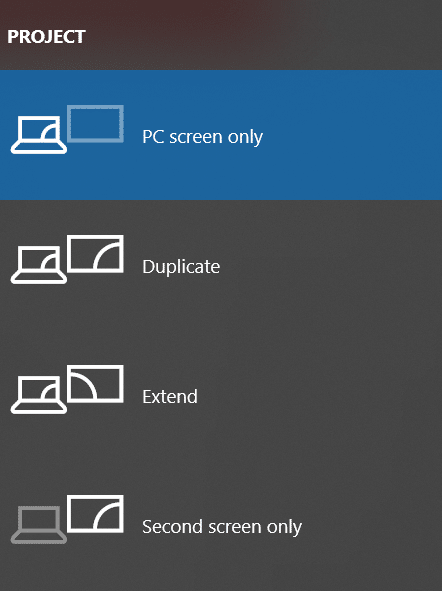
2. Pilih duplikat jika Anda ingin konten yang sama ditampilkan di kedua monitor.
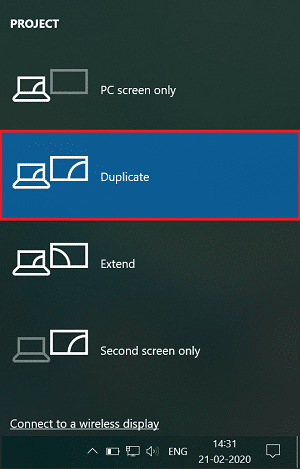
3. Pilih memperpanjang jika Anda ingin memperluas tempat kerja.
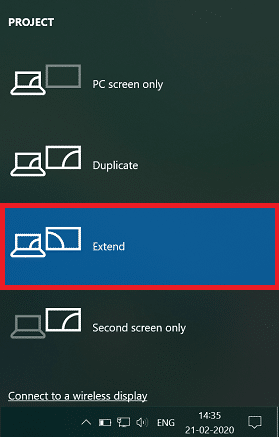
Direkomendasikan:
Tentu saja, salah satu metode ini akan dapat memperbaiki Monitor kedua yang tidak terdeteksi pada masalah Windows 10 . Juga, koneksi fisik harus diperiksa setiap kali ada masalah. Kabel mungkin rusak, jadi periksa kabel dengan benar. Mungkin ada pilihan port yang salah tempat kabel dipasang. Semua hal kecil ini harus diingat ketika berhadapan dengan masalah monitor ganda.
Menambahkan lebih banyak ruang penyimpanan di PlayStation membantu Anda mengatasi ukuran game modern. Game saat ini lebih besar dari sebelumnya dan memakan banyak ruang di PS
Jika komputer Anda tiba-tiba tampak menjadi lebih lambat, pikiran pertama Anda mungkin adalah RAM terlalu kecil atau terkena virus. Namun, itu
Jika Anda pengguna RingCentral, Anda mungkin ingin mengubah kata sandi Anda. Mungkin Anda mempunyai masalah keamanan atau hanya ingin memilih kata sandi yang lebih mudah
Jika Anda sudah aktif di Telegram selama beberapa waktu, Anda mungkin ingin mengubah gambar profil Anda. Namun, gambar profil lama tidak terhapus secara otomatis
Platform Twitch memiliki opsi untuk melindungi Anda dari melihat bahasa yang berbahaya, menyinggung, dan kasar dalam obrolan. Untuk pengguna yang lebih muda, disarankan untuk memilikinya
https://www.youtube.com/watch?v=Pt48wfYtkHE Google Dokumen adalah alat luar biasa untuk berkolaborasi karena memungkinkan banyak orang mengedit dan mengerjakan satu dokumen
Meskipun ada banyak alat seni digital, Procreate menonjol karena suatu alasan. Ini dirancang untuk menggambar karya seni asli menggunakan stylus dan tablet, memberi Anda a
Ada kalanya Anda tidak ingin teman Facebook Anda mengetahui apa yang Anda posting secara online. Mungkin Anda menjual sesuatu yang diberikan oleh salah satu teman Anda
Ingin membuat film tentang diri Anda berdiri di Paris, tapi belum pernah ke Prancis? Anda dapat melakukannya di iMovie dengan menghapus latar belakang dan memasukkan yang baru
Anda mungkin memperhatikan bahwa ukuran teks Anda telah berubah di pesan Snapchat. Pasalnya, aplikasinya disesuaikan dengan pengaturan ponsel Anda. Untungnya, jika
Pelajari bagaimana Anda dapat menemukan dan memesan tablet Fire terbaru di Amazons Store dalam panduan ini.
Jika Anda ingin mengetahui platform sosial mana yang terbaik untuk monetisasi, jumlah basis pengguna TikTok saja sudah memberi tahu Anda semua yang perlu Anda ketahui.
https://www.youtube.com/watch?v=Y9EoUvRpZ2s Setelah Anda menjadi Kreator Snapchat resmi, Anda akan mendapatkan tombol Berlangganan di samping nama Anda. Apa yang kamu butuhkan
Bitmoji 3D adalah fitur inovatif dari Snapchat yang memungkinkan pengguna menciptakan kehadiran digital unik yang secara akurat mewakili kepribadian dan kepribadian mereka
Selama presentasi Google Slide, Anda harus menghitung berapa lama Anda berada di satu slide atau memberikan kesempatan kepada audiens untuk terlibat dalam diskusi atau menjawab pertanyaan apa pun.
OnePlus 5 adalah salah satu ponsel terbaik tahun 2017. Kemudian OnePlus 5T hadir, dan memperbaikinya dengan beberapa cara sederhana namun penting, tanpa menambahkan
Di Aplikasi Tunai, Anda dapat mengirim uang kepada orang lain, berinvestasi di saham atau saham perusahaan, memperdagangkan kripto, dan membayar tagihan Anda. Namun, Anda perlu menambahkan dana ke Uang Tunai Anda
Anda dapat menggunakan beberapa metode untuk memotong bentuk di Adobe Illustrator. Hal ini karena banyak objek yang tidak dibuat dengan cara yang sama. Sayangnya,
Jika Anda ingin mendownload video dan menikmati konten bebas iklan di YouTube, Anda harus menjadi pelanggan premium. Di sinilah bot Telegram berguna berperan.
Setiap kali Anda mengirim email di Outlook, Anda mengharapkan email terkirim secara instan. Namun, seperti platform email lainnya, Outlook rentan terhadap kegagalan fungsi dan


















