Cara Menambahkan Suara Ke Papan Suara Di Discord

Discord tidak pernah gagal untuk mengesankan ketika menambahkan perbaikan pada salurannya yang sudah menarik. Salah satu contoh terbaru adalah papan suara. Kini, pengguna bisa bermain singkat
Ketika pandemi Covid pecah, siswa dan siswa dipaksa untuk meninggalkan sekolah dan online, aplikasi pembelajaran online, mendukung koneksi panggilan video antara guru dan siswa menjadi perlu dan sangat berguna. bermanfaat. Selain Zoom , Tim Microsoft , Google Meet juga merupakan perangkat lunak pembelajaran online yang digunakan oleh banyak guru dan siswa.
Google Meet untuk iOS Google Meet untuk Android
Artikel ini akan menunjukkan kepada Anda cara menggunakan Google Meet untuk mengajar dan belajar secara online dengan mudah.
Google Meet tersedia untuk pengguna G Suite (dalam pendidikan, bisnis ...). Jika Anda pengguna G Suite, Anda dapat membuat kelas untuk diikuti orang lain. Jika Anda hanya memiliki akun Gmail pribadi, Anda hanya dapat bergabung dengan rapat yang dibuat orang lain.
Namun, Google saat ini bebas untuk mengakses fitur-fitur premium dari musim Google Meet-Covid-19. Anda dapat merujuk ke: Aktifkan Rapat Google Hangouts secara gratis di G Suite
Ada 2 cara untuk memulai panggilan video dengan Google Meet:
Mulai rapat video dari Gmail
Mulai rapat video dari Meet
Catatan sebelum Anda mulai, Anda perlu:
Pastikan Anda masuk ke akun G Suite Anda.
Tinjau sistem, browser, akses, jaringan, batasan peserta ...
Buka Gmail dengan membuka Gmail .
Di bilah sisi, pilih Mulai rapat .
Catatan : Jika Anda tidak melihat opsi ini, silakan hubungi administrator G Suite Anda.
Di jendela Temui, pilih opsi untuk bergabung dengan rapat.
Jika bergabung dengan komputer, Anda dapat mengaktifkan / menonaktifkan webcam, audio, dan tekan Gabung sekarang .
Jika berpartisipasi dalam menggunakan telepon untuk mendengarkan audio, klik Bergabunglah dan gunakan telepon untuk audio , lalu ikuti petunjuk di layar. Saat menggunakan opsi ini, Anda masih dapat menggunakan komputer Anda untuk merekam video.
Saat Anda sedang rapat, Anda dapat menambahkan orang lain ke rapat Anda:
Untuk membagikan kode rapat dengan seseorang, klik Salin info bergabung lalu kirim ke orang lain.
Jika Anda ingin mengundang seseorang dengan mengirim email kepada mereka, mengklik Tambah orang , masukkan nama atau alamat email mereka, klik Kirim undangan .
Jika Anda ingin mengundang seseorang untuk bergabung dengan rapat melalui telepon, klik Tambah orang lalu klik Panggil dan masukkan nomor telepon.
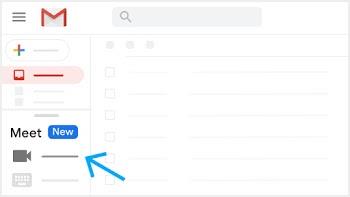
Kunjungi web Bertemu di Google Meet
Klik Gabung atau mulai rapat .
(Opsional) Anda dapat memberi nama rapat.
Klik Lanjutkan .
Klik Gabung sekarang .
Untuk menambahkan seseorang ke rapat:
Klik Salin gabungan info  dan tempel informasi ke orang lain.
dan tempel informasi ke orang lain.
Klik Tambahkan orang dan pilih:
Di bagian Undangan , pilih nama atau alamat email untuk mengirimi mereka undangan dengan mengklik Kirim undangan .
Di bagian Panggilan , masukkan nomor telepon dan tekan Panggil  .
.
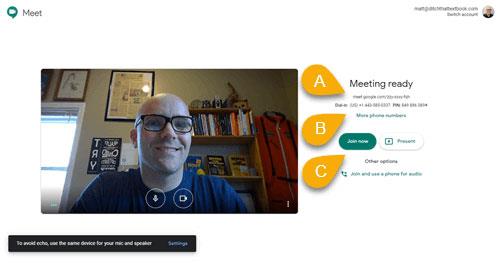
Catatan:
Anda dapat mengirim tautan rapat ke seseorang yang tidak meng-host organisasi Anda, tetapi seseorang di organisasi harus memberikan izin sebelum mereka dapat bergabung dengan rapat.
Anda hanya perlu mengklik " lanjutkan " untuk memulai panggilan. Tetapi jika Anda memberikan nama panggilan maka siswa tidak akan dapat bergabung kembali ketika keluar.
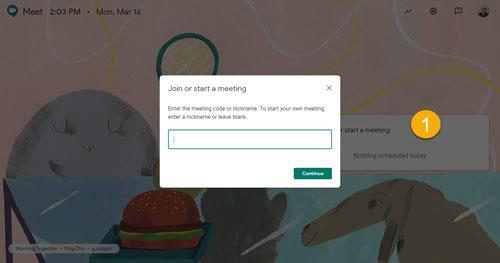
Penyelenggara pertemuan (tuan rumah).
Orang-orang yang termasuk dalam organisasi Anda, ditambahkan ke acara di Kalender Google dan memiliki akun Google.
Orang-orang yang tidak ada dalam organisasi, diundang untuk bergabung dengan rapat.
Orang tidak ditambahkan ke acara di Kalender Google.
Orang tanpa akun Google (hanya berpartisipasi dari web).
Orang di luar organisasi Anda menggunakan akun Google Apps for Education.
Catatan : Anda akan mendengar nada saat 5 orang pertama bergabung dengan rapat. Dari orang ke-6 dan seterusnya, Anda tidak diberi tahu oleh audio tetapi dengan notifikasi rapat. Peserta baru dibisukan secara otomatis.
Ada banyak cara untuk bergabung dalam rapat di Google Meet:
Bergabunglah dengan rapat video dari Gmail.
Bergabunglah dengan rapat video dari Acara di Kalender.
Bergabunglah dengan rapat video dari Meet.
Bergabunglah dengan rapat video menggunakan URL rapat.
Bergabunglah dengan rapat video menggunakan telepon.
Bergabunglah dengan rapat video dari ruang rapat Google.
Bergabunglah dengan rapat video dari sistem pihak ke-3.
Bergabunglah Bertemu video rapat tanpa akun Google.
Buka Gmail .
Di bilah sisi, klik Gabung rapat .
Catatan : Jika Anda tidak melihat opsi ini, hubungi administrator G Suite.
Masukkan kode atau nama rapat.
Klik Bergabung .
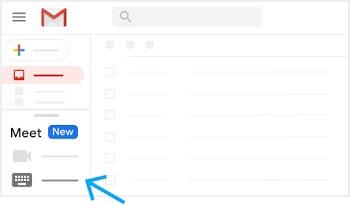
Di Google Kalender , klik acara rapat / sesi yang ingin Anda hadiri.
Klik Gabung dengan Temu Hangouts dan sebuah jendela akan terbuka, pilih Gabung Sekarang .
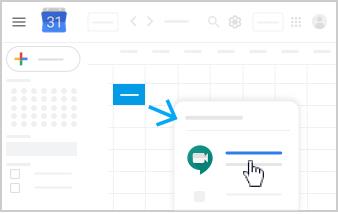
Buka web Google Meet .
Pilih rapat dari daftar acara yang dijadwalkan.
Klik Gabung sekarang .
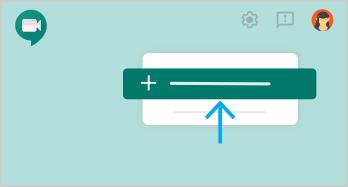
Masukkan nama atau kode rapat
Di web Google Meet .
Klik Gabung atau mulai rapat .
Masukkan kode atau nama rapat.
Kode rapat adalah string di akhir tautan rapat (Anda tidak perlu memasukkan tanda hubung).
Anda dapat bergabung dengan menggunakan nama rapat.
Klik Lanjutkan dan kemudian Gabung sekarang .
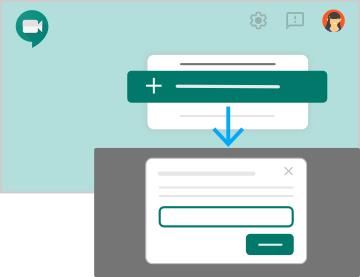
Klik tautan rapat yang dikirimkan kepada Anda oleh penyelenggara melalui teks atau email.
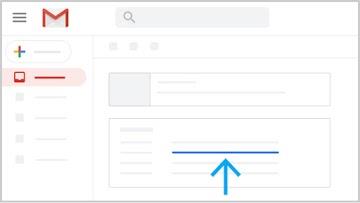
Nomor telepon ditambahkan ke rapat video ketika administrator mengaktifkan panggilan. Ini memungkinkan Anda untuk bergabung hanya dengan rapat audio. Biaya panggilan standar akan berlaku. Namun, fitur ini tidak didukung di Vietnam.
Masukkan nomor telepon untuk acara di Kalender Google atau undangan rapat. Kemudian masukkan PIN Anda dan tekan #.
Dari aplikasi Meet atau Calendar, klik pada nomor telepon. Kode pin dimasukkan secara otomatis.
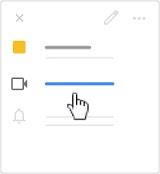
Bisukan rapat di ponsel Anda
Anda dibisukan jika peserta dalam rapat Anda diam.
Tekan * 6 untuk meminimalkan volume.
Pilih rapat dari daftar acara yang dijadwalkan dengan remote control. Atau Anda dapat memasukkan kode, nama rapat.
Jika diizinkan oleh penyelenggara rapat, Anda dapat bergabung dengan rapat di Google Meet menggunakan sistem konferensi video pihak ketiga. Administrator G Suite Anda harus mengaktifkan interaktif.
Buka Kalender , buka acara.
Pilih Opsi bergabung lainnya .
Pilih sistem pihak ketiga .
Ikuti instruksi untuk terhubung ke sistem itu.
Catatan : Jika Anda tidak masuk ke akun Google atau Gmail Anda, Anda tidak bisa bergabung dengan rapat dengan ponsel.
Gabung dengan tautan rapat
Klik tautan rapat yang disediakan oleh penyelenggara.
Klik Minta untuk bergabung .
Ketika seseorang dalam rapat memungkinkan, Anda akan terlibat.
Bergabunglah dari Meet
Buka web Google Meet .
Klik Gunakan kode rapat .
Masukkan kode rapat dan klik Lanjutkan .
Klik Minta untuk bergabung .
Ketika seseorang memberi izin, Anda akan dapat bergabung dengan rapat.
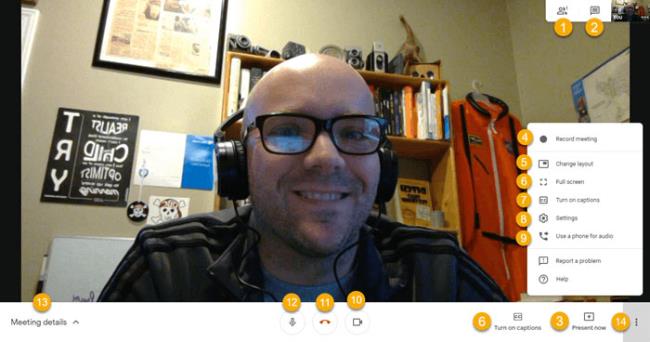
Ketika Anda berada di ruang kelas online, Anda memiliki banyak pilihan:
Peserta : Lihat siapa yang ada dalam panggilan Anda dan lakukan tindakan.
Kotak obrolan : Kirim pesan satu sama lain.
Layar berbagi (Hadir sekarang) : Jika Anda ingin berbagi layar untuk menampilkan peserta di layar Anda.
Rekam rapat : Jika Anda ingin merekam panggilan untuk ditonton nanti.
Catatan: Ini adalah fitur G Suite Enterprise. Jika Anda menggunakan akun sekolah dan tidak melihat opsi ini, minta administrator Google Anda untuk mengaktifkannya.)
Ubah tata letak (Ubah Tata Letak) : Atur cara Anda melihat orang-orang dalam panggilan.
Sidebar menunjukkan satu orang yang lebih tua dan yang lebih kecil belajar bersama.
Spotlight memungkinkan Anda memilih satu orang sehingga orang dapat melihatnya di layar penuh.
Ubin memungkinkan Anda melihat banyak orang dengan ukuran yang sama di layar.
Layar penuh : Obrolan video dengan layar penuh di perangkat.
Aktifkan teks (Aktifkan teks) : Aktifkan teks langsung, transkrip percakapan menjadi teks secara real time.
Pengaturan : Pilih kamera, resolusi mikrofon mana yang akan Anda gunakan.
Petunjuk: Jika koneksi internet Anda lambat, ubah resolusi pengiriman dan penerimaan di tab video menjadi 360p.
Gunakan telepon untuk audio (Gunakan telepon untuk audio) : Guru dan siswa menggunakan telepon untuk mendengarkan panggilan alih-alih melalui internet. Gunakan Google Meet call atau tampilkan nomor telepon untuk Anda hubungi.
Hidupkan dan matikan video .
Matikan dan tinggalkan panggilan.
Bungkam mikrofon Anda.
Detail rapat : Tampilkan semua informasi yang Anda butuhkan untuk memberikan seseorang bergabung dengan panggilan. Jika Anda telah membuat panggilan melalui Kalender Google dan menambahkan lampiran, mereka juga akan ditampilkan di sini.
Menu : Menampilkan daftar opsi 4-9 yang disebutkan di atas

Pin 1 peserta sehingga orang hanya melihat orang itu (Jika tidak menggunakan fitur ini, Google Meet akan menunjukkan siapa saja yang berbicara).
Bisukan 1 peserta. Hanya guru (pencipta pertemuan) yang dapat membisukan orang lain.
Hapus peserta. (Hanya host yang dapat menghapus yang lain.)
Semoga sukses implementasi!
Discord tidak pernah gagal untuk mengesankan ketika menambahkan perbaikan pada salurannya yang sudah menarik. Salah satu contoh terbaru adalah papan suara. Kini, pengguna bisa bermain singkat
Pernahkah Anda memperhatikan bahwa ketika Anda menutup laptop, laptop itu mati atau masuk ke mode tidur hybrid? Meskipun ini bisa menjadi fitur penghemat energi yang luar biasa,
https://www.youtube.com/watch?v=Ao-LvfrCG7w Rata-rata pengguna Facebook menyaring ratusan kiriman dan komentar setiap hari, hampir tidak mendaftarkan sebagian besar dari mereka.
Sebelum Anda mulai ngeblog di situs WordPress, Anda harus menyetel tema default. Namun dengan banyaknya pilihan yang tersedia, pilihlah yang sesuai dengan keinginan Anda
Pelajari berapa lama waktu yang dibutuhkan untuk memverifikasi akun Aplikasi Tunai atau Bitcoin Anda dan apa yang harus dilakukan jika prosesnya melebihi batas standar.
Bosan dengan Life360 yang memberikan kode kesalahan acak? Untungnya, Anda dapat dengan mudah memperbaiki sebagian besar masalah tersebut, dan panduan ini akan menunjukkan caranya.
Mencari percakapan favorit Anda di banyak pesan Facebook bisa menjadi mimpi buruk. Meskipun demikian, jika Anda ingin melindungi Facebook yang penting
Mendapatkan mesin KineMaster gagal menginisialisasi kesalahan di ponsel Android Anda? Inilah cara memperbaiki masalah dan kembali mengedit video.
Pernahkah Anda mengirim pesan di Snapchat yang langsung Anda sesali? Atau mungkin Anda tidak sengaja mengirimkan sesuatu ke orang yang salah? Jangan takut. Anda tidak
Anda baru saja mengubah nomor telepon Anda karena alasan apa pun. Ini adalah keputusan besar, terutama jika Anda sudah memiliki nomor tersebut cukup lama. Namun perubahan ini akan terjadi
Pemasaran email massal dapat menghemat banyak waktu dengan memungkinkan Anda mengirim satu kampanye email ke banyak penerima secara bersamaan. Itu sebuah
Mengalami masalah dengan VS Code yang tidak menampilkan kesalahan untuk kode C++ Anda? Cari tahu mengapa hal itu terjadi dan cara mengatasinya dalam panduan ini.
Di dunia coding yang serba cepat, setiap penekanan tombol sangat berarti. Bagi pengembang yang mendalami Visual Studio Code (VS Code), menguasai fitur-fiturnya bisa
Jika Anda menggunakan aplikasi pencatatan Notion, Anda mungkin ingin mengaktifkan pengaturan mode Gelap. Ada banyak alasan mengapa orang lebih memilih mode Gelap
Semua orang suka membuat dan berbagi video online dengan TikTok, terutama video dengan musik dan vokal yang menarik. Jika Anda ingin menyimpan audio dari
Kesal dengan sidik jari dan noda di layar Anda? Inilah cara membersihkan Layar MacBook atau layar buatan Apple dengan benar
Stiker WhatsApp kini sedang populer di kalangan pengguna Android dan iOS. Anda dapat menambahkan stiker ini ke video dan gambar sebelum menempatkannya di WhatsApp Anda
Formulir yang dapat diisi secara online diperlukan untuk mengumpulkan informasi dari banyak orang. Baik itu melakukan survei atau menyederhanakan proses dalam a
Ingin membaca pesan Instagram tanpa terlihat? Apakah itu mungkin? Ikuti panduan ini untuk mempelajari beberapa kemungkinan solusi.
Apakah seseorang mengirimi Anda pesan WhatsApp dengan format teks seperti tebal, dicoret, dll., dan sekarang Anda bertanya-tanya bagaimana cara melakukan hal yang sama? Penawaran WhatsApp


















