Cara Menyesuaikan Kecerahan Pada PC Windows 10

Pengaturan kecerahan layar adalah fitur penting, apa pun perangkat yang Anda gunakan. Namun yang terpenting adalah mengetahui tingkat kecerahannya
Masalah umum yang dihadapi oleh pengguna Windows 10, seperti halnya sistem lain, adalah kesalahan koneksi jaringan. Seringkali kita mencoba mengakses konten online, tetapi gagal melakukannya. Sebagai gantinya, kami melihat pesan berikut di layar – Windows 10 tidak dapat terhubung ke jaringan ini. Kesalahan koneksi internet dapat terjadi karena berbagai faktor, termasuk masalah dengan driver perangkat atau masalah pembaruan. Apapun penyebabnya, masalah koneksi bisa membuat frustasi bagi setiap pengguna.
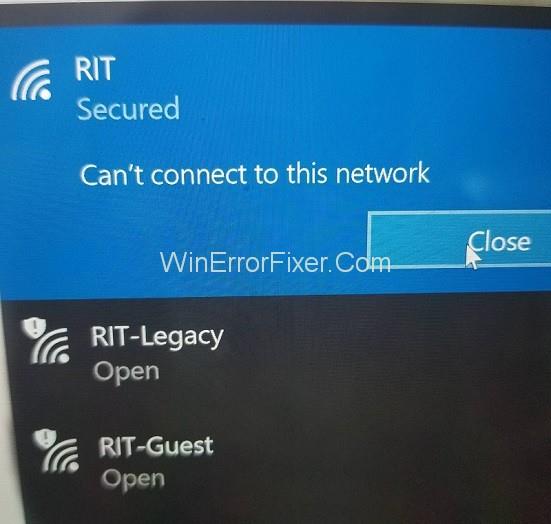
Artikel ini adalah tentang berbagai cara untuk memperbaiki masalah Windows 10 yang tidak dapat terhubung ke jaringan. Artikel ini terutama membahas masalah koneksi dalam jaringan nirkabel. Namun, masalah dapat terjadi dalam skenario yang berbeda, dan solusi telah disebutkan sesuai.
Isi
Cara Memperbaiki Tidak Dapat Terhubung ke Jaringan Nirkabel Windows 10
Jika komputer Anda tidak dapat terhubung ke jaringan WiFi, coba metode berikut.
Solusi 1: Memperbarui Driver Adaptor Jaringan Anda
Masalah koneksi mungkin disebabkan oleh driver adaptor jaringan yang kedaluwarsa. Dengan demikian, memperbarui driver dapat memperbaiki masalah. Lanjutkan sesuai langkah-langkah berikut untuk memperbarui driver adaptor jaringan:
Langkah 1: Buka Device Manager seperti pada metode sebelumnya
Langkah 2: Pilih dan perluas Adaptor Jaringan
Langkah 3: Klik dua kali adaptor untuk jaringan nirkabel Anda, dan pilih Perbarui Driver
Langkah 4: Selanjutnya, pilih opsi “ Cari secara otomatis untuk perangkat lunak driver yang diperbarui .” Windows kemudian akan menelusuri online atau komputer untuk pembaruan driver. Jika berhasil, ikuti petunjuk yang ditampilkan untuk instalasi, dan periksa apakah kesalahan telah diperbaiki.
Jika Windows tidak dapat mencari pembaruan driver apa pun, Anda dapat memperbarui driver secara manual. Untuk ini, lanjutkan sebagai berikut:
Langkah 1: Masuk ke PC lain yang memiliki internet fungsional. Cari situs web produsen untuk pembaruan driver. Catat nama model dan nomor PC Anda yang terpengaruh, dan cari pembaruan driver yang kompatibel.
Langkah 2: Unduh file yang dapat dieksekusi dari perangkat lunak pembaruan driver, dan salin ke USB flash drive.
Langkah 3: Hubungkan drive USB ke komputer yang terpengaruh, dan simpan file pembaruan di dalamnya.
Langkah 4: Buka Device Manager → Network adapters , dan klik dua kali adaptor jaringan nirkabel Anda, dan pilih Update Driver.
Langkah 5: Pilih opsi "Jelajahi PC saya untuk perangkat lunak driver" . Kemudian navigasikan ke file pembaruan yang Anda transfer dari USB, pilih, dan klik OK.
Langkah 6: Ikuti petunjuk selanjutnya yang ditampilkan untuk menyelesaikan penginstalan pembaruan. Kemudian restart komputer Anda dan periksa apakah kesalahan telah teratasi.
Proses manual memperbarui driver tidak hanya panjang tetapi juga berisiko. Kesalahan apa pun saat memilih pembaruan driver yang sesuai untuk diunduh dapat menyebabkan masalah parah. Jadi, lebih baik menggunakan Alat Pembaruan Driver. Driver yang benar akan diinstal secara otomatis. Anda dapat menginstal alat Pembaruan Driver yang sesuai secara online gratis.
Solusi 2: Menghapus Instalasi Adaptor Jaringan Anda
Masalah koneksi jaringan mungkin disebabkan oleh beberapa masalah dengan adaptor jaringan. Dalam kasus seperti itu, mencopot pemasangan dan memasangnya kembali dapat membantu memperbaiki masalah. Berikut adalah langkah-langkah dalam metode ini:
Langkah 1: Buka Pengelola Perangkat dengan mencarinya di bilah pencarian Windows, atau dengan menekan Windows + X dan memilihnya dari menu
Langkah 2: Temukan opsi adaptor jaringan di daftar perangkat, lalu klik dua kali untuk memperluasnya
Langkah 3: Di bawah "adaptor jaringan," temukan adaptor jaringan nirkabel Anda dan klik kanan, lalu pilih Copot pemasangan
Langkah 4: Di jendela kecil yang akan terbuka, centang opsi "Hapus perangkat lunak driver untuk perangkat ini," dan klik Copot pemasangan
Langkah 5: Nyalakan kembali komputer, dan tunggu hingga adaptor diinstal ulang secara otomatis. Sekarang periksa apakah masalah Tidak dapat terhubung ke jaringan ini telah teratasi.
Solusi 3: Mengubah Lebar Saluran untuk Adaptor Jaringan Anda
Kesalahan koneksi mungkin terjadi karena pengaturan lebar saluran yang salah. Mengubah lebar saluran adaptor jaringan dapat menyelesaikan masalah. Ikuti langkah-langkah di bawah ini untuk melakukan perubahan ini:
Langkah 1: Buka Panel Kontrol.
Langkah 2: Pilih " Jaringan dan Internet ", setelah " Jaringan dan Pusat Berbagi ".
Langkah 3: Klik opsi “ Ubah pengaturan adaptor .”
Langkah 4: Klik kanan adaptor nirkabel Anda, dan pilih Properties.
Langkah 5: Di jendela Properties, klik tombol Configure.
Langkah 6: Di jendela baru, buka tab Advanced.
Langkah 7: Pilih lebar saluran 802.11 dan ubah nilainya. Menetapkan 20MHz sebagai nilai baru dilaporkan lebih nyaman. Klik OK setelah perubahan.
Solusi 4: Menonaktifkan IPv6 di Komputer dan Router Anda
Menonaktifkan IPv6 untuk jaringan nirkabel Anda dapat membantu mengatasi kesalahan Tidak dapat terhubung ke jaringan ini. Berikut ini adalah langkah-langkah dari metode ini:
Langkah 1: Masuk ke Control Panel → Network and Internet → Network and Sharing Center seperti pada proses sebelumnya.
Langkah 2: Klik jaringan WiFi Anda dan pilih Properties. Atau, buka "Ubah pengaturan adaptor" dan klik kanan jaringan WiFi Anda dan pilih Properties.
Langkah 3: Dalam daftar item, temukan opsi "Internet Protocol Version 6 (TCP/IPv6)" dan hapus centang pada kotak di sebelahnya. Klik OK untuk menyimpan perubahan.
Langkah 4: Nyalakan kembali komputer dan periksa apakah masalahnya telah diperbaiki.
Jika metode ini tidak memberikan hasil, Anda mungkin harus mengubah IPv6 pada router WiFi Anda. Namun, Ini adalah prosedur yang rumit dan dapat bervariasi tergantung pada pabrikan dan model router. Ikuti instruksi dari manualnya, atau cari bantuan dari operator Anda.
Solusi 5: Pastikan Adaptor dan Router Anda Menggunakan Jenis Keamanan yang Sama
Router WiFi menggunakan fitur keamanan untuk melindungi data pengguna. Fitur tersebut datang dalam berbagai jenis, seperti WPA-PSK (AES) atau WPA2-PSK (AES). Koneksi jaringan dapat terjadi jika komputer dan router memiliki jenis keamanan yang berbeda. Ikuti langkah-langkah yang disebutkan di bawah ini:
Langkah 1: Buka Panel Kontrol → Jaringan dan Internet → Jaringan dan Pusat Berbagi → Kelola jaringan nirkabel
Langkah 2: Klik kanan jaringan nirkabel Anda, dan pilih Properties
Langkah 3: Masuk ke tab Keamanan, dan periksa apakah jenis keamanan cocok dengan router. Anda mungkin harus melakukan percobaan dan kesalahan untuk mengidentifikasi jenis yang benar. Setelah Anda menetapkan jenis keamanan yang kompatibel, klik OK.
Solusi 6: Menambahkan Koneksi Secara Manual
Menambahkan jaringan nirkabel Anda ke komputer secara manual dapat mengatasi masalah. Untuk melakukannya, lakukan sebagai berikut:
Langkah 1: Buka Control panel → Network and Internet → Network and Sharing Center .
Langkah 2: Pilih opsi " Siapkan koneksi atau jaringan baru ."
Langkah 3: Klik "Hubungkan secara manual ke jaringan nirkabel", lalu klik Berikutnya.
Langkah 4: Masukkan rincian jaringan nirkabel, seperti nama jaringan, jenis keamanan, dan hal lain yang diminta. Terakhir, klik Berikutnya.
Solusi 7: Mengubah Mode Jaringan Nirkabel
Kesalahan koneksi mungkin karena mode jaringan yang berbeda dari adaptor jaringan dan router. Untuk memperbaiki masalah ini, mode jaringan keduanya harus disetel ke mode yang sama. Untuk mengubah mode jaringan router, ikuti perangkat secara manual. Namun, mode jaringan router tidak perlu diubah secara normal. Untuk mengubah mode jaringan untuk adaptor, ikuti langkah-langkah di bawah ini:
Langkah 1: Buka Control Panel → Network and Internet → Network and Sharing Center → Ubah pengaturan adaptor .
Langkah 2: Klik kanan jaringan nirkabel Anda dan pilih Properties.
Langkah 3: Di jendela Properties, klik Configure.
Langkah 4: Di jendela baru, masuk ke tab Advanced, dan pilih Wireless Mode di daftar item
Langkah 5: Ubah nilainya agar sesuai dengan nilai router. Biasanya, memilih 802.11b atau 802.11g memberikan hasil. Jika tidak berhasil, coba nilai lain yang tersedia secara coba-coba hingga nilai berhasil.
Solusi 8: Lupakan Koneksi Nirkabel
Memilih untuk "melupakan" jaringan WiFi dan kemudian menyambungkannya kembali dapat memperbaiki kesalahan koneksi. Untuk melakukannya, lakukan sebagai berikut:
Langkah 1: Buka Pengaturan di menu Mulai atau dengan menekan Windows + I .
Langkah 2: Pilih “ Jaringan dan Internet ”.
Langkah 3: Pilih " WiFi " di panel kiri, dan di bagian WiFi, klik opsi " Kelola jaringan yang dikenal ."
Langkah 4: Pilih jaringan WiFi Anda, dan pilih untuk Lupakan.
Langkah 5: Hubungkan kembali ke WiFi lagi, dan lihat apakah Tidak dapat terhubung ke jaringan ini diselesaikan.
Solusi 9: Menonaktifkan dan Mengaktifkan Koneksi Nirkabel Anda
Retasan sederhana lainnya yang dapat memperbaiki masalah adalah dengan menonaktifkan koneksi WiFi, diikuti dengan mengaktifkannya kembali. Untuk melakukannya, lakukan sebagai berikut:
Langkah 1: Buka Control Panel → Network and Internet → Network and Sharing Center → Ubah pengaturan adaptor .
Langkah 2: Klik kanan jaringan WiFi Anda dan pilih Nonaktifkan.
Langkah 3: Selanjutnya, klik kanan lagi dan pilih Aktifkan.
Solusi 10: Instal Driver Secara Manual
Seringkali, masalah koneksi disebabkan oleh driver yang salah, yang perlu diperbarui secara manual. Untuk ini, Anda perlu memperbarui versi perangkat lunak driver yang tersimpan di komputer Anda. Jika Anda melakukannya, ikuti langkah-langkah di bawah ini:
Langkah 1: Buka Pengelola Perangkat → Adaptor jaringan , dan klik dua kali adaptor jaringan nirkabel Anda, dan pilih Perbarui Driver.
Langkah 2: Pilih opsi “ Browse my PC for driver software .”
Langkah 3: Selanjutnya, pilih opsi " Biarkan saya memilih dari daftar driver perangkat di komputer saya ."
Langkah 4: Jika opsi " Tampilkan perangkat keras yang kompatibel " dicentang, hapus centang.
Langkah 5: Temukan dan pilih pabrikan dan model adaptor jaringan Anda, dan klik Berikutnya. Kemudian pilih driver yang ingin Anda instal.
Langkah 6: Setelah penginstalan selesai, mulai ulang sistem dan periksa apakah masalah telah teratasi.
Idealnya, memperbarui driver secara manual bukanlah langkah yang disarankan, karena kesalahan apa pun dapat menyebabkan komplikasi lebih lanjut. Namun, jika tidak ada solusi lain yang berhasil, maka driver yang salah mungkin menjadi penyebab masalah, dan mereka perlu diubah.
Solusi 11: Gunakan IPConfig/Release Command
Kesalahan koneksi dapat diperbaiki dengan menjalankan Command Prompt untuk mengkonfigurasi ulang alamat IP. Untuk tujuan ini, ikuti langkah-langkah di bawah ini:
Langkah 1: Buka Command Prompt sebagai administrator, dengan mencari "cmd" di bilah pencarian Windows dan kemudian memilih opsi "Run as administrator" di bawah hasil pencarian
Langkah 2: Di Command Prompt, ketik perintah berikut dan tekan Enter:
ipconfig /lepaskan ipconfig /perbarui
Jalankan perintah, dan periksa apakah kesalahan sudah teratasi.
Solusi 12: Ubah Adaptor Jaringan Anda
Masalahnya mungkin disebabkan karena ketidakcocokan antara adaptor jaringan dan OS Windows. Hal ini terutama terjadi pada banyak adaptor USB WiFi. Dalam kasus seperti itu, mengganti adaptor dengan yang lain dapat membantu menyelesaikan masalah.
Cara Memperbaiki Tidak Dapat Terhubung ke Jaringan Ini Setelah Upgrade di Windows 10
Jika kesalahan koneksi terjadi setelah pemutakhiran baru-baru ini, ada solusi tertentu yang mungkin berfungsi, yang dibahas di bawah ini.
Solusi 1: Gunakan Command Prompt
Menjalankan perintah tertentu dapat memperbaiki kesalahan dalam skenario yang diberikan. Lanjutkan sebagai berikut:
Langkah 1: Pertama, buka Command Prompt sebagai administrator.
Langkah 2: Kedua, masukkan dua perintah berikut dan tekan Enter setelah masing-masing perintah:
reg hapus HKCRCLSID{988248f3-a1ad-49bf-9170-676cbbc36ba3} /va /f netcfg -v -u dni_dne
Langkah 3: Terakhir, restart komputer dan periksa apakah kesalahan telah diperbaiki.
Solusi 2: Hapus Instalasi Perangkat Lunak Antivirus
Kesalahan koneksi, seperti banyak masalah lainnya, sering disebabkan oleh perangkat lunak antivirus atau antimalware. Nonaktifkan sementara atau hapus instalan antivirus dan periksa apakah kesalahan berlanjut. Cara menonaktifkan salah satu atau semua fitur antivirus Anda tergantung pada antivirus yang Anda gunakan. Untuk mencopot pemasangan sepenuhnya, lakukan sebagai berikut:
Langkah 1: Buka Pengaturan.
Langkah 2: Masuk ke bagian Apps, dan pilih antivirus Anda, lalu klik Uninstall.
Jika masalah berlanjut setelah menonaktifkan atau menghapus instalan antivirus, itu bukan penyebabnya. Dalam kasus seperti itu, pulihkan antivirus. Jika masalah teratasi, antivirus memang penyebabnya, dalam hal ini cari bantuan di situs web produsen, atau instal antivirus baru. Dalam kedua kasus, jangan tinggalkan komputer Anda tanpa antivirus terlalu lama.
Solusi 3: Periksa Apakah Protokol IPv4 dan IPv6 Diaktifkan
Seringkali, protokol IPv4 dan IPv6 mungkin dimatikan setelah peningkatan, sehingga menyebabkan kesalahan koneksi. Untuk memastikan hal ini tidak terjadi, dan memperbaikinya jika ya, lakukan sebagai berikut:
Langkah 1: Buka Control Panel → Network and Internet → Network and Sharing Center → Ubah pengaturan adaptor .
Langkah 2: Klik kanan pada jaringan Anda dan pilih Properties
Langkah 3: Di jendela Properties, periksa apakah opsi IPv4 dan IPv6 diaktifkan. Jika tidak, aktifkan, dan klik OK.
Langkah 4: Jika masalah masih belum teratasi, ulangi langkah-langkah ini lagi dan aktifkan semua opsi di jendela Properties.
Cara Memperbaiki Tidak Dapat Terhubung ke Jaringan Ini, Masukkan APN dan Coba Lagi
Solusi berikut ini berlaku untuk ponsel yang menggunakan Windows 10. Nama Titik Akses (APN) ponsel sangat penting untuk koneksi internetnya, dan biasanya disetel secara otomatis. Namun, jika ada masalah koneksi di ponsel Anda, memasukkan APN dapat memperbaiki masalah. Untuk ini, Anda mungkin harus menghubungi produsen ponsel Anda atau memeriksa secara online di perangkat lain untuk mendapatkan informasi APN Anda.
Solusi 1: Masukkan APN Internet baru
Berikut adalah langkah-langkah untuk menambahkan APN ke ponsel Anda:
Langkah 1: Pertama, buka Jaringan seluler → Pengaturan SIM .
Langkah 2: Kedua, pilih opsi "Tambahkan Internet APN" .
Langkah 3: Terakhir, masukkan informasi APN yang Anda peroleh dan klik Simpan.
Cara Memperbaiki Tidak Dapat Terhubung ke Jaringan Ini Setelah Bangun Dari Mode Tidur di Windows 10
Coba solusi berikut jika kesalahan koneksi terjadi setelah komputer bangun dari mode tidur.
Solusi 1: Nonaktifkan IPv6/Ubah Pengaturan Manajemen Daya
Menonaktifkan protokol IPv6 dapat membantu memperbaiki kesalahan, dan cara melakukannya telah dibahas dalam solusi 4 di bawah kategori jaringan nirkabel. Juga, mengubah pengaturan Manajemen Daya dapat membantu. Lanjutkan sebagai berikut untuk menerapkan metode ini:
Langkah 1: Buka Device Manager dan temukan opsi Network Adapters, lalu klik dua kali untuk memperluasnya
Langkah 2: Klik kanan adaptor nirkabel Anda dan pilih Properties.
Langkah 3: Di jendela Properties, buka tab Power Management.
Langkah 4: Hapus centang pada kotak di sebelah opsi "Izinkan komputer untuk mematikan perangkat ini untuk menghemat daya," dan klik OK.
Jika Anda menggunakan adaptor jaringan USB, terapkan langkah-langkah ini untuk semua perangkat USB.
Solusi 2: Ubah Opsi Daya
Langkah 1: Pertama, buka Control Panel, dan masuk ke bagian “Hardware and Sound” .
Langkah 2: Kedua, pilih Opsi Daya.
Langkah 3: Temukan paket daya yang sedang digunakan, dan klik opsi "Ubah pengaturan paket" di sebelahnya.
Langkah 4: Di jendela berikutnya, pilih opsi " Ubah pengaturan daya lanjutan ."
Langkah 5: Di jendela Pengaturan Lanjut, gulir ke bawah daftar dan pilih Pengaturan Adaptor Nirkabel. Perluas dan pilih Mode Hemat Daya.
Langkah 6: Terakhir, atur ke Performa Maksimum, lalu klik Terapkan dan OK.
Metode ini akan membantu memperbaiki masalah. Jika tidak memberikan hasil, Anda dapat mengatur rencana daya ke Kinerja Tinggi. Untuk melakukan ini, buka bagian Opsi Daya dan pilih rencana daya Kinerja Tinggi.
Solusi 3: Matikan Sambungkan ke Hotspot WiFi
Kabarnya, mematikan fitur "Connect to WiFi Hotspots" membantu memperbaiki kesalahan koneksi setelah komputer bangun dari mode tidur. Untuk menonaktifkan koneksi Hotspot, lakukan sebagai berikut:
Langkah 1: Buka Pengaturan dan masuk ke bagian Jaringan dan Internet.
Langkah 2: Pilih "WiFi" di panel kiri.
Langkah 3: Di bagian WiFi, pastikan opsi "Connect to WiFi Hotspots" dan "Kirim informasi tentang koneksi WiFi untuk membantu menemukan WiFi terdekat" dinonaktifkan.
Solusi 4: Nonaktifkan dan Aktifkan Koneksi Jaringan Anda/Hidupkan dan Matikan Mode Pesawat
Retasan sederhana yang sering memecahkan kesalahan koneksi adalah dengan mematikan koneksi jaringan dan kemudian menghidupkannya kembali. Cara mudah untuk melakukannya adalah dengan mengaktifkan mode Pesawat, karena menonaktifkan semua koneksi. Nyalakan mode Pesawat, lalu matikan setelah beberapa saat. Ini dapat memperbaiki kesalahan.
Cara Memperbaiki Tidak Dapat Terhubung ke Jaringan Ini Setelah Perubahan Kata Sandi di Windows 10
Solusi 1: Lupakan Jaringan Anda, Hapus Jaringan Anda dari Daftar Jaringan Pilihan, Periksa Jenis Keamanan Anda
Jika kesalahan koneksi terjadi setelah perubahan terbaru pada kata sandi WiFi, salah satu opsi adalah "melupakan" jaringan. Pilihan lainnya adalah memeriksa jenis keamanan dan mengubahnya. Kedua teknik ini telah dibahas di atas.
Namun opsi lain adalah menghapus jaringan dari daftar Jaringan Pilihan. Untuk melakukan ini, lanjutkan sebagai berikut:
Langkah 1: Buka Control Panel → Network and Internet → Network and Sharing Center → Ubah pengaturan adaptor .
Langkah 2: Klik kanan pada jaringan nirkabel Anda dan pilih Properties
Langkah 3: Di jendela Properties klik Configure
Langkah 4: Masuk ke tab Wireless Networks, dan hapus jaringan dari daftar Preferred Networks, dan klik OK.
Cara Memperbaiki Windows 10 Tidak Dapat Terhubung ke Jaringan Ini dan Masalah WEP
WEP bukan jenis keamanan terbaik atau teraman. Yang terbaik adalah beralih ke alternatif yang lebih aman seperti WPA2, tetapi juga harus diubah untuk router, yang merupakan proses yang rumit. Jadi, solusi berikut diberikan jika jaringan Anda memiliki jenis keamanan WEP.
Solusi 1: Buat Koneksi Sendiri
Seperti yang dijelaskan dalam solusi 6 di bawah kategori jaringan nirkabel, sambungkan ke jaringan Anda secara manual. Di bagian di mana detail jaringan harus dimasukkan, masukkan jenis keamanan sebagai WEP. Ini harus memperbaiki kesalahan koneksi.
Baca Selanjutnya:
Kesimpulan
Terakhir, beberapa teknik telah dibahas untuk memperbaiki kesalahan "Windows 10 tidak dapat terhubung ke jaringan ini" . Tergantung pada penyebab pasti dari masalah, salah satu dari solusi yang diberikan harus menghasilkan hasil yang positif.
Pengaturan kecerahan layar adalah fitur penting, apa pun perangkat yang Anda gunakan. Namun yang terpenting adalah mengetahui tingkat kecerahannya
Banyak petualangan RPG, seperti “Baldur's Gate 3,” sering kali menawarkan dialog kepada pemain dan pertanyaan menarik yang harus mereka jawab untuk melanjutkan kemajuan mereka. Di dalam
Wallpaper Engine telah membantu puluhan ribu orang mengganti gambar layar statis mereka yang membosankan dengan koleksi animasi hidup yang menakjubkan
Sebagai seorang pengembang, Anda pasti pernah menggunakan setidaknya salah satu dari dua alat legendaris: Visual Studio Code (VS Code) dan Visual Studio biasa. Keduanya
“Diablo 4” memiliki dunia yang dalam dan kaya yang dipenuhi dengan ruang bawah tanah gelap untuk diselesaikan, bos besar untuk dikalahkan, dan rampasan luar biasa untuk diperoleh. Namun, jika Anda ingin mengatasi hal tersebut
Yama adalah salah satu Katana Terkutuk dalam game dan menyandang status Legendaris. Memegang senjata ampuh di dunia terbuka “Blox Fruits” akan menawarkan Anda
Hampir setiap pengguna PC Windows secara tidak sengaja menghapus file yang ingin mereka simpan. Meskipun langkah pertama Anda adalah memeriksa Recycle Bin, mungkin juga tidak
Saat streaming dengan OBS, Anda mungkin ingin mempercantik latar belakang Anda. Hal ini memastikan latar belakang yang sesuai untuk streaming Anda, sehingga terlihat menarik.
Setiap elemen memainkan peran penting dalam meningkatkan pengalaman bermain game pemain. Hal ini terutama berlaku untuk game role-playing (RPG) seperti “Diablo 4.”
Tidak ada yang lebih buruk daripada menyalakan komputer Windows Anda hanya untuk menemukan bahwa perangkat Anda tidak berfungsi seperti yang diharapkan. Misalnya, ketika Anda bahkan tidak bisa login
Windows Defender adalah alat antivirus gratis, bawaan, dan komprehensif dengan perlindungan yang andal. Namun, ada beberapa kelemahan dalam menggunakannya. Dia
Adaptor jaringan pada sistem operasi Windows merupakan perangkat vital yang memastikan koneksi jaringan berjalan lancar. Sejak adaptor jaringan menerima
Meskipun Anda sudah lama menggunakan Windows, terkadang Anda mungkin menghadapi tantangan yang memerlukan bantuan ahli. Apakah Anda sedang menghadapinya
Kode yang terkubur di Windows 10 mungkin memberi kita lebih banyak bukti yang menunjukkan bahwa Microsoft sedang mengerjakan Surface Phone. Ini bukan pertama kalinya rumor seperti itu terjadi
Apakah Anda ingin menghubungkan dua AirPods ke PC Windows atau Mac sekaligus? Ikuti tutorial bermanfaat dalam artikel ini untuk terhubung.
Jika Wallpaper Engine memperlambat PC Anda karena penggunaan CPU yang tinggi, penting untuk mengubah pengaturan kualitas Anda. Dengan cara ini, Anda akan menguranginya
Ada beberapa hal yang lebih membuat frustrasi daripada terkunci dari jaringan internet Anda. Jika Anda belum menuliskan kata sandinya, Anda berisiko kehilangan akses
Gerbang Baldur 3 menempatkan Anda melalui serangkaian ekspedisi yang membawa Anda melintasi Faerun dan masuk ke Gerbang Baldur yang eponymous. Pencarian ini adalah pilarnya
Inilah lokasi wallpaper Windows untuk Windows 8 dan 10, sehingga Anda dapat menggunakan gambar beresolusi tinggi ini dengan perangkat lain atau versi Windows yang lebih lama.
“Baldur's Gate 3” (BG3) adalah role-playing game (RPG) menawan yang terinspirasi oleh Dungeons and Dragons. Ini adalah permainan ekstensif yang melibatkan misi sampingan yang tak terhitung jumlahnya


















