Cara Menggunakan Kekuatan Di Fortnite

Kolaborasi “Fortnite” dan “Star Wars” menghadirkan kekuatan Pasukan khusus dan misi “Star Wars” kepada para pemain. Kekuatan Force muncul di Bab 4,
Nonaktifkan SuperFetch di Windows 10: SuperFetch adalah konsep yang diperkenalkan di Windows Vista dan seterusnya yang terkadang disalahartikan. SuperFetch pada dasarnya adalah teknologi yang memberdayakan Windows untuk mengelola memori akses acak dengan lebih efisien. SuperFetch diperkenalkan di Windows untuk mencapai dua tujuan utama.
Kurangi Waktu Booting – Waktu yang dibutuhkan oleh Windows untuk membuka dan memuat sistem operasi di komputer yang mencakup semua proses latar belakang yang penting untuk kelancaran Windows dikenal sebagai waktu booting. SuperFetch mengurangi waktu booting ini.
Jadikan Peluncuran Aplikasi Lebih Cepat – Tujuan kedua SuperFetch adalah meluncurkan aplikasi lebih cepat. SuperFetch melakukan ini dengan memuat aplikasi Anda sebelumnya tidak hanya berdasarkan aplikasi yang paling sering digunakan tetapi juga pada waktu Anda menggunakannya. Misalnya, jika Anda membuka aplikasi di malam hari dan terus melakukannya selama beberapa waktu. Kemudian dengan bantuan SuperFetch, Windows akan memuat beberapa bagian dari aplikasi di malam hari. Sekarang setiap kali Anda akan membuka aplikasi di malam hari maka beberapa bagian dari aplikasi sudah dimuat di sistem dan aplikasi akan dimuat dengan cepat sehingga menghemat waktu peluncuran.
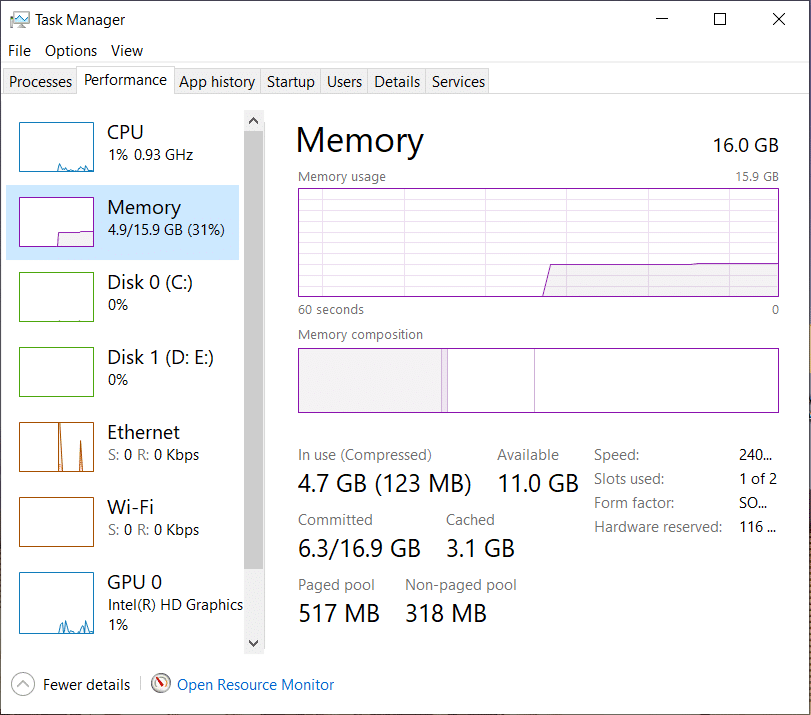
Dalam sistem komputer yang memiliki perangkat keras lama, SuperFetch bisa menjadi hal yang berat untuk dijalankan. Dalam sistem yang lebih baru dengan perangkat keras terbaru, SuperFetch bekerja dengan mudah dan sistem juga merespons dengan baik. Namun, dalam sistem yang sudah tua dan yang menggunakan Windows 8/8.1/10 di mana SuperFetch diaktifkan dapat menjadi lambat karena keterbatasan perangkat keras. Agar berfungsi dengan baik dan tanpa kerumitan, disarankan untuk menonaktifkan SuperFetch di Sistem semacam ini. Menonaktifkan SuperFetch akan meningkatkan kecepatan dan kinerja sistem. Untuk menonaktifkan SuperFetch di Windows 10 dan untuk menghemat banyak waktu Anda, ikuti metode ini yang dijelaskan di bawah ini.
Isi
3 Cara Menonaktifkan SuperFetch di Windows 10
Pastikan untuk membuat titik pemulihan untuk berjaga-jaga jika terjadi kesalahan.
Nonaktifkan SuperFetch dengan bantuan Services.msc
Services.msc membuka konsol layanan yang memungkinkan pengguna untuk memulai atau menghentikan berbagai layanan Window. Jadi, untuk menonaktifkan SuperFetch menggunakan konsol layanan, ikuti langkah-langkah ini:
1.Klik pada menu Start atau tekan tombol Windows .
2.Ketik Jalankan dan tekan Enter .
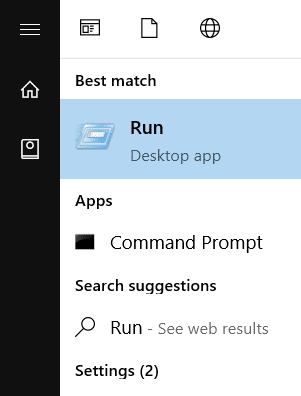
3. Di jendela Jalankan ketik Services.msc dan tekan Enter .
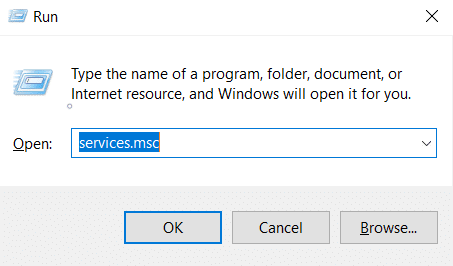
4.Sekarang cari SuperFetch di jendela layanan.
5. Klik kanan pada SuperFetch dan pilih Properties .
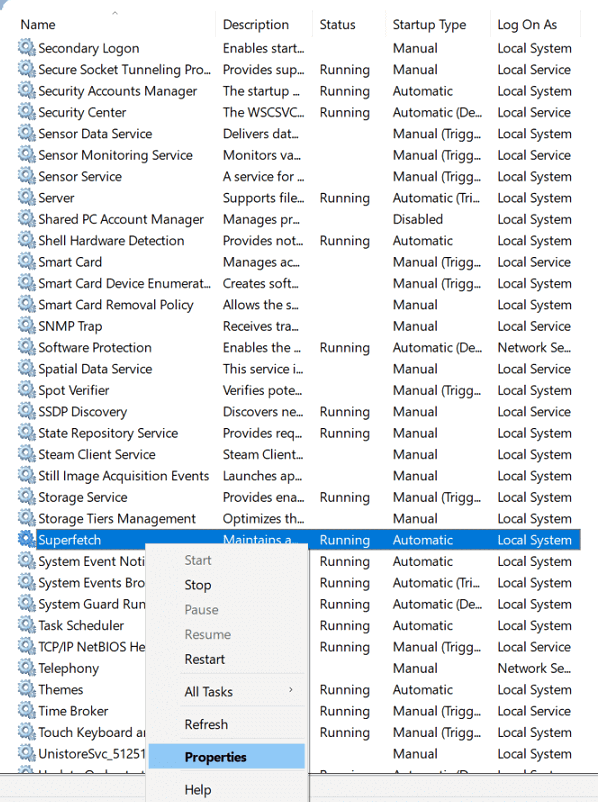
6.Sekarang jika layanan sudah berjalan maka pastikan untuk mengklik tombol Stop.
7.Selanjutnya, dari drop-down Startup type pilih Disabled.
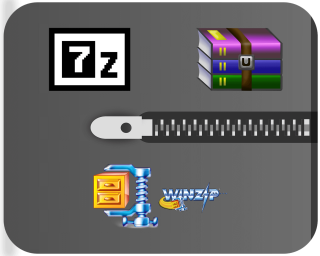
8.Klik OK dan kemudian Klik Terapkan.
Dengan cara ini, Anda dapat dengan mudah menonaktifkan SuperFetch menggunakan services.msc di Windows 10.
Nonaktifkan SuperFetch menggunakan Command Prompt
Untuk menonaktifkan SuperFetch menggunakan Command Prompt, ikuti langkah-langkah berikut:
1.Klik pada menu Start atau tekan tombol Windows .
2.Ketik CMD dan tekan Alt+Shift+Enter untuk Menjalankan CMD sebagai administrator.

3. Di Command Prompt ketik perintah berikut dan tekan Enter:
sc stop “SysMain” & sc config “SysMain” start=disabled

Untuk me-restart lagi, ketik perintah berikut
sc config “SysMain” start=auto & sc start “SysMain”
4.Setelah perintah dijalankan Restart sistem.
Ini adalah bagaimana Anda dapat menonaktifkan SuperFetch menggunakan Command Prompt di Windows 10.
Nonaktifkan SuperFetch menggunakan Windows Registry Editor
1.Klik pada menu Start atau tekan tombol Windows .
2. Ketik Regedit dan tekan Enter .
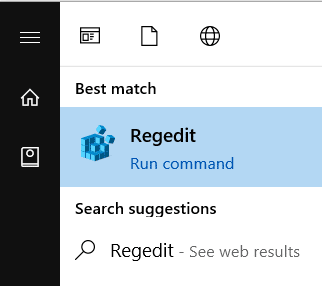
3. Di panel sebelah kiri Pilih HKEY_LOCAL_MACHINE dan klik untuk membukanya.
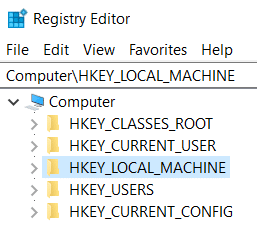
Catatan: Jika Anda dapat langsung menavigasi ke jalur ini, lewati ke langkah 10:
HKEY_LOCAL_MACHINE\SYSTEM\CurrentControlSet\Control\Session Manager\Memory Management\PrefetchParameters
4. Di dalam folder, buka folder Sistem dengan mengklik dua kali di atasnya.
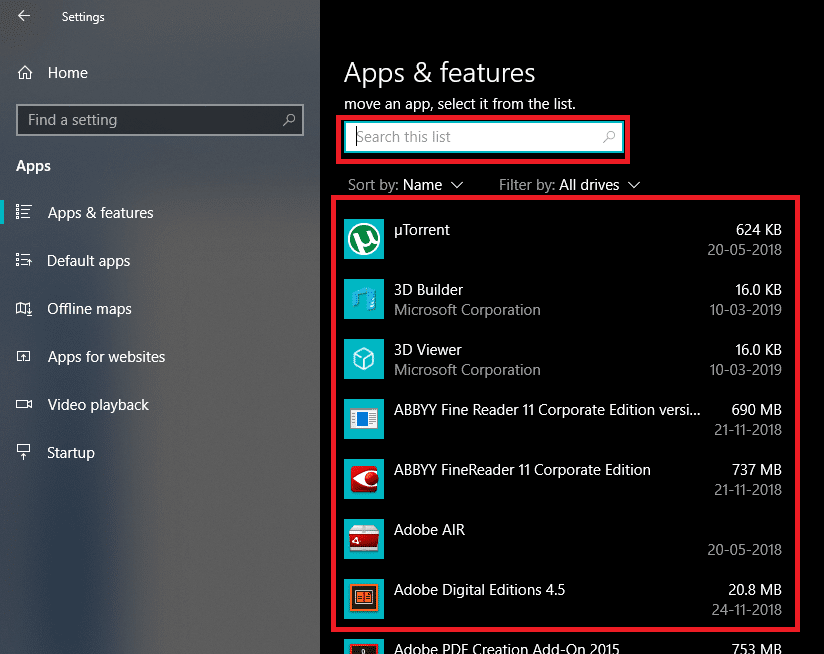
5.Buka Set Kontrol Saat Ini .
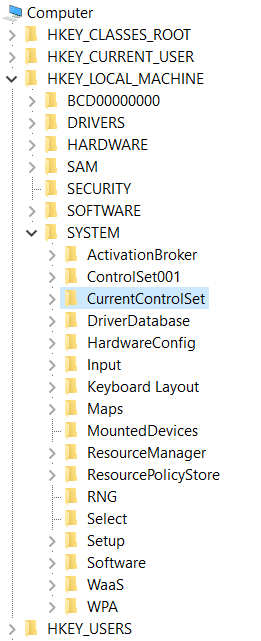
6.Klik dua kali pada Kontrol untuk membukanya.
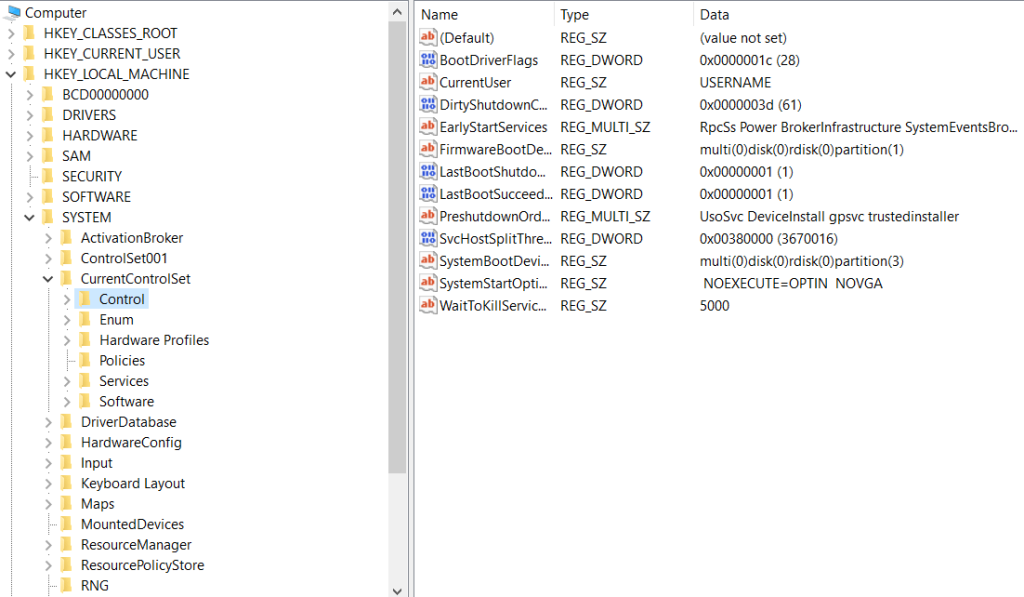
7.Klik dua kali pada Session Manager untuk membukanya.
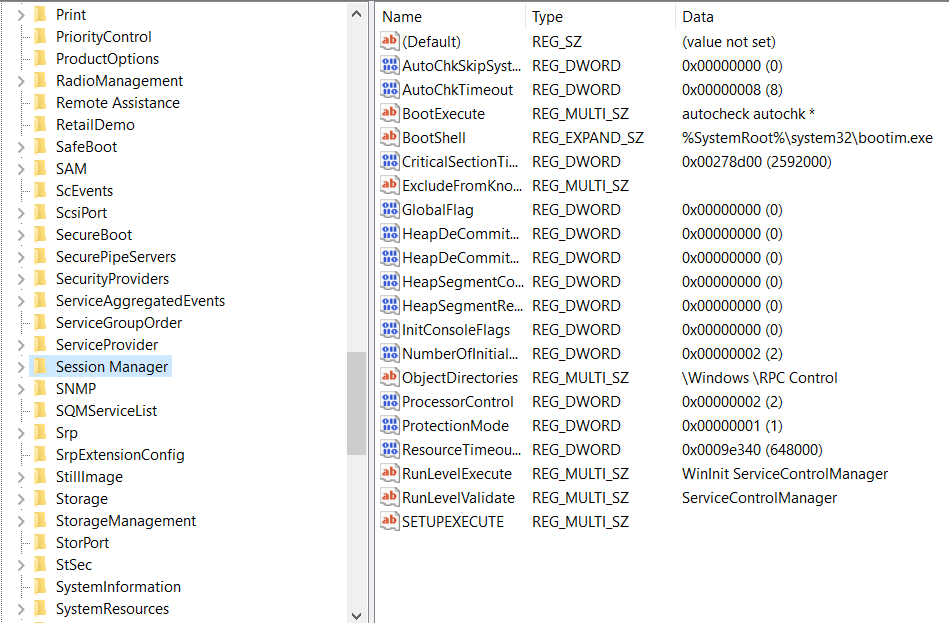
8.Klik dua kali pada Manajemen Memori untuk membukanya.
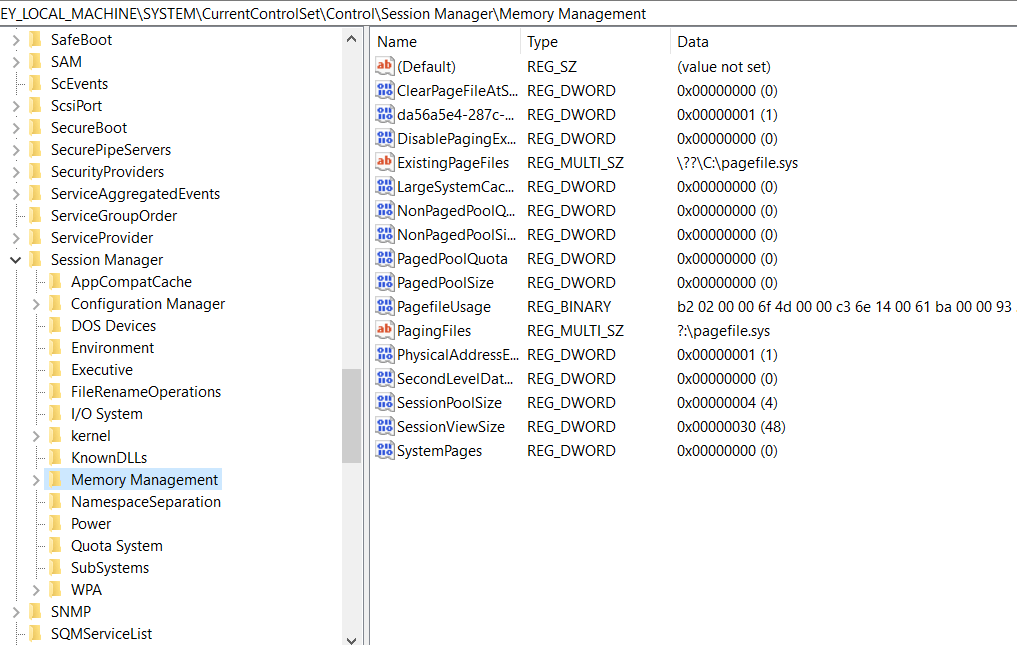
9.Pilih Parameter Prefetch dan buka.
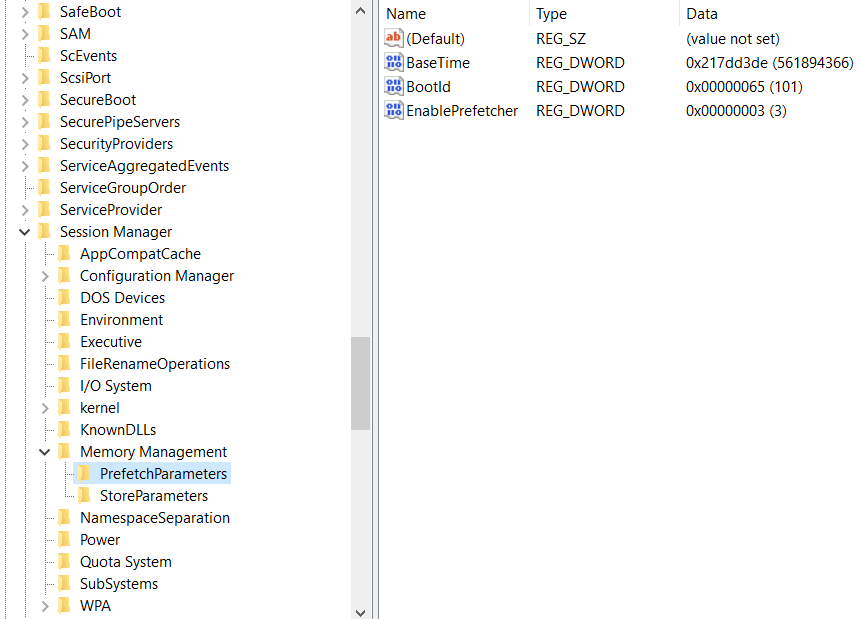
10. Di panel jendela kanan, akan ada Enable SuperFetch , klik kanan padanya dan pilih Modify .
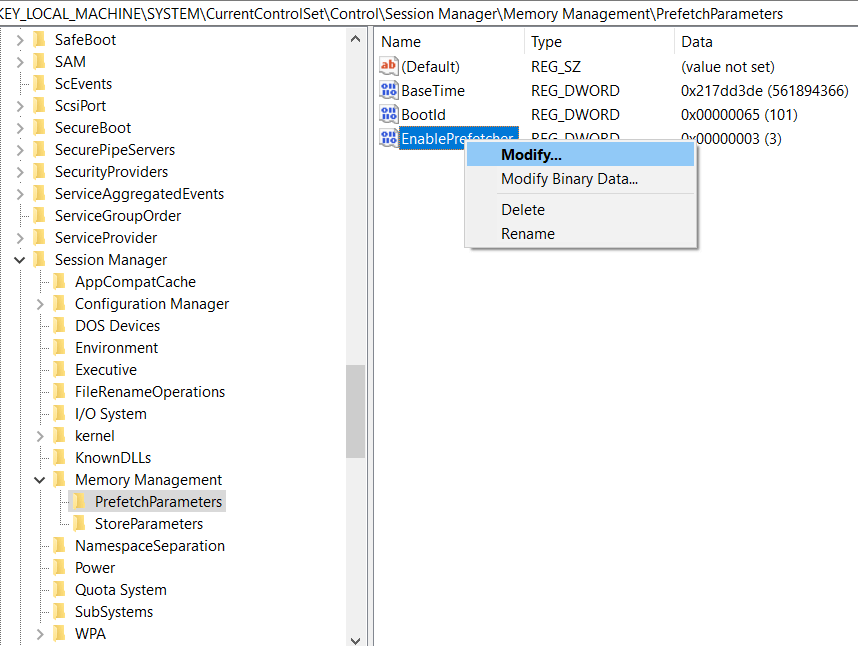
11. Di bidang data nilai, ketik 0 dan klik OK.
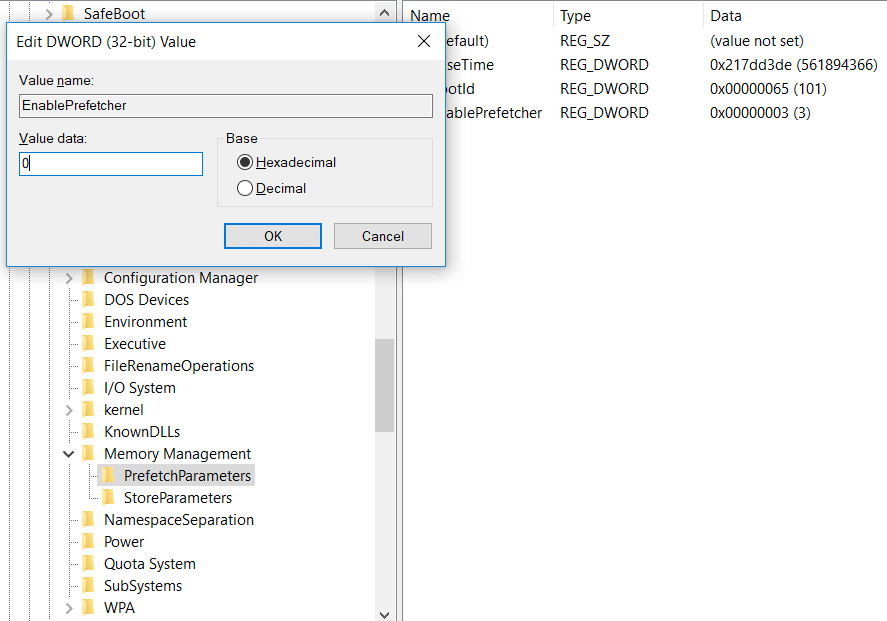
12.Jika Anda tidak dapat menemukan Enable SuperFetch DWORD lalu klik kanan pada PrefetchParameters lalu pilih New > DWORD (32-bit) Value.
13. Beri nama kunci yang baru dibuat ini sebagai Aktifkan SuperFetch dan tekan Enter. Sekarang ikuti langkah-langkah di atas seperti yang dinyatakan.
14.Tutup semua Windows dan Restart komputer.
Setelah Anda me-restart sistem, SuperFetch akan dinonaktifkan dan Anda dapat memeriksanya dengan melalui jalur yang sama dan nilai Enable SuperFetch akan menjadi 0 yang berarti dinonaktifkan.
Mitos tentang SuperFetch
Salah satu mitos terbesar tentang SuperFetch adalah bahwa menonaktifkan SuperFetch akan meningkatkan kecepatan sistem. Hal ini sama sekali tidak benar. Ini sepenuhnya tergantung pada perangkat keras komputer dan sistem operasi. Seseorang tidak dapat menggeneralisasi efek SuperFetch bahwa itu akan memperlambat kecepatan sistem atau tidak. Dalam sistem di mana perangkat keras bukanlah hal baru, prosesornya lambat dan mereka menggunakan sistem operasi seperti Windows 10 maka disarankan untuk menonaktifkan SuperFetch, tetapi di komputer generasi yang lebih baru di mana perangkat keras sesuai standar maka disarankan untuk mengaktifkan SuperFetch dan biarkan bekerja karena akan ada lebih sedikit waktu boot dan waktu peluncuran aplikasi juga akan minimum. SuperFetch murni tergantung pada ukuran RAM Anda juga. Semakin besar RAM, semakin banyak pekerjaan bagus yang akan dilakukan SuperFetch. Hasil SuperFetch didasarkan pada konfigurasi perangkat keras, menggeneralisasikannya untuk setiap sistem di dunia tanpa mengetahui perangkat keras dan sistem operasi yang digunakan sistem tidak berdasar. Selain itu, disarankan bahwa jika sistem Anda berjalan dengan baik maka biarkan saja, itu tidak akan menurunkan kinerja komputer Anda.
Direkomendasikan:
Saya harap artikel ini bermanfaat dan Anda sekarang dapat dengan mudah Menonaktifkan SuperFetch di Windows 10 , tetapi jika Anda masih memiliki pertanyaan tentang tutorial ini, silakan tanyakan di bagian komentar.
Kolaborasi “Fortnite” dan “Star Wars” menghadirkan kekuatan Pasukan khusus dan misi “Star Wars” kepada para pemain. Kekuatan Force muncul di Bab 4,
Roblox menawarkan cara kreatif dan unik untuk menciptakan dunia. Jika Anda ingin berbagi pengalaman bermain game di Roblox dan game apa pun di dalamnya, menambahkan teman adalah caranya
Menambahkan lebih banyak ruang penyimpanan di PlayStation membantu Anda mengatasi ukuran game modern. Game saat ini lebih besar dari sebelumnya dan memakan banyak ruang di PS
Jika komputer Anda tiba-tiba tampak menjadi lebih lambat, pikiran pertama Anda mungkin adalah RAM terlalu kecil atau terkena virus. Namun, itu
Jika Anda pengguna RingCentral, Anda mungkin ingin mengubah kata sandi Anda. Mungkin Anda mempunyai masalah keamanan atau hanya ingin memilih kata sandi yang lebih mudah
Jika Anda sudah aktif di Telegram selama beberapa waktu, Anda mungkin ingin mengubah gambar profil Anda. Namun, gambar profil lama tidak terhapus secara otomatis
Platform Twitch memiliki opsi untuk melindungi Anda dari melihat bahasa yang berbahaya, menyinggung, dan kasar dalam obrolan. Untuk pengguna yang lebih muda, disarankan untuk memilikinya
https://www.youtube.com/watch?v=Pt48wfYtkHE Google Dokumen adalah alat luar biasa untuk berkolaborasi karena memungkinkan banyak orang mengedit dan mengerjakan satu dokumen
Meskipun ada banyak alat seni digital, Procreate menonjol karena suatu alasan. Ini dirancang untuk menggambar karya seni asli menggunakan stylus dan tablet, memberi Anda a
Ada kalanya Anda tidak ingin teman Facebook Anda mengetahui apa yang Anda posting secara online. Mungkin Anda menjual sesuatu yang diberikan oleh salah satu teman Anda
Ingin membuat film tentang diri Anda berdiri di Paris, tapi belum pernah ke Prancis? Anda dapat melakukannya di iMovie dengan menghapus latar belakang dan memasukkan yang baru
Anda mungkin memperhatikan bahwa ukuran teks Anda telah berubah di pesan Snapchat. Pasalnya, aplikasinya disesuaikan dengan pengaturan ponsel Anda. Untungnya, jika
Pelajari bagaimana Anda dapat menemukan dan memesan tablet Fire terbaru di Amazons Store dalam panduan ini.
Jika Anda ingin mengetahui platform sosial mana yang terbaik untuk monetisasi, jumlah basis pengguna TikTok saja sudah memberi tahu Anda semua yang perlu Anda ketahui.
https://www.youtube.com/watch?v=Y9EoUvRpZ2s Setelah Anda menjadi Kreator Snapchat resmi, Anda akan mendapatkan tombol Berlangganan di samping nama Anda. Apa yang kamu butuhkan
Bitmoji 3D adalah fitur inovatif dari Snapchat yang memungkinkan pengguna menciptakan kehadiran digital unik yang secara akurat mewakili kepribadian dan kepribadian mereka
Selama presentasi Google Slide, Anda harus menghitung berapa lama Anda berada di satu slide atau memberikan kesempatan kepada audiens untuk terlibat dalam diskusi atau menjawab pertanyaan apa pun.
OnePlus 5 adalah salah satu ponsel terbaik tahun 2017. Kemudian OnePlus 5T hadir, dan memperbaikinya dengan beberapa cara sederhana namun penting, tanpa menambahkan
Di Aplikasi Tunai, Anda dapat mengirim uang kepada orang lain, berinvestasi di saham atau saham perusahaan, memperdagangkan kripto, dan membayar tagihan Anda. Namun, Anda perlu menambahkan dana ke Uang Tunai Anda
Anda dapat menggunakan beberapa metode untuk memotong bentuk di Adobe Illustrator. Hal ini karena banyak objek yang tidak dibuat dengan cara yang sama. Sayangnya,


















