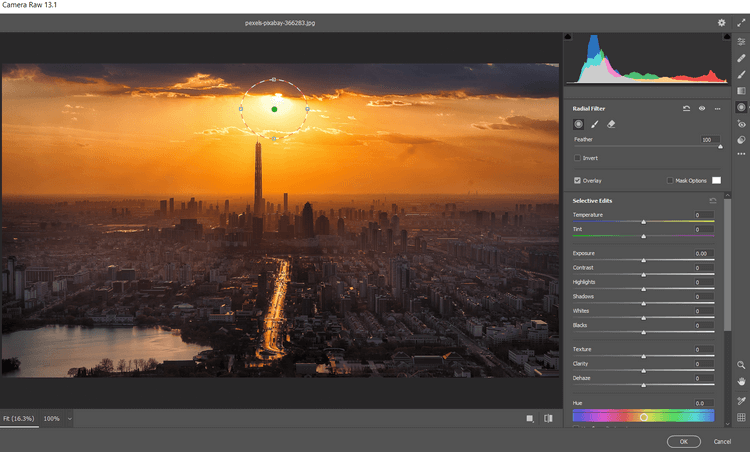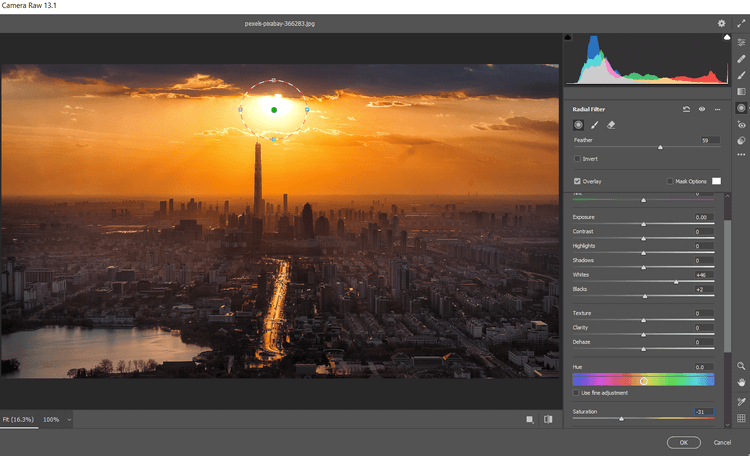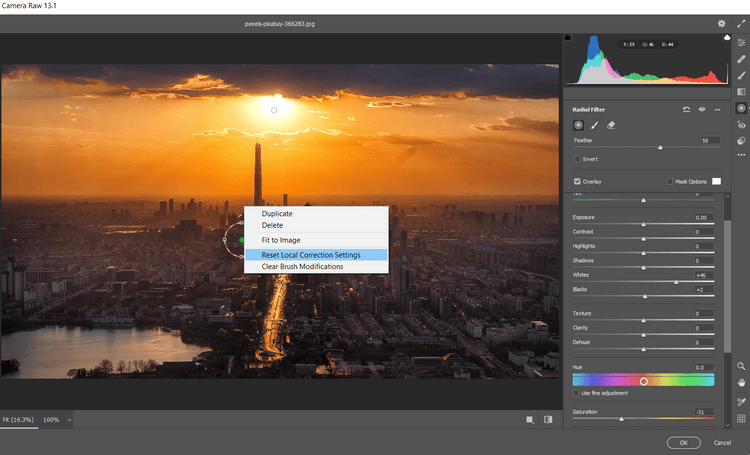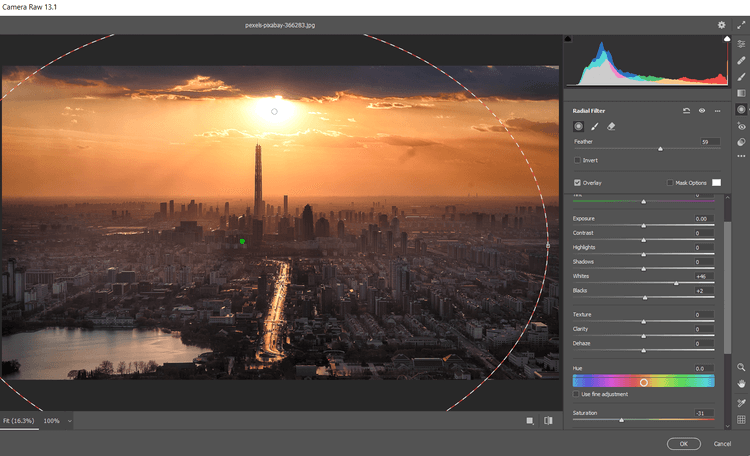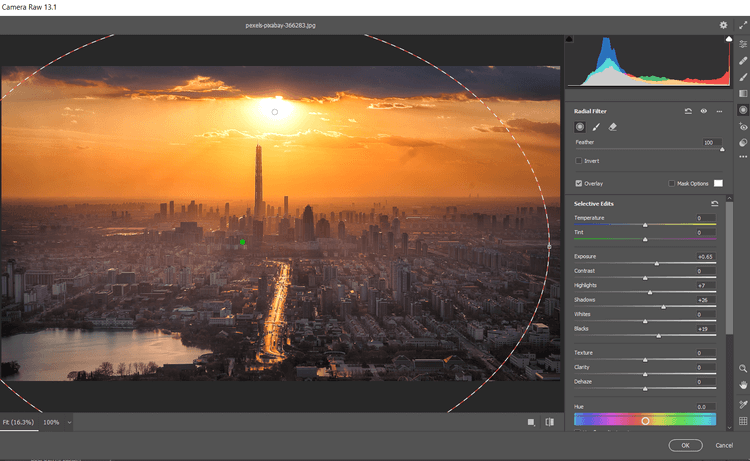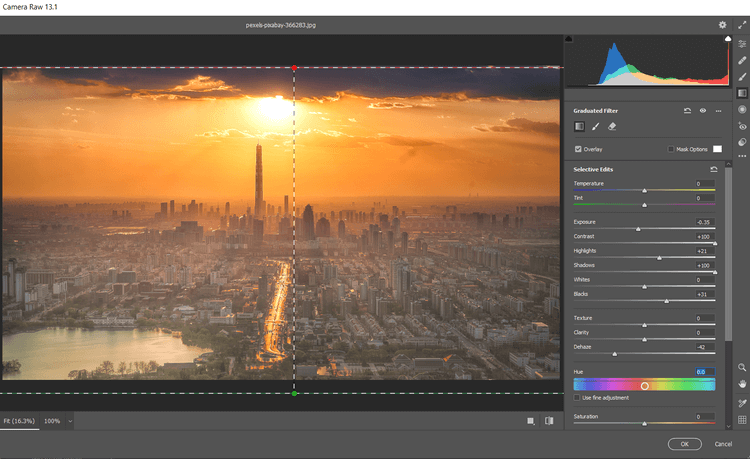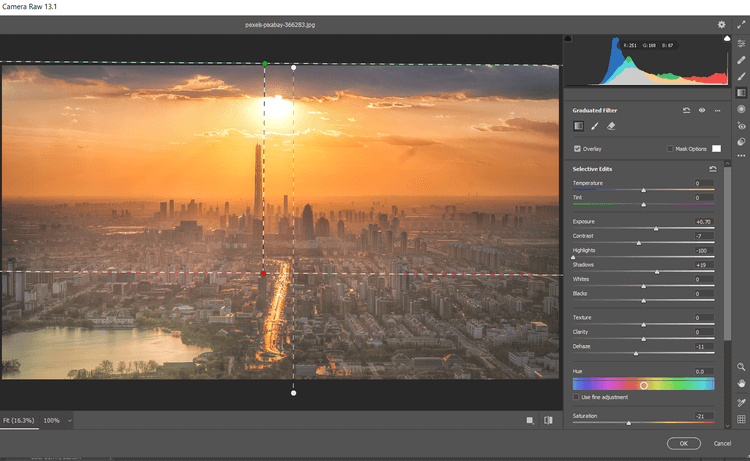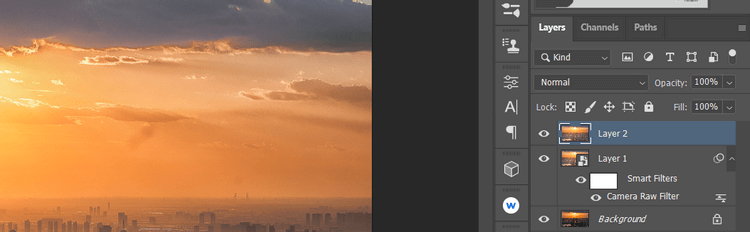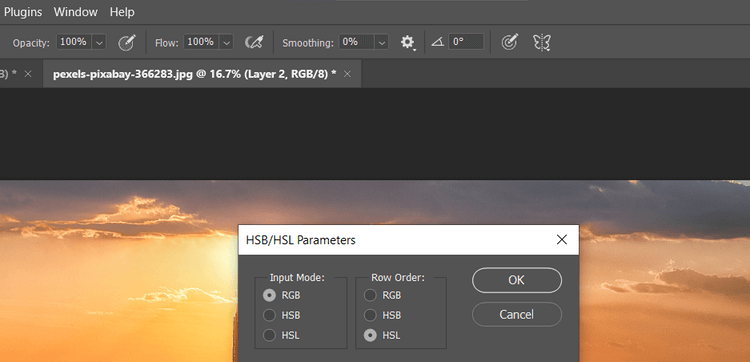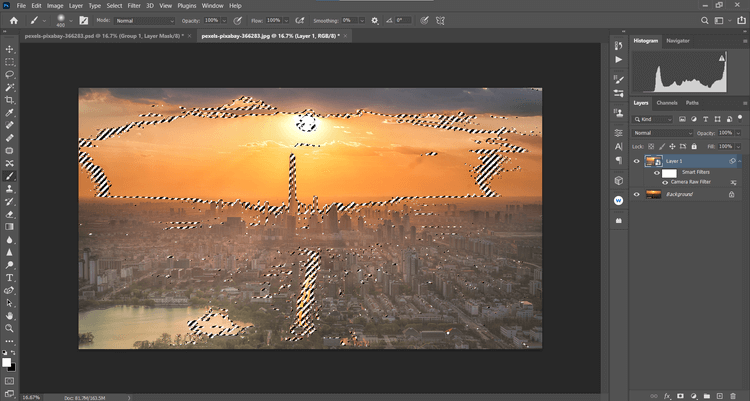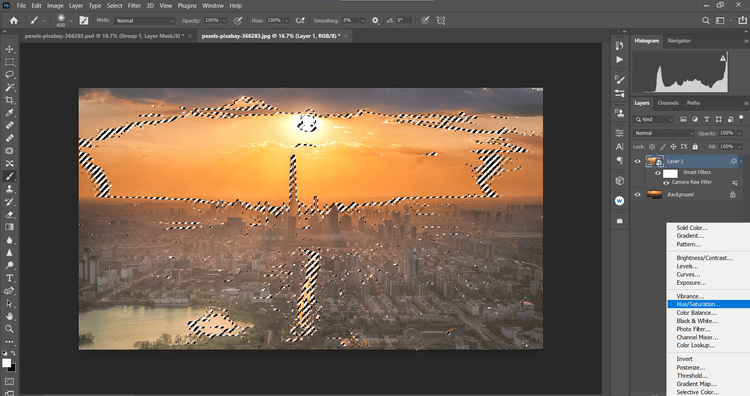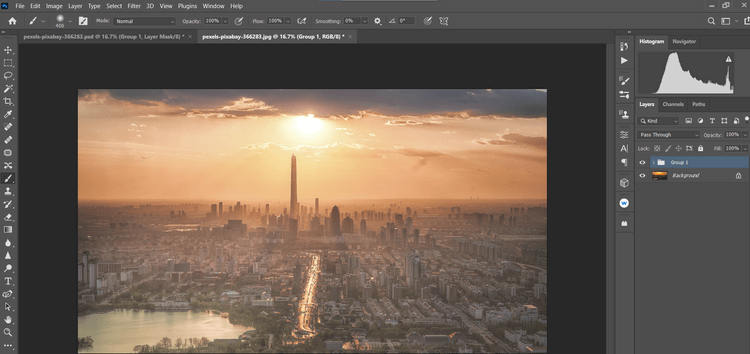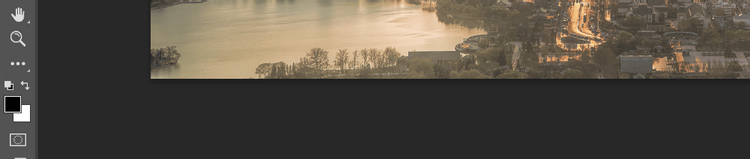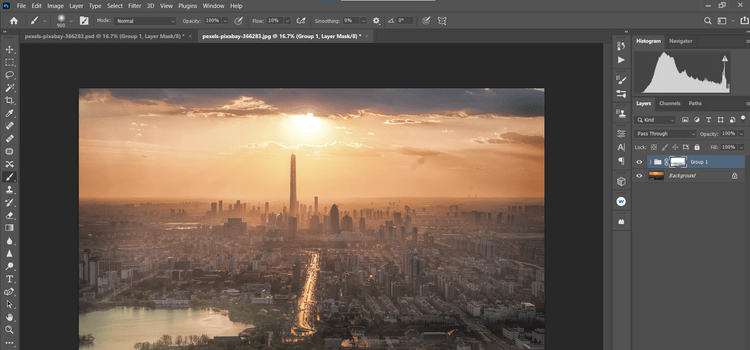Matahari terbenam selalu menjadi pemandangan yang ingin diabadikan oleh setiap fotografer. Namun, mengambil foto matahari terbenam tidaklah mudah. Meski begitu, Anda masih punya beberapa cara untuk membuat matahari terbenam menjadi lebih indah di Photoshop .
Pemandangan matahari terbenam selalu menghadirkan emosi yang tak terlukiskan bagi orang-orang. Banyak fotografer yang selalu ingin mengabadikan momen terindah saat matahari terbenam. Namun, hal itu tidak mudah bahkan bagi fotografer profesional. Itu semua karena tingkat cahaya saat senja sulit ditangani oleh kamera.
Faktanya, meskipun Anda menyesuaikan sorotan dengan tepat saat matahari terbenam tiba, beberapa bagian gambar mungkin masih gelap. Selain itu, matahari dalam foto mungkin kabur dan menyatu dengan lingkungan sekitar pada saat pengambilan gambar.
Pada artikel ini, mari belajar dengan WebTech360 cara mengedit foto matahari terbenam di Photoshop menurut 3 kasus paling umum!
Cara mengedit foto matahari terbenam yang terlalu terang dengan Camera Raw
Contoh ini memanfaatkan filter Radial yang tersedia di Adobe Camera Raw untuk menggelapkan area gambar yang dipilih. Ini akan membuat foto matahari terbenam Anda menjadi lebih menarik dan tidak terlihat terlalu datar. Anda dapat mengunduh contoh foto di sini: https://www.pexels.com/photo/woman-in-a-red-dress-looking-at-the-sunset-4210065/ dan ikuti petunjuknya.
1. Tekan Ctrl + J untuk membuat lapisan salinan gambar.
2. Klik kanan pada layer yang disalin dan pilih Convert to Smart Object .
3. Buka Filter > Filter Mentah Kamera .
4. Pilih Radial Filter di ujung kanan menu vertikal. Klik kiri pada bagian tengah matahari.
5. Dengan menggunakan 4 Box Handles , perluas Radial Filter hingga lingkaran memenuhi layar dan bagian atas dan bawah menghilang di luar bingkai.
6. Masukkan nilai berikut untuk setiap penggeser di filter berikut: Suhu +59; Eksposur -.45; Kontras +69; Sorotan -60; Bayangan -20; Putih +18; orang kulit hitam -46; Saturasi +16 .
7. Klik Sunting . Selanjutnya, gulir ke bawah ke Efek dan masukkan nilainya: Grain 20; Vignet -32 . Lalu, klik OK untuk kembali ke Photoshop.
8. Dengan layer copy, kurangi Opacity menjadi 82% .
Artikel ini telah membuat Smart Object sehingga Anda dapat kembali ke Camera Raw dan melakukan penyesuaian lebih mendalam. Yang harus Anda lakukan adalah klik dua kali pada filter Camera Raw di lapisan itu.
Cara menambahkan matahari menggunakan Camera Raw
Saat Anda ingin membuat matahari dari awal karena fotonya hilang atau terlalu buram, Filter Radial tetap dapat menyelesaikan tugas tersebut dengan baik. Tutorial ini juga menggunakan alat Brush untuk membuat bentuk matahari yang realistis. Anda dapat mengunduh contoh foto di sini: https://www.pexels.com/photo/seaport-during-daytime-132037/
1. Tekan Ctrl + J untuk membuat layer salinan gambar.
2. Klik kanan pada layer dan pilih Convert to Smart Object .
3. Buka Filter > Filter Mentah Kamera .
4. Pilih Filter Radial di menu vertikal paling kanan. Klik kiri pada posisi yang Anda perkirakan pusat matahari berada tepat di bawah cakrawala.
5. Dengan menggunakan 4 Box Handles , kecilkan Radial Filter hingga lingkarannya cukup besar untuk membuat sketsa matahari.
6. Masukkan nilai-nilai ini di setiap slider berikut: Feather 59; Eksposur +4.00; Kontras +65; Sorotan +34; Putih +36; Saturasi +21 . Lalu, klik OK untuk kembali ke Photoshop.
7. Dengan menyorot layer salinan, buat Layer Mask dengan mengklik ikon Add a Layer Mask di bagian bawah layar.
8. Tekan B untuk membuka alat Kuas. Kemudian, pilih Soft Round Brush di pengaturan kuas.
9. Aktifkan tombol X untuk membuat latar depan hitam.
10. Gunakan mouse anda untuk menggambar matahari dari gunung untuk membuat pemandangan matahari terbenam.
Saat melakukan ini, Anda perlu mengingat tips berikut:
- Anda dapat memperbesar gambar untuk mempermudah menggambar dengan mengeklik Ctrl dan tombol + . Untuk memperkecil ukuran zoom, klik Ctrl dan tombol - . Untuk kembali ke layar penuh, klik Ctrl + 0 .
- Untuk bergerak di sekitar layar, gunakan alat Tangan , tekan bilah spasi, dan gerakkan mouse.
- Gunakan tombol tanda kurung [] untuk menambah atau mengurangi ukuran kuas.
- Anda dapat menekan Ctrl + Z untuk membatalkan dengan mudah tanpa kesalahan apa pun.
Cara edit foto matahari terbenam yang terlalu terang atau jenuh
Ini adalah kesalahan yang cukup umum. Foto seperti itu sering kali memiliki bagian yang terlalu gelap atau terlalu banyak warna merah, kuning, atau keduanya.
Contoh ini dibuat berdasarkan efek Filter Radial dengan menambahkan filter kedua dan menambahkan Filter Lulus untuk mengoreksi detail halus area gelap pada gambar. Anda dapat mengunduh contoh foto di sini: https://www.pexels.com/photo/architecture-buildings-city-cityscape-366283/.
1. Tekan Ctrl + J untuk membuat layer salinan gambar di atas.
2. Klik kanan pada layer dan pilih Convert to Smart Object .
3. Buka Filter > Filter Mentah Kamera .
4. Pilih Filter Radial di menu vertikal paling kanan. Klik kiri untuk menempatkan Filter Radial pertama di dekat pusat matahari.
5. Dengan menggunakan 4 Gagang Kotak , perbesar ukuran filter sehingga sedikit lebih besar dari matahari.
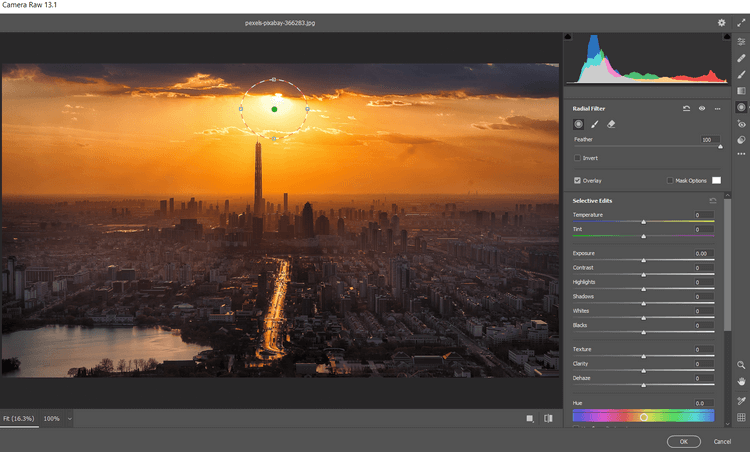
6. Masukkan nilai berikut di setiap bilah geser berikut: Bulu 59; Putih 46; Kulit hitam +2; Saturasi -31 .
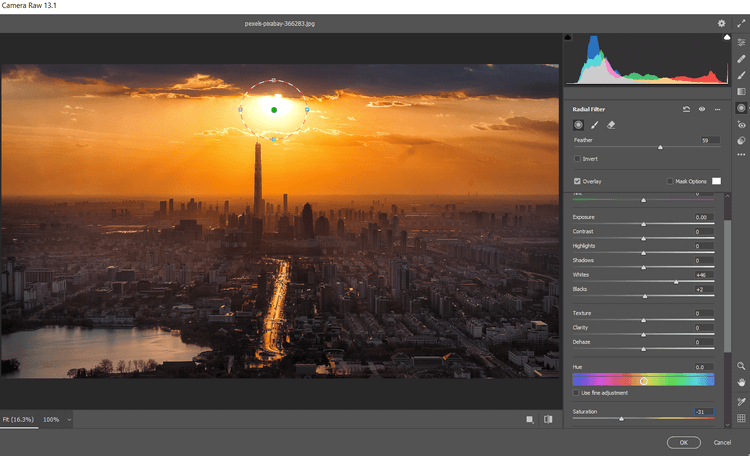
7. Klik untuk menempatkan Filter Radial lainnya di antara bangunan di tengah. Klik kanan dan pilih Atur Ulang Pengaturan Koreksi Lokal .
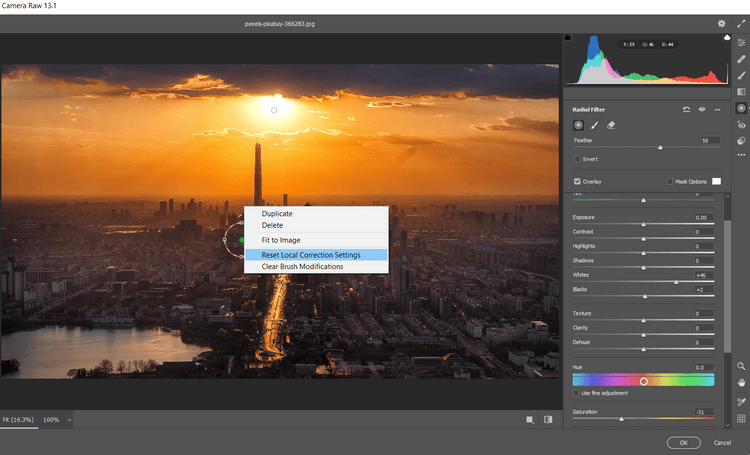
8. Dengan menggunakan 4 Pegangan Kotak , tingkatkan ukuran filter sehingga meluas secara harmonis melampaui layar dan menutupi seluruh gambar.
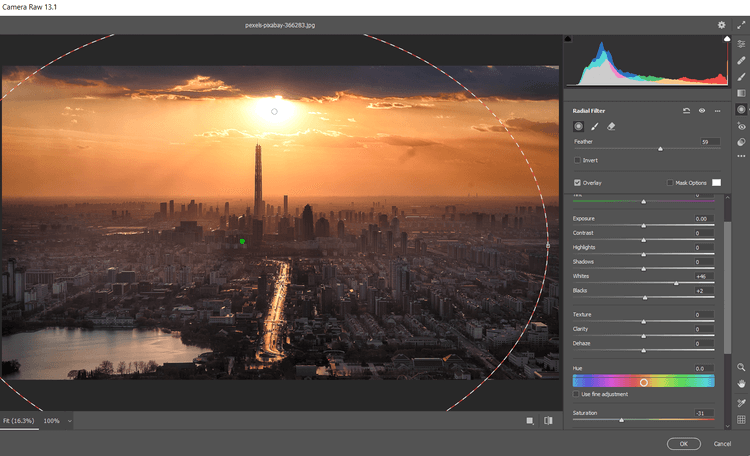
9. Masukkan nilai-nilai ini ke dalam masing-masing slider berikut: Feather 100, Exposure +.65; Sorotan +7; Bayangan +26; Kulit hitam +19; Saturasi +17 .
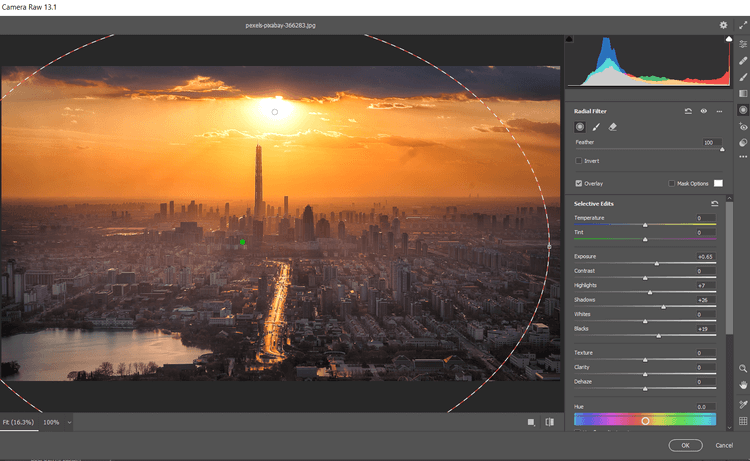
10. Klik ikon Filter Lulus di menu vertikal paling kanan. Buat Filter Lulus pertama dengan mengklik bagian bawah layar dan menyeret pegangan ke segala arah dari atas layar.
11. Kemudian masukkan nilai ini untuk masing-masing penggeser berikut: Eksposur -.35; Kontras +100; Sorotan +21; Bayangan +100; Kulit hitam +31; Hilangkan kabut -42 .
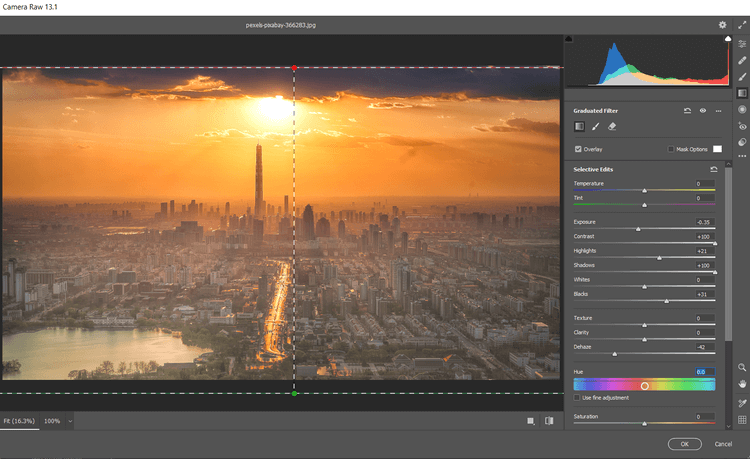
12.Buat Filter Lulus kedua dengan mengklik kiri dari atas layar. Lalu, seret filter ke bawah, menuju bagian tengah foto. Di sini, klik kanan dan pilih Reset Pengaturan Koreksi Lokal .
13. Kemudian, masukkan nilai-nilai ini ke dalam slider berikut: Eksposur +.70; Kontras -7; Sorotan -100; Bayangan +19; Hilangkan kabut -11; Saturasi -21 . Klik OK untuk kembali ke Photoshop.
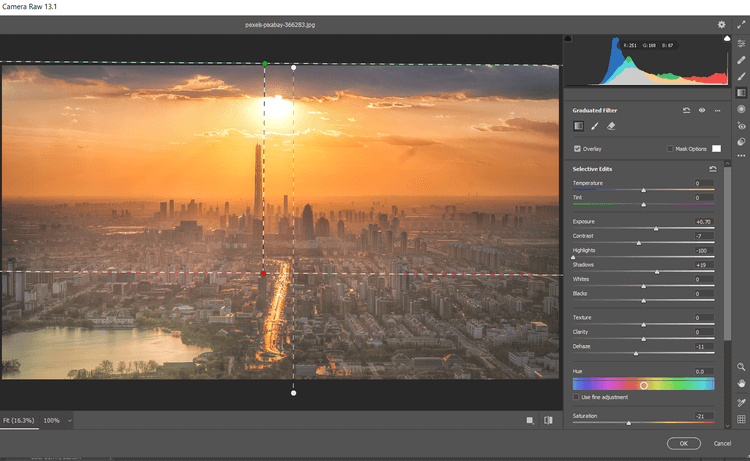
Lanjutkan mengedit foto di Photoshop. Kita akan membuat Saturation Mask , lalu mengelompokkan layer untuk menyembunyikan beberapa efek.
Tambahkan overlay saturasi dan grup lapisan grup
1. Pilih layer copy, lalu klik ikon Create a New Layer .
2. Buat layer Stamp Visible dengan menekan Shift + Ctrl + Alt + E .
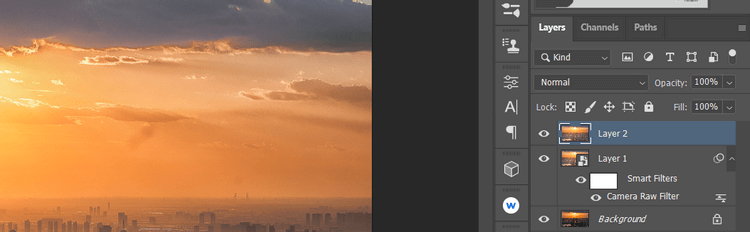
3. Buka Filter > Lainnya > HSB/HSL . Pada kotak dialog yang muncul, pastikan RGB dipilih pada Input Mode . Pada Urutan Baris , pilih HSL , lalu klik OK .
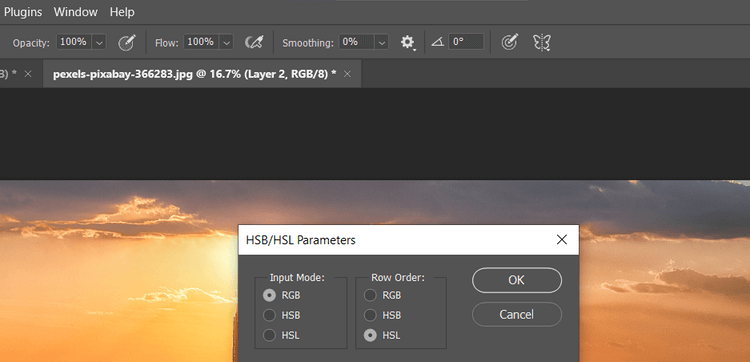
4. Buka Saluran . Pilih RGB+Ctrl .

5. Kembali ke tab Lapisan . Hapus layer duplikat dengan menyeretnya ke ikon tempat sampah.
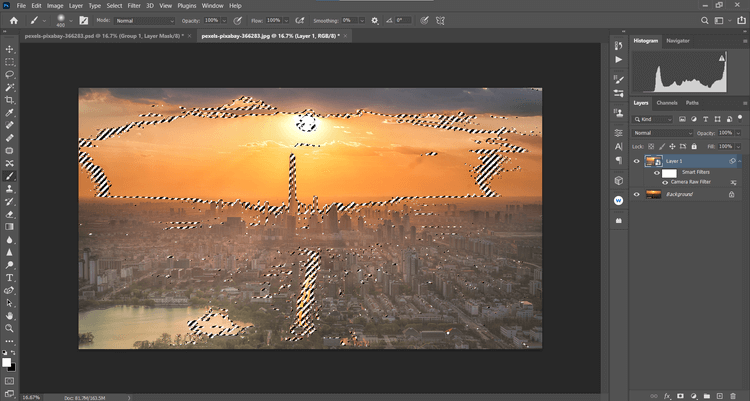
6. Dengan memilih layer Background , buat layer Hue/Saturation .
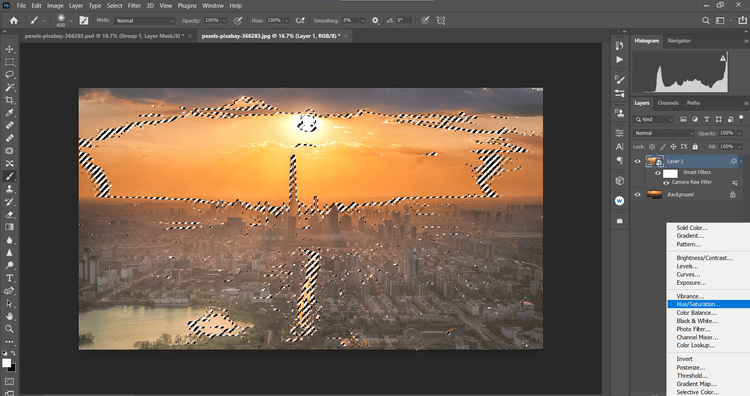
7. Saturation Mask akan dibuat pada layer Background . Klik RGB di menu tarik-turun, lalu pilih Merah . Ubah Saturation menjadi -39 dan Lightness menjadi +19 .
9. Lalu, pilih Kuning di menu drop-down. Ubah Saturation menjadi -19 dan Lightness menjadi +42 .
10. Klik layer Hue/Saturation , lalu Shift + Klik pada layer copy di bawahnya. Kemudian, klik ikon Buat Grup Baru di pojok kanan bawah layar.
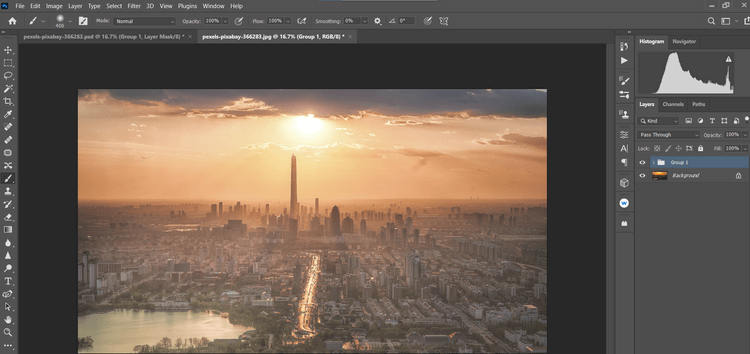
11. Klik ikon Create A Mask di pojok kanan bawah layar. Tekan B untuk alat Kuas. Kemudian, pilih Soft Round Brush di pengaturan kuas. Aktifkan tombol X untuk membuat latar depan hitam.
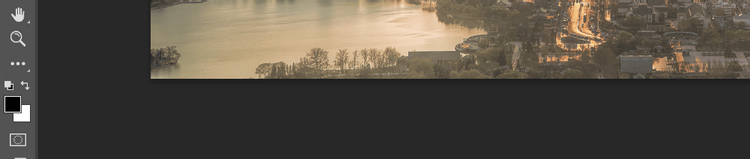
12. Atur Flow menjadi 10% , hilangkan efeknya agar detail terlihat natural.
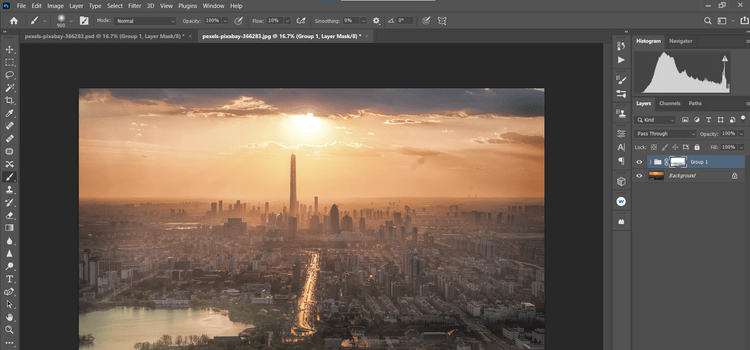
Mengambil dan mengedit foto matahari terbenam dapat menjadi salah satu tugas tersulit bagi jutaan fotografer di seluruh dunia. Semoga panduan di atas dapat membantu mereka dan Anda mendapatkan foto matahari terbenam yang Anda inginkan.