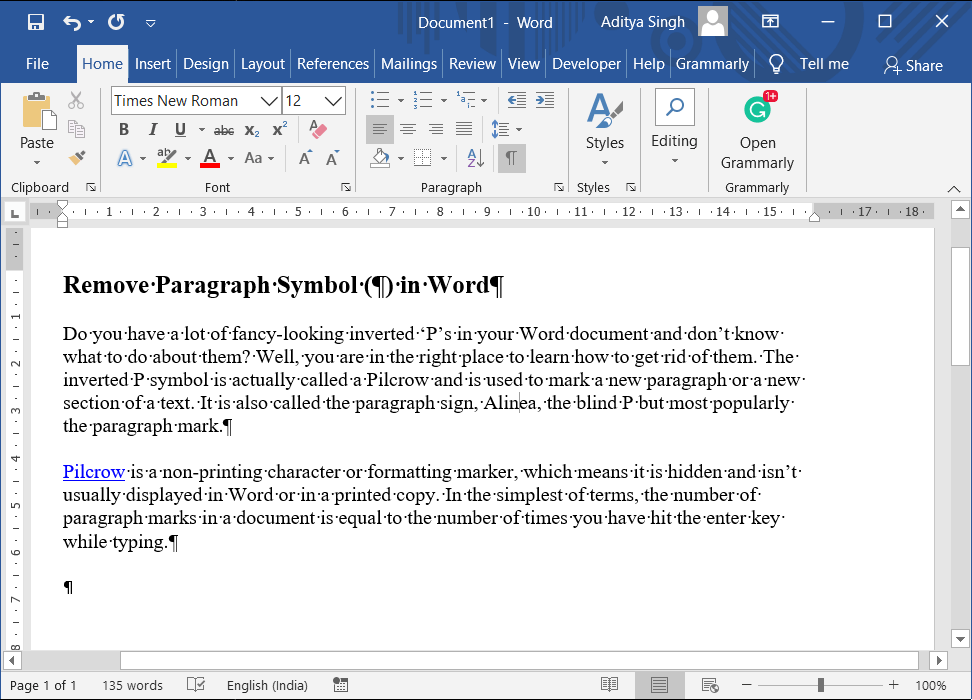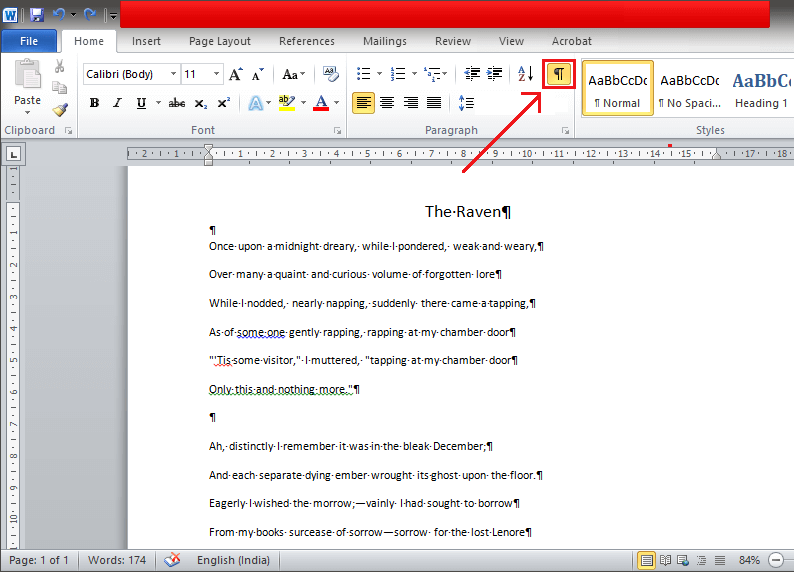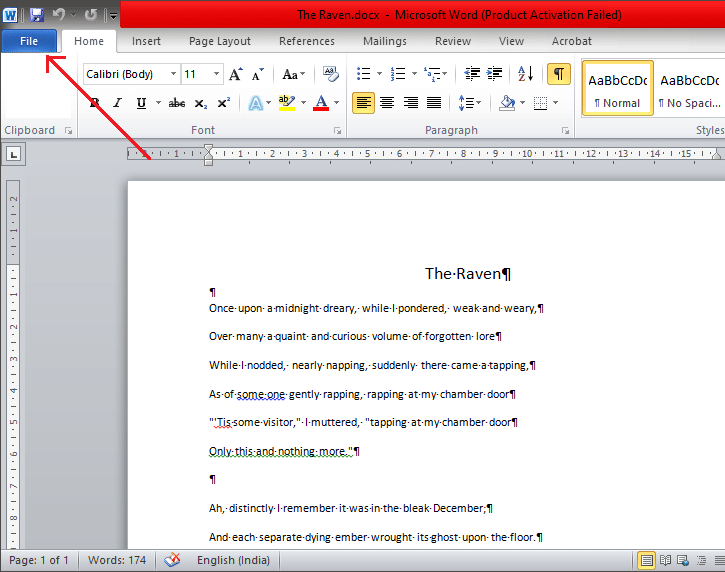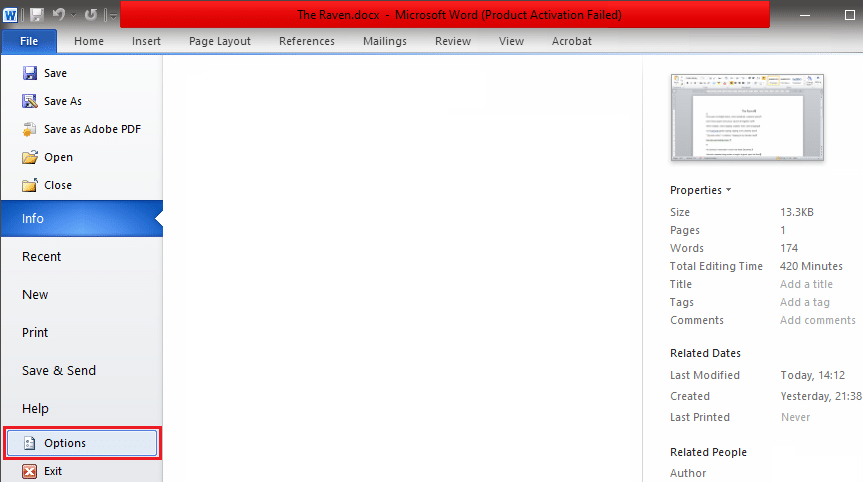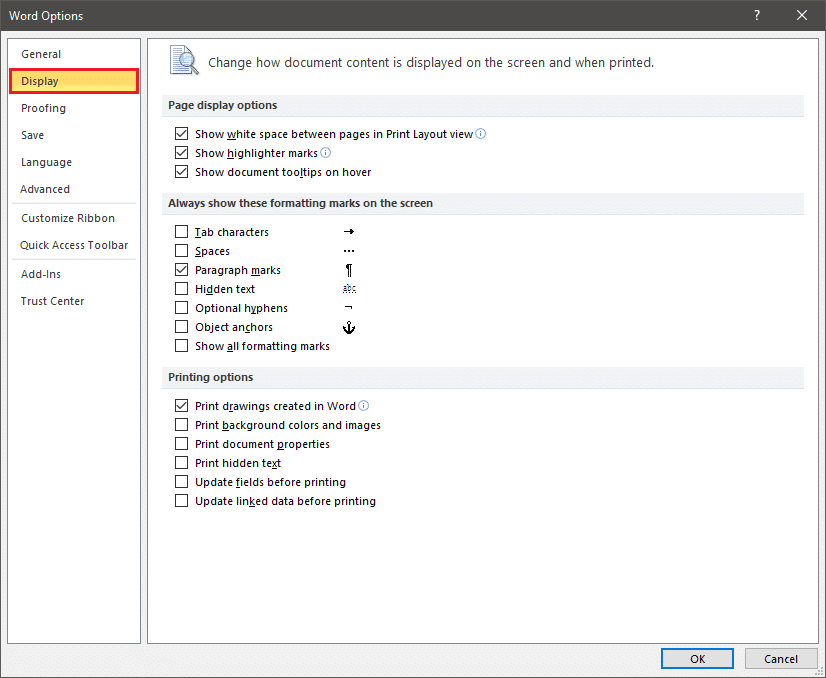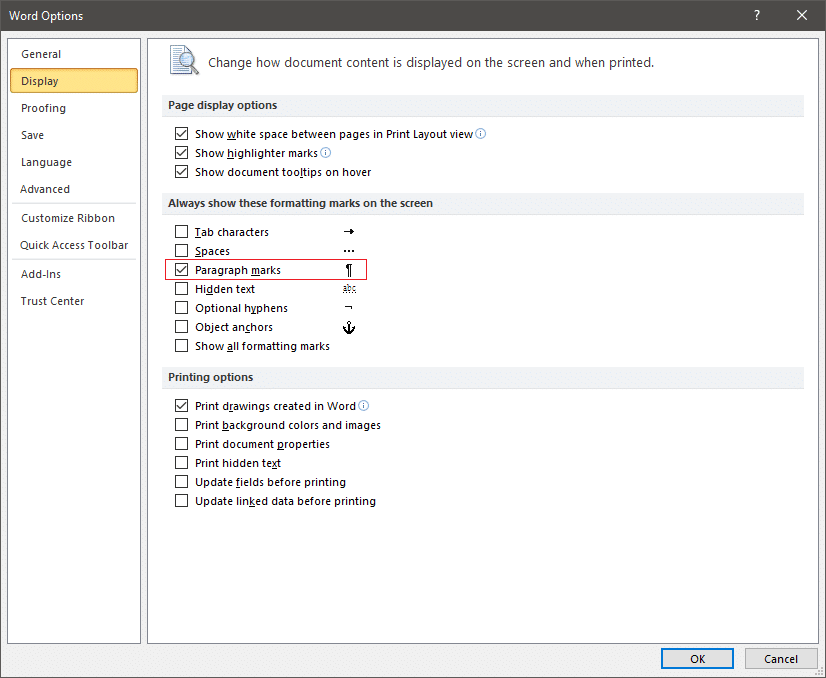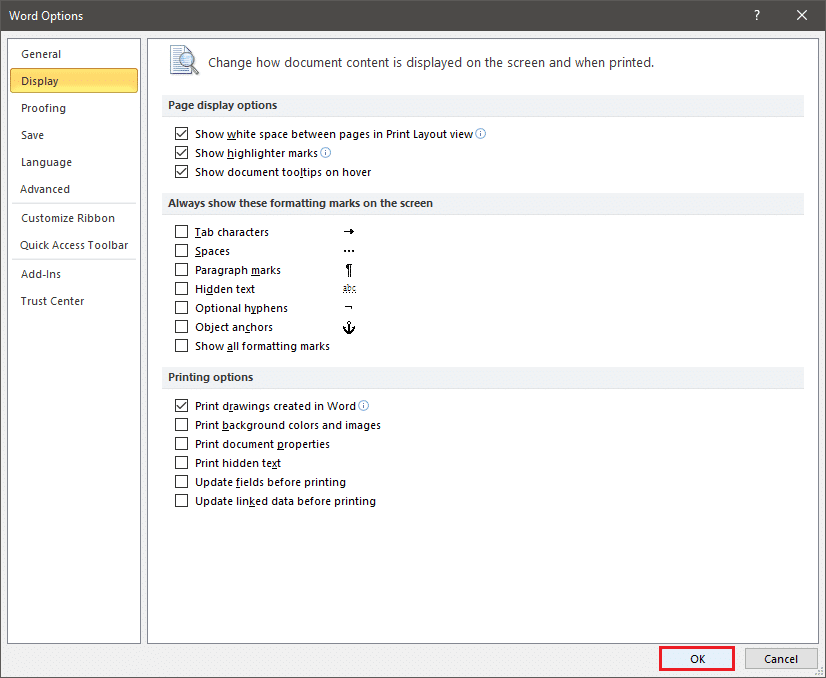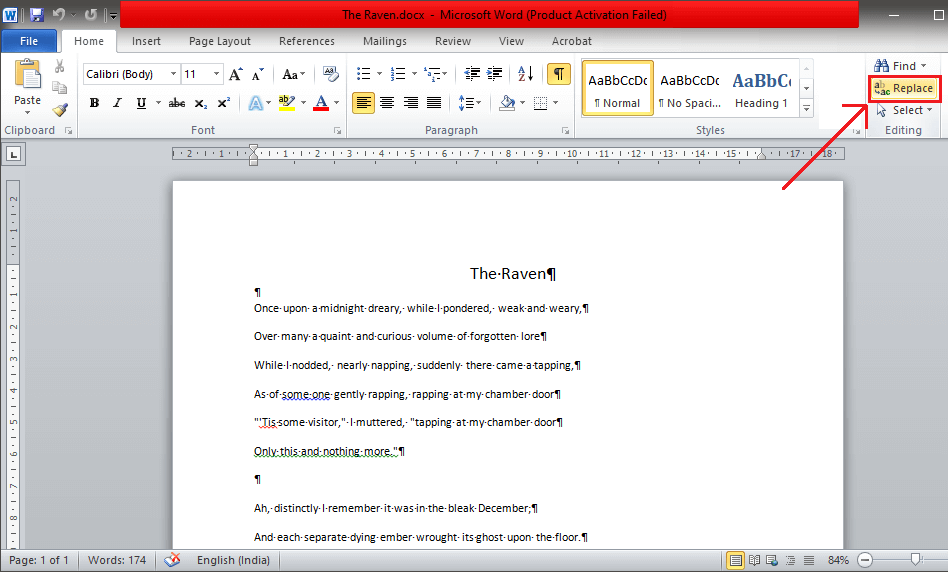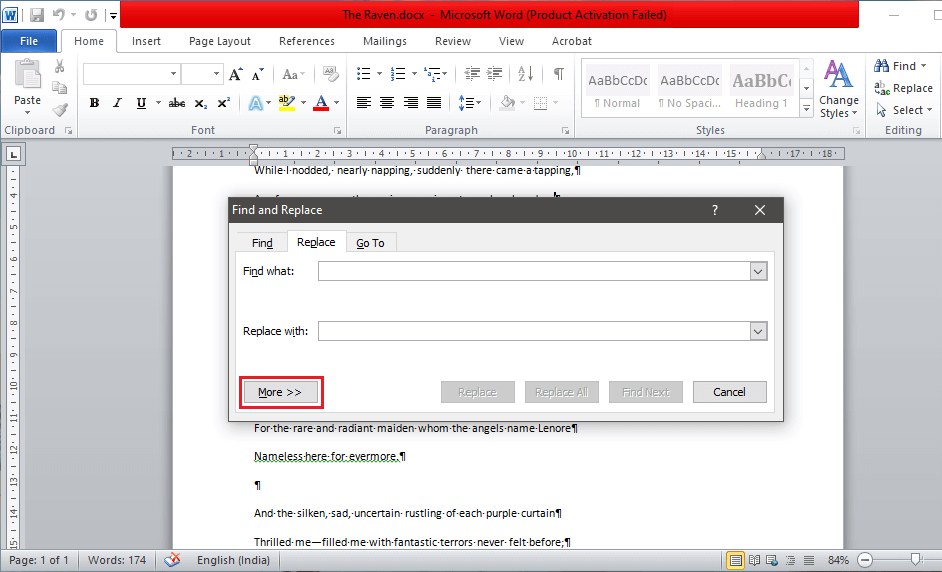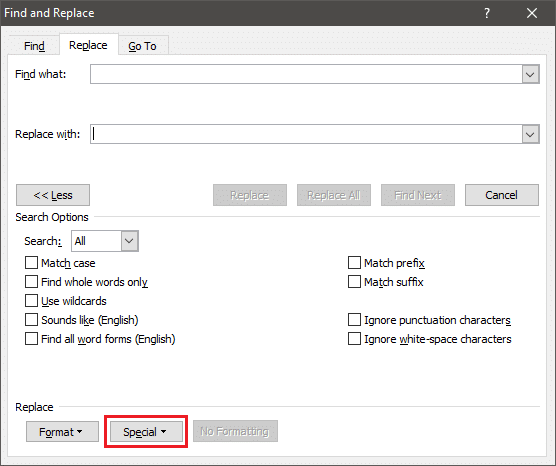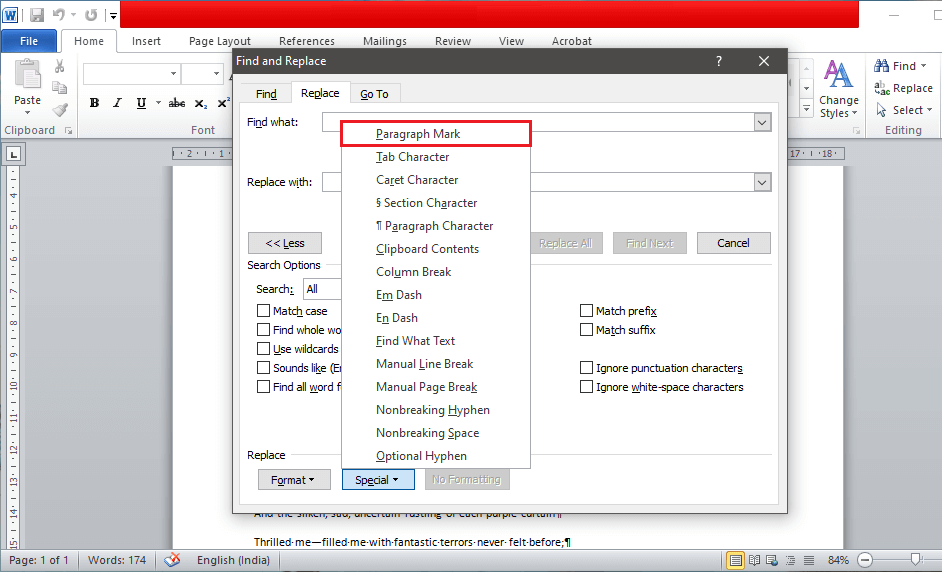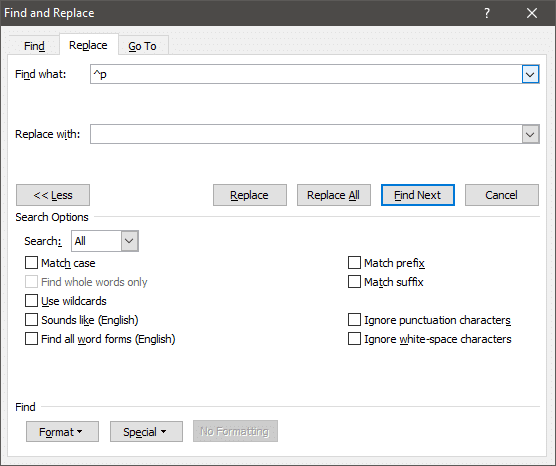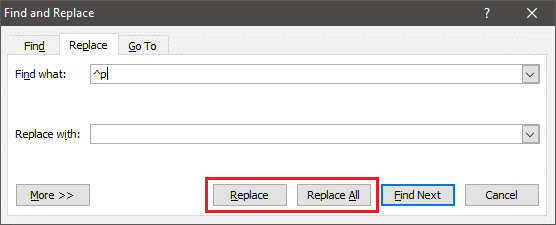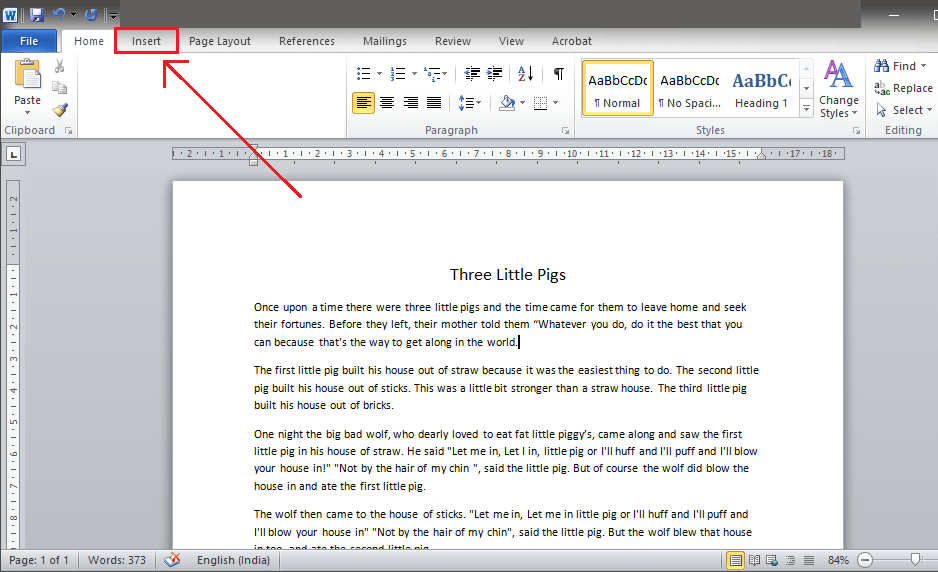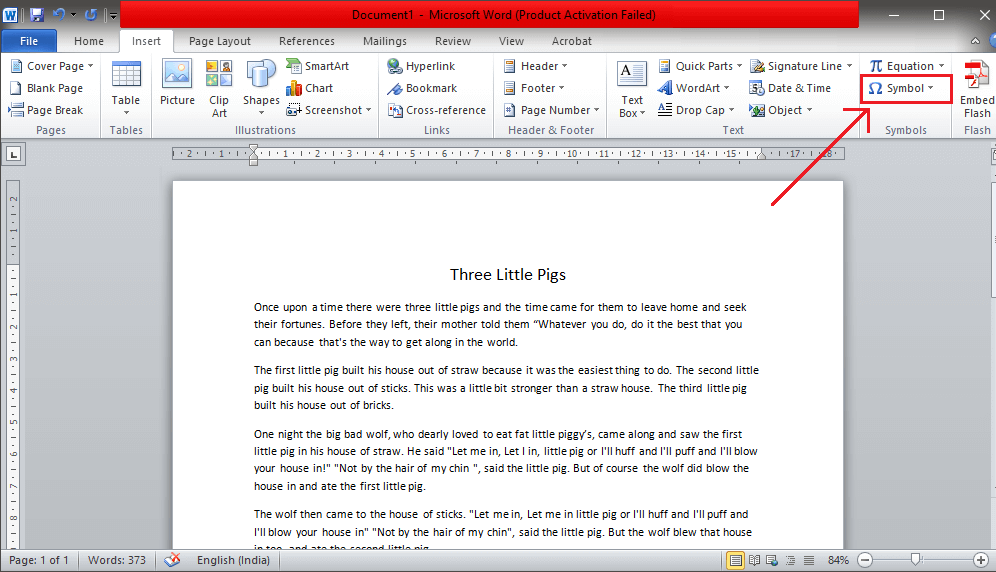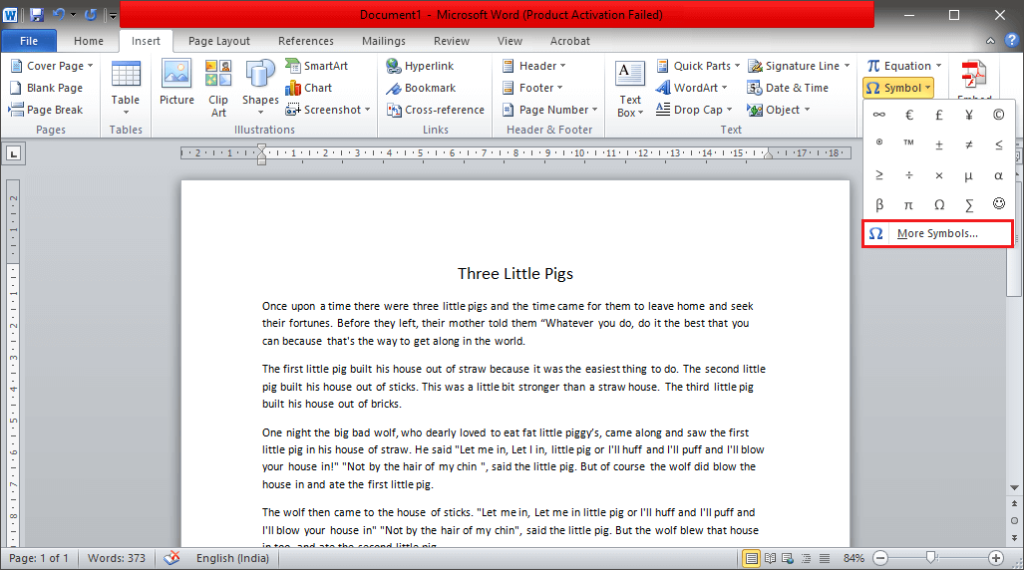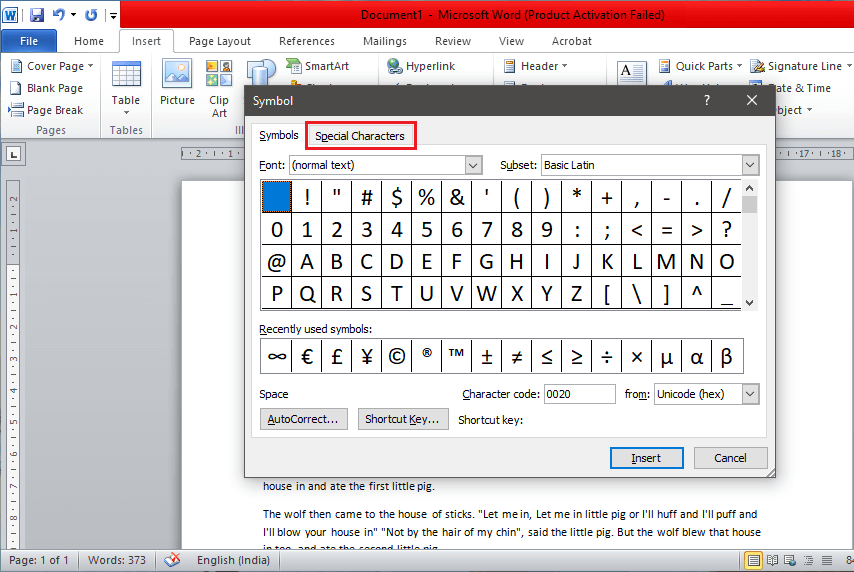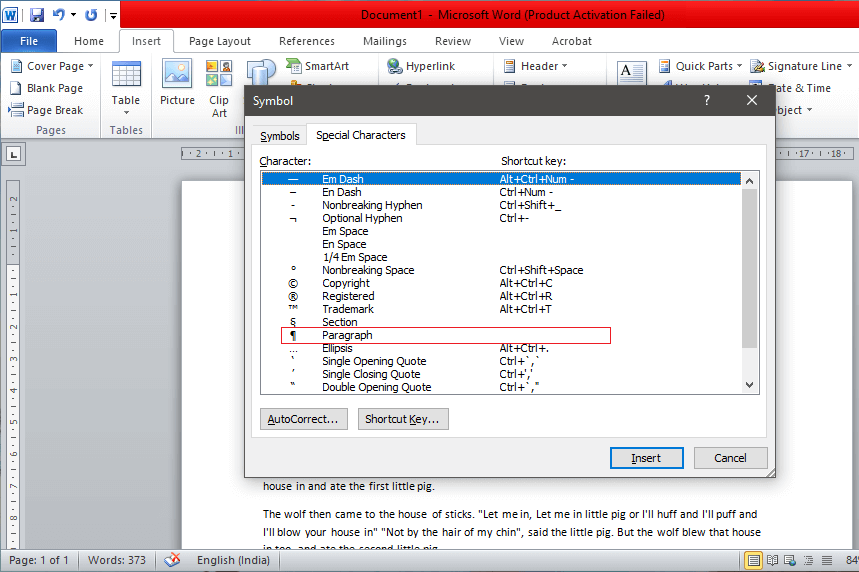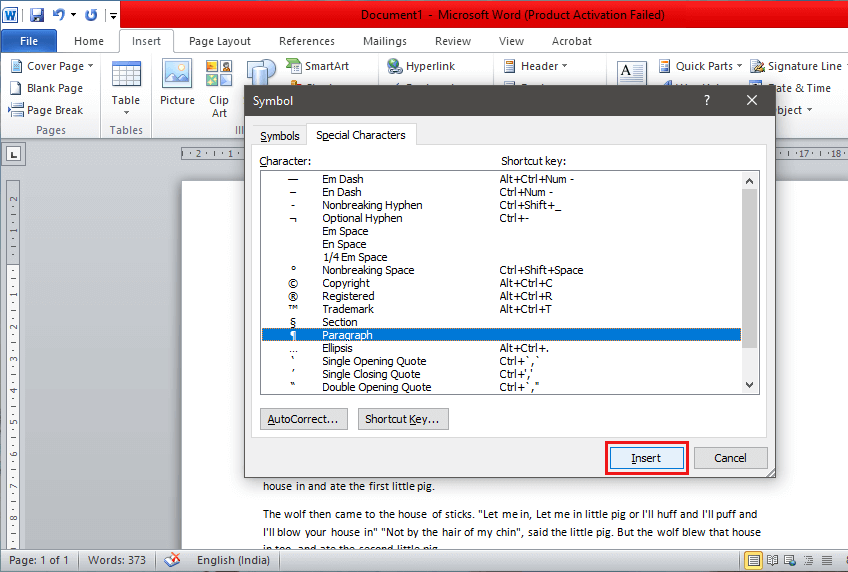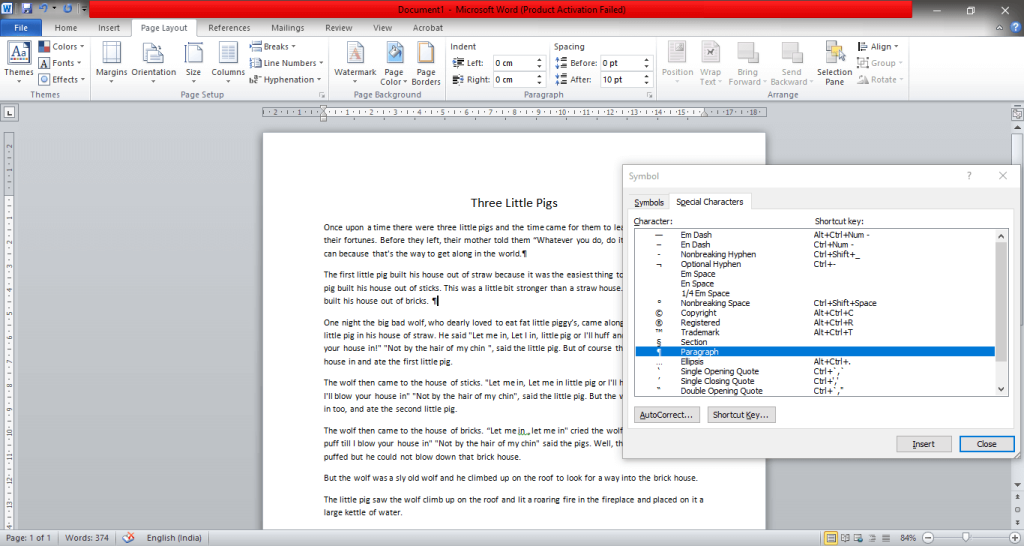Apakah Anda memiliki banyak huruf 'P terbalik yang tampak mewah di dokumen Word Anda dan tidak tahu harus berbuat apa? Nah, Anda berada di tempat yang tepat untuk mempelajari cara menghilangkannya. Simbol P terbalik sebenarnya disebut Pilcrow (¶) dan digunakan untuk menandai paragraf baru atau bagian baru dari sebuah teks. Ini juga disebut tanda paragraf, Alinea, P buta tetapi yang paling populer adalah tanda paragraf.
Pilcrow adalah karakter non-cetak atau penanda pemformatan, yang berarti tersembunyi dan biasanya tidak ditampilkan di Word atau dalam salinan cetak. Dalam istilah yang paling sederhana, jumlah tanda paragraf dalam dokumen sama dengan berapa kali Anda menekan tombol enter saat mengetik.
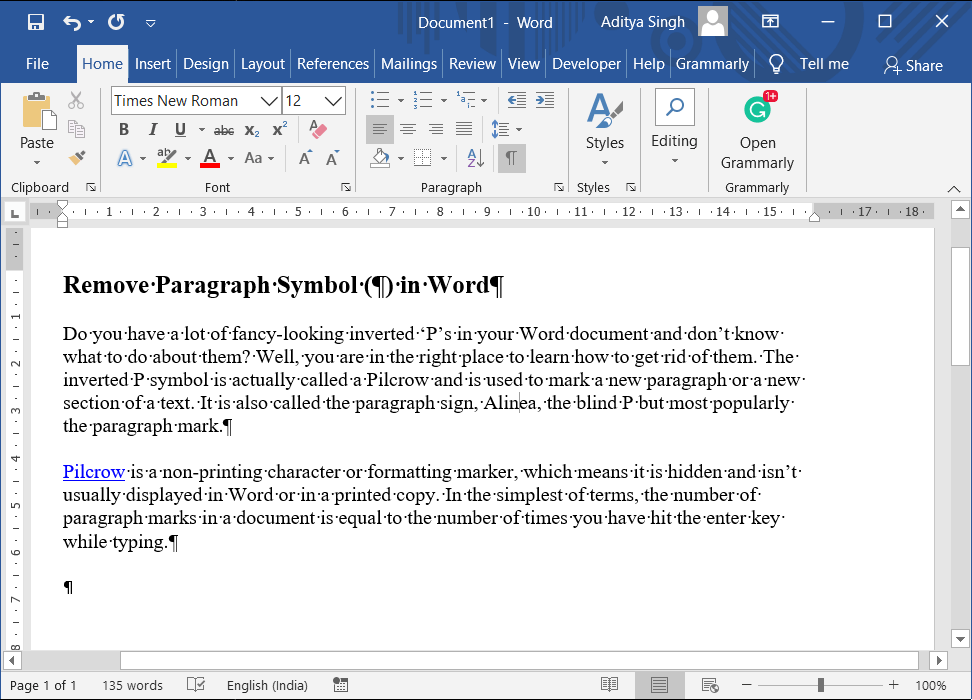
Simbol-simbol ini mungkin terlihat norak dan membuat dokumen terlihat lebih membingungkan dan rumit bagi pembaca biasa. Ini mungkin terasa usang di dunia minimalis modern yang digerakkan oleh teknologi, tetapi ketika Anda perlu memeriksa apakah ada paragraf di halaman kosong atau membaca banyak paragraf sekaligus, alat ini adalah teman terbaik Anda. Simbol ini berguna saat Anda perlu memperbaiki dokumen dengan pemformatan yang berantakan atau miring.
Sebuah tip besar sementara proofreading sebuah Docum e nt adalah dengan membaca sekali tanpa karakter nonprinting, benar-benar berfokus pada konten dan kedua kalinya dengan karakter tersebut terlihat untuk memperbaiki masalah format.
Isi
Cara menghapus Simbol Paragraf (¶) di MS Word
Menghapus Pilcrows sial ini cukup mudah. Ada tiga metode sederhana dan langsung, yang semuanya dijelaskan secara bertahap di bawah ini. Metodenya berkisar dari menemukan dan mengganti Pilcrows individu hingga mengetuk satu tombol dan menghapus semuanya sekaligus. Setiap metode memiliki pro dan kontranya sendiri, pelajari dan putuskan mana yang terbaik untuk Anda sesuai kebutuhan dan kebutuhan Anda. Jadi mari kita lihat cara menghapus Simbol Paragraf (¶) di Word menggunakan metode di bawah ini:
Metode 1: Sembunyikan menggunakan tombol Simbol Paragraf di Bilah Alat
Tombol dengan ikon Pilcrow mengontrol sebagian besar simbol pemformatan yang digunakan di MS Word.
Ini berkisar dari tanda paragraf hingga pemisah bagian serta tanda hubung opsional, teks tersembunyi, dan banyak lagi. Metode ini adalah yang paling sederhana untuk menyingkirkan Pilcrows sial ini.
Pertama, cari melalui tab 'Beranda' dan temukan simbol '¶' . Anda akan dapat menemukannya di bagian 'Paragraf' . Klik tombol dan semua tanda paragraf setelah terlihat akan disembunyikan bersama dengan penanda pemformatan lainnya.
Anda juga dapat mengaktifkan atau menonaktifkan opsi ini dengan menggunakan tombol pintas 'Ctrl + Shift + 8' .
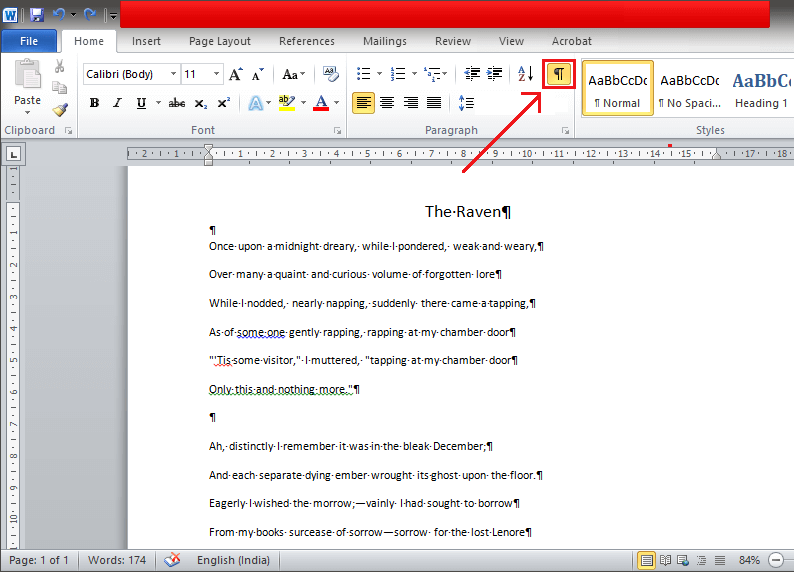
Metode ini mungkin sangat sederhana dan mudah tetapi tidak khusus untuk tanda paragraf, perlu diingat bahwa semua penanda pemformatan akan hilang setelah dinonaktifkan. Ini termasuk:
- Line Breaks: Ini diwakili oleh panah sudut kanan yang mengarah ke kiri (↲ ), itu dimasukkan saat Anda menekan 'Shift + Enter'.
- Karakter Tab: Ini menampilkan karakter khusus yang dapat dimasukkan ke dalam dokumen dengan Panah (→).
- Spasi: Setiap spasi di antara dua kata diwakili dengan titik kecil (·) di antara keduanya.
- Teks Tersembunyi: MS Word memiliki fitur untuk menyembunyikan atau menyembunyikan teks di layar atau saat mencetak. Di sini, semua teks tersembunyi akan ditampilkan dengan garis putus-putus di bawahnya.
- Tanda hubung Opsional: Simbol tanda hubung opsional (¬) menunjukkan tempat untuk membagi kata di akhir baris. Ini tidak dicetak kecuali sebuah kata benar-benar pecah di akhir. Jika/Ketika mereka melakukannya, mereka dicetak sebagai tanda hubung biasa.
- Jangkar Objek: Ini menampilkan paragraf mana dalam dokumen yang terkait dengan objek mengambang. Ini dilambangkan dengan simbol jangkar kecil (⚓).
- Page Breaks: Ini muncul ketika Anda menekan 'Ctrl + Enter' untuk memecah halaman.
Baca Juga: Cara Memasukkan PDF ke Dokumen Word
Metode 2: Hapus Simbol Paragraf menggunakan Opsi Word
Opsi Word dapat membantu melihat dan memperbarui pengaturan. Ini memungkinkan pengguna memodifikasi antarmuka mereka & dengan demikian mempersonalisasikannya berdasarkan kebutuhan mereka dan juga mengubah pengaturan startup untuk MS Word. Ini adalah beberapa metode lanjutan yang dapat digunakan untuk mengontrol dan menyesuaikan tugas pengeditan, preferensi pencetakan, tampilan dokumen, dan lain-lain.
Metode ini sangat membantu ketika Anda tidak membutuhkan pembuat paragraf tetapi ingin alat pemformatan lainnya tetap terlihat.
(Misalnya, Anda tidak perlu melihat tanda paragraf tetapi ingin melihat teks tersembunyi.)
1. Klik menu 'File' yang terletak di pojok kiri atas.
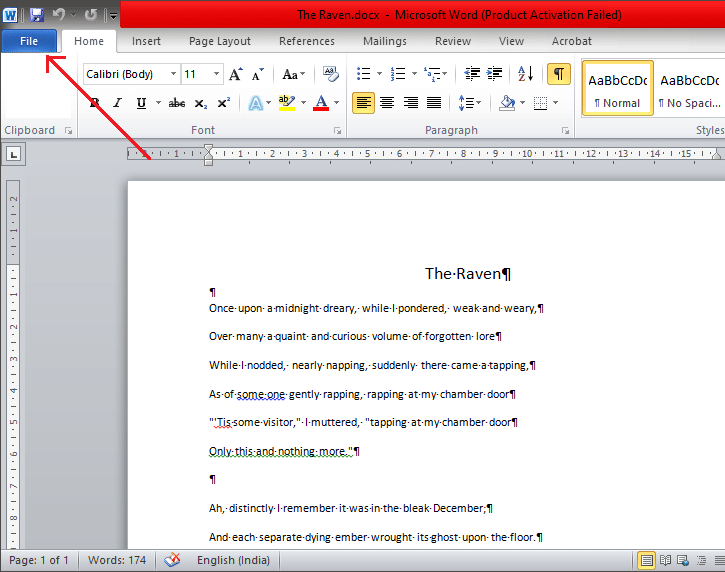
2. Temukan 'Opsi' di menu berikut dan klik yang sama.
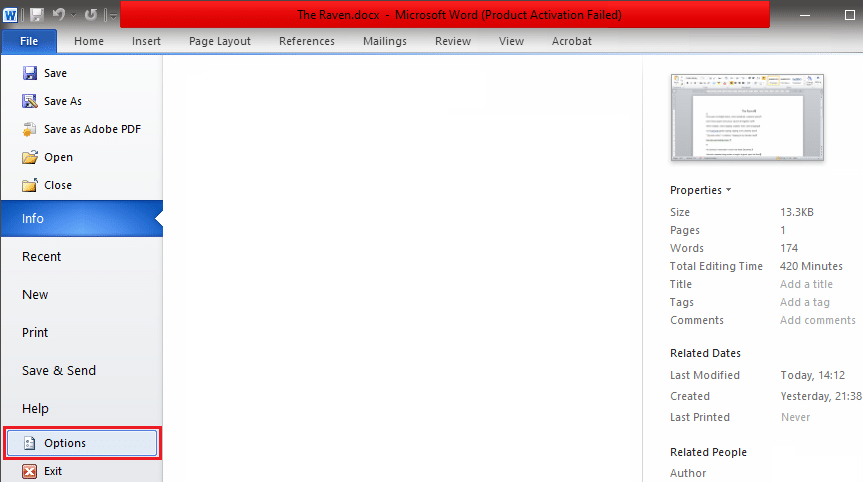
3. Jendela baru berjudul 'Opsi Kata' sekarang akan muncul di layar Anda. Di jendela Opsi Word, temukan pengaturan 'Tampilan' di sisi kiri.
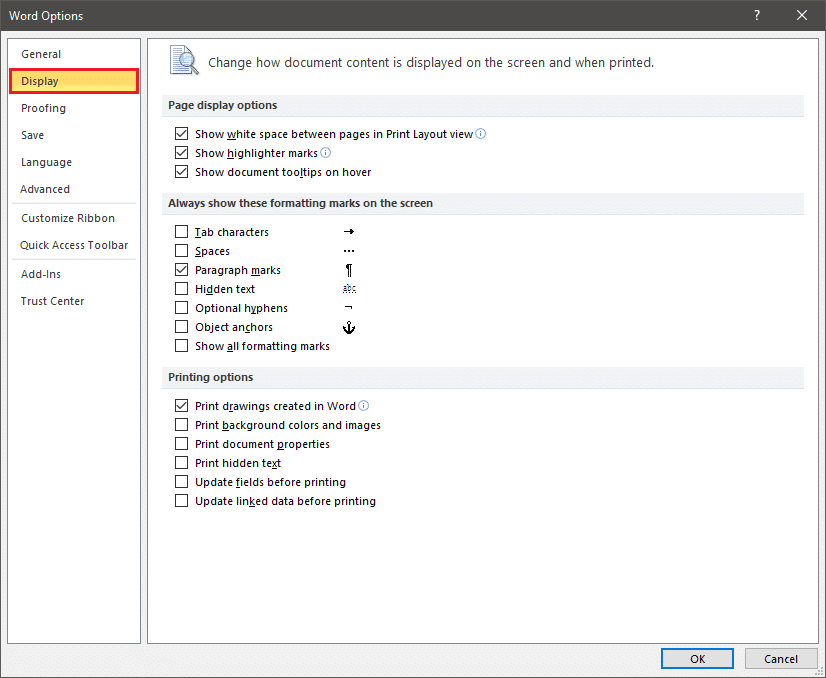
4. Di Tampilan, cari kotak di sebelah 'Paragraph marks ' dan hapus centangnya. Anda dapat menemukan opsi ini di bagian 'Selalu tampilkan tanda pemformatan ini di layar'.
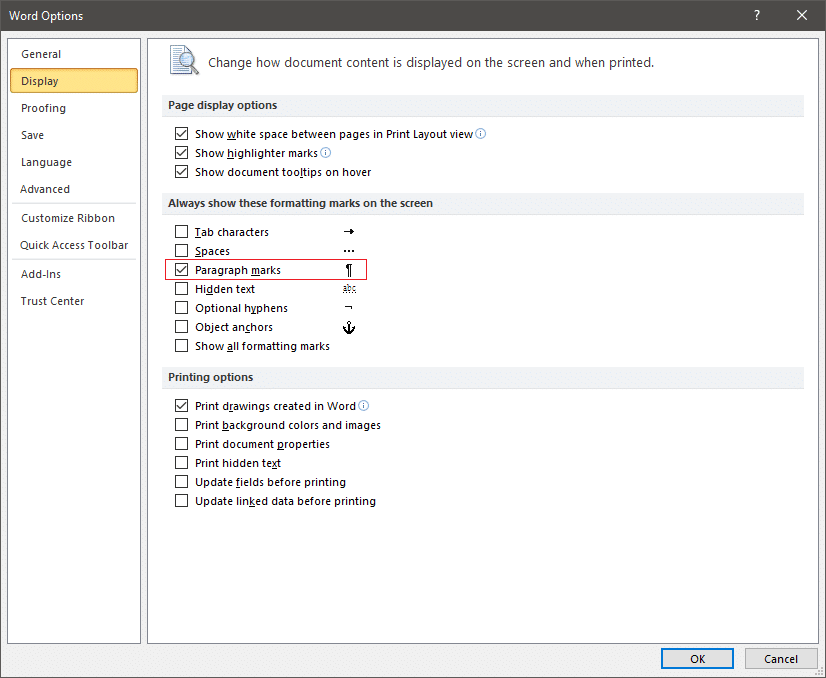
5. Setelah tidak dipilih, ketuk 'OK' di bagian bawah jendela untuk menyimpan perubahan.
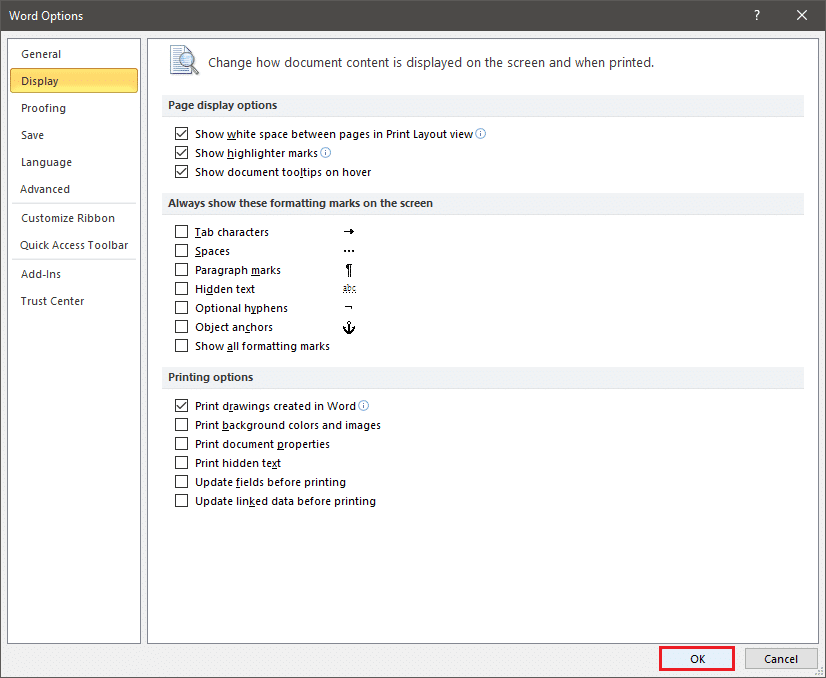
Anda sekarang akan diarahkan kembali ke dokumen Anda dan tanda paragraf akan disembunyikan sementara teks lainnya tetap tidak terpengaruh.
Metode 3: Temukan dan ganti Tanda Paragraf
Dalam metode ini, Anda cukup menemukan semua tanda paragraf dan menggantinya dengan ruang kosong, menghapusnya dalam proses. Metode ini sangat membantu ketika Anda ingin menghapus simbol paragraf ini dari bagian teks tertentu, dan bukan seluruh dokumen Word.
1. Pertama, pilih teks yang simbol paragrafnya ingin Anda hapus (atau secara default akan dihapus dari seluruh dokumen).
Sekarang, di tab 'Beranda' , klik opsi 'Ganti' di bawah grup 'Pengeditan'. Menekan tombol ' Ctrl + H ' juga akan berhasil.
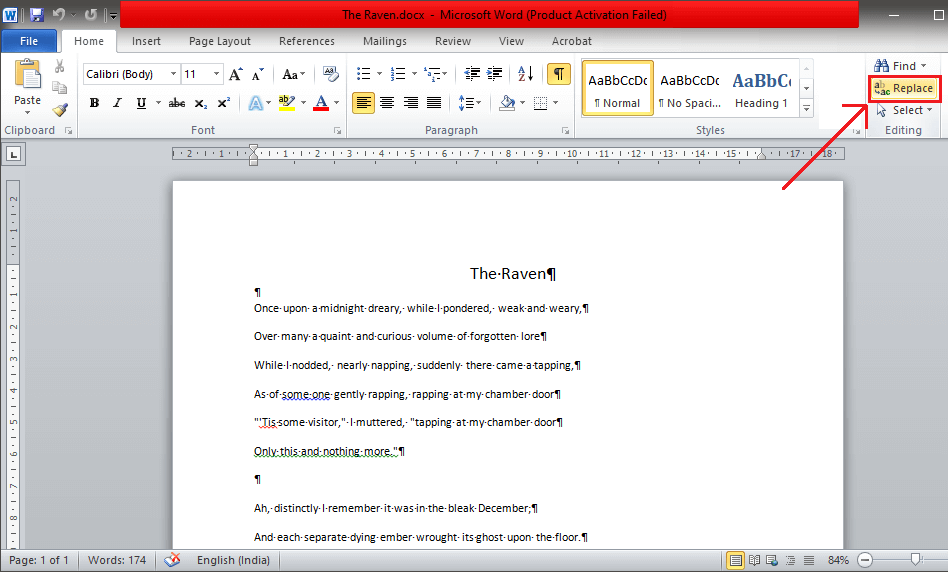
2. Setelah muncul kotak dialog ' Find and Replace ', pastikan kursor berada di kotak 'Find what'. Kemudian klik 'More>>' yang terletak di pojok kiri bawah.
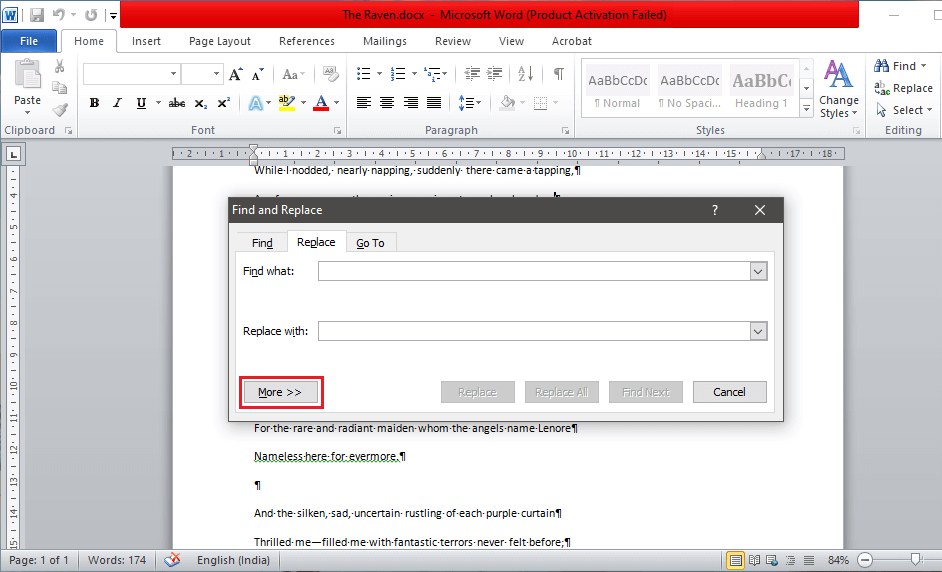
3. Sekarang, klik 'Spesial' . Ini membuka daftar karakter khusus yang tersedia untuk digunakan dalam dokumen.
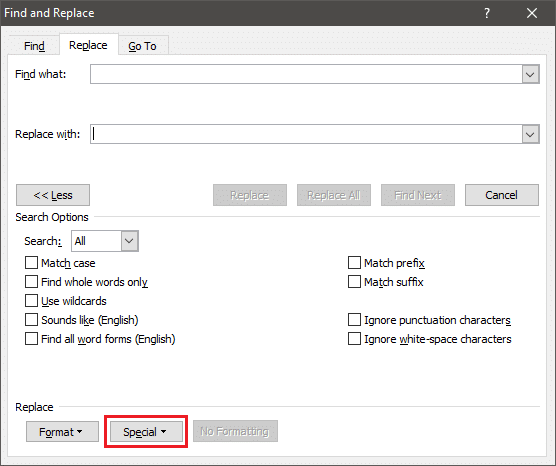
4. Pilih ' Paragraph Mark' dari daftar.
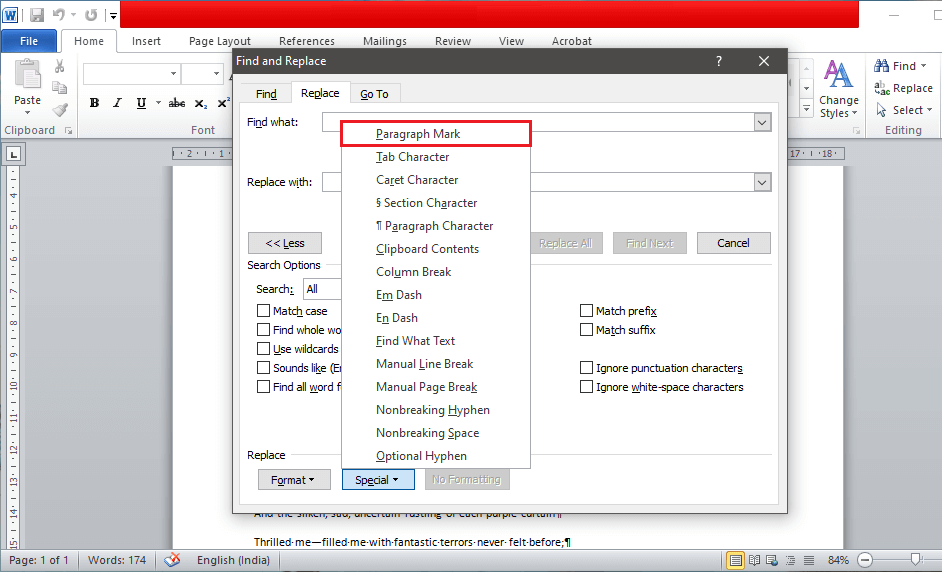
5. Setelah dipilih, '^p' akan muncul di kotak 'Temukan apa' .
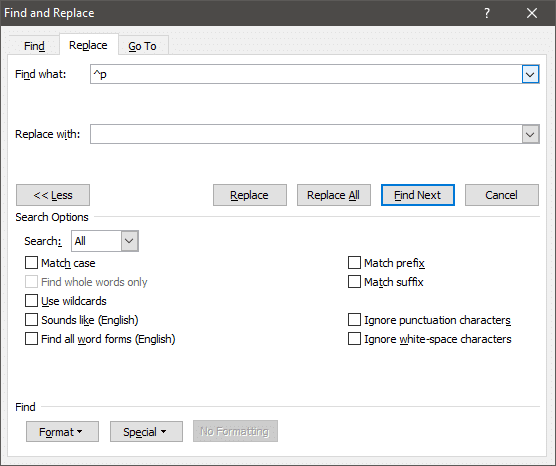
(Jika '^p' secara tidak sengaja muncul di bagian 'Ganti dengan', tidak perlu khawatir untuk mengulangi prosesnya. Anda cukup memotong dan menempelkannya ke dalam kotak 'Temukan apa'.)
6. Pastikan kotak di sebelah 'Ganti dengan' dibiarkan kosong. Tekan 'Ganti Semua' untuk mengganti simbol dari teks yang dipilih atau seluruh dokumen. Jika Anda hanya ingin tanda paragraf tertentu hilang, ganti tanda paragraf satu per satu dengan mengklik 'Ganti' di setiap contoh.
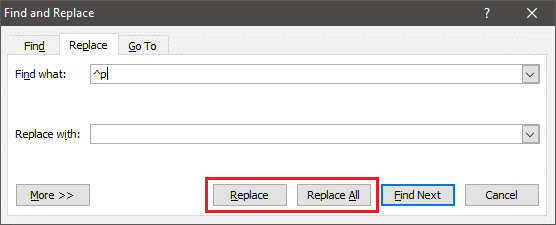
Setelah diganti, Anda dapat keluar dari kotak dialog dan kembali mengedit sisa dokumen Anda.
Baca Juga: Cara Memutar Gambar atau Gambar di Word
Bagaimana cara menambahkan Pilecrow hanya di tempat tertentu ?
Terkadang, Anda mungkin hanya perlu menambahkan tanda paragraf atau simbol 'Pilekrow' di tempat tertentu dan membiarkan sisa dokumen tidak tersentuh. Ini tidak akan mengungkapkan pemformatan dokumen Anda atau menampilkan penanda pemformatan lainnya . Ingat bahwa simbol sedang ditambahkan, Anda dapat menganggap ini sebagai menambahkan tanda seru atau tanda tanya sederhana dalam sebuah kalimat. Ini tidak akan berpengaruh pada jumlah kata tetapi akan meningkatkan jumlah karakter.
Proses untuk menambahkan penanda ini mudah dan seperti yang disebutkan di bawah ini:
1. Pertama, posisikan kursor Anda di tempat Anda ingin menambahkan simbol tanda paragraf dan alihkan ke tab 'Sisipkan' di bilah menu.
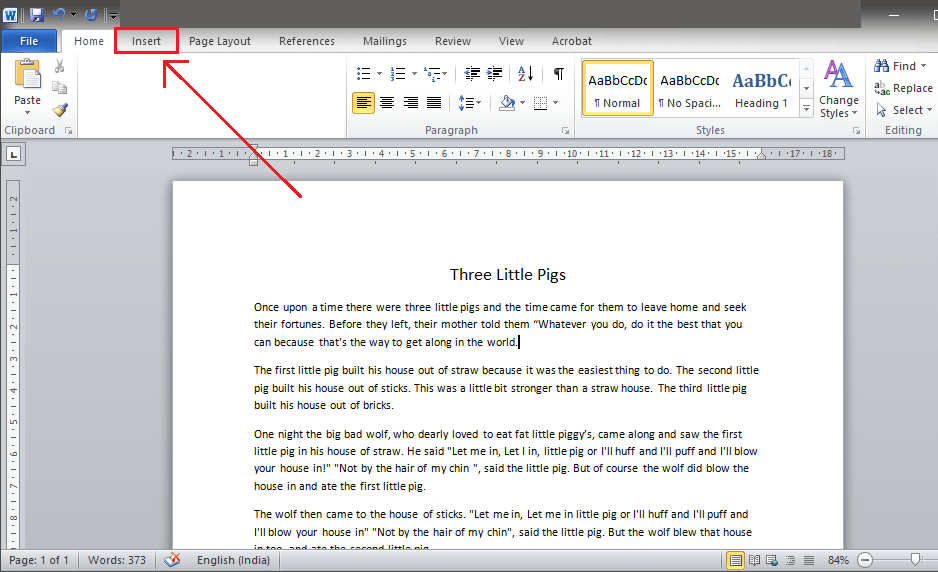
2. Terletak di sebelah kanan, Anda akan menemukan opsi 'Simbol' . Klik panah di sebelahnya untuk meluncurkan menu tarik-turun.
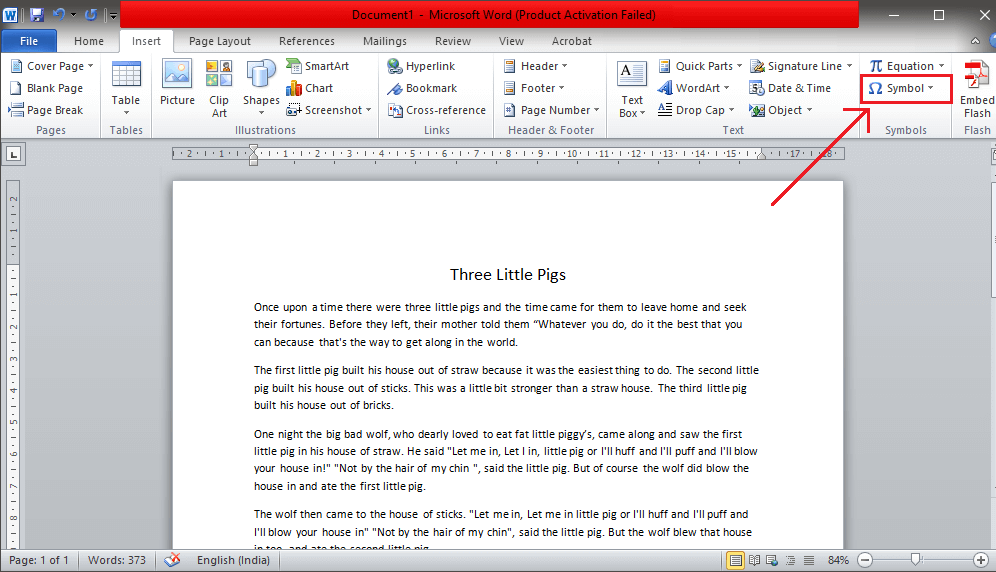
3. Di menu tarik-turun, klik 'More Symbols…'
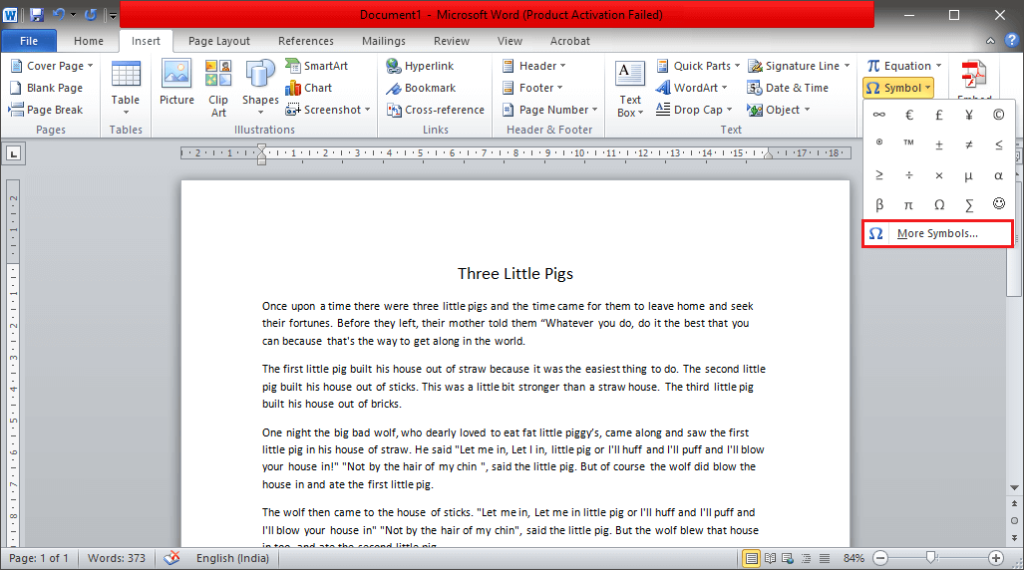
4. Sekarang, kotak dialog 'Simbol' akan muncul di layar. Klik pada tab 'Karakter Khusus' yang terletak di sebelah tab 'Simbol'.
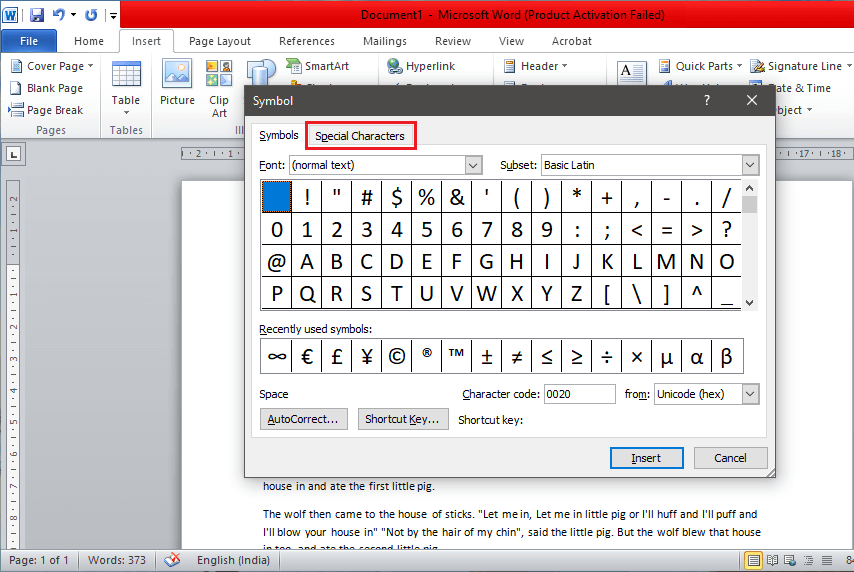
5. Telusuri daftar untuk menemukan simbol Pilecrow atau '¶' yang terletak di sebelah ' Paragraf ' dan klik di atasnya.
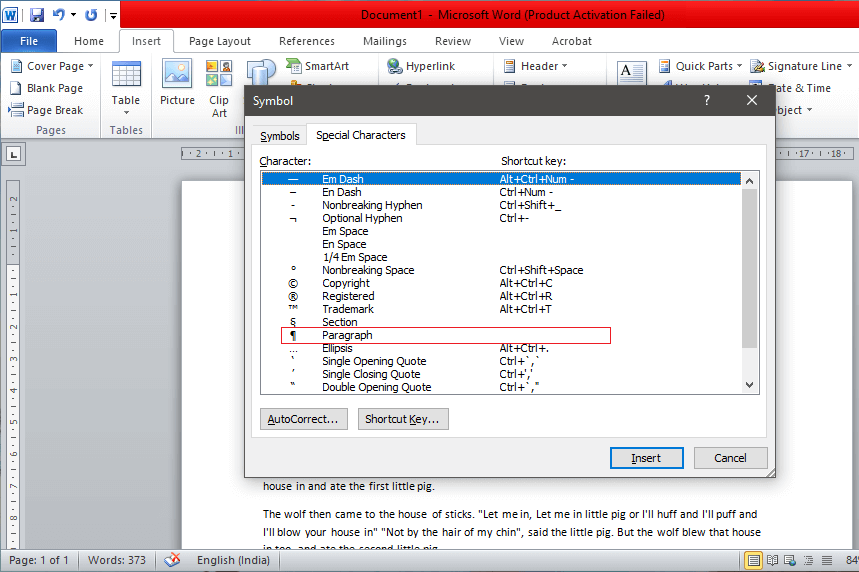
6. Setelah pilihan disorot, klik tombol 'Sisipkan' yang terletak di bagian bawah.
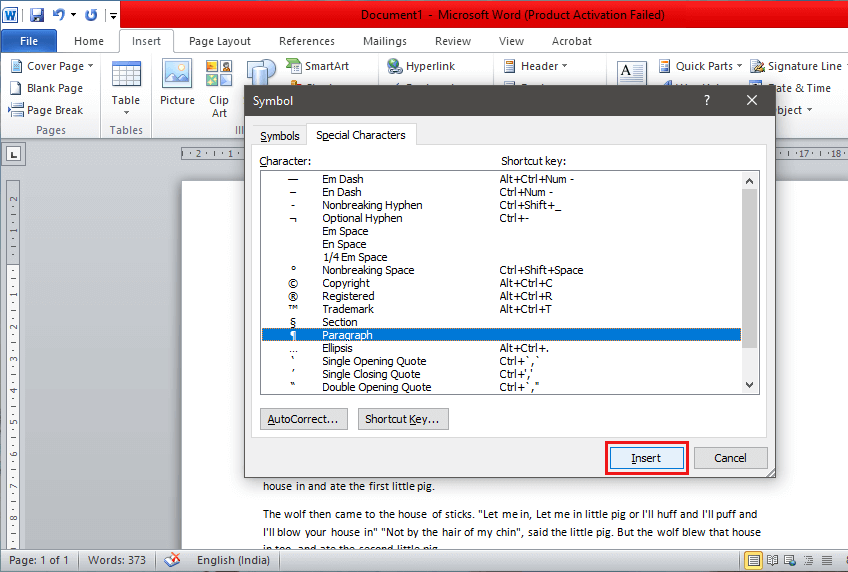
Saat Anda menekan tombol Sisipkan sekali, simbol pilcrow akan ditambahkan ke tempat kursor diletakkan. Anda dapat terus mengubah posisi kursor dan secara bersamaan menekan ' Sisipkan ' untuk menambahkan tanda paragraf di berbagai tempat di seluruh dokumen.
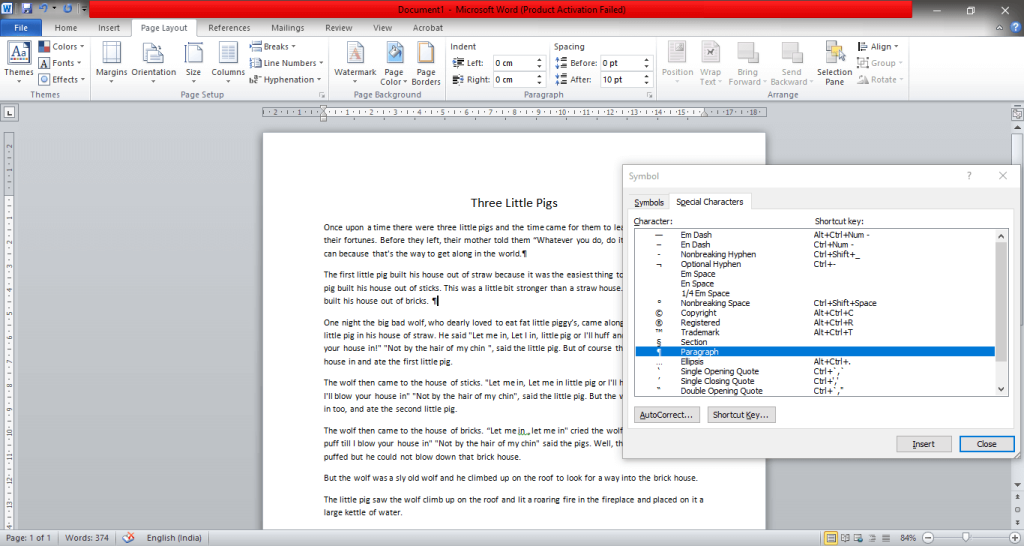
Kiat cepat: Saat Word dalam layar penuh, Anda dapat menyesuaikan posisi dan ukuran kotak dialog Simbol (dengan menyeret sudut/batas jendela) sedemikian rupa sehingga dokumen terlihat di latar belakang. Sekarang, Anda dapat dengan mudah dan cepat terus mengubah posisi kursor dengan mouse Anda untuk menyisipkan simbol di berbagai tempat.
Atau, setelah satu penanda paragraf dimasukkan, Anda dapat keluar dari kotak pop-up dan hanya menyalin simbol Pilcrow dari satu tempat dan menempelkannya di tempat lain. Tombol pintasan adalah 'Ctrl + C' untuk menyalin dan 'Ctrl + V' untuk menempelkannya di berbagai tempat.
Direkomendasikan:
Saya harap panduan di atas bermanfaat dan Anda berhasil menghapus Simbol Paragraf (¶) di Microsoft Word. Tetapi jika Anda masih memiliki pertanyaan tentang tutorial ini, silakan tanyakan di bagian komentar.