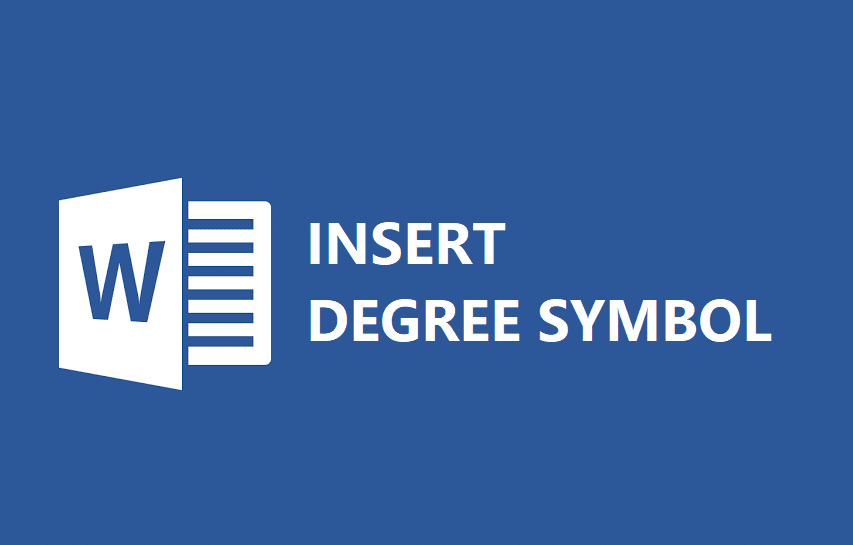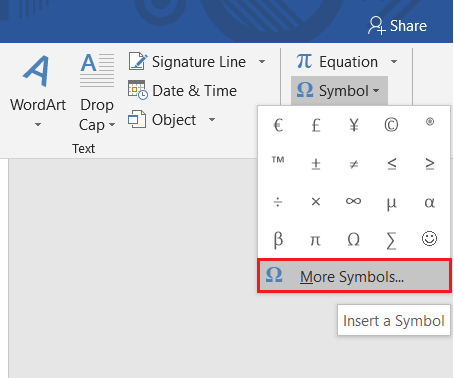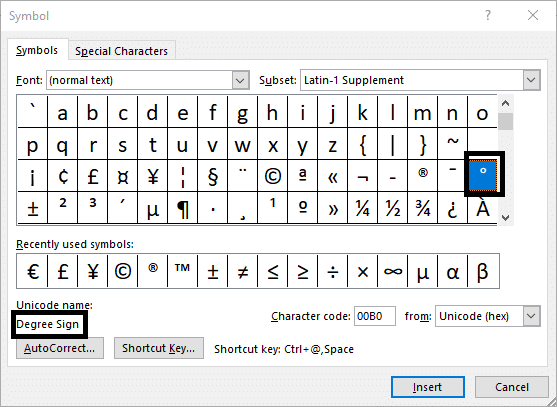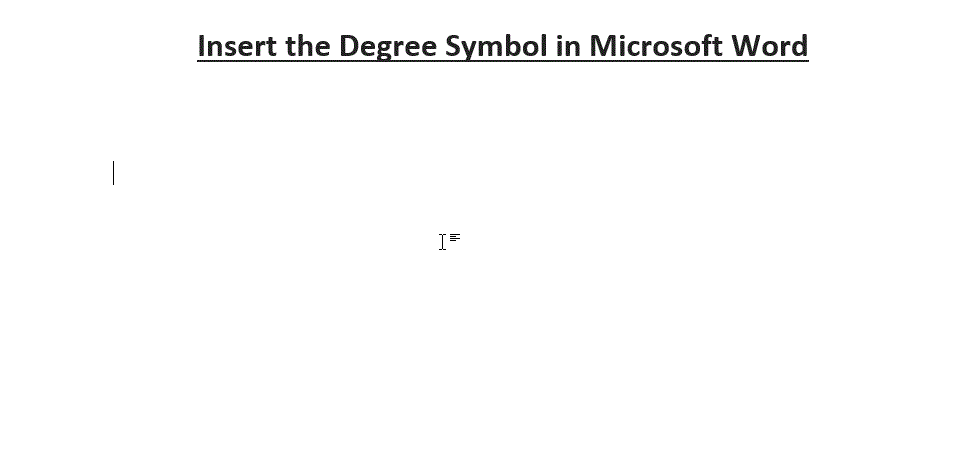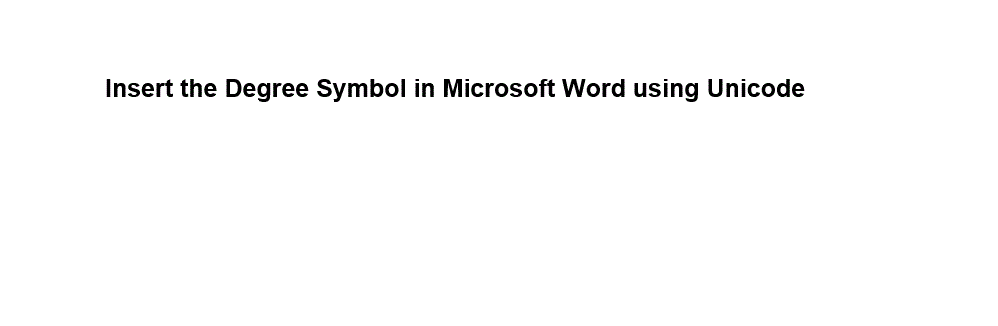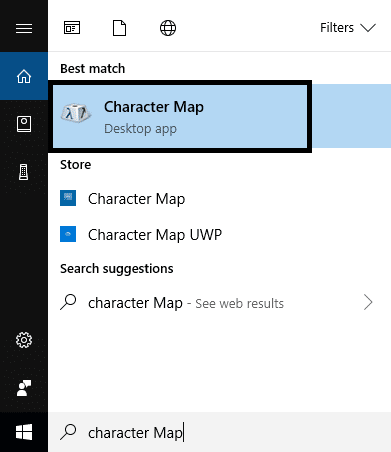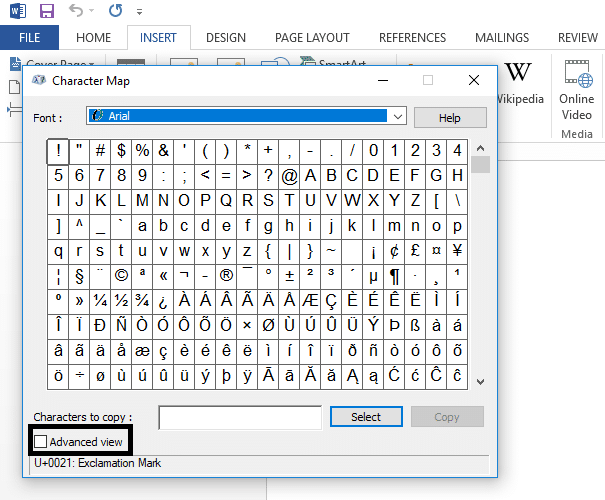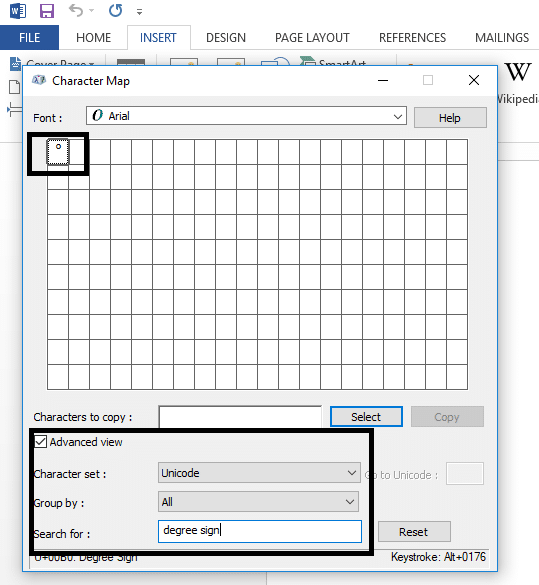Apakah Anda mencari cara untuk menyisipkan simbol derajat di MS Word? Nah, tidak perlu mencari lagi karena dalam panduan ini kita akan membahas 4 cara berbeda di mana Anda dapat dengan mudah menambahkan simbol derajat.
MS Word adalah salah satu produk Microsoft yang paling banyak digunakan. Ini digunakan untuk membuat berbagai jenis dokumen seperti surat, lembar kerja, buletin, dan banyak lagi. Ini memiliki beberapa fitur yang disematkan untuk membantu Anda menambahkan gambar, simbol, font bagan & lainnya ke dokumen. Kita semua akan menggunakan produk ini sekali dalam hidup kita. Jika Anda adalah pengguna yang sering, Anda mungkin telah memperhatikan bahwa menyisipkan simbol derajat di MS Word tidak semudah memasukkan simbol lainnya. Ya, sebagian besar waktu orang hanya menulis 'Gelar' karena mereka tidak menemukan opsi untuk menambahkan simbol. Anda tidak akan mendapatkan pintasan simbol derajat di keyboard Anda. Simbol derajat digunakan untuk menunjukkan suhu Celcius dan Fahrenheit dan terkadang sudut (contoh: 33 ° C dan 80 ° sudut).
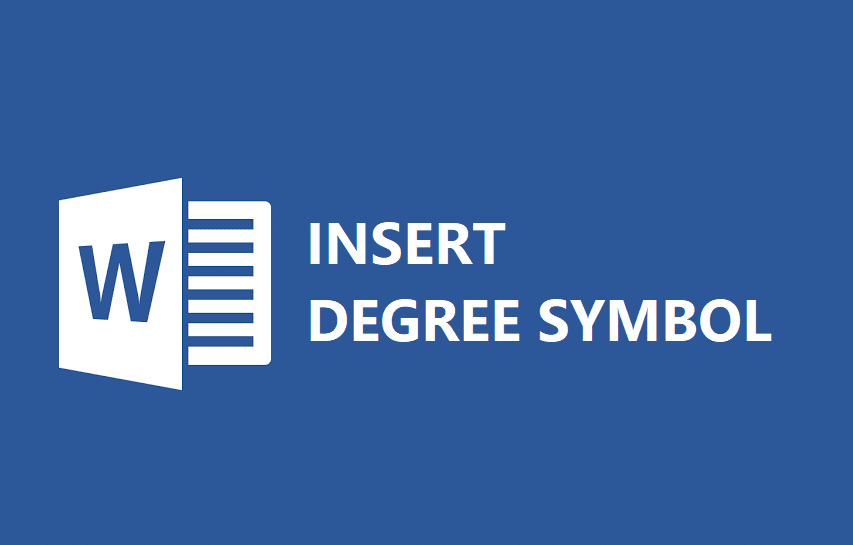
Terkadang orang menyalin simbol derajat dari web dan menempelkannya di file kata mereka. Semua metode ini tersedia untuk Anda tetapi bagaimana jika kami dapat memandu untuk menyisipkan simbol derajat dalam file MS Word langsung dari keyboard Anda. Ya, tutorial ini akan menyoroti metode di mana Anda dapat menyisipkan simbol. Mari kita mulai beberapa tindakan!
Isi
4 Cara Memasukkan Simbol Derajat di Microsoft Word
Anda mungkin telah menggunakan opsi ini untuk menyisipkan berbagai simbol dalam file Word. Namun, Anda tidak akan memperhatikan bahwa simbol derajat juga ada. MS Word memiliki fitur bawaan ini di mana Anda dapat menemukan segala macam simbol untuk ditambahkan ke dalam dokumen Anda. Jika Anda belum pernah menggunakan fitur ini, jangan khawatir, mari ikuti langkah-langkah yang disebutkan di bawah ini:
Langkah 1- Klik pada tab ' Sisipkan ', arahkan ke opsi Simbol , yang terletak di sudut paling kanan. Sekarang klik di atasnya, Anda akan dapat melihat kotak Windows yang berisi simbol yang berbeda. Di sini Anda mungkin tidak dapat menemukan simbol gelar yang ingin Anda tambahkan di dokumen Anda.

Langkah 2 – Klik More Symbols , di mana Anda akan dapat menemukan daftar simbol yang lengkap.
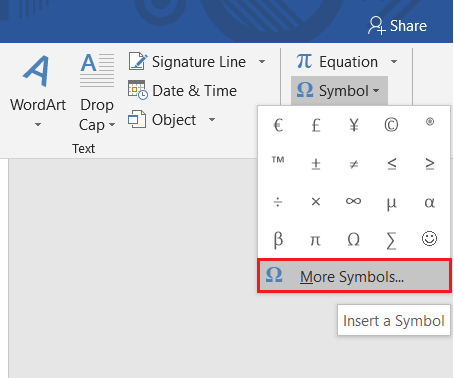
Langkah 3 – Sekarang Anda perlu mencari tahu di mana simbol gelar Anda berada. Setelah Anda menemukan simbol itu, klik di atasnya. Anda dapat dengan mudah memeriksa apakah simbol itu adalah derajat atau yang lainnya, karena Anda dapat memeriksa deskripsi yang disebutkan di atas tombol ' KoreksiOtomatis '.
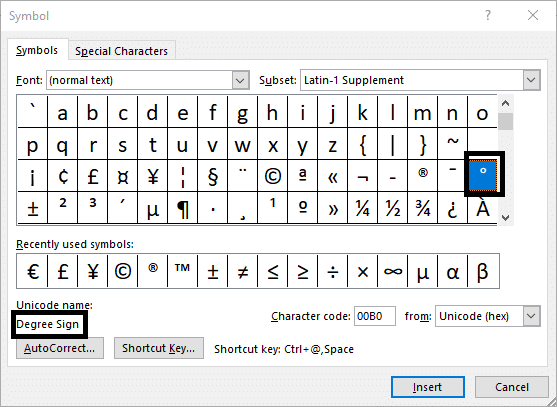
Langkah 4 – Anda hanya perlu memindahkan kursor ke dokumen Anda di mana Anda ingin menyisipkan simbol derajat dan menyisipkannya. Sekarang setiap kali Anda ingin menyisipkan simbol derajat, Anda dapat dengan mudah mendapatkannya dengan mengklik fitur simbol di mana simbol yang baru saja digunakan akan disorot. Artinya, Anda tidak perlu lagi mencari simbol derajat, yang akan menghemat waktu Anda.
Metode 2: Masukkan Simbol Derajat di MS Word melalui Pintasan Keyboard
Pintasan itu sendiri menunjukkan kemudahan. Ya, tombol pintasan adalah cara terbaik untuk menyelesaikan atau mengaktifkan atau meluncurkan sesuatu di perangkat kami. Bagaimana dengan memiliki tombol pintas untuk menyisipkan simbol Gelar di file MS Word ? Ya, kami memiliki tombol pintas sehingga Anda tidak perlu menggulir ke bawah ke daftar Simbol dan mencari tahu simbol derajat yang akan disisipkan. Mudah-mudahan, metode ini akan membantu menyisipkan simbol di mana saja di file doc dengan menekan kombinasi tombol.
Catatan: Metode ini hanya akan berfungsi pada perangkat yang dimuat dengan bantalan Angka. Jika perangkat Anda tidak memiliki papan angka, Anda tidak dapat menggunakan metode ini. Telah dicatat bahwa beberapa produsen tidak memasukkan bantalan angka dalam versi terbaru karena keterbatasan ruang dan menjaga perangkat tetap ringan dan ramping.
Langkah 1 – Pindahkan kursor ke tempat Anda ingin meletakkan tanda derajat.
Langkah 2 – Klik & tahan Tombol ALT dan gunakan tombol angka untuk mengetik “ 0176 ”. Sekarang, lepaskan kunci dan tanda derajat akan muncul di file.
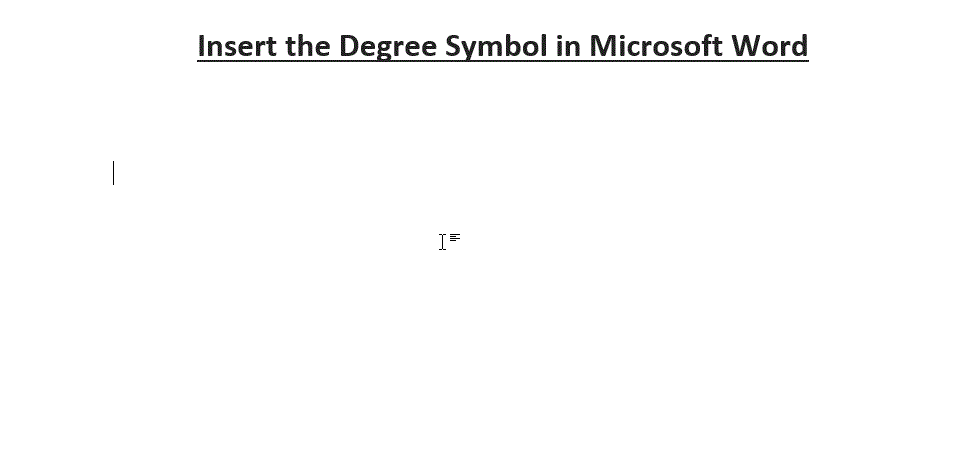
Pastikan saat menerapkan metode ini, Num Lock AKTIF.
Metode 3: Gunakan Unicode of Degree Symbol
Ini adalah cara termudah yang dapat digunakan oleh semua orang untuk menyisipkan simbol derajat di Microsoft Word. Dalam metode ini, Anda mengetikkan Unicode simbol derajat dan kemudian tekan tombol Alt + X bersama-sama. Ini akan mengubah Unicode ke simbol derajat secara instan.
Jadi, Unicode dari simbol derajat adalah 00B0 . Ketik ini di MS Word lalu tekan tombol Alt + X bersamaan dan voila! Unicode akan langsung diganti dengan simbol derajat.
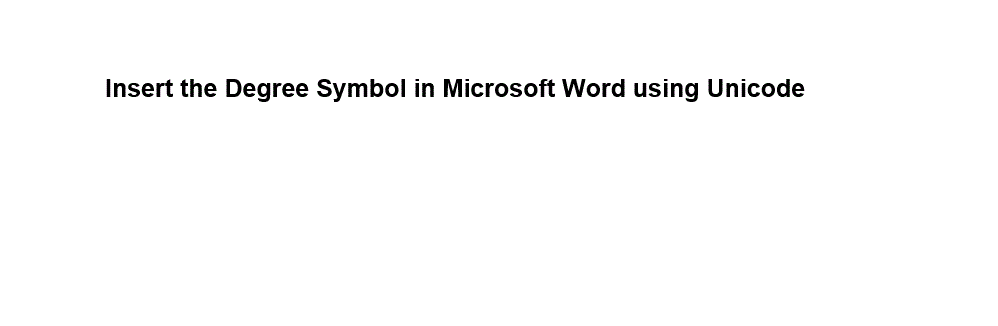
Catatan: Pastikan untuk menggunakan spasi saat menggunakannya dengan kata atau angka lain, misalnya jika ingin 41° maka jangan gunakan kode seperti 4100B0, melainkan tambahkan spasi antara 41 & 00B0 seperti 41 00B0 lalu tekan Alt + X dan kemudian hapus spasi antara 41 & simbol derajat.
Metode 4: Sisipkan Simbol Derajat menggunakan Peta Karakter
Metode ini juga akan membantu Anda menyelesaikan pekerjaan. Ikuti langkah-langkah yang disebutkan di bawah ini:
Langkah 1 – Anda dapat mulai mengetik “ Peta Karakter ” di bilah pencarian Windows dan meluncurkannya.
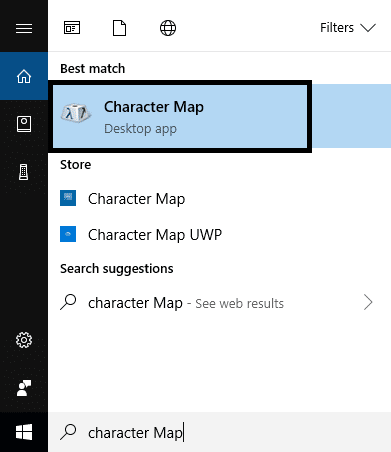
Langkah 2 – Setelah Peta Karakter diluncurkan, Anda dapat dengan mudah menemukan beberapa simbol dan karakter.
Langkah 3 – Di bagian bawah kotak Windows, Anda akan menemukan opsi “ Tampilan Lanjutan ”, klik di atasnya. Jika sudah dicentang, tinggalkan. Alasan di balik mengaktifkan fitur ini adalah Anda tidak dapat menggulir beberapa kali untuk menemukan tanda Derajat di antara ribuan karakter dan simbol. Dengan metode ini, Anda dapat dengan mudah mencari simbol derajat dalam sekejap.
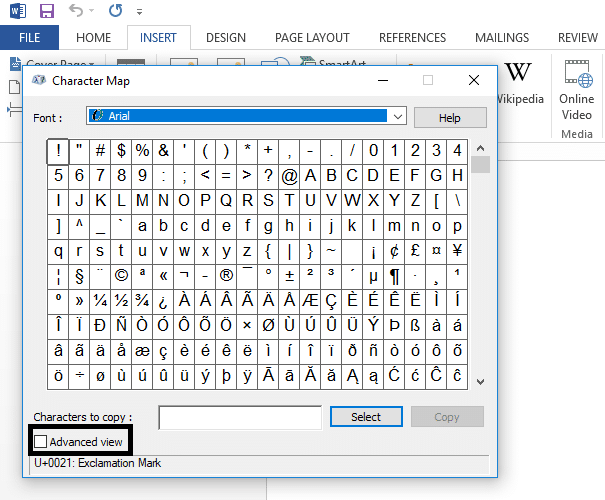
Langkah 4 – Anda hanya perlu mengetikkan tanda Gelar di kotak pencarian, itu akan mengisi tanda Gelar dan menyorotnya.
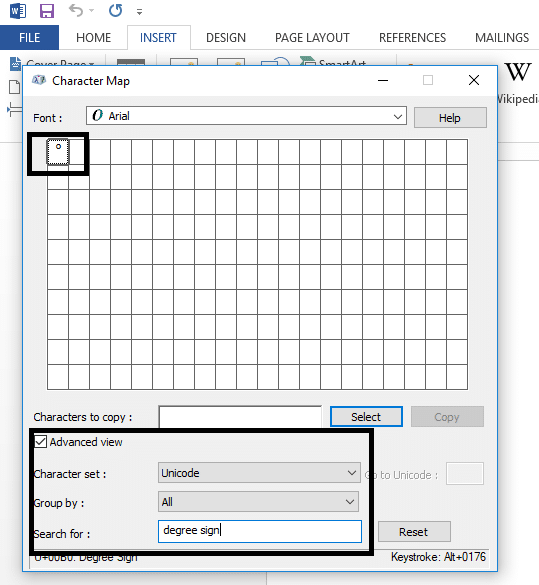
Langkah 5 – Anda perlu mengklik dua kali pada tanda derajat dan klik opsi salin, sekarang kembali ke dokumen tempat Anda ingin memasukkannya, lalu tempel. Selain itu, Anda dapat menggunakan proses yang sama untuk memasukkan tanda dan karakter lain ke dalam file dokumen Anda.
Direkomendasikan:
Itu saja Anda telah berhasil mempelajari Cara Memasukkan Simbol Derajat di Microsoft Word tetapi jika Anda masih memiliki pertanyaan tentang posting ini, silakan tanyakan di bagian komentar.